WiFi n'a pas de configuration IP valide: Comment résoudre
7 min. read
Updated on

Le réseau WiFi est un excellent choix si vous ne voulez pas utiliser de câbles et que vous souhaitiez déplacer votre ordinateur portable vers un autre emplacement.
Bien que le WiFi soit utile, certains utilisateurs de Windows 10 ont signalé avoir rencontré cette erreur: WiFi n’a pas de configuration IP valide.
Voyons donc comment y remédier.
Comment faire quand Wifi n’a pas de configuration IP valide ?
1. Désinstallez le pilote de votre adaptateur sans fil
- Appuyez sur les touches Windows + X et choisissez Gestionnaire de périphériques dans la liste.
- Localisez votre périphérique sans fil, cliquez dessus avec le bouton droit de la souris et choisissez Désinstaller l’appareil.
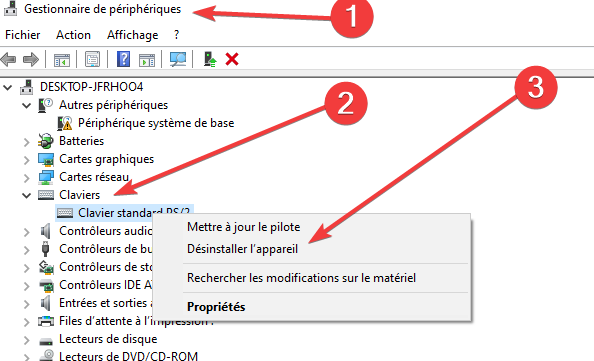
- Si disponible, cochez Supprimer le pilote logiciel pour ce périphérique et cliquez sur OK.
- Redémarrez votre PC.
Remarque: Windows 10 installera automatiquement le pilote par défaut après le redémarrage.
Si le pilote par défaut fonctionne bien, vous pouvez continuer à l’utiliser, mais s’il y a des problèmes, vous devrez peut-être télécharger le dernier pilote et l’installer.
Gardez à l’esprit que la mise à jour de vos pilotes est une procédure avancée.
Si vous ne faites pas attention, vous pouvez causer des dommages permanents à votre système en téléchargeant la mauvaise version du pilote, soyez donc très prudent.
Nous vous recommandons vivement Outbyte Driver Updater pour actualiser automatiquement tous les pilotes obsolètes sur votre PC.
Le processus est presque entièrement automatique.
Tout d’abord, vous devez télécharger et installer l’outil. Outbyte démarrera alors tout seul et effectuera une analyse sur votre système pour les pilotes problématiques.
Une fois le processus terminé, vous obtenez une liste complète des pilotes recommandés pour l’installation.
La dernière étape consiste à cliquer sur le bouton situé en haut du rapport pour mettre tout à jour.
Si vous souhaitez installer des pilotes individuels à la place, vous devez cocher leurs cases à gauche et le bouton Mettre à jour à droite.
Note : Envie d’en savoir plus ? Consultez notre revue complète sur Outbute et déterminez par vous-mêmes en quelle mesure cet outil pourra améliorer le fonctionnement de votre système !
2. Réinitialisez TCP/IP
- Tapez cmd dans la zone de recherche.
- Cliquez sur Exécuter en tant qu’administrateur pour lancer l’Invite de commandes.
- Entrez les lignes suivantes:
netsh winsock resetnetsh int ip reset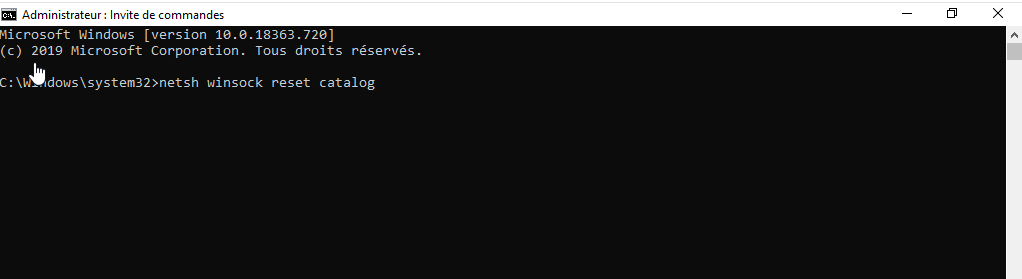
- Fermez l’Invite de commandes et redémarrez votre PC.
Remarque: gardez à l’esprit que si vous utilisez une adresse IP statique, vous devrez la redéfinir.
Si les commandes précédentes n’ont pas fonctionné, vous pouvez également essayer celles-ci: ipconfig/release ipconfig/ flushdns ipconfig/renew
3. Supprimez votre logiciel antivirus
Un logiciel antivirus ou un pare-feu peuvent souvent interférer avec votre connexion Internet et provoquer un échec de la configuration IP.
Pour contourner ce problème, vous souhaiterez peut-être supprimer temporairement votre antivirus ou votre pare-feu.
De nombreux antivirus et d’autres logiciels implicitement ne peuvent pas être désinstallés complètement par un processus régulier.
En effet, il y a des programmes récalcitrants qui laissent souvent des fichiers pouvant obstruer votre système ou empêcher une réinstallation correcte.
C’est pourquoi nous vous recommandons d’utiliser IObit Uninstaller Pro, un outil professionnel qui éliminera totalement toute trace de votre antivirus, même du registre.
⇒ Obtenez IObit Uninstaller Pro
Si la suppression du logiciel antivirus résout le problème, vous pouvez continuer et installer la dernière version de votre antivirus ou passer à un autre logiciel antivirus.
Nous vous recommandons d’essayer Bitdefender Antivirus Plus, un antivirus haute-de-gamme livré avec de nombreuses fonctionnalités utiles.
Cet antivirus optimise l’activité des processus de votre ordinateur, une chose très importante qui pourrait vous éviter de nombreux problèmes PC.
4. Changez votre SSID et votre clé de sécurité
En changeant votre identifiant SSID et votre clé de sécurité via l’interface de votre boîtier internet vous pouvez corriger cette erreur.
Pour ce faire, vous devez connecter votre ordinateur à votre boîtier internet via le câble Ethernet, puis acceder à l’interface de votre modem et changer l’identifiant et la clé de sécurité.
Pour plus d’informations sur la démarche à suivre, veuillez-consulter les instructions de votre modem.
5. Réglez la largeur du canal sur Auto
- Appuyez sur les touches Windows + X et choisissez Réseau et Internet du menu.
- Une fois la fenêtre ouverte, cliquez droit sur votre connexion sans fil et choisissez Propriétés dans le menu.
- Cliquez sur Configuration et rendez-vous sur l’onglet Avancé.
- Localisez la largeur du canal 802.11n pour la bande 2.4 et réglez-la sur Auto.
- Cliquez sur OK pour sauvegarder les modifications.
6. Définissez votre adresse IP manuellement
- Appuyez sur les touches Windows + X et choisissez Réseau et Internet.
- Cliquez droit sur votre connexion sans fil et choisissez Propriétés dans le menu.
- Sélectionnez Internet Protocole version 4 (TCP/IPv4) et après appuyez sur Propriétés.
- Cochez la case Utilisez l’adresse IP suivante et saisissez l’adresse IP, le Masque de sous-réseau et la Passerelle par défaut.

- En plus, vous allez devoir rentrer manuellement les serveurs DNS. Nous avons utilisé le serveur publique de Google dans notre exemple.
- Cliquez sur OK pour enregistrer les modifications.
D’habitude, lorsqu’on se connecte en Wi-Fi, une adresse IP nous est assignée.
Vous pouvez aussi choisir manuellement une adresse IP pour votre ordinateur, en procédant comme indiqué ci-dessus.
En parallèle, vous pouvez accéder à votre modem, désactiver le DHCP et le configurer pour attribuer une adresse IP statique à votre PC.
7. Modifiez le nombre d’utilisateurs DHCP
Selon certains utilisateurs, vous pouvez résoudre ce problème en augmentant le nombre d’utilisateurs DHCP.
Les routeurs sont généralement limités à 50 et cela peut provoquer l’apparition du message d’échec de la configuration IP.
Pour résoudre ce problème, vous devez accéder à votre routeur et augmenter manuellement le nombre d’utilisateurs DHCP.
Consultez le manuel du routeur pour savoir comment procéder.
8. Effectuez un démarrage propre
- Appuyez sur les touches Windows +R et saisissez msconfig dans la barre de recherche. Ceci affichera la fenêtre Configuration du système.
- Sélectionnez Démarrage sélectif et décochez Charger les éléments de démarrage.
- Sous l’onglet Services, cochez la case Masquer tous les services Microsoft, puis cliquez sur le bouton Désactiver tout à droite.
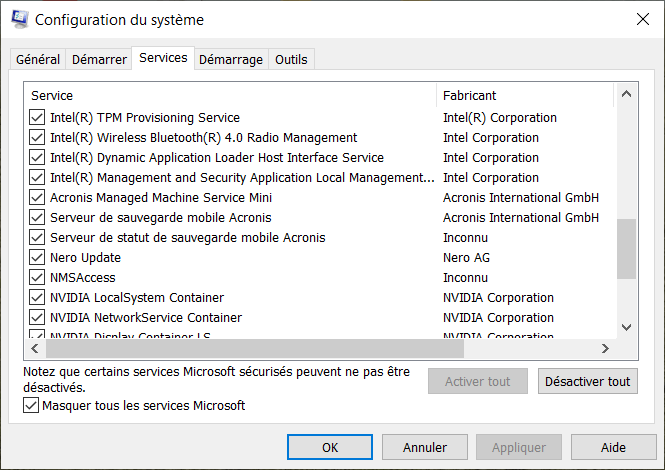
- Cliquez sur l’onglet Démarrage, puis sur Ouvrir le gestionnaire des tâches.
- Une fois la liste des applications chargée, faites un clic droit sur chacun des programmes indiqués et sélectionnez Désactiver.
- Fermez le Gestionnaire des tâches pour revenir à la fenêtre Configuration du système.
- Cliquez sur Appliquer et après sur OK.
- Redémarrez votre ordinateur.
Certains utilisateurs affirment que vous pouvez résoudre ce problème en effectuant un démarrage propre.
Cette action désactivera tous les services et applications tiers susceptibles d’interférer avec votre connexion sans fil.
Ca y est, nous sommes arrivés à la fin du guide. Nous espérons qu’une des solutions répertoriées ci-dessus vous ont aidé à enlever l’erreur WIFI n’a pas de configuration IP valide.
Faites-nous savoir quelle astuce a marché pour vous ou bien partagez vos propres solutions avec nous via la section des commentaires ci-dessous.



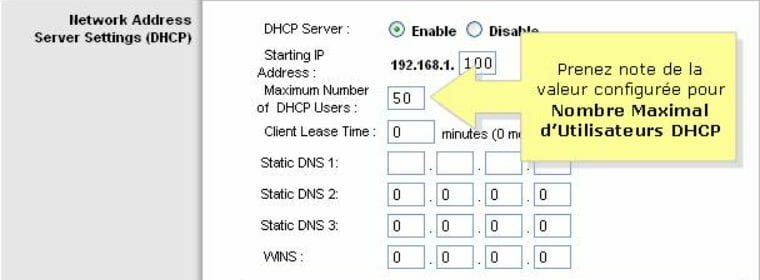

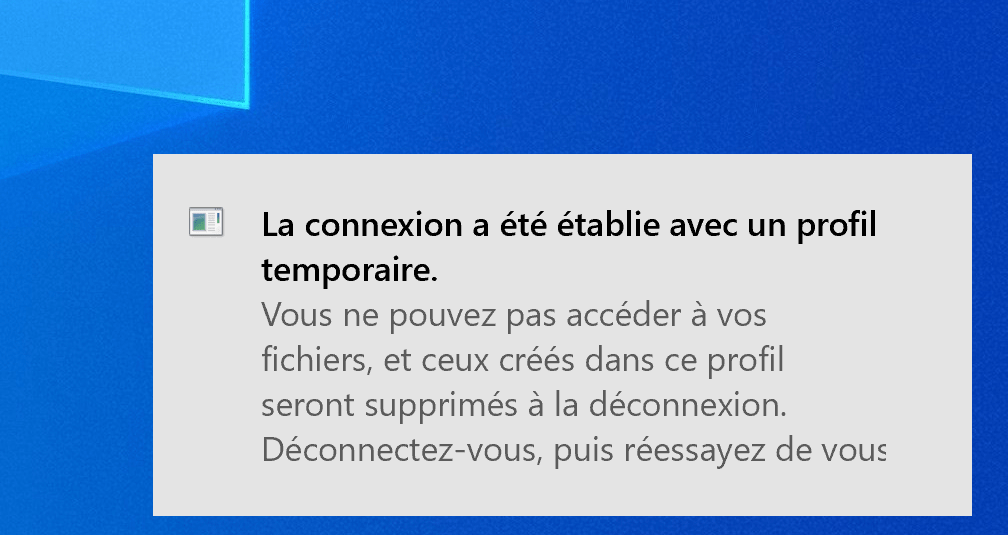
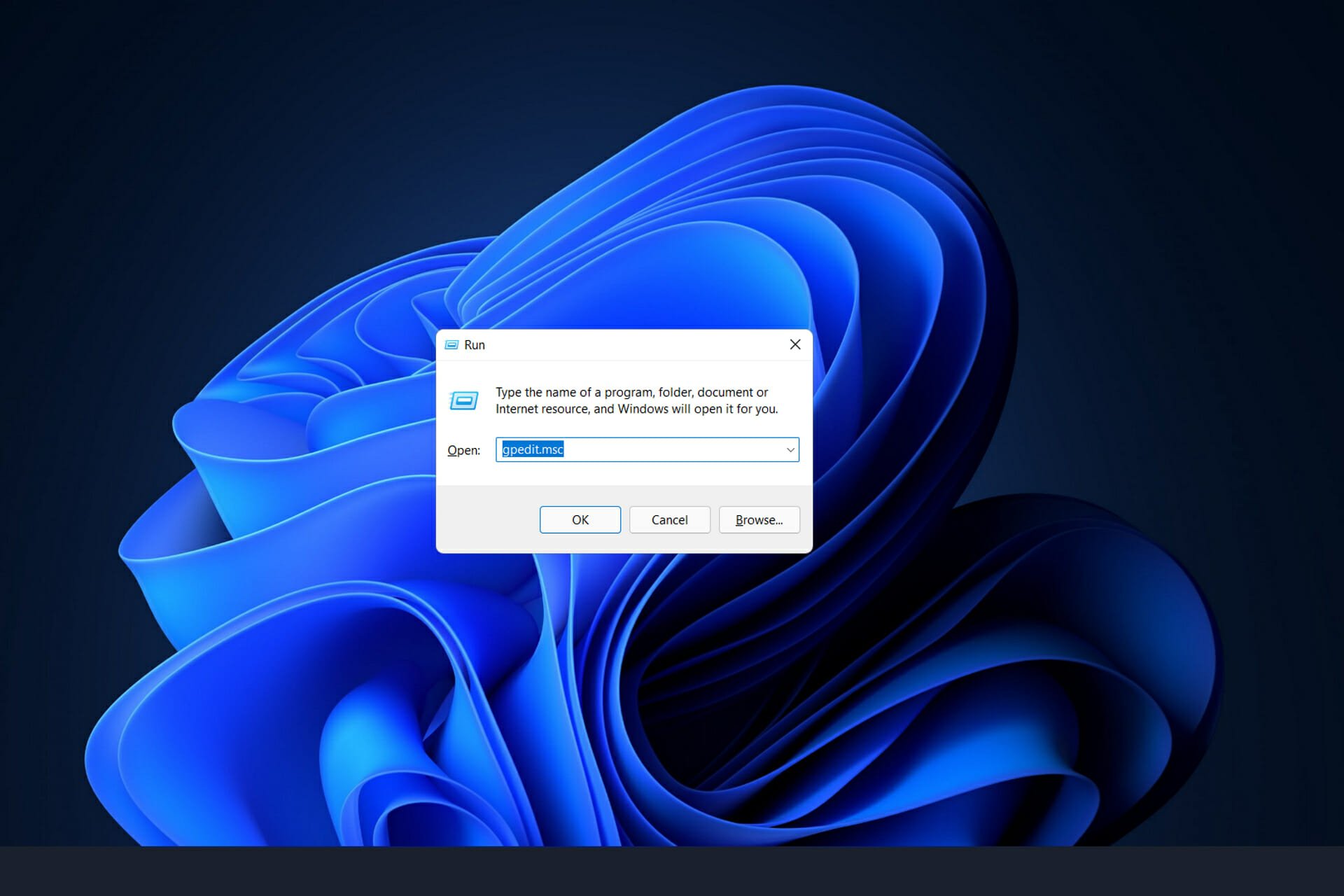

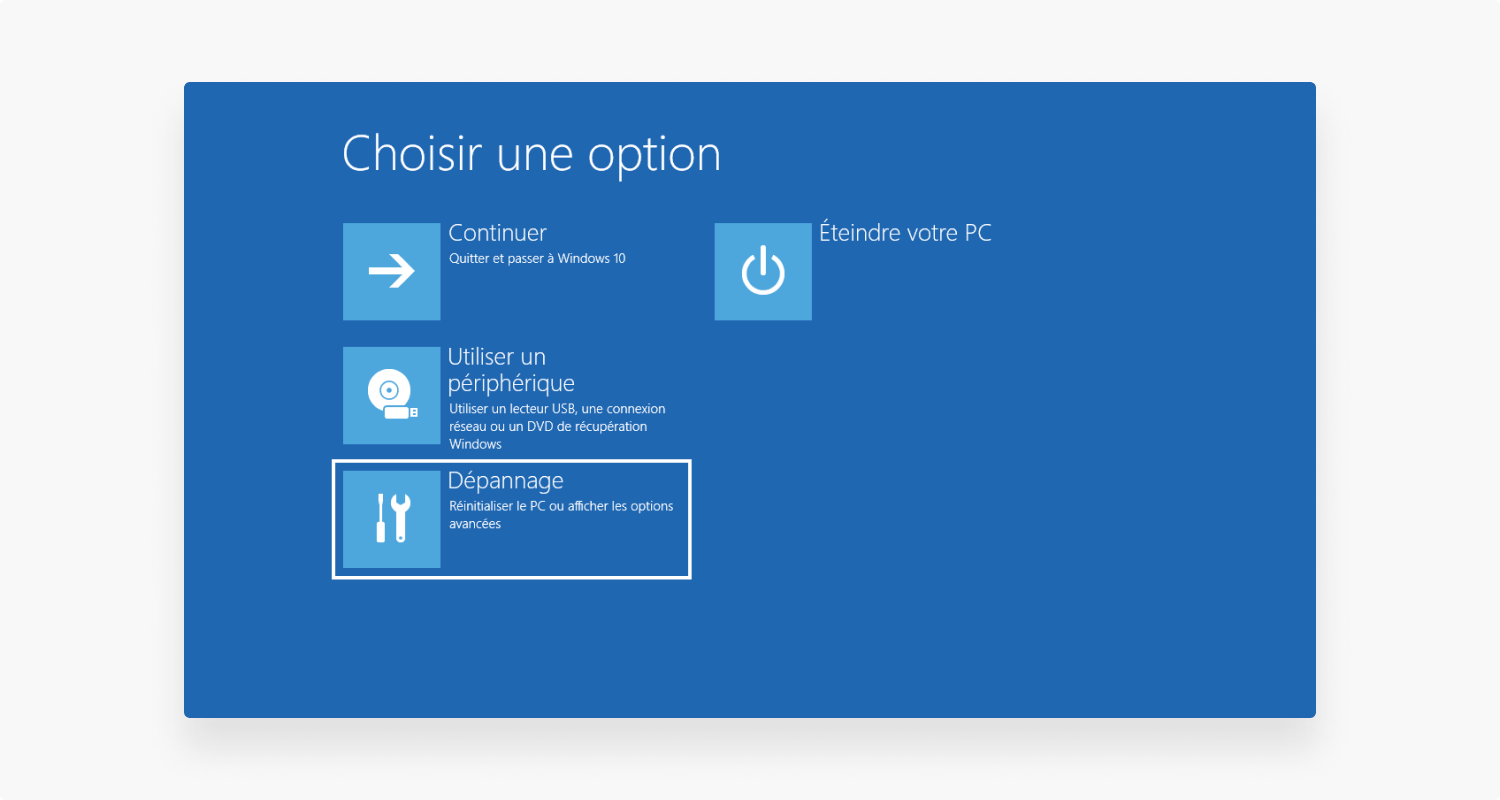
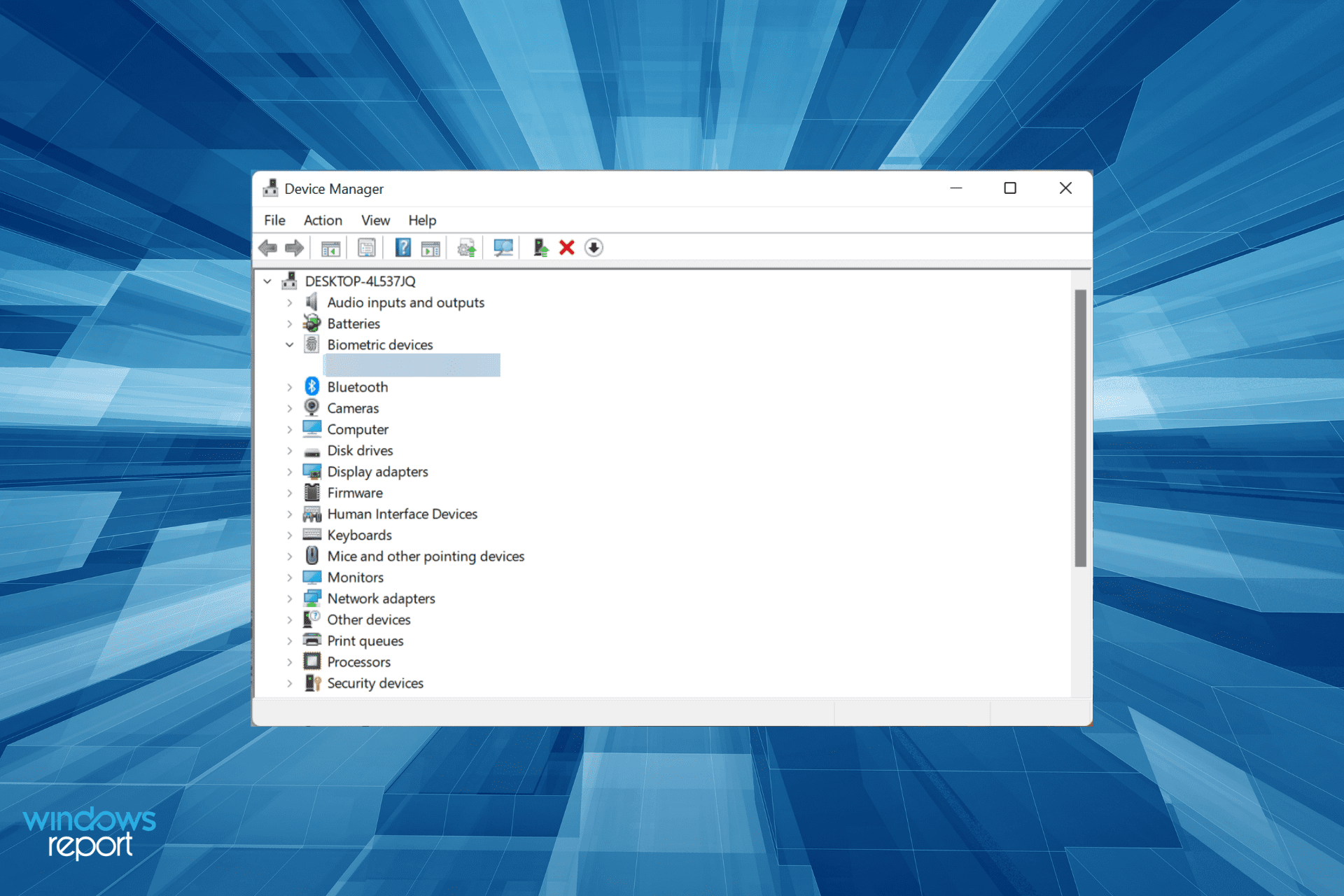
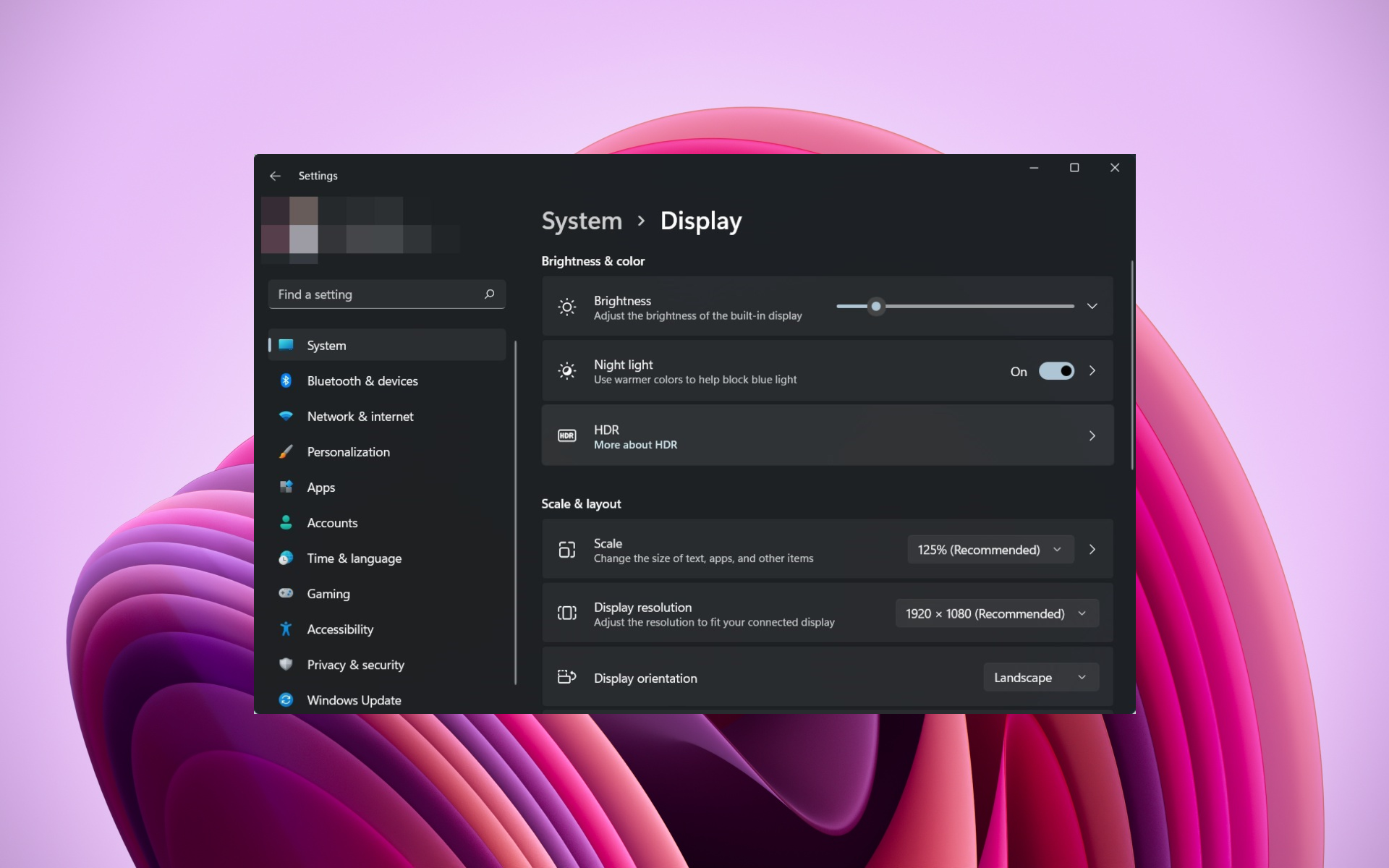
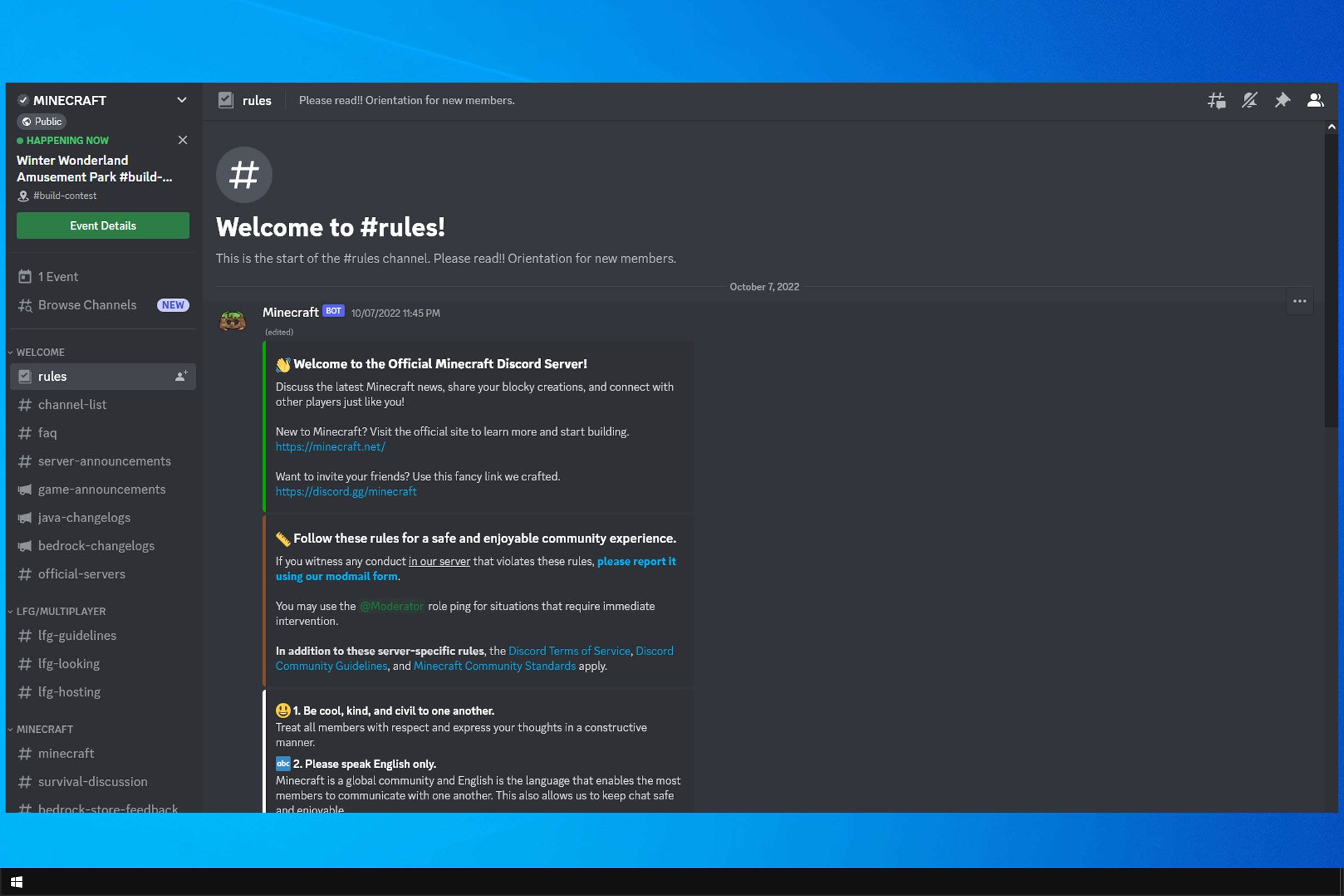
User forum
0 messages