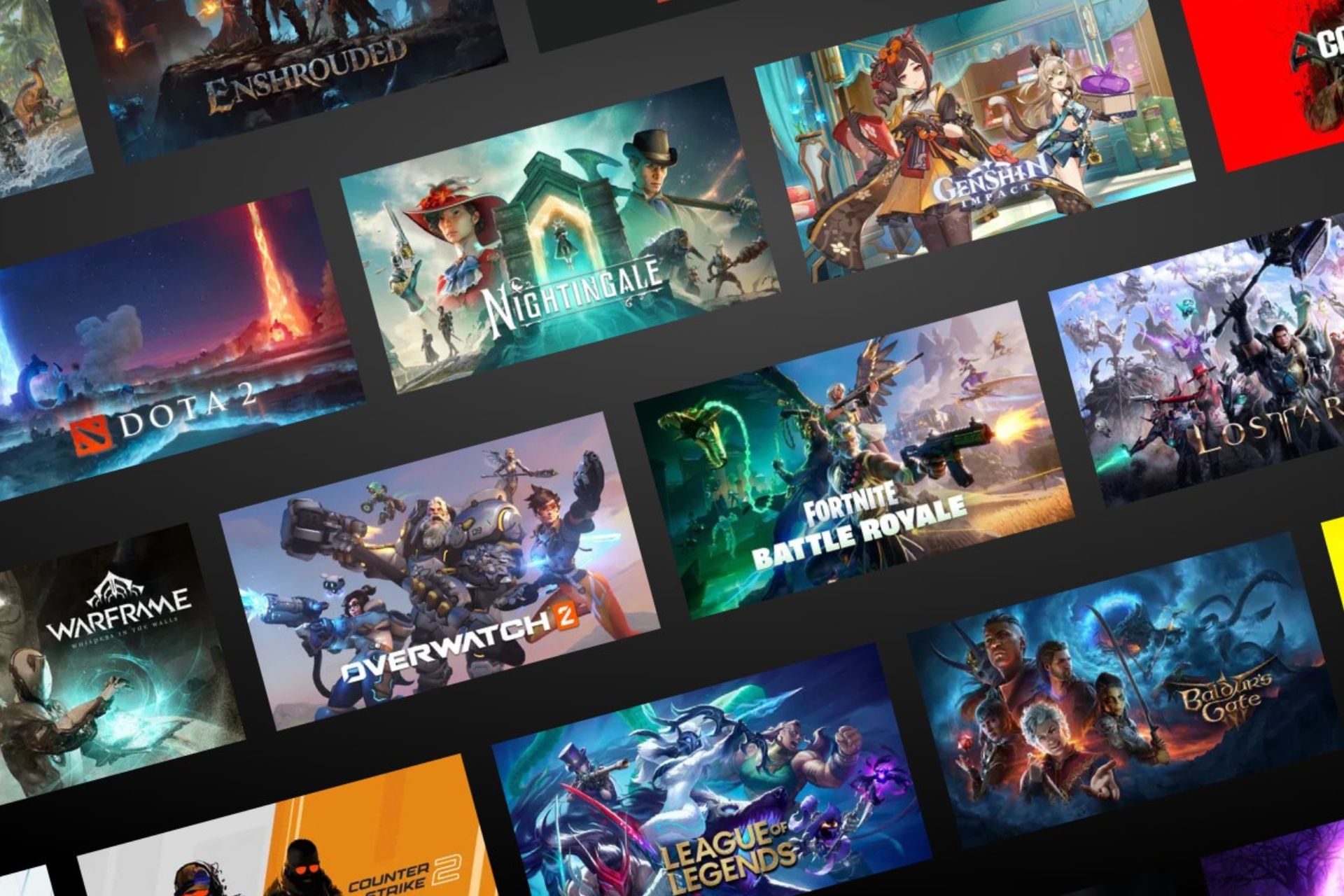GeForce Experience Driver Download Failed: 5 Ways to Fix It
Ensure your GeForce Experience app is always up-to-date
5 min. read
Updated on
Read our disclosure page to find out how can you help Windows Report sustain the editorial team Read more
Key notes
- The GeForce Experience is an app developed by Nvidia to optimize their graphics card settings and update drives.
- An outdated GeForce app can cause driver errors on your PC.
- Manually downloading the driver pack might be a helpful approach to resolving failure.
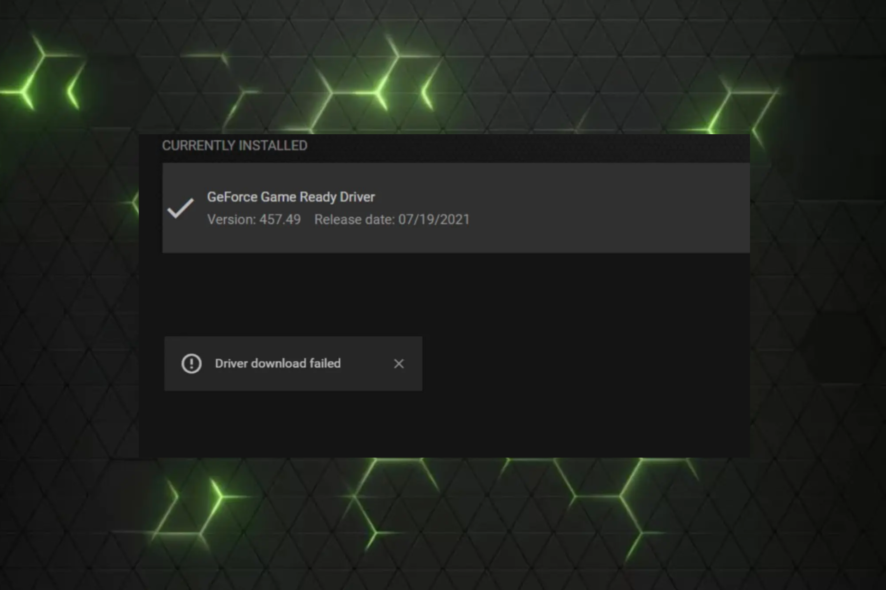
Nvidia GeForce Experience allows users to optimize graphics card settings, update drivers, etc. Users may encounter a GeForce Experience driver download failed error during an update. Hence, we’ll explore the causes and provide solutions to troubleshoot them.
Alternatively, you can read about how to fix the Nvidia graphics card if it’s not detected in Windows 11.
Why did the GeForce Experience driver download fail?
Some of the reasons you encounter the failed download are outlined below:
- Network connection issue – Network connection issues can bring about failure in the driver download if it can’t communicate with its servers.
- Outdated GeForce experience app – App developers release newer software versions to improve performance. So, an outdated GeForce Experience app can lack the tweaks to update drivers on your device.
- Antivirus conflict – The activities of antivirus software might conflict with other software like GeForce Experiences functionality.
Fortunately, there are some fixes you can follow to resolve the problem and get tie drivers updated.
What can I do if the GeForce Experience drivers download failed?
Try the following preliminary checks before proceeding with any advanced troubleshooting methods.
- Fix network congestion issues.
- Update the Windows operating system on your computer.
- Disable background apps running on your devices.
If the issue is not solved, proceed with the GeForce Experience driver download failed fix discussed below.
1. Enable automatic downloads in the GeForce Experience Client
- Press the Windows button, type GeForce Experience, and press Enter to open it.
- Then, click the gear icon in the top right corner to open Settings and select the General tab on the left side pane.
- Check the Automatically download driver updates and let me choose when to install the box.
- Relaunch the GeForce app and select the Drivers tab on the home screen to see the latest update available for installation.
- Click the Check for update box if none is displayed.
The above method will automatically notify you about the available driver’s update and installation.
2. Download the driver manually
- Open the Nvidia official download page on your browser.
- Click the drop-down arrow in the Product type, Product series, and product fields to select your graphics card details. Also, choose your Operating System.
- Select Game Ready Driver (GRD) from the download type and click the Search button.
- Click the Download button from the search results, then click the Download button to confirm your selection.
- Double-click on the download file in your browser to install it.
Manually installing the driver is an effective means to update the GPU if the automatic update fails. You can check our guide about ways to update drivers manually on Windows 11.
While manually installing the driver options from the official website can be easy for some users it is always recommended to employ the help of a professional driver updating tool as they will scan your computer and download the right drivers in just a few minutes.
3. Reinstall GPU drivers
- Left-click the Windows icon, type Device Manager, and press the Enter key to open it.
- Scroll through and click on the Display adapters, right-click the GPU, and select Uninstall device from the context menu.
- Then, check the Delete the driver software for this device box and select Uninstall.
- Close the Device manager and restart your PC.
Reinstalling GPU drivers can help fix issues that may have occurred due to corrupt or outdated drivers.
4. Reinstall the GeForce Experience app
- Right-click the Windows + R to open the Run window, input appwiz.cpl, and click OK.
- Navigate to the GeForce Experience app, select it, and click on Uninstall.
- Wait for the process to complete, close the Window and reboot your system.
- Then, go to the Nvidia Officials webpage to download the GeForce Experience app.
- Double-click on the downloaded file and follow the on-screen command to install the app.
Reinstalling the GeForce Experience software will fix app bug errors with the GeForce experience driver download failed in 2022. You can read about how to download the GeForce Experience app on Windows.
5. Temporarily disable Windows Defender
- Press the Windows button, type Settings, and press Enter to open it.
- Next, click the Privacy & Security category and click Windows security.
- Select Virus and threat protection and click Manage settings.
- Then, toggle off the switch under the Real-time protection option.
- Select Yes from the User Account Control prompt to confirm your selection and close the Window.
Turning off Real-time protection will prevent the Windows Defender interference from causing GeForce experience driver download to fail on Windows 11. Further, do not hesitate to check our more comprehensive guide on how to disable Windows Defender on your device.
In addition, if you are interested in fixing Nvidia GeForce Experience when it stops working, apply the solutions in this article.
Should you have further questions or suggestions, kindly drop them in the comments section.