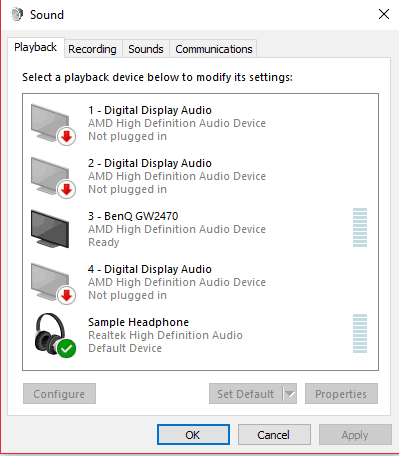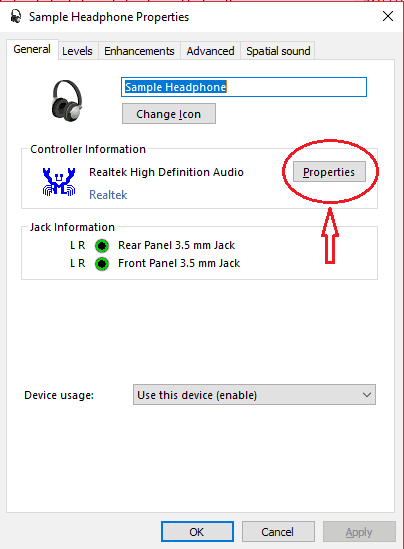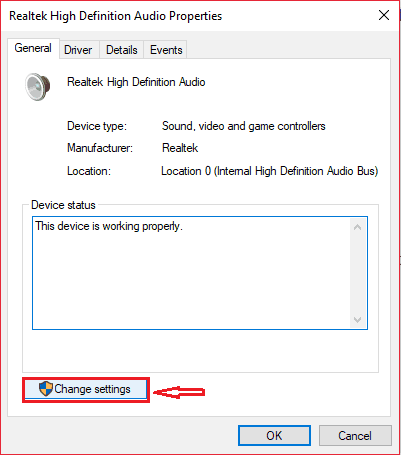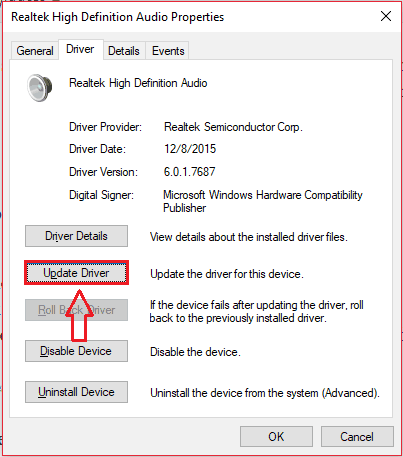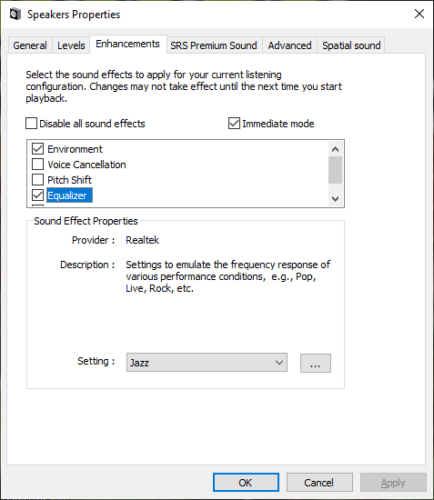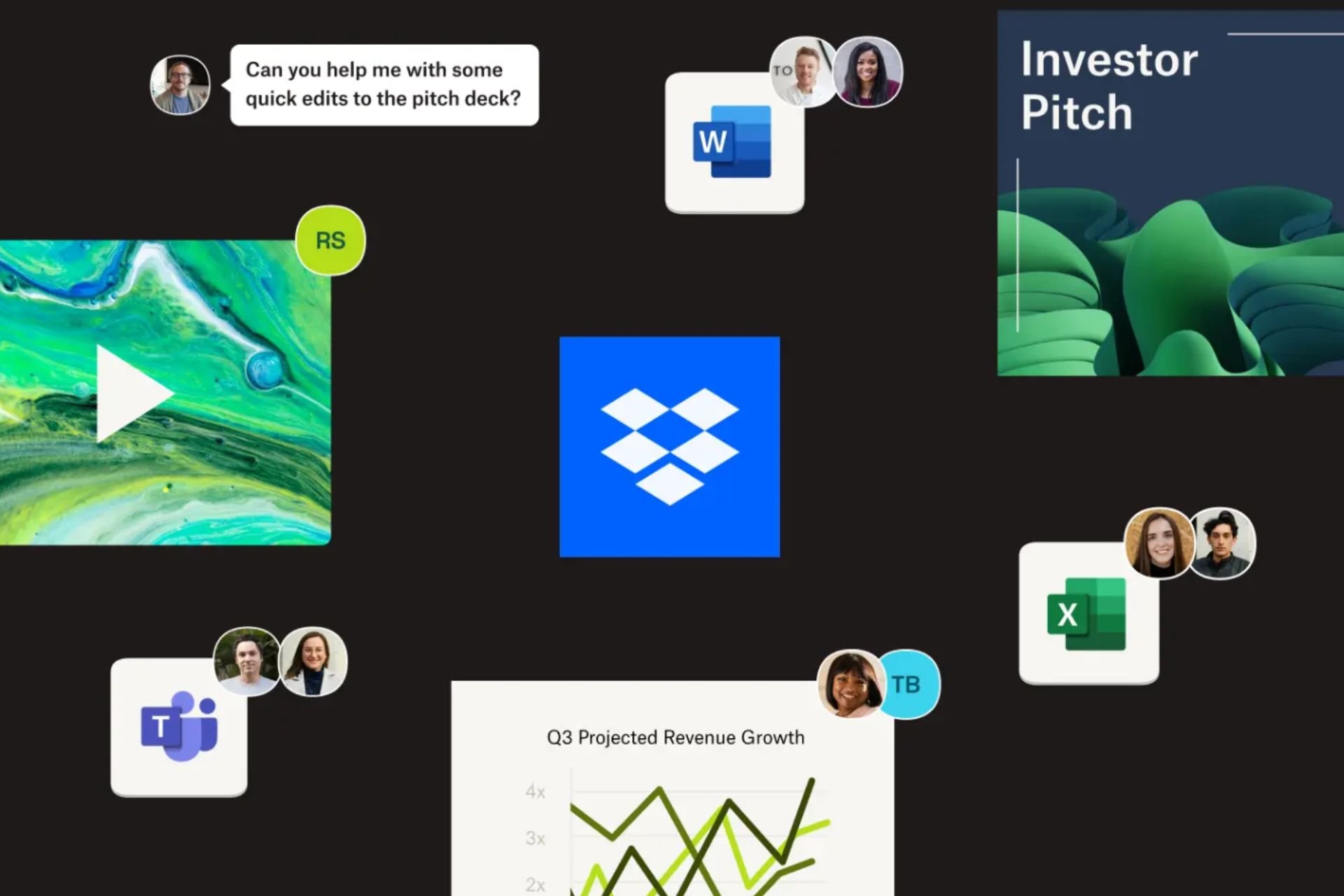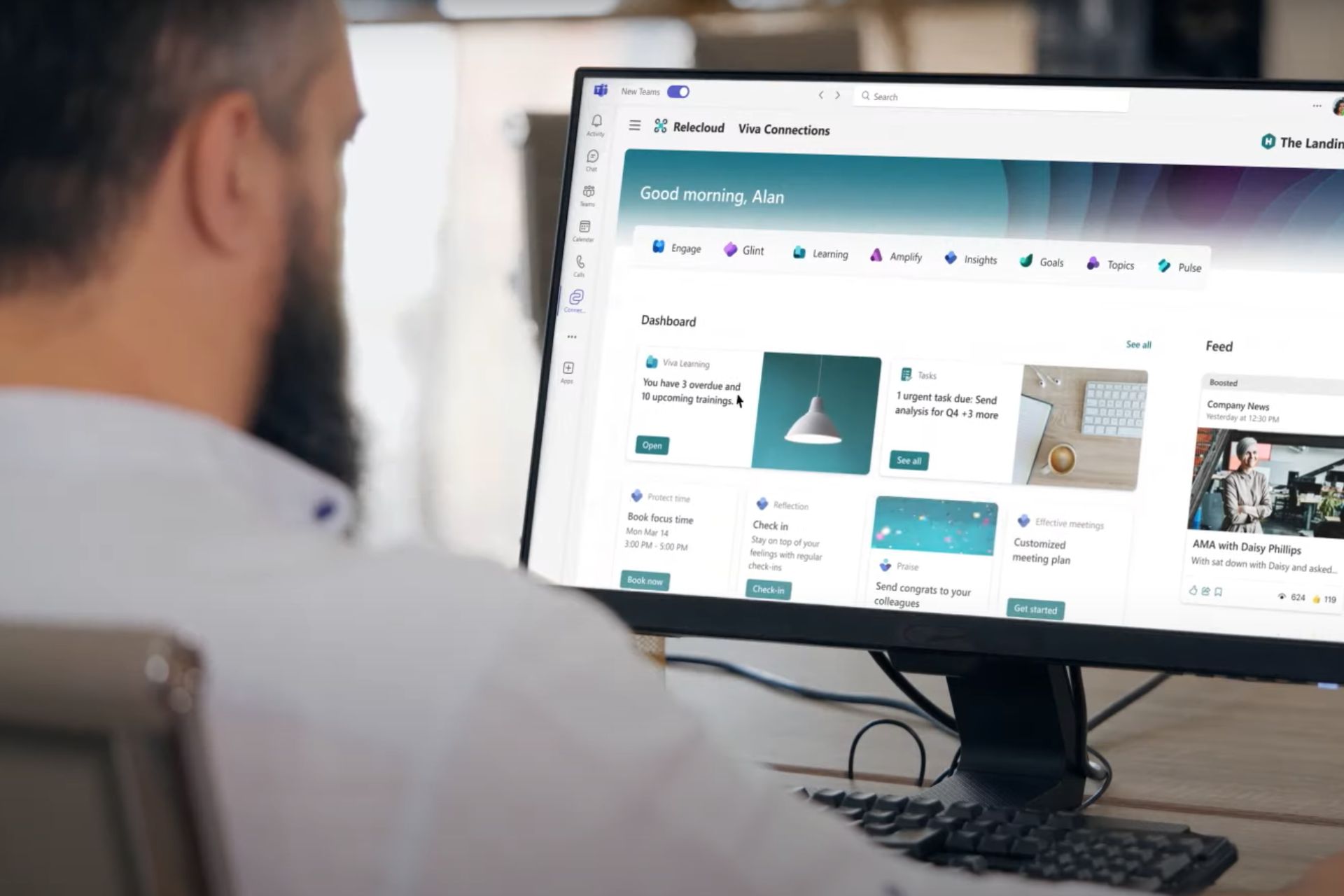How to set equalizer for best sound [Windows 10 Guide]
5 min. read
Updated on
Read our disclosure page to find out how can you help Windows Report sustain the editorial team Read more
Key notes
- Getting the right balance of different frequency components of your audio setup is crucial for having a good sound experience.
- Many users are wondering how to set up their equalizer and in this article, we’re going to show you some easy ways to do exactly that.
- Make sure to visit our How-to section if you want to read more in-depth guides.
- Don't forget to bookmark our Audio & Sound Hub as well and enjoy the greatest audio experience.
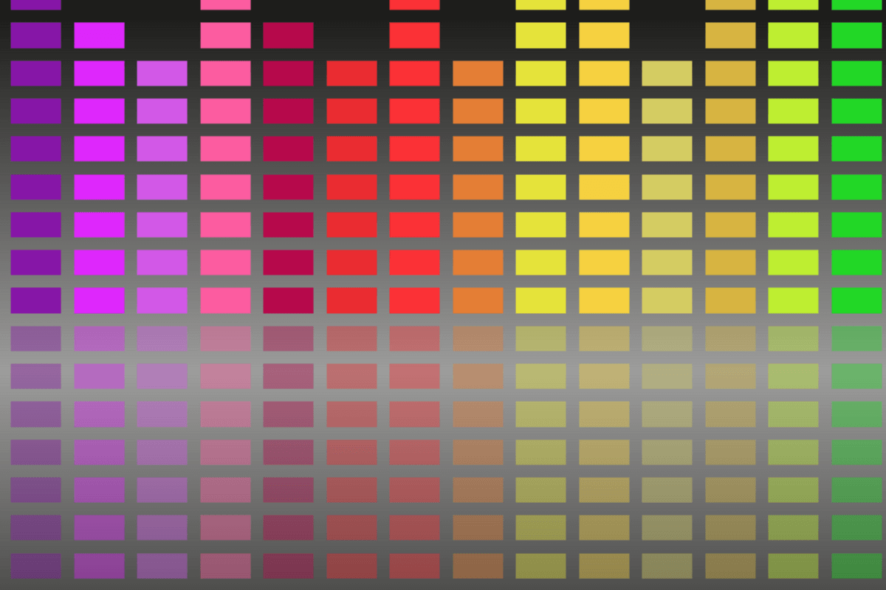
Watching movies or playing music in your Windows 1o device can be a great experience with propper sound settings. And if you are an audiophile having the right balance of sound in your device is really important.
By adjusting the frequency ranges of said signals by boosting or cutting them until you’re satisfied with the quality of the sound you can create that sound experience you have been searching for.
This is something that you can either do manually or automatically. Although Windows 10 has an integrated equalizer there is not as much room and freedom to make advanced sound settings.
There is another option though, which would imply installing an equalizer on your device from where you can adjust the sound frequencies as you wish.
Don’t worry, we’ve got you covered in both cases.
In this article, we will explore exactly how you can adjust your equalizer settings in just a few easy steps, so keep reading.
How can I set the equalizer for the best sound in Windows 10?
1. Use a compatible sound equalizer
Before going deeper into the subject, the first and most important step is to make sure you are choosing the best sound equalizer for your device.
There are numerous options out there, and after making some tests, we would like to recommend using Bloom 3D.
Using this software it is very simple. Once you installed it on your device and choose your favorite enhancement, it is ready to go. It can be used with any headphones, players, or media streaming app you want.
Through the incorporated equalizer, you can modify the sound settings, if found necessary.
Moreover, Bloom 3D comes with an incorporated Music player so that the bloom settings will apply even when listening to your favorite music.
The sound booster option will allow you to turn up the volume of your device by raising it up a couple of notches but without creating any distortions which will reveal some amazing details that you wouldn’t hear otherwise.
If gaming is your thing, then the 3D sound technology will really make a difference in how you experience the entire game.
Additionally, another amazing thing about this equalizer is the free access to more than 20k Local and International Internet Radio Stations across 120 countries.
Here are some of its key features:
- Amazing audio effects to enhance the sound experience.
- Realistic surround sound atmosphere.
- Innovative 3D sound technology.
- Sound engaging algorithm.
- Noise filtering option.
- Safe volume booster.

Boom 3D
An amazing 3D audio with surround effects that will tweak your sound near to perfection. Try it now!2. Update your sound driver
- Right-click on the sound icon and select the playback option.
- Next, select the default speaker or headset device that you use for your PC.
- Double click the default icon and click on Properties.
- Click on the change settings option in the general tab.
- Go to the Driver tab and click on update driver.
Note: This is the default Windows 10 equalizer. If for some reason you don’t have this equalizer, then you can easily download Realtek HD drivers from the internet and use its equalizer.
Update drivers automatically
Updating the drivers manually is great but if you are looking for a safer and easier way to do it, then using dedicated software such as Outbyte Driver Updater is the way to go.
All you need to do in order to start is a stable Internet connection and you will have all the latest drivers installed on your PC in no time.
Not only that, but Outbyte Driver Updater will also fix any broken or missing drivers from your device by using its dedicated built-in library, that it’s constantly updated.
Another big advantage of using such a tool is that it automatically finds the versions that are actually compatible and working on your system.
You can rest assured that you’ll get the latest version of the driver because this library is updated every time a new driver version is being released.
Outbyte Driver Updater is portable and extremely easy to use. Once installed, you will only have to wait for the scan to start and be completed. Afterward, the software will automatically update your drivers.
3. Enable the sound equalizer
- Go to Settings and select Devices.
- Next, go to Bluetooth and other devices.
- Select Related settings and choose Sound settings.
- Click on the Enhancement tab and check the box next to Equalizer.
- In the Settings box, select the sound setting you want to activate.
- Click on OK to save the settings.
There you have it, this is how you can activate and set up your equalizer for an enhanced sound experience. You can either do this manually or simply install a dedicated tool that will do exactly that for you.
We hope that by following these few steps, you can significantly improve the quality of your audio experiences.
If you have additional questions or suggestions, please let us know in the comments section below.