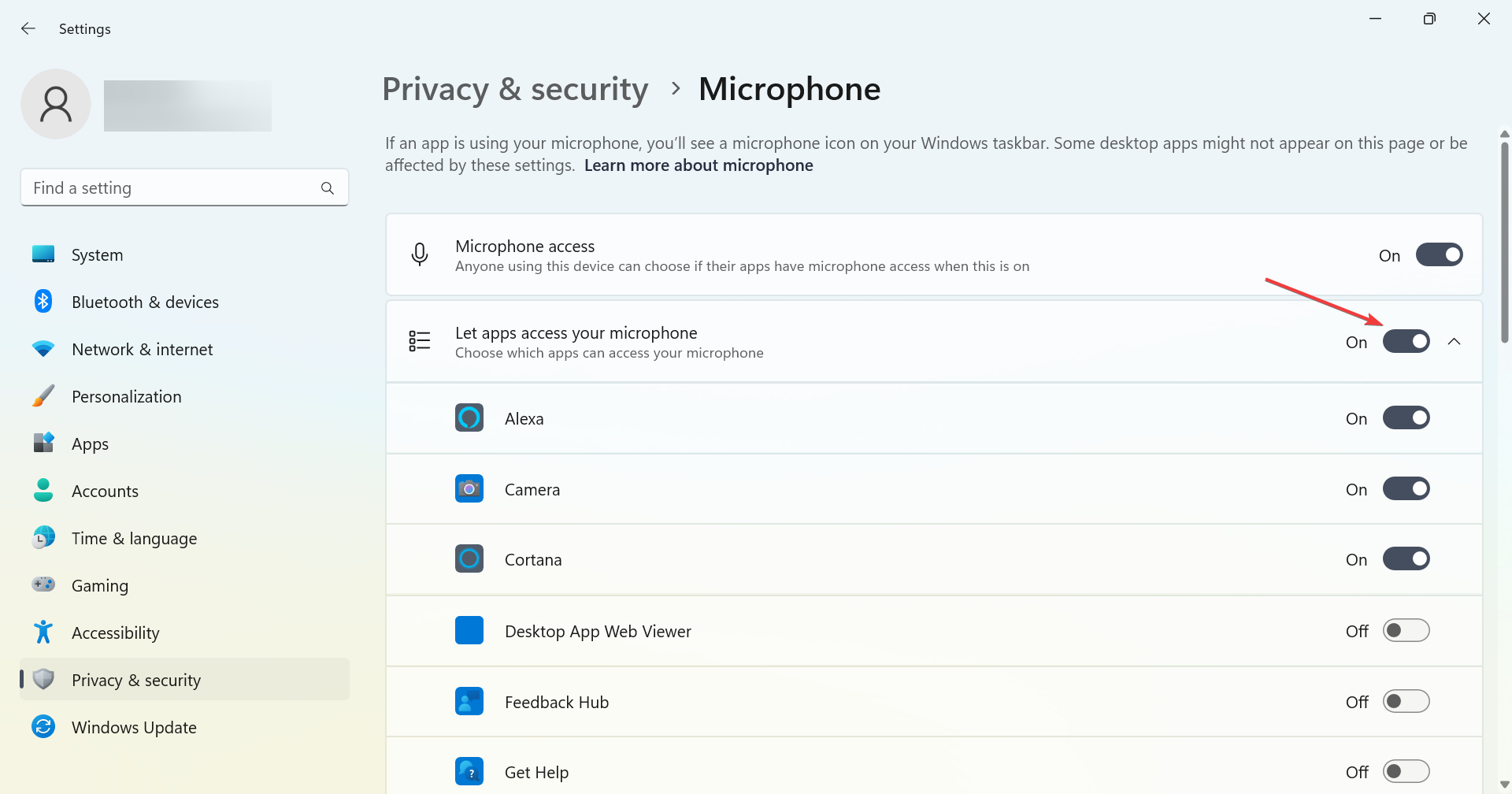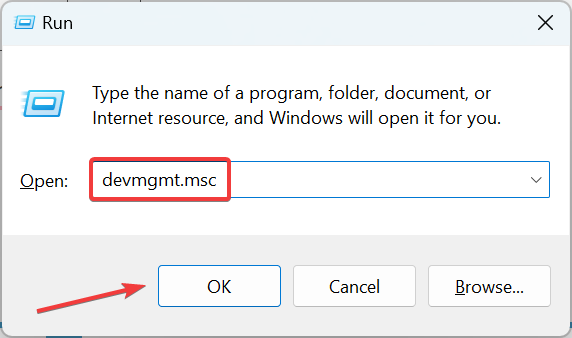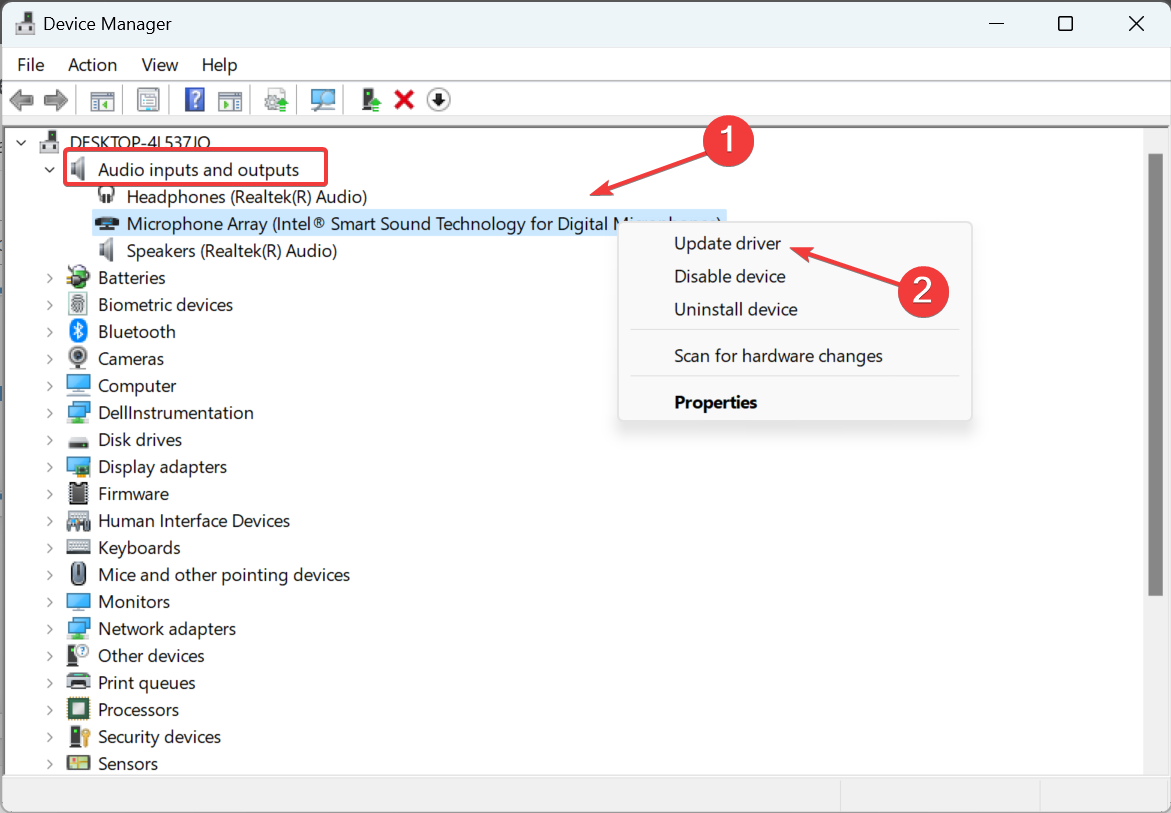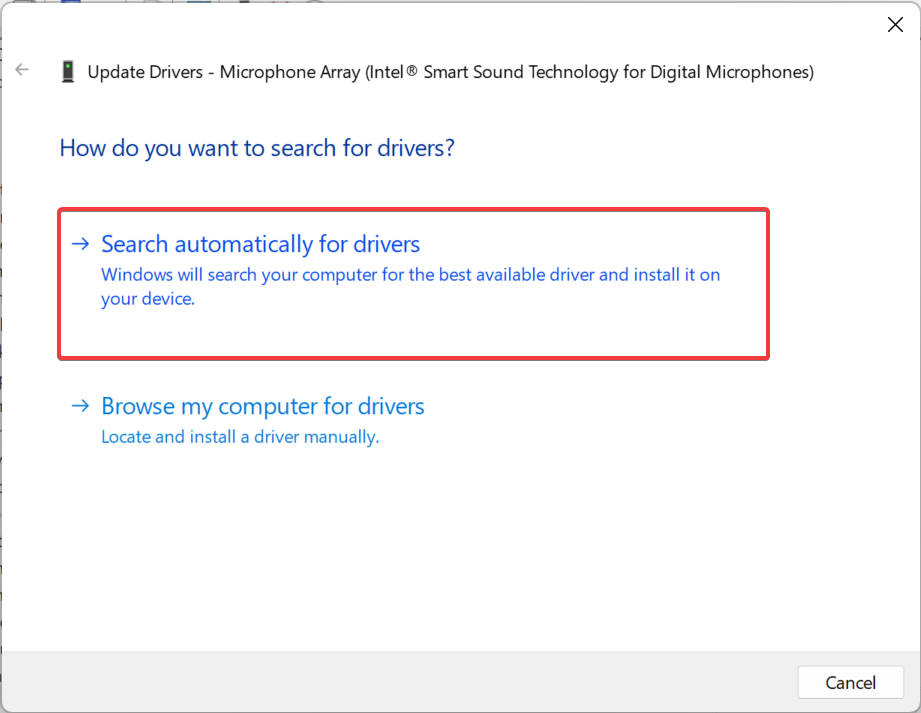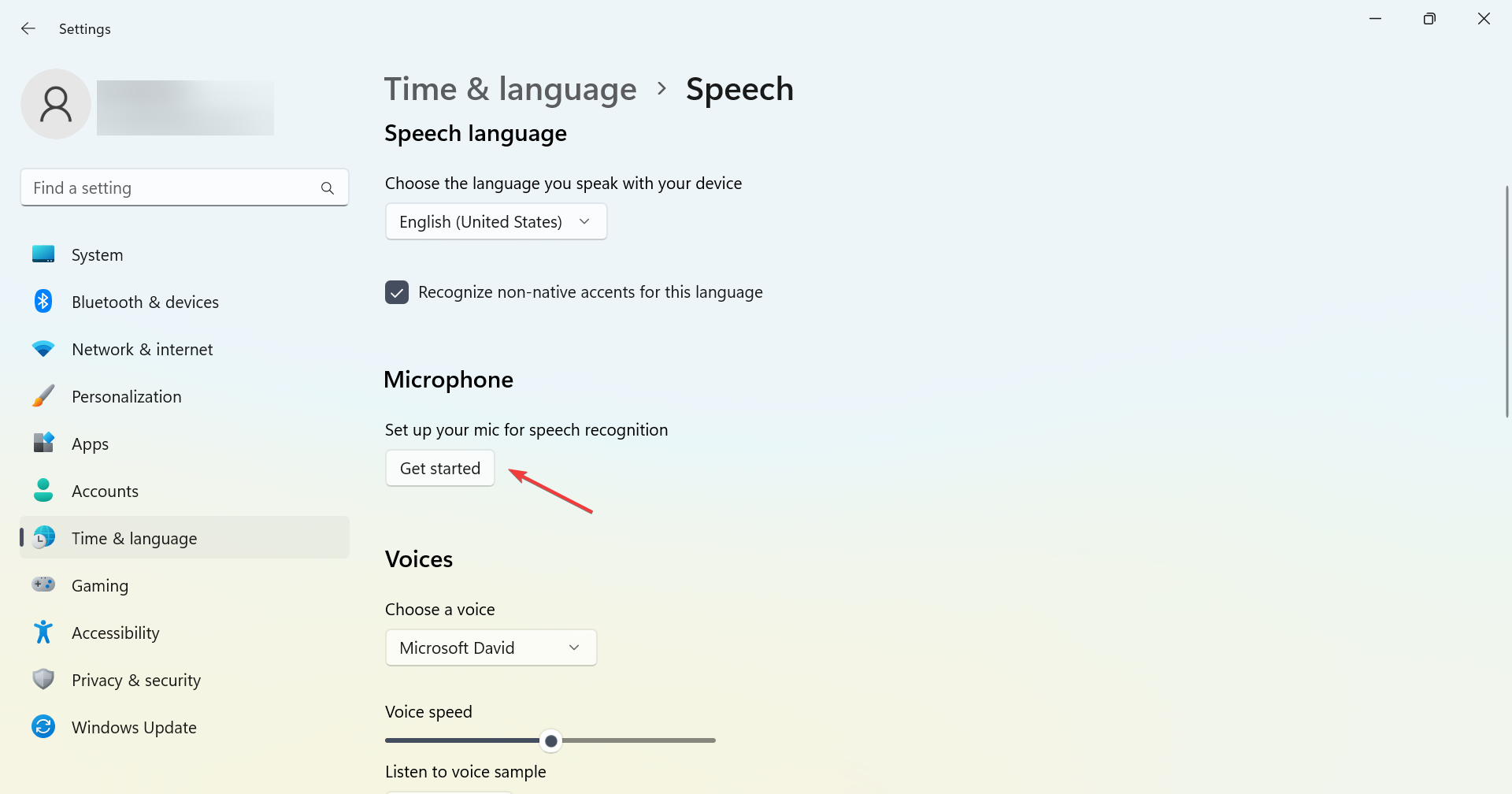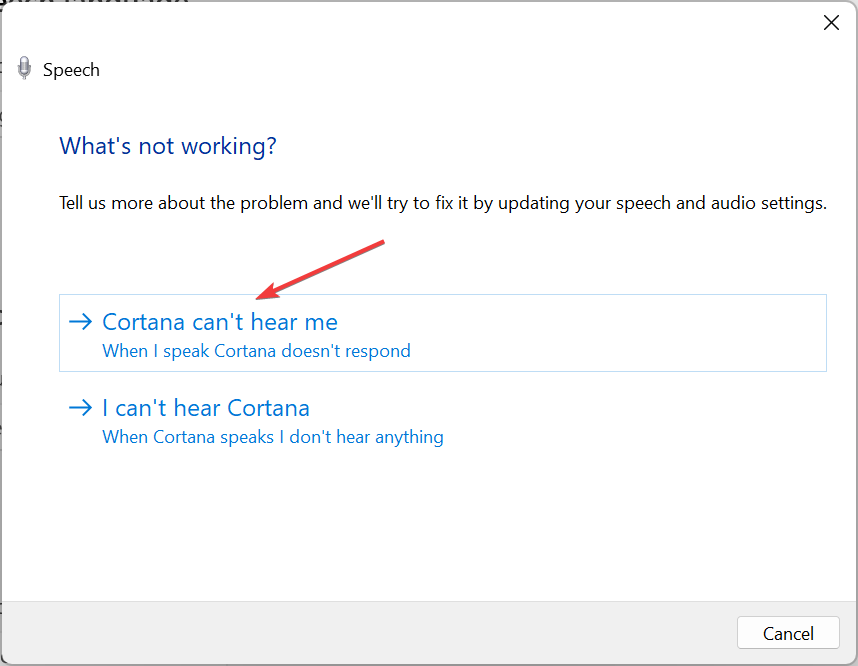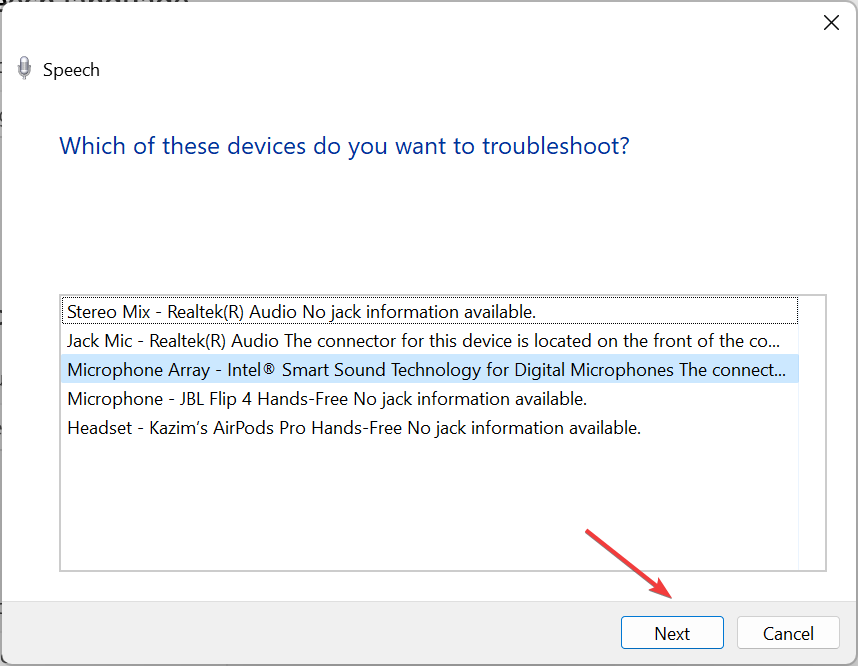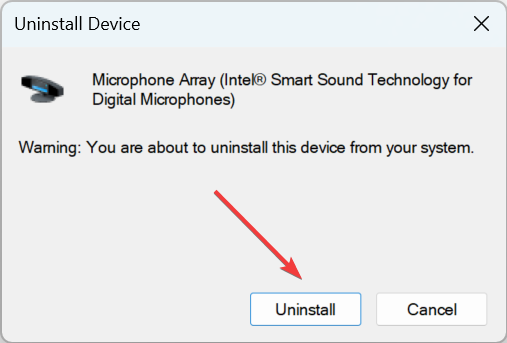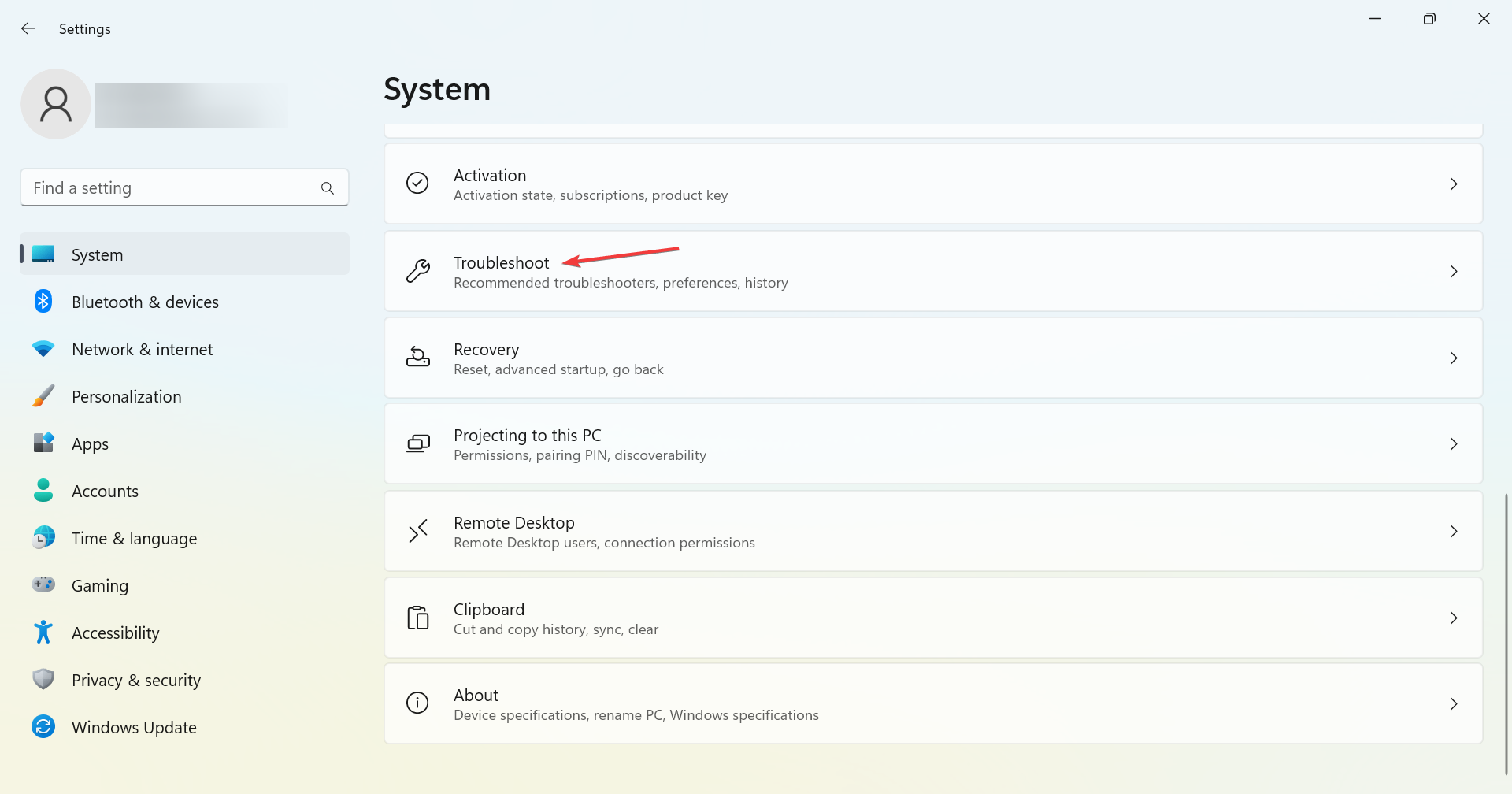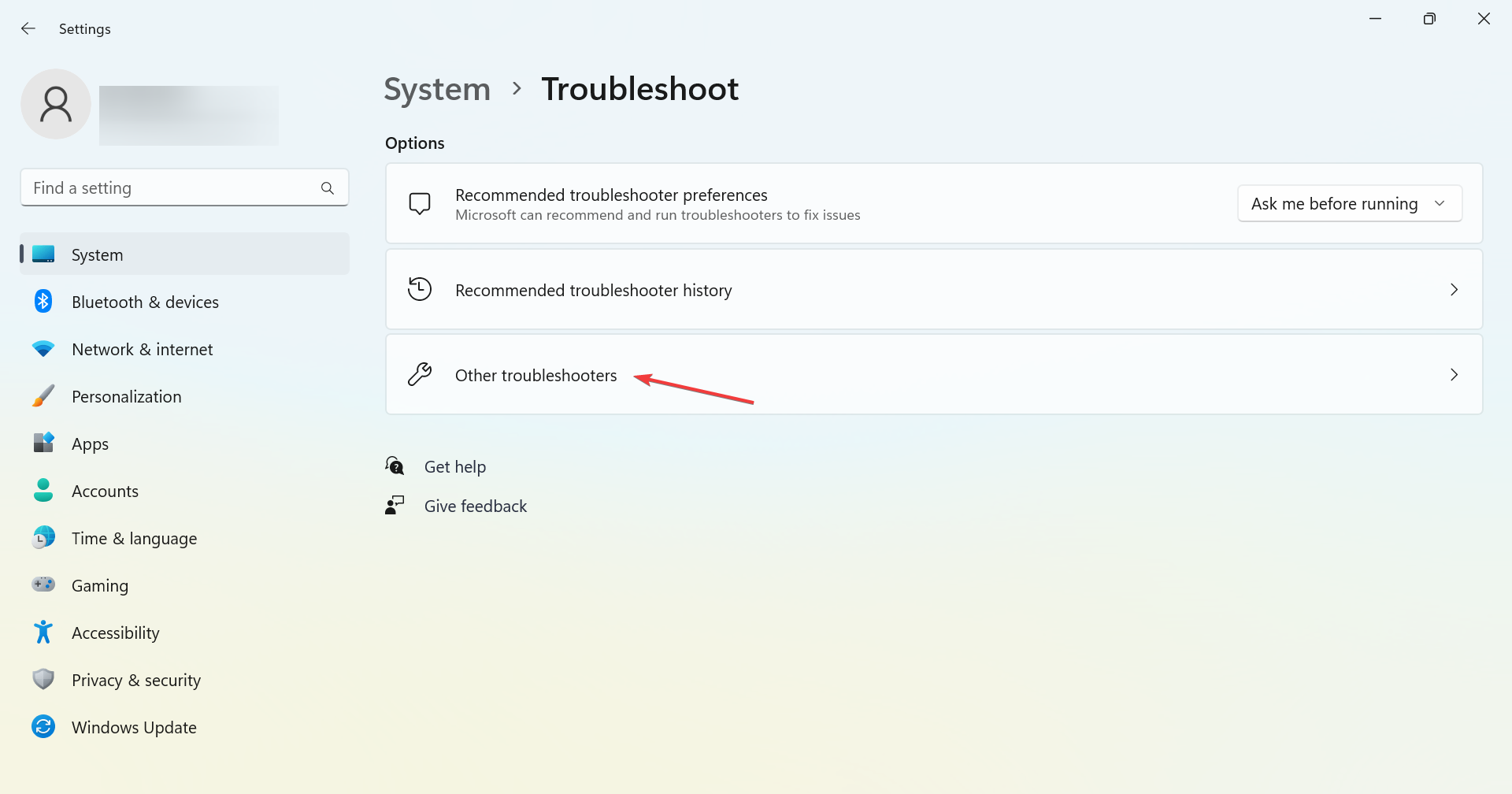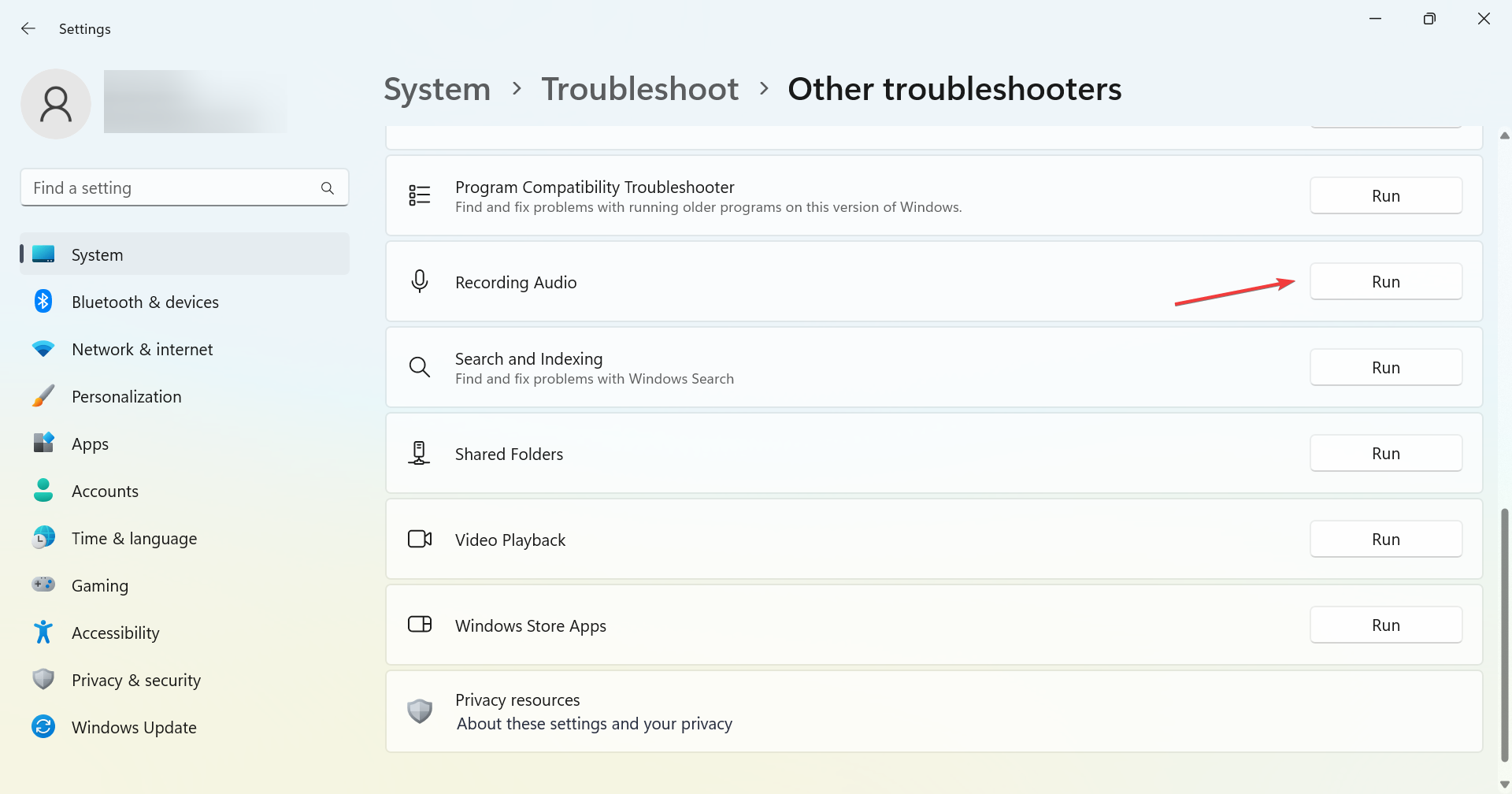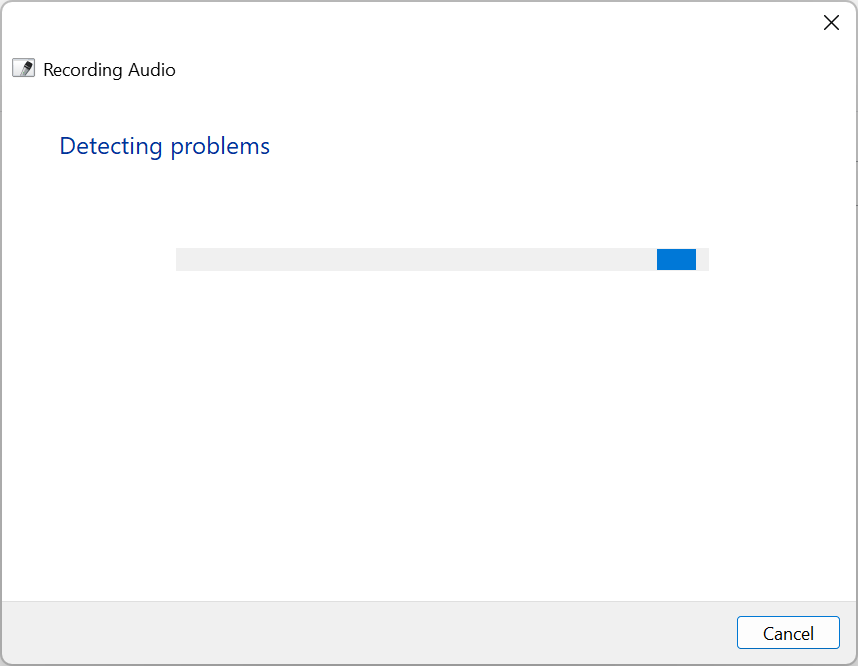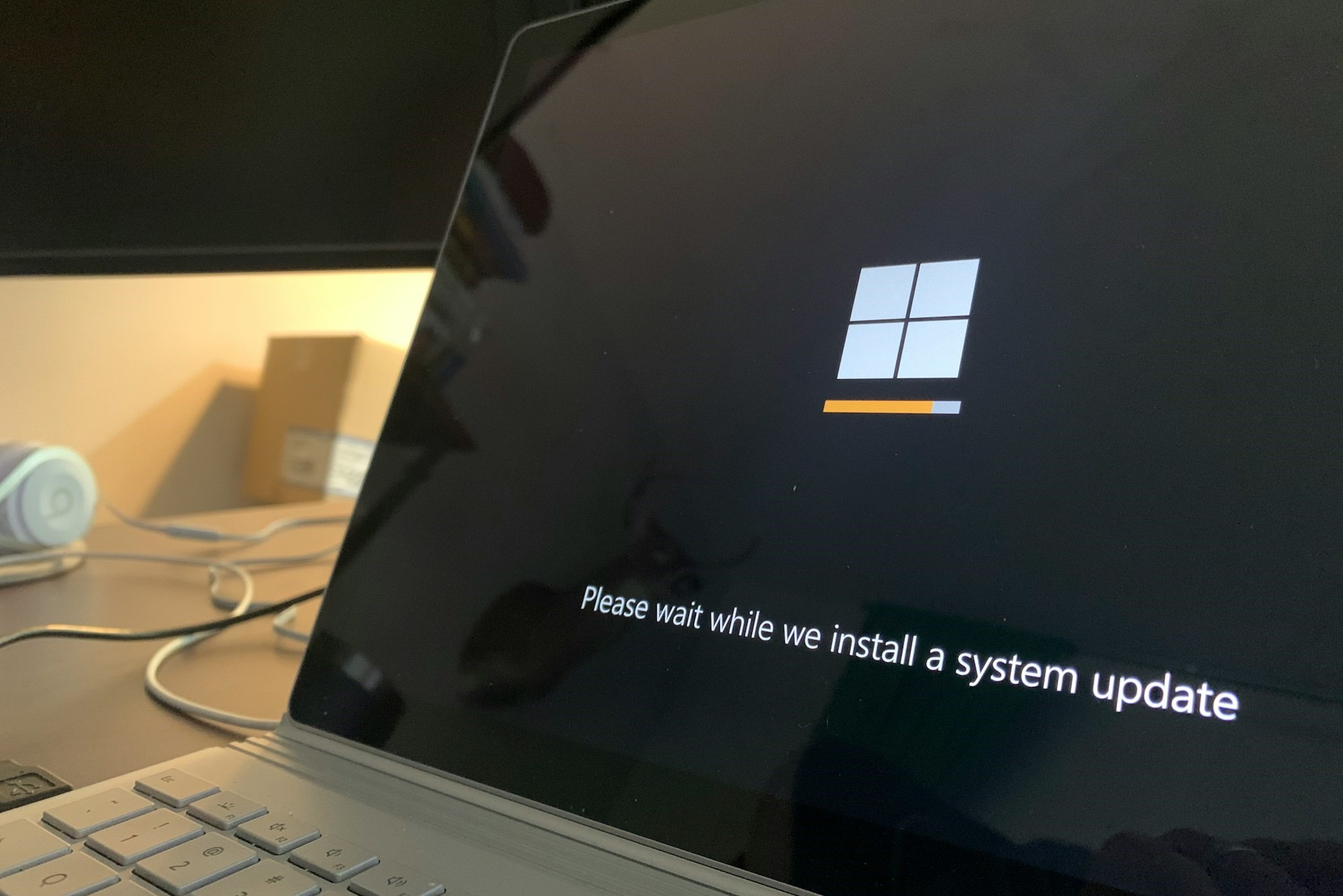HP Laptop Microphone not Working: Access it With 5 Steps
Find out what fixed things for others
5 min. read
Updated on
Read our disclosure page to find out how can you help Windows Report sustain the editorial team Read more
Key notes
- Laptops usually have a built-in microphone, but many HP users reported it's not working.
- In most cases, it was the permissions or audio settings to blame for the issue.
- To fix things, start by updating the driver and configuring the microphone, amongst other solutions.

Issues with the microphone are common, but you can replace it if it’s an external one. However, things are a lot more tricky when the HP laptop microphone is not working.
The issue affects almost every model from the manufacturer, including the microphone not working on HP ProBook. So, let’s find out about the problem and the solutions that work.
Why is my mic not working on my HP laptop?
Here are some of the reasons the HP laptop microphone is not working:
- Misconfigured permissions – If the problem is limited to an app, for instance, the HP laptop microphone is not working on Zoom, it could the app permissions to blame.
- Outdated, corrupt, or incompatible drivers – Issues with the driver, too, could lead to several problems with the microphone, and it’s usually the outdated drivers to blame.
- Incorrect sound settings – In case the microphone picks up feeble audio, chances are that your sound settings are misconfigured, and resetting the sound settings should do the trick.
- Hardware issue – Though rarely the case with an internal microphone, you can’t altogether rule out the possibility of a hardware malfunction.
How can I fix HP laptop microphone if it’s not working?
Before we attempt the slightly intricate solutions, here are a few quick ones you might try:
- Restart the computer and check if the microphone now starts working.
- Disconnect every non-critical peripheral connected to the PC, especially an external webcam, since it fixed things when the HP laptop microphone was not working.
- Make sure you are running the latest version of Windows. If any updates are available, install them.
- If the microphone can pick up sound, but the output is very low on the other end, it could be dust accumulation. So, locate the microphone, and clean the crevice with a soft cloth.
In case none of these worked, the solutions listed next surely would.
1. Check the permissions
- Press Windows + I to open Settings, select Privacy & security from the navigation pane, and click on Microphone under App settings.
- Now, ensure the toggle for Let apps access your microphone is enabled, the app(s) you are facing issues with is listed here, and the toggle for it is individually turned on.
Some users reported that the HP laptop microphone was not working in Google Meet, and the problem lay with permissions, which, when provided, fixed things immediately. Also, check for other apps as well.
2. Update the drivers
- Press Windows + R to open Run, type devmgmt.msc in the text field, and click OK.
- Expand Audio inputs and outputs, right-click on the microphone here, and select Update driver.
- Select Search automatically for drivers and wait for Windows to install the best available driver.
When it comes to issues with hardware, updating the driver works in most cases when the HP laptop microphone is not working.
Also, you may check the manufacturer’s website for driver updates in case one hasn’t made its way to Microsoft yet. Besides, you could use reliable software.
We also recommend Outbyte Driver Updater (100% safe and tested by us) to download all the outdated drivers on your PC automatically.
This tool will prevent file loss and help you to avoid permanent damage to your PC caused by downloading and installing the wrong driver versions.
Launching Outbyte Driver Updater will trigger a complete system scan to detect all outdated, broken, or missing drivers.
You will then get to choose which ones to fix and which ones to leave as it is, and the program will then proceed to download and fix them accordingly.
If there’s a new update for your microphone driver, the Driver wizard will install it automatically. However, if there’s no recent update or the problem persists even after installing the update, move on to another solution.
3. Set up the microphone for speech recognition
- If you have an external microphone, connect it to the computer and proceed.
- Press Windows + I to open Settings, go to Time & language from the left, and then click on Speech.
- Now, click on Get started under Microphone.
- Choose Cortana can’t hear me.
- Select your microphone from the list, click Next, and follow the on-screen instructions to complete the process.
- Once done, disconnect the external microphone, and the internal one should work fine now.
Reconfiguring the microphone can help fix problems, and it works for many users. Besides, if you were wondering how to test the microphone on an HP laptop in Windows 10 and 11, this is one way.
4. Uninstall the microphone driver
- Press Windows + X to open the Power User menu, and select Device Manager from the list.
- Expand the Audio inputs and outputs category, right-click on the microphone, and choose Uninstall device.
- Now, click on Uninstall in the confirmation prompt.
- Once done, restart the computer, and Windows will automatically install a fresh driver.
5. Run the troubleshooter
- Press Windows + I to open Settings, and click on Troubleshoot on the right.
- Click on Other troubleshooters.
- Now, click on the Run button next to the Recording audio troubleshooter.
- Wait for it to run a diagnostics test, and follow the on-screen instructions to complete the troubleshooting process.
That’s it! The dedicated troubleshooter should get things up and running if nothing has worked. And the HP laptop microphone will now be working just fine.
If the problem persists, we recommend you contact HP Support since it could be a hardware-related problem and requires a manual inspection.
Before you leave, don’t forget to check how to adjust the microphone sensitivity and get the perfect audio quality.
Please tell us which fix worked for you in the comments section below.