0x800f0984: Come Risolvere Questo Errore di Windows Update
4 min. read
Published on
Key notes
- L’errore di aggiornamento di Windows potrebbe verificarsi a causa di file di sistema danneggiati o componenti di aggiornamento di Windows danneggiati.
- Questa guida coprirà tutte le soluzioni disponibili per risolvere il problema.

Se hai riscontrato il codice di errore 0x800f0984 durante l’aggiornamento del tuo computer Windows 10, questa guida può aiutarti!
Discuteremo alcuni metodi disponibili per risolvere il problema subito dopo aver esaminato le cause. Iniziamo!

Proteggi i tuoi dispositivi con la pluripremiata tecnologia e sicurezza informatica.

Mantieni la sicurezza con la rivoluzionaria tecnologia di rilevamento e prevenzione dell'intelligenza artificiale.

Massimizza la sicurezza e le prestazioni del tuo PC con un rilevamento delle minacce digitali di prim'ordine.

Naviga in modo sicuro per un massimo di 3 dispositivi su sistemi Windows, Mac, iOS o Android.

Il miglior strumento di sicurezza per un'attività di navigazione intensa.
Che cosa causa l’errore di aggiornamento di Windows 0x800f0984?
Potrebbero esserci diversi motivi per questo errore di aggiornamento; alcuni di quelli comuni sono menzionati qui:
- Il tuo PC ha un piano di risparmio energetico: se il tuo computer ha un piano di risparmio energetico per risparmiare batteria e temporizzazione, ciò potrebbe ridurre le prestazioni di alcuni componenti del sistema.
- File di sistema danneggiati: se i file di sistema risultano mancanti, eliminati o danneggiati, potresti ricevere questo errore di aggiornamento. È necessario riparare i file di sistema utilizzando il prompt dei comandi.
- Componenti di aggiornamento di Windows danneggiati: se una qualsiasi delle cartelle di aggiornamento di Windows, tra cui Catroot2 e Software Distribution, potrebbe non essere in grado di aggiornare Windows.
Cosa posso fare per correggere l’errore di aggiornamento di Windows 0x800f0984?
1. Esegui uno strumento di risoluzione dei problemi di Windows
- Premi Windows + I per aprire l’app Impostazioni.
- Vai su Aggiornamento e sicurezza.
- Seleziona Risoluzione dei problemi nel riquadro di sinistra e fai clic su Ulteriori strumenti per la risoluzione dei problemi.
- Ora seleziona l’aggiornamento di Windows e fai clic su Esegui lo strumento di risoluzione dei problemi.
- Segui le istruzioni visualizzate sullo schermo per completare il processo.
2. Installa l’aggiornamento manualmente
- Apri il browser preferito e visita il sito Microsoft, sezione Windows 10.
- Vai alla sezione degli aggiornamenti più recenti di Windows e fai clic su Aggiorna ora.
- L’aggiornamento verrà scaricato. Una volta terminato, fai clic con il pulsante destro del mouse sul file e seleziona Esegui come amministratore.
- Ora segui le istruzioni visualizzate sullo schermo per installare l’aggiornamento.
3. Modifica la combinazione di risparmio energia
- Vai alla barra di ricerca, digita Pannello di controllo e fai clic su Apri.
- Seleziona Icone grandi come Visualizza per e fai clic su Opzioni risparmio energia.
- Fai clic su Crea una combinazione per il risparmio di energia.
- Successivamente, scegli Prestazioni elevate; in Nome piano, inserisci un nome se lo desideri e fai clic su Avanti.
- Ora fai clic su Crea e avrai un nuovo piano di risparmio energia. Prova ad aggiornare Windows adesso.
4. Utilizza il prompt dei comandi
- Vai alla barra di ricerca, digita CMD e fai clic su Esegui come amministratore.
- Digita il seguente comando per riparare i file di sistema e premere Invio:
sfcscannow - Successivamente, copia e incolla i seguenti comandi uno per uno per riparare l’immagine Windows e premi Invio dopo ogni comando:
DISM /Online /Cleanup-Image /CheckHealthDISM /Online /Cleanup-Image /ScanHealthDISM /Online /Cleanup-Image /RestoreHealth - Riavvia il tuo computer.
5. Reimposta i componenti di Windows
- Vai alla barra di ricerca, digita CMD e fai clic su Esegui come amministratore.
- Copia e incolla i seguenti comandi uno per uno e premi Invio dopo ogni comando:
net stop bitsnet stop wuauservnet stop appidsvcnet stop cryptsvcDel "%ALLUSERSPROFILE%Application DataMicrosoftNetworkDownloader*.*"rmdir %systemroot%SoftwareDistribution /S /Qrmdir %systemroot%system32catroot2 /S /Qregsvr32.exe /s atl.dllregsvr32.exe /s urlmon.dllregsvr32.exe /s mshtml.dllnetsh winsock resetnetsh winsock reset proxynet start bitsnet start wuauservnet start appidsvcnet start cryptsvc - Riavvia il computer per rendere effettive le modifiche.
6. Esegui Ripristino configurazione di sistema
- Premere il tasto Windows, digita Pannello di controllo e fare clic su Apri.
- Seleziona Categoria come Visualizza per e fai clic su Ripristino.
- Fai clic su Apri Ripristino configurazione di sistema.
- Nella finestra Ripristino configurazione di sistema, fai clic su Avanti.
- Seleziona il punto di ripristino e fai clic su Avanti.
- Fai clic su Fine e il tuo computer verrà ripristinato al punto scelto.
7. Esegui l’aggiornamento sul posto
- Vai al sito Web di Windows 10.
- In Crea supporto di installazione di Windows 10, seleziona Scarica strumento adesso.
- Fai clic con il pulsante destro del mouse sul file di installazione scaricato e seleziona Esegui come amministratore. Nella pagina di configurazione, fai clic sul pulsante Accetta sulla licenza.
- Nella pagina Cosa vuoi fare, seleziona Aggiorna questo PC adesso e fai clic su Avanti.
- Ora la configurazione scaricherà Windows 10. Nella pagina successiva, fai clic su Accetta.
- Seleziona l’opzione Mantieni file e app personali e fai clic su Avanti.
- Ora salva e chiudi tutte le app e i file aperti che potresti essere in esecuzione e, quando sei pronto, seleziona Installa.
Quindi, questi sono i metodi che devi seguire per correggere l’errore di aggiornamento di Windows 0x800f0984. Provali e facci sapere cosa ha funzionato per te nella sezione commenti qui sotto.






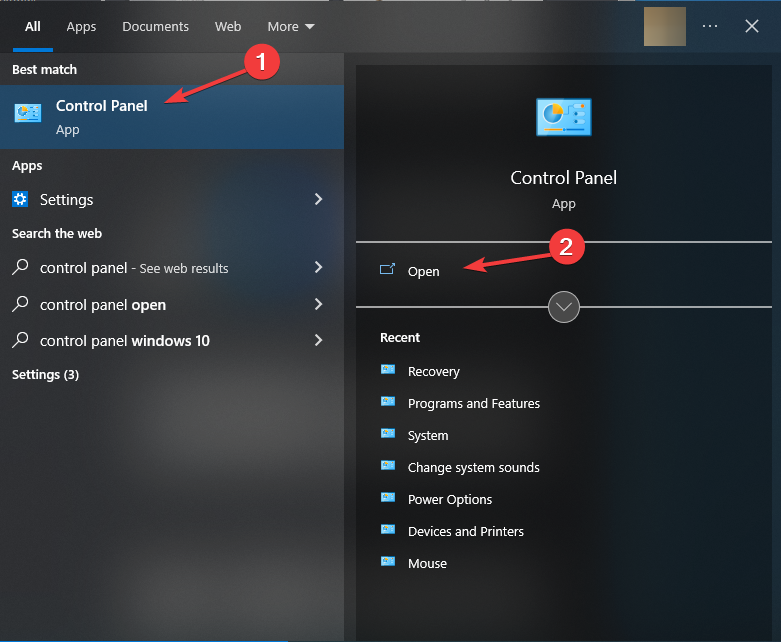























User forum
0 messages