Come Disattivare la Protezione delle Credenziali in Windows 10
2 min. read
Published on
Key notes
- Credential Guard è una funzionalità di sicurezza di Windows 10.
- Gli utenti hanno segnalato che il loro VMware non funziona correttamente finché Credential Guard è abilitato.
- Puoi disattivare Credential Guard modificando i tuoi Criteri di gruppo.

La versione Pro di Windows viene fornita con Hyper-V, la soluzione di macchina virtuale interna di Microsoft integrata in Windows. Tuttavia, se abiliti Hyper-V, abilita anche Windows Defender Credential Guard.
E se volessi disabilitare Credential Guard in Windows 10?
Potrebbe essere necessario disabilitare Credential Guard per assicurarsi che le altre soluzioni di macchine virtuali come VMware funzionino normalmente, cosa che non è possibile con Credential Guard in esecuzione.
In questo articolo ti guideremo attraverso i passaggi necessari per disabilitare Credential Guard in Windows 10 in modo da poter eseguire VMware e Hyper-V.
Come posso disabilitare Credential Guard per eseguire Hyper-V e VMware?
1. Premi i tasti Windows + R per aprire Esegui.
2. Digita gpedit.msc e fai clic OK. Questo aprirà l’Editor delle impostazioni di gruppo.
3. Nell’Editor delle impostazioni di gruppo, navigare fino alla seguente posizione: Computer Configuration > Administrative Templates > System > Device Guard
4. Seleziona Device Guard.
5. Nel riquadro di destra, fai doppio clic sulla policy Attiva sicurezza basata sulla virtualizzazione.
6. Nella nuova finestra di dialogo, selezionare l’opzione Disabilitato o Non configurato.
7. Fai clic OK per salvare le modifiche.
8. Chiudi il Group Policy Editor.
9. Riavviare il computer per applicare le modifiche.
1. Disabilita Credential Guard
È possibile disabilitare Credential Guard sul dispositivo Windows 10 tramite lo strumento integrato Editor delle impostazioni di gruppo.
È necessario modificare la specifica policy responsabile dell’abilitazione o disabilitazione di questa funzione.
2. Abilita Hyper-V
2.1 Tramite funzionalità Windows
- Premi Windows tasto + R per aprire Esegui.
- Digita control e fare clic su OK per aprire il Pannello di controllo.
- Nel Pannello di controllo, vai su Programmi > Programmi e funzionalità.
- Nel riquadro di sinistra, fare clic sul collegamento Attiva o disattiva le funzionalità di Windows.
- Nella finestra Funzionalità di Windows, seleziona Hyper-V e fai clic su OK.
- Se utilizzi una versione di Windows 10 precedente alla 1607, seleziona Hypervisor Hyper-V e l’opzione Modalità utente isolata.
- Fare clic su OK per salvare le modifiche.
- Windows ti chiederà di riavviare il computer. Fare clic su Riavvia per installare Hyper-V.
Se il problema persiste, apri nuovamente la finestra Funzionalità di Windows, quindi deseleziona Hyper-V e riavvia il computer.
Vuoi sapere come rimuovere le unità virtuali in Windows 10? Consulta il nostro articolo dedicato.
2.2 Tramite PowerShell
- Se desideri attivare Hyper-V utilizzando Powershell, utilizza il seguente comando:
bcdedit /set hypervisorlaunchtype auto - Ciò abiliterà Hyper-V sul tuo computer.
3. Disabilita Hyper-V utilizzando il comando PowerShell
Se ottieni WMware Player e il dispositivo/Credential Guard non sono compatibili.
VMware Player può essere eseguito dopo aver disabilitato l’errore Device/Credenziali Guard”, il primo metodo dovrebbe essere d’aiuto.
Se il problema persiste, puoi disabilitare Hyper-V utilizzando un comando di PowerShell.
- Fai clic con il tasto destro su Start e selezionare Windows PowerShell (Amministratore).
- Nella finestra di PowerShell, digitare il comando seguente per disabilitare Hyper-V:
bcdedit /set hypervisorlaunchtype off - Ora prova a riavviare VMware e controlla se l’errore è stato risolto.
Il primo metodo per disabilitare Credential Guard è consigliato se si desidera eseguire macchine virtuali sia Hyper-V che VMware sul computer.
Tuttavia, il comando PowerShell può disabilitare Hyper-V senza doverlo installare/disinstallare da Funzionalità di Windows.
Facci sapere nella sezione commenti qui sotto se sei riuscito a disabilitare Credential Guard sul tuo PC Windows 10 senza problemi.

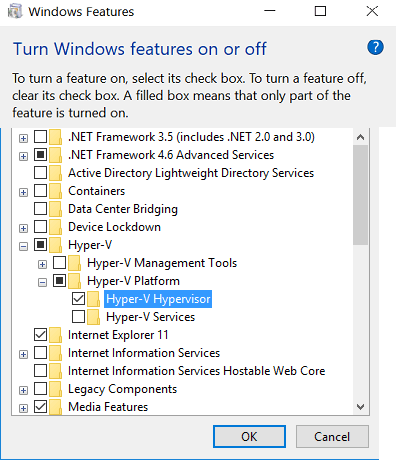

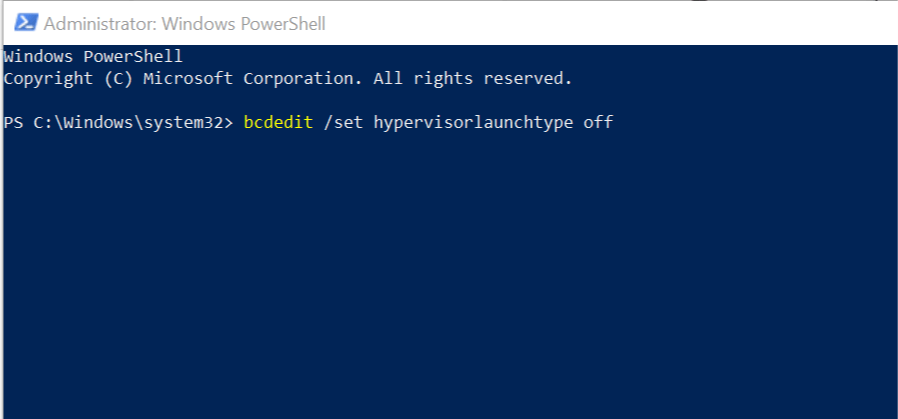






User forum
0 messages