Come Cancellare i File Recenti in Windows 11 - [6 Modi Diversi]
4 min. read
Published on
Key notes
- L’elenco recente in Windows 11 registra le attività e i file a cui hai avuto accesso sul sistema, consentendoti di accedervi rapidamente.
- Non è consigliabile conservare la cronologia recente dei file sul PC poiché gli intrusi potrebbero accedervi facilmente.
- Puoi cancellare i file recenti in Windows 11 eliminando la cronologia di Esplora file e la cronologia delle attività del tuo account.
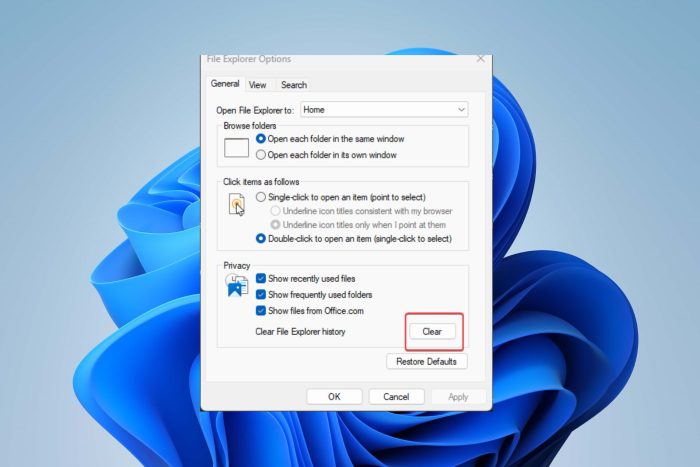
I PC Windows visualizzano gli ultimi file aperti in Esplora file in modo da poter utilizzare facilmente tali collegamenti per accedere rapidamente ai file.
Molti utenti detestano questa funzionalità poiché espone le tue attività recenti. Pertanto, potrebbe essere utile sapere come cancellare i file recenti in Windows 11.
Potresti essere interessato al nostro articolo su come rimuovere Quick Access in Windows 11.

Proteggi i tuoi dispositivi con la pluripremiata tecnologia e sicurezza informatica.

Mantieni la sicurezza con la rivoluzionaria tecnologia di rilevamento e prevenzione dell'intelligenza artificiale.

Massimizza la sicurezza e le prestazioni del tuo PC con un rilevamento delle minacce digitali di prim'ordine.

Naviga in modo sicuro per un massimo di 3 dispositivi su sistemi Windows, Mac, iOS o Android.

Il miglior strumento di sicurezza per un'attività di navigazione intensa.
Come trovare i file recenti in Windows 11?
Tramite l’elenco di accesso rapido di Esplora file
- Premi il tasto Windows + E per aprire Esplora file.
- Controlla i file aperti di recente nella sezione Recenti in Accesso rapido.
- Se i file recenti non vengono visualizzati nella sezione Recenti, fai clic con il pulsante sinistro del mouse sul pulsante Start, digita Opzioni Esplora file e seleziona il primo risultato visualizzato.
- Vai alla scheda Generale, seleziona la casella accanto all’opzione Mostra file utilizzati di recente e fai clic su Applica.
- Apri alcuni file e ripeti i passaggi 1-2 per vedere se riesci a trovare i tuoi file recenti.
Successivamente, esploriamo i vari modi per cancellare i file recenti di seguito.
Come posso cancellare i file recenti in Windows 11?
1. Cancella la cronologia di Esplora file
- Fai clic con il pulsante sinistro del mouse sul pulsante Start, digita Opzioni Esplora file e seleziona il primo risultato visualizzato.
- Fai clic sulla scheda Generale, accedi al menu Privacy e fai clic sul pulsante Cancella.
- Chiudi la finestra Opzioni Esplora file e controlla se i file recenti sono ancora disponibili.
L’elenco dei file aperti di recente in Esplora file verrà eliminato quando si cancella la cronologia di Esplora file. Leggi alcune correzioni per Windows Explorer che funziona lentamente sul tuo computer.
2. Elimina la cronologia delle ricerche
- Fai clic con il pulsante sinistro del mouse sul pulsante Start e fai clic sull’icona a forma di ingranaggio per aprire l’app Impostazioni.
- Seleziona la scheda Privacy e sicurezza nel riquadro di sinistra e fai clic su Autorizzazioni di ricerca.
- Nella scheda Cronologia, fai clic sul pulsante Cancella cronologia ricerche dispositivo.
L’eliminazione della cronologia delle ricerche cancella l’elenco delle app e dei file che hai cercato di recente, impedendo agli intrusi di venirne a conoscenza.
Puoi anche cancellare la cronologia delle ricerche dal tuo browser.
3. Elimina la cronologia delle attività per il tuo account
- Premi il tasto Windows + I per avviare l’app Impostazioni di Windows.
- Seleziona la scheda Privacy e sicurezza nel riquadro di sinistra e fai clic su Cronologia attività.
- Fai clic sul pulsante Cancella cronologia per eliminare la cronologia delle attività da tutti i tuoi dispositivi.
- Per impedire l’ulteriore archiviazione della cronologia delle attività per il tuo account, disattiva l’opzione Cronologia attività.
La cronologia delle attività del tuo account può anche memorizzare elenchi di attività e file recenti che hai inserito nel tuo sistema. Pertanto, pulirlo rimuoverà l’elenco dei file recenti su Windows 11.
4. Tramite l’editor del registro
- Premi il tasto Windows + R per aprire la finestra di dialogo Esegui , digita Regedit e premi OK per avviare l’ editor del registro.
- Passa al seguente percorso:
HKEY_CURRENT_USERSoftwareMicrosoftWindowsCurrentVersionExplorerTypedPaths - Fai clic con il pulsante destro del mouse sui file url1, url2, url3 e seleziona l’opzione Elimina dal menu a discesa.
L’eliminazione delle seguenti chiavi cancellerà tutti i file recenti elencati sul PC. Leggi come riparare un editor del Registro di sistema corrotto su Windows 11 se riscontri un problema.
5. Elimina la cronologia della barra degli indirizzi di Esplora file
- Premi il tasto Windows + E per aprire Esplora file.
- Fai clic con il tasto destro sulla barra degli indirizzi di Explorer e selezionare l’opzione Elimina cronologia dal menu a discesa.
- Fai clic su OK per confermarlo.
La cronologia della barra degli indirizzi contiene i file cercati di recente a seconda della durata della memorizzazione. Cancellandolo verranno rimosse tutte le informazioni sui file recenti in Windows 11.
Consulta la nostra guida per correggere il riquadro di anteprima di Esplora file che non funziona su PC Windows.
6. Elimina la cronologia dei file recenti per un’app specifica
- Premi il tasto Windows + S per visualizzare la barra di ricerca e digita il nome dell’app.
- Nel riquadro di destra, vai alla scheda Recenti per visualizzare l’elenco degli elementi aperti di recente.
- Fai clic con il tasto destro su un file e selezionare l’opzione Rimuovi da questo elenco dal menu a discesa.
L’eliminazione della cronologia recente dei file per un’app specifica cancellerà i dettagli delle attività recenti e dei file utilizzati.
Inoltre, potresti essere interessato al nostro articolo su come risolvere il blocco o la mancata risposta di Esplora file su Windows 11.
Allo stesso modo, non esitare a verificare i metodi per estrarre file da più cartelle in Esplora file.
Se hai ulteriori domande o suggerimenti su questa guida, inseriscili nella sezione commenti.

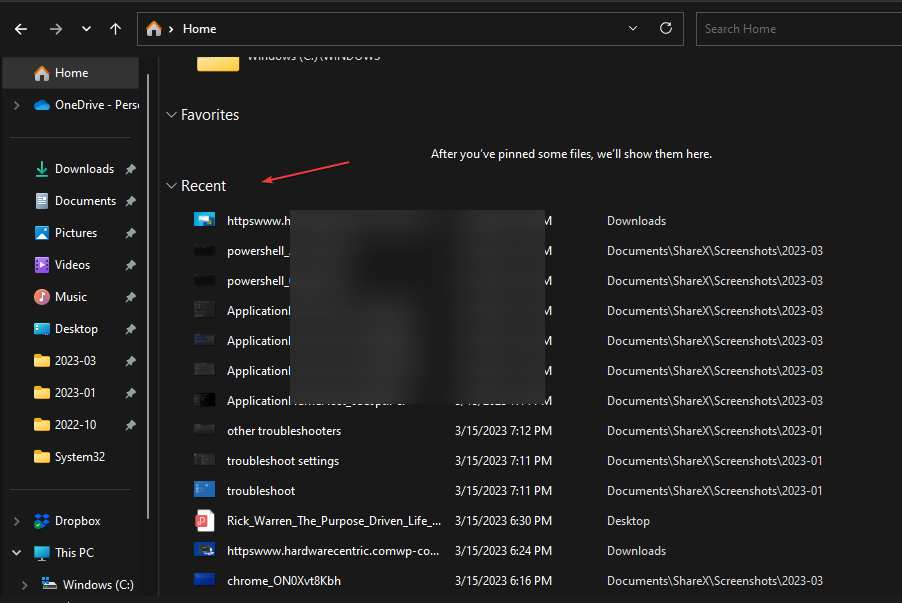
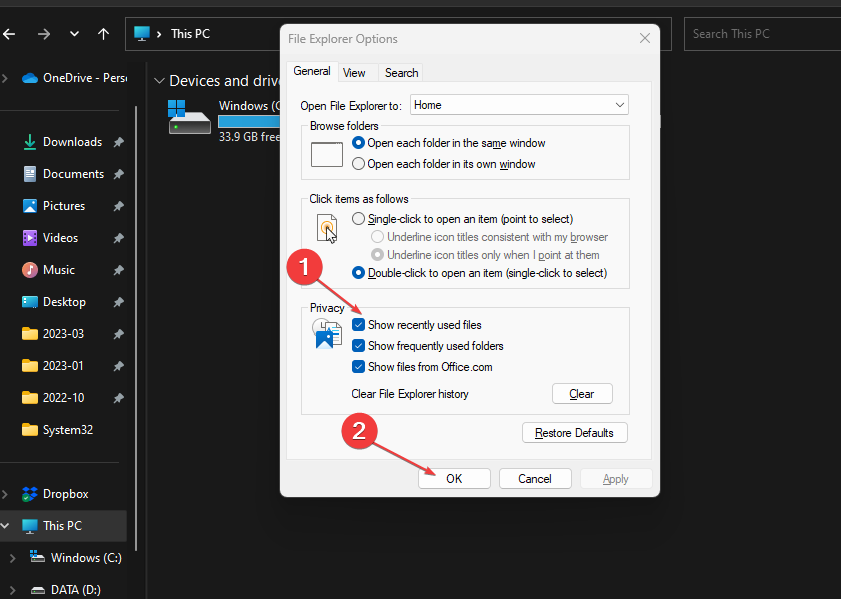
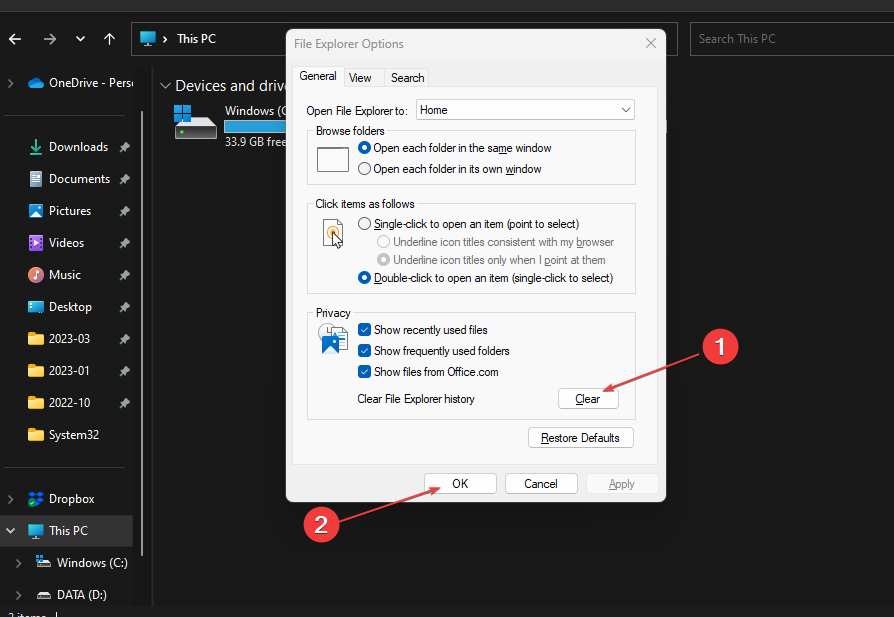
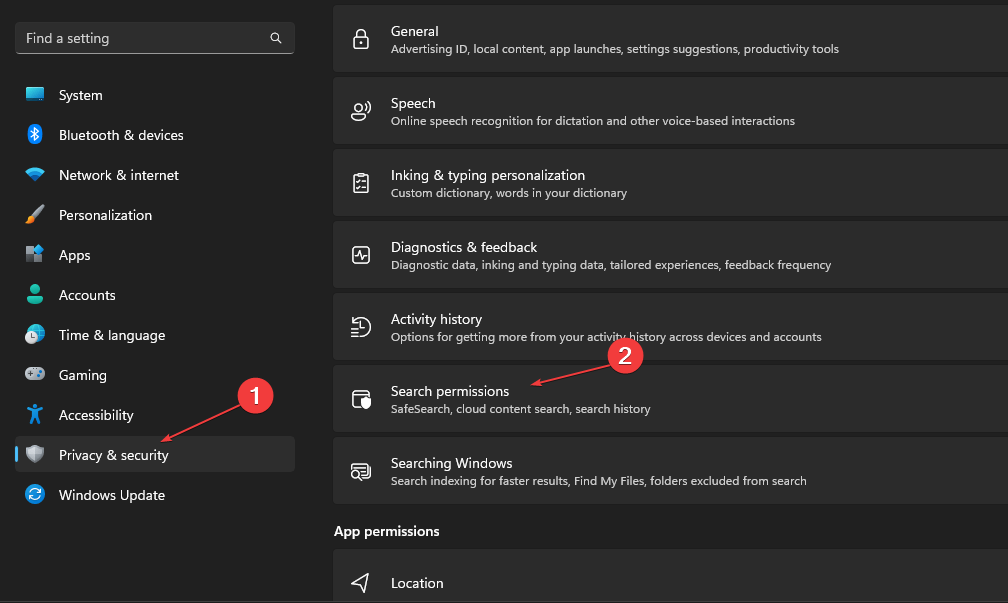



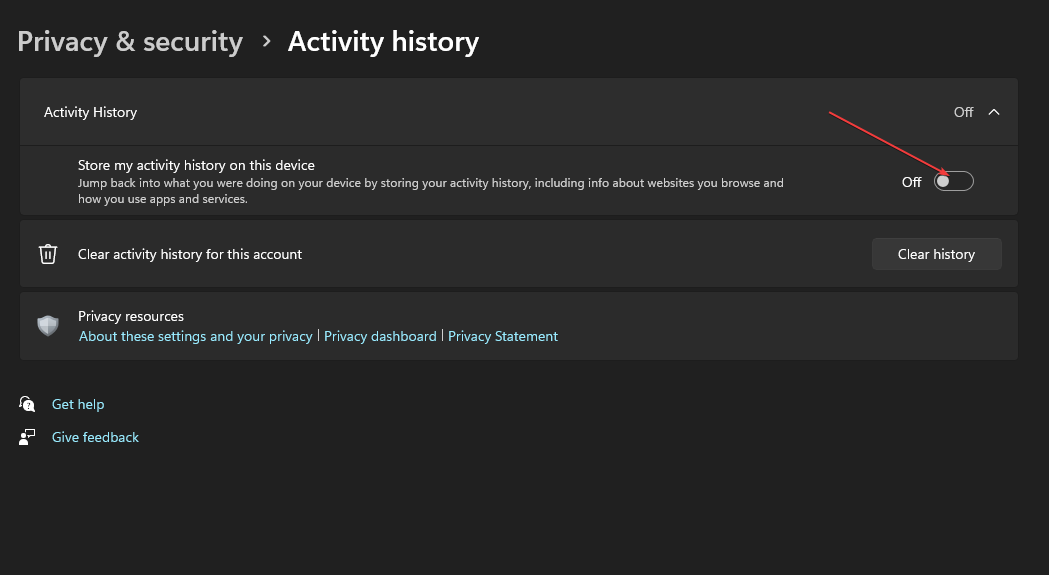
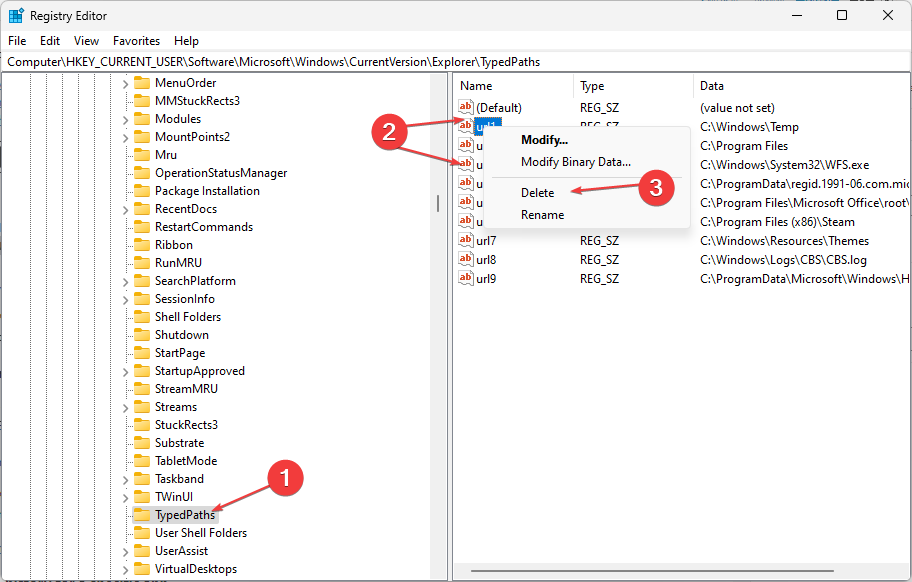
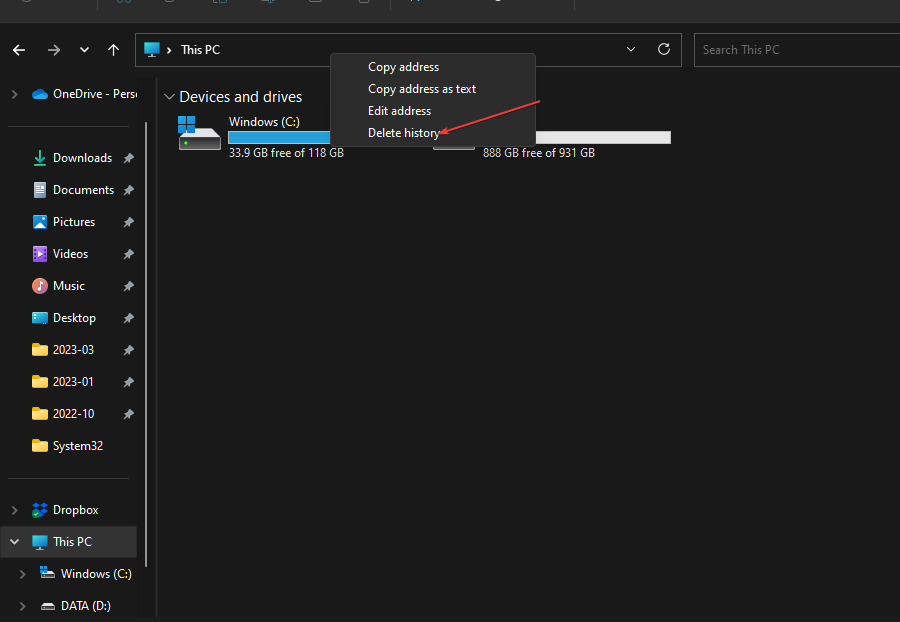
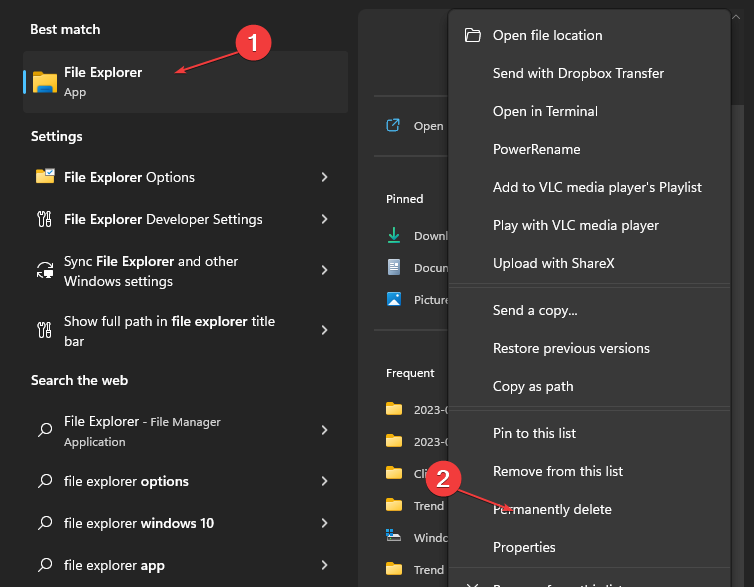






User forum
0 messages