Come Risolvere l'ID AnyDesk Non Visualizzato in Windows 11?
3 min. read
Published on
Key notes
- Potresti non visualizzare l’ID AnyDesk a causa dell’installazione errata dell’app o delle impostazioni di rete configurate in modo errato.
- Questa guida tratterà diversi modi per risolvere il problema e ottenere l’ID.
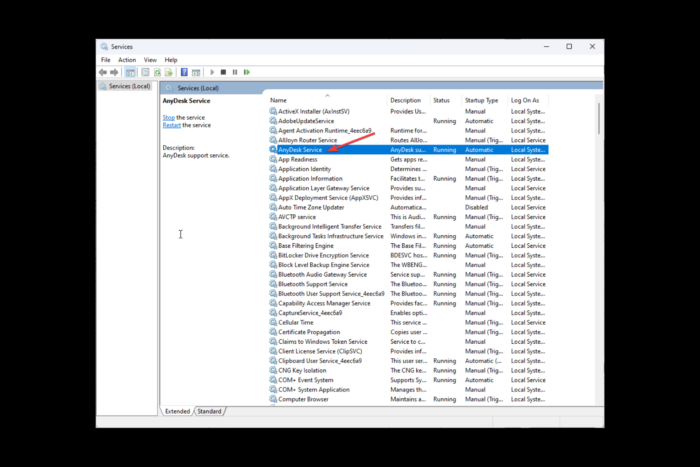
Per stabilire una connessione remota tramite AnyDesk , gli utenti devono condividere il proprio ID AnyDesk. Se il tuo ID non viene visualizzato sul tuo computer Windows 11, potrebbe rappresentare un inconveniente significativo, poiché ti impedirebbe di stabilire la connessione.
Questa guida discuterà i metodi per risolvere il problema subito dopo aver trattato le probabili cause.

Proteggi i tuoi dispositivi con la pluripremiata tecnologia e sicurezza informatica.

Mantieni la sicurezza con la rivoluzionaria tecnologia di rilevamento e prevenzione dell'intelligenza artificiale.

Massimizza la sicurezza e le prestazioni del tuo PC con un rilevamento delle minacce digitali di prim'ordine.

Naviga in modo sicuro per un massimo di 3 dispositivi su sistemi Windows, Mac, iOS o Android.

Il miglior strumento di sicurezza per un'attività di navigazione intensa.
Che cosa fa sì che l’ID AnyDesk non mostri errori su Windows 11?
Potrebbero esserci vari motivi per cui l’ID AnyDesk non viene visualizzato; Ecco alcuni dei più comuni:
- Software AnyDesk obsoleto : le impostazioni di rete del tuo computer non sono configurate correttamente, potresti non essere in grado di utilizzare AnyDesk o visualizzare l’ID.
Come posso correggere l’ID AnyDesk che non mostra errori su Windows 11?
Prima di procedere con qualsiasi passaggio per risolvere il problema, eseguire i seguenti controlli preliminari:
- Disattiva temporaneamente l’antivirus.
- Se utilizzi la versione portatile del software, prova a installare l’app AnyDesk completa.
1. Controlla gli aggiornamenti
- Avvia AnyDesk sul tuo computer.
- Fai clic sulle quattro linee orizzontali e seleziona Impostazioni .
- Vai su Informazioni su AnyDesk e controlla la versione per assicurarti di avere la più recente.
- Nel riquadro di sinistra, seleziona Sicurezza .
- Scorri le opzioni e vai su Aggiornamenti nel riquadro di destra.
- L’opzione Abilita aggiornamento automatico – Canale principale deve essere selezionata per mantenere l’app aggiornata.
2. Ottieni l’ID dal menu principale
- Avvia AnyDesk .
- Individua e fai clic su Nuova sessione dalla barra superiore del software.
- Controlla questo spazio sulla scrivania e potrai vedere il tuo ID.
3. Utilizza i Servizi
- Premi Windows + R per aprire la console Esegui .
- Digita services.msc e premi Invio per aprire Services .
- Individua AnyDesk e fai doppio clic per aprire Proprietà .
- Selezionare Automatico per Tipo di avvio e fare clic sul pulsante Avvia in Stato del servizio .
- Fare clic su Applica e OK per completare il processo.
- Riavvia il computer per rendere effettive le modifiche.
4. Controlla le impostazioni di rete
- Premere il tasto Windows , digitare Pannello di controllo e fare clic su Apri .
- Seleziona Visualizza per icone grandi e fai clic su Windows Defender Firewall .
- Seleziona Consenti un’app o una funzionalità tramite Windows Defender Firewall nel riquadro sinistro .
- Scorri l’elenco delle app e delle funzionalità consentite per verificare se dispone di AnyDesk. In caso contrario, fai clic su Modifica impostazioni .
- Ora fai clic sul pulsante Consenti un’altra app .
- Nella finestra successiva, fare clic sul pulsante Sfoglia .
- Individua la posizione dell’app e fai clic su Apri .
- Una volta selezionata l’app, fare clic su Aggiungi .
- Nella finestra App consentite , fare clic su OK per confermare le modifiche.
5. Reinstallare AnyDesk
- Premi Windows + R per aprire la finestra Esegui .
- Digita appwiz.cpl e premi Invio per aprire Programmi e funzionalità .
- Dall’elenco dei programmi installati, seleziona AnyDesk e fai clic su Disinstalla .
- Ora vai al sito ufficiale di AnyDesk .
- Scarica la versione più recente, esegui il programma di installazione e segui le istruzioni visualizzate sullo schermo per risolvere il problema.
6. Contatta l’assistenza

Se nulla ha funzionato per te e sei bloccato con il problema, ti consigliamo di contattare il supporto AnyDesk. Spiegare loro l’intero scenario e le misure adottate per risolvere il caso; questo li aiuterà a capire meglio la situazione e ti aiuterà.
Quindi, questi sono i metodi che puoi seguire per correggere l’ID AnyDesk che non viene visualizzato su Windows 11. Se hai domande o dubbi sul problema, non esitare a contattarci nella sezione commenti qui sotto.

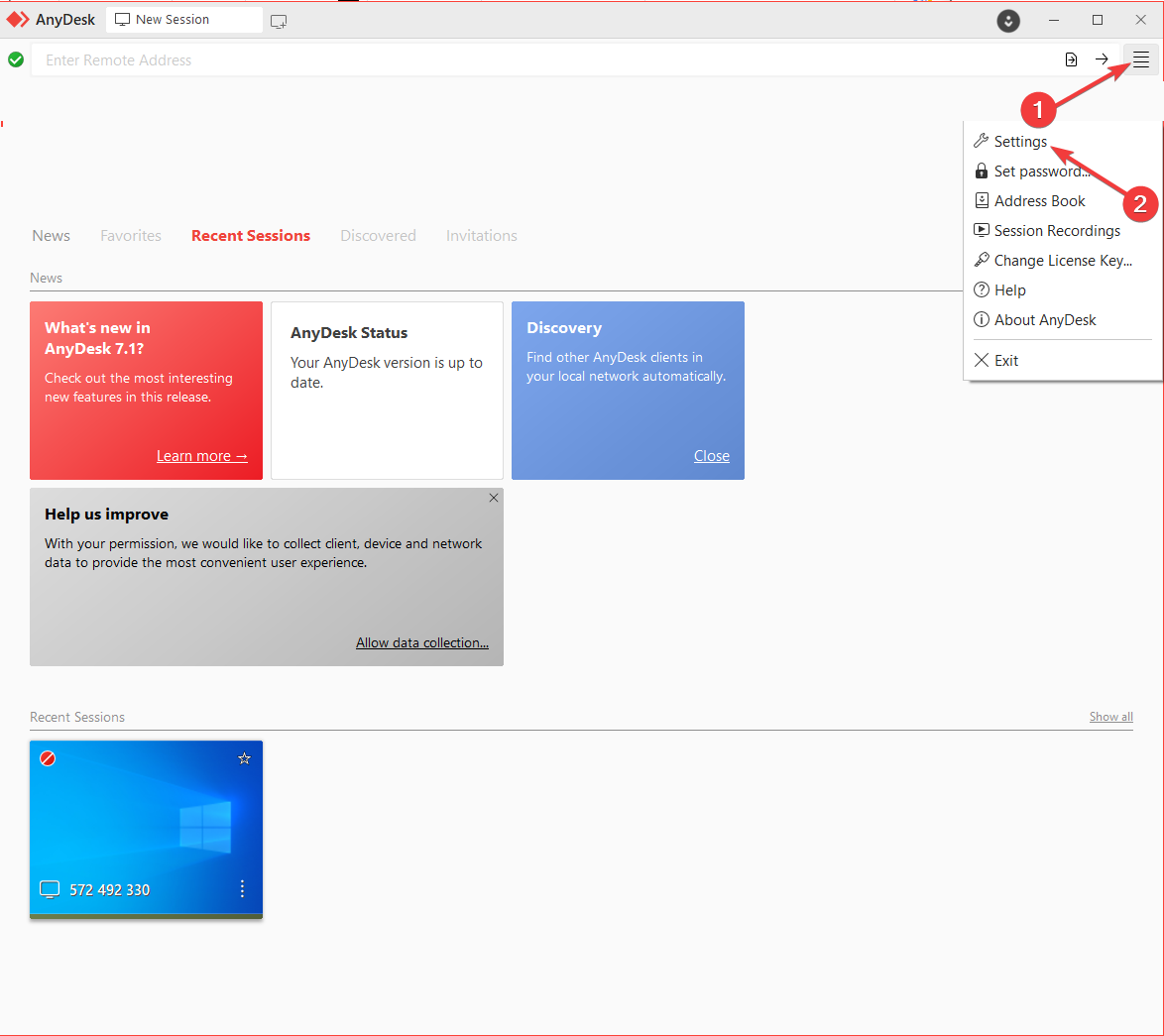
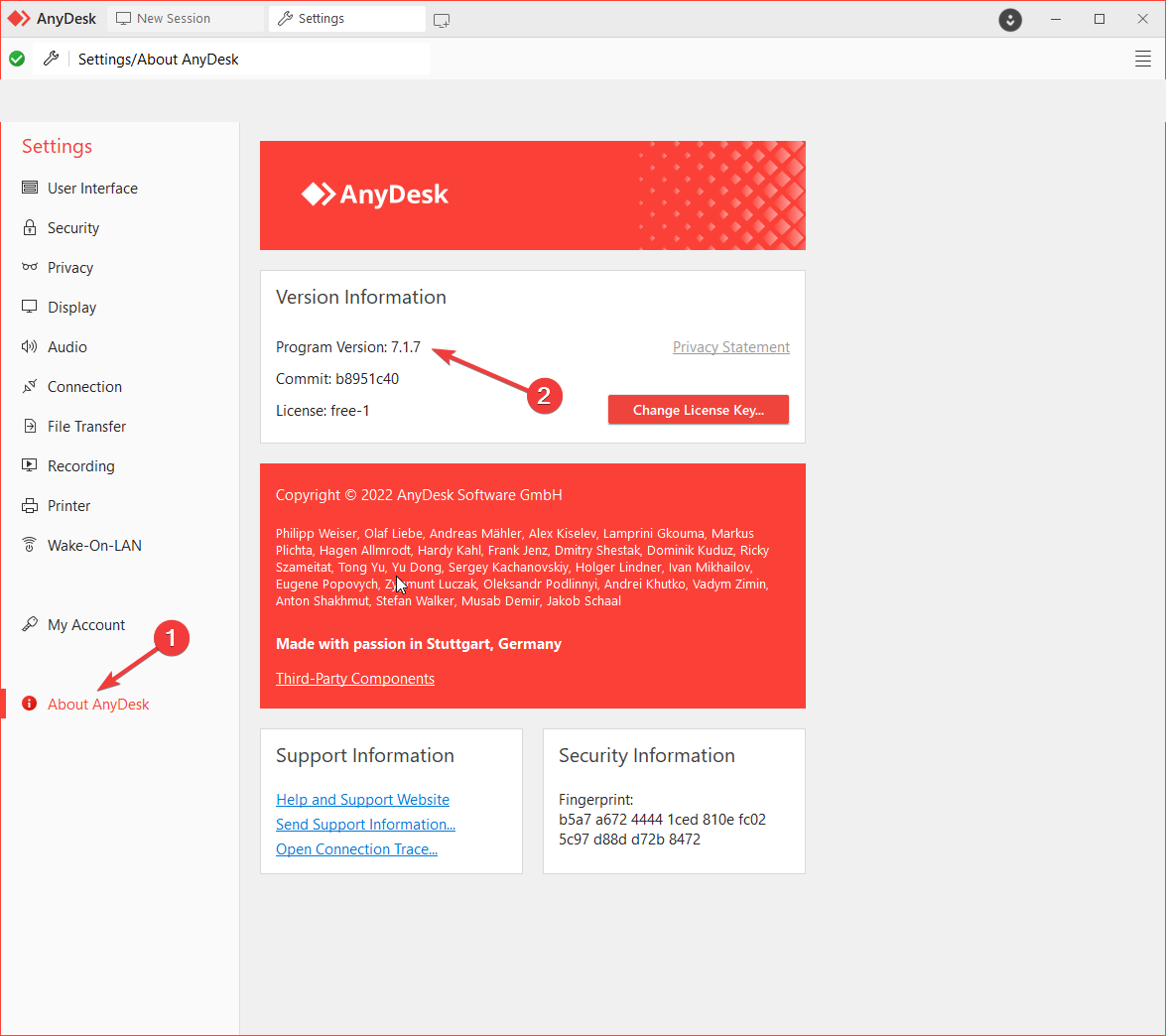

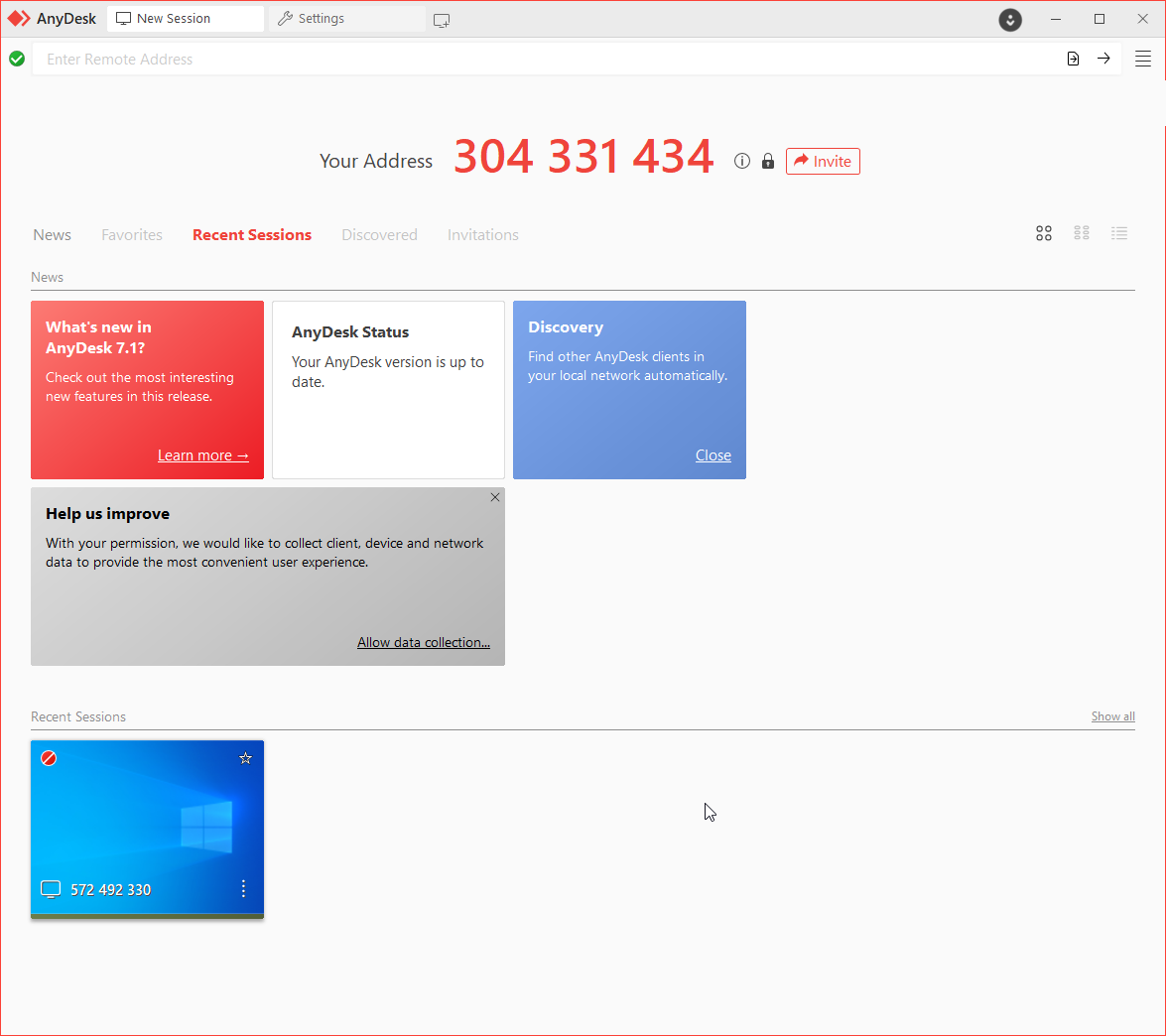
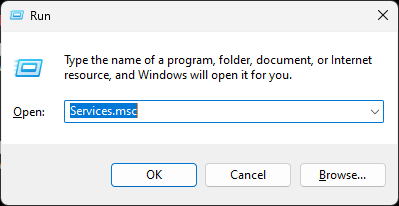
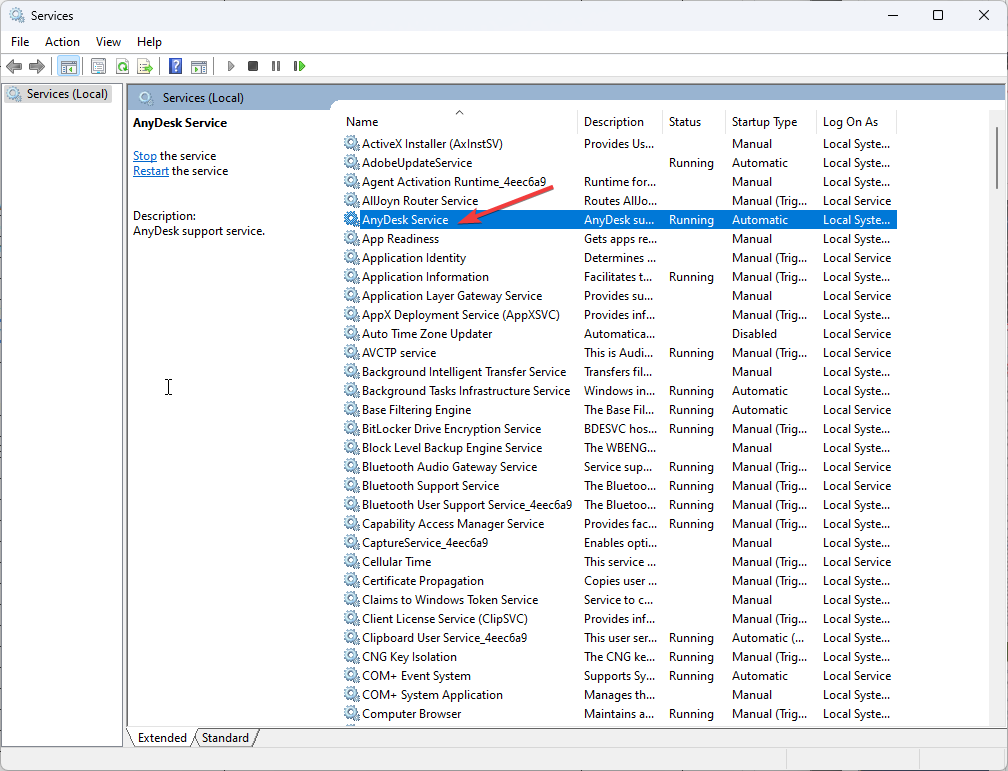

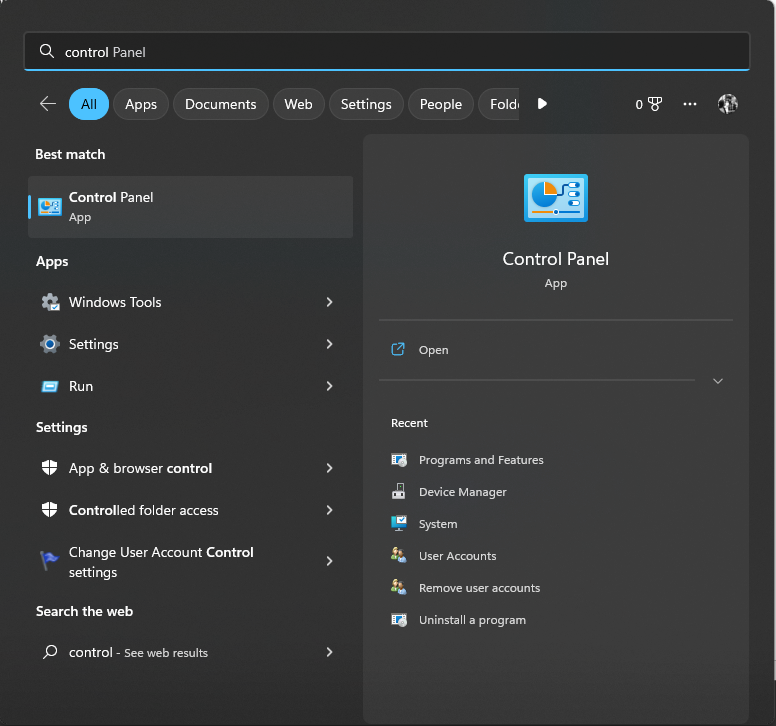
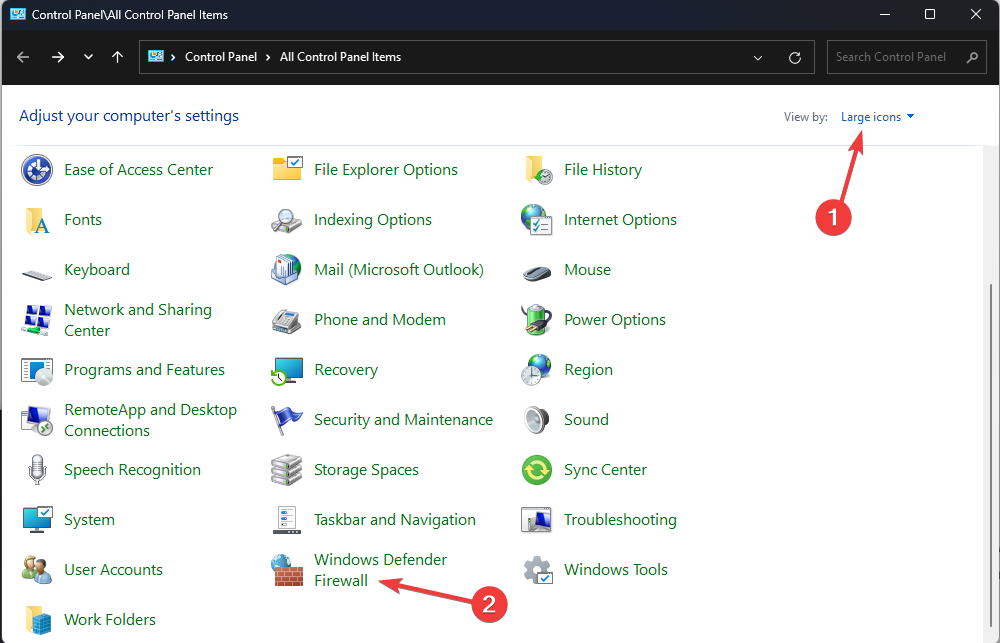
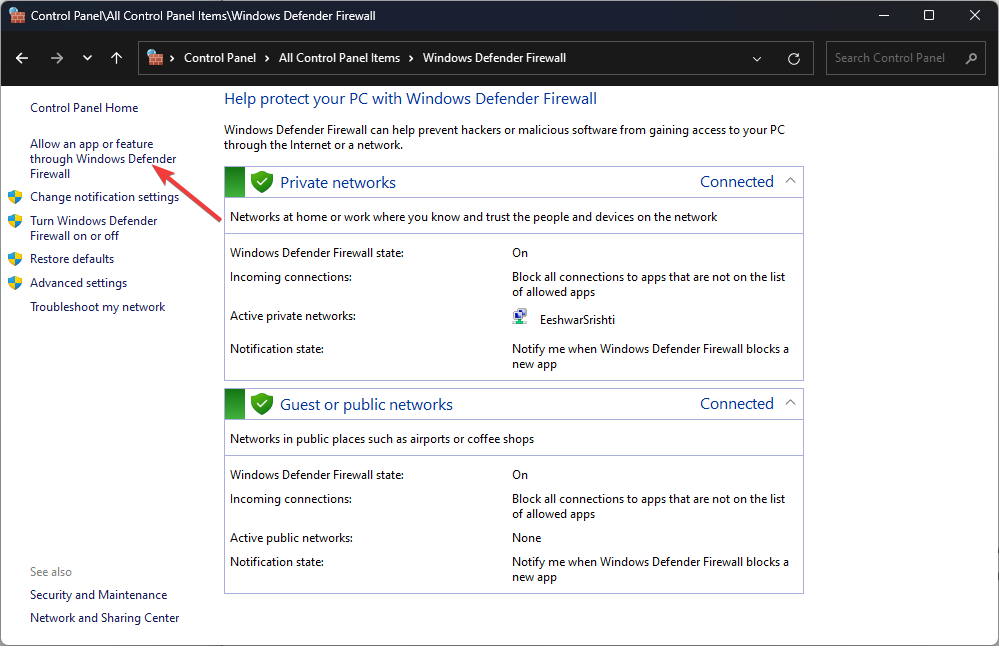
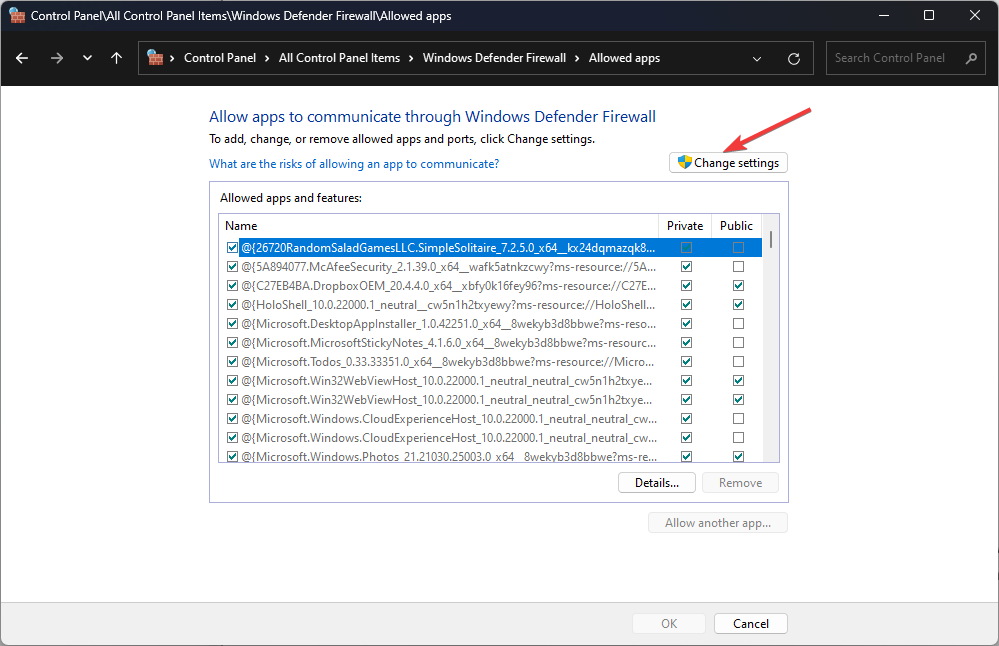
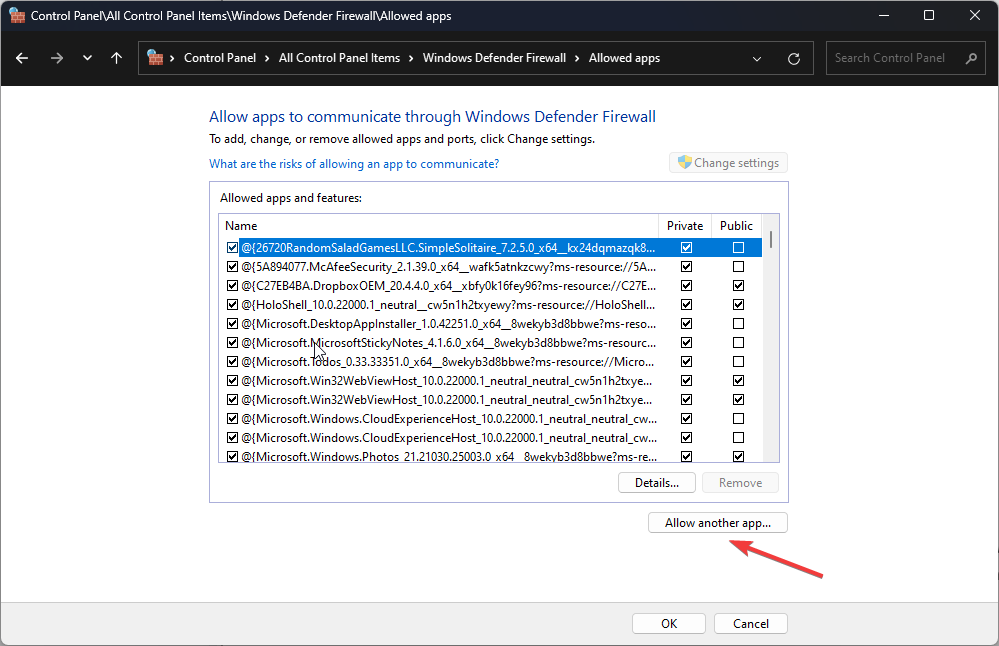
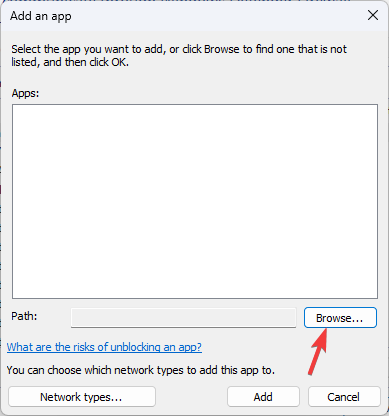
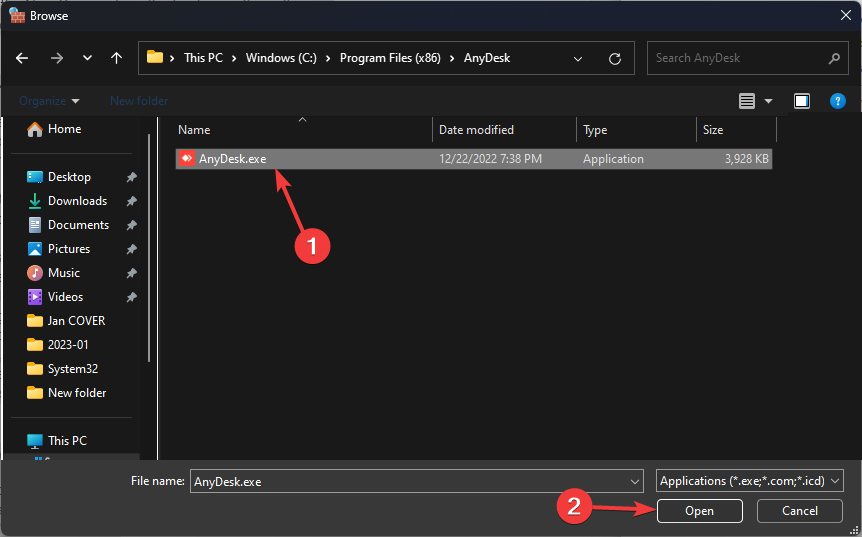
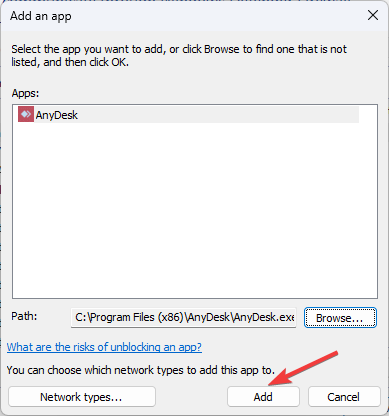
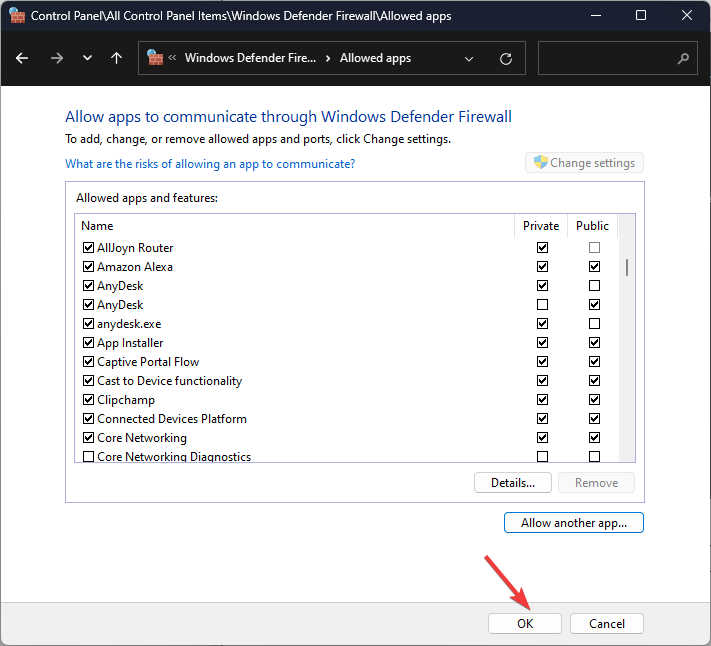
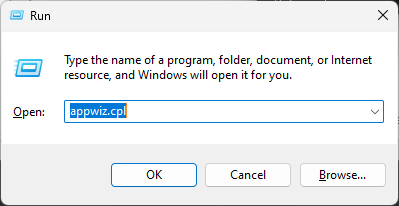
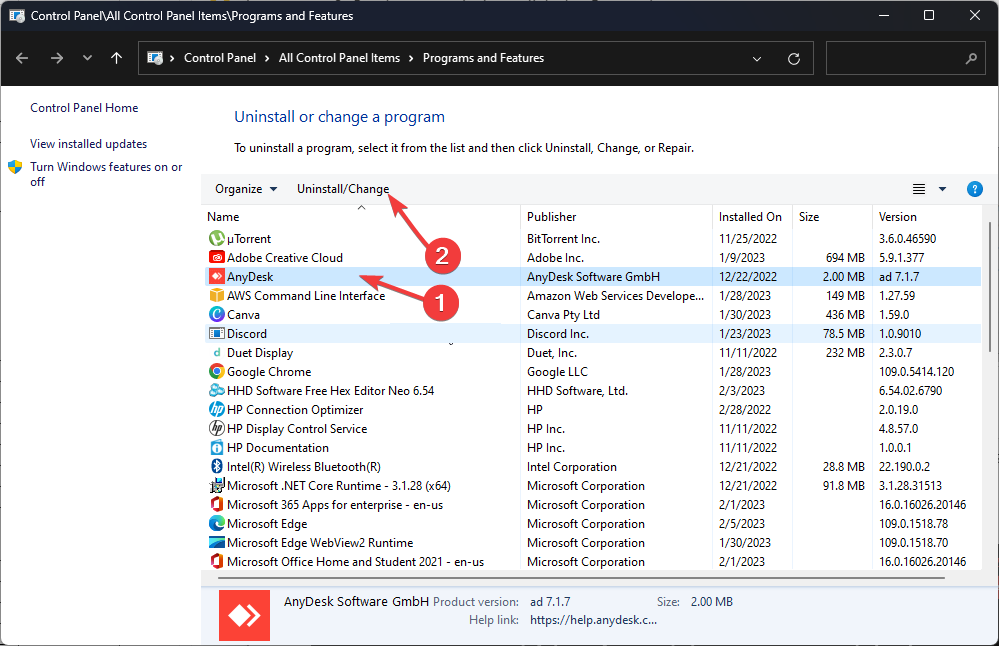
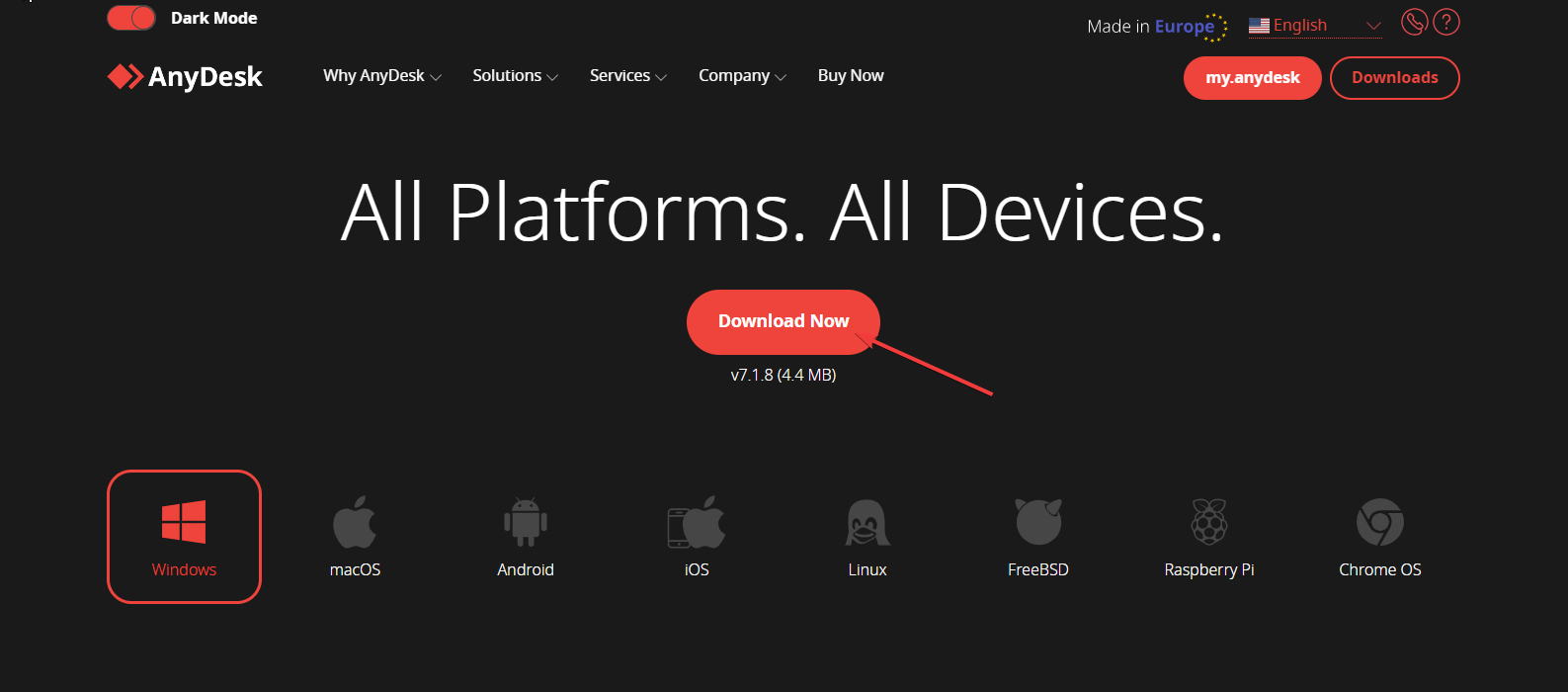






User forum
0 messages