Skype Non Riesce a Inviare Immagini: 7 Soluzioni Testate per Risolverle
5 min. read
Published on
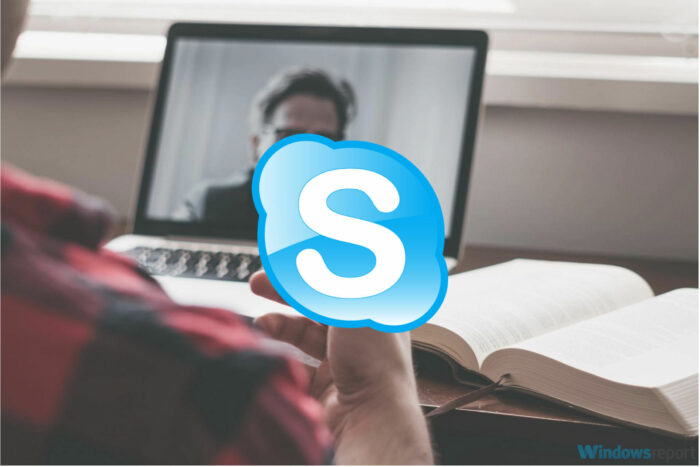
Molti utenti Windows segnalano che Skype non riesce più a inviare immagini e ciò è spesso causato da problemi con la connessione Internet o con il server.
Ciò potrebbe anche essere dovuto a un database Skype corrotto, ma abbiamo alcune soluzioni testate per risolvere questi problemi.
Cosa faccio se Skype non riesce a inviare immagini?
1. Eliminare la voce problematica dal database
- Scarica il browser SQLite .
- Individua il file main.db. Per fare ciò, premi il tasto di scelta rapida Windows + R per aprire la finestra di dialogo Esegui . Inserisci %appdata% e premi Invio o fai clic su OK .
- Verrà visualizzata la cartella di roaming . Passare alla cartella Skype . Ora inserisci la cartella denominata come nome utente Skype.
- Individua il file main.db e aprilo con il browser SQLite.
- All'apertura di SQLite, fare clic sul pulsante Sfoglia dati e accedere alla tabella MediaDocuments .
- Ora dovresti vedere l'elenco di tutti i file ricevuti o inviati. È necessario trovare il file danneggiato e rimuoverlo dal database. Per fare ciò, puoi utilizzare la colonna nome_originale per trovare un file in base al suo nome.
Dobbiamo menzionare che questo processo è un po' avanzato, quindi potrebbero essere necessari alcuni tentativi per eseguirlo.
Pochi utenti hanno riferito di non essere stati in grado di identificare il file danneggiato, ma dopo aver eliminato tutti i file multimediali dal database il problema è stato risolto.
Vale la pena ricordare che la modifica del database Skype può causare la perdita di file o messaggi inviati. Potresti voler creare una copia del file main.db per prevenire la perdita di file e potenziali problemi con Skype.
2. Ripristina le impostazioni di Skype
- Chiudi completamente Skype.
- Premi il tasto Windows + R e inserisci %appdata% . Premere Invio .
- Quando si apre la cartella Roaming , individua la cartella Skype e rinominala in Skype_old .
- Premi di nuovo il tasto Windows + R e digita %temp%/skype . Premere Invio o fare clic su OK .
- Individua la cartella DbTemp ed eliminala.
- Prova ad avviare nuovamente Skype e controlla se il problema persiste.
Questo processo è abbastanza semplice e dopo aver eliminato i file Skype dovrebbe ripristinare le impostazioni predefinite e il problema dovrebbe essere risolto.
Se sei preoccupato per i tuoi messaggi, questi vengono archiviati in modo sicuro nella cartella Skype_old che hai creato nel passaggio 2 .
Pochi utenti hanno segnalato che questa soluzione non ha funzionato per loro finché non sono passati alla versione precedente di Skype. Se questa soluzione non funziona, potresti provare a installare una versione precedente di Skype ed eseguire nuovamente gli stessi passaggi.
3. Scarica l'ultima versione di Skype
Se questo è un grosso problema, molto probabilmente Microsoft lo risolverà nella futura versione di Skype.
Secondo gli utenti, questo problema riguarda gli utenti con virgole nel nome utente. Se il problema persiste, assicurati di scaricare e installare l'ultima versione di Skype per verificare se questo risolve il problema.
4. Reimpostare il file host
Il file Hosts consente di assegnare determinati indirizzi a indirizzi IP specifici su Internet. Questo file è estremamente utile ma può anche essere un bersaglio per utenti malintenzionati.
Le applicazioni dannose possono modificare il tuo file host e impedirti di accedere a determinati siti Web o reindirizzarti a siti Web dannosi.
Inoltre, molti utenti sospettano che la modifica del file host possa impedire l'invio di immagini tramite Skype.
Fortunatamente per te, puoi risolvere questo problema semplicemente reimpostando il file dell'host. Reimpostare i file host non è difficile e abbiamo già spiegato in dettaglio come reimpostare i file host su Windows 10.
Se sei un utente più esperto e sai come modificare e modificare il file host, puoi commentare le voci personalizzate per risolvere questo problema.
Pochi utenti hanno segnalato che solo alcune voci nel file dell'host hanno causato questo problema sul proprio PC, quindi non è necessario ripristinarlo.
È sufficiente rimuoverli o commentarli e salvare le modifiche nel file host. Successivamente potrai inviare file tramite Skype senza problemi.
5. Controlla se stai utilizzando la password corretta
A volte questo problema può verificarsi se modifichi la password dell'account Microsoft. Molti utenti utilizzano il proprio account Microsoft per accedere a Skype, ma ciò può anche causare alcuni problemi.
Gli utenti hanno riferito di aver cambiato la password del proprio account Microsoft, ma di essere comunque riusciti ad accedere a Skype senza problemi. Nonostante siano riusciti ad accedere, non sono stati in grado di inviare foto tramite Skype.
Per risolvere questo problema, è necessario disconnettersi da Skype e accedere nuovamente con una nuova password. Dopo averlo fatto, potrai inviare nuovamente immagini tramite Skype.
Tieni presente che questa soluzione si applica solo se utilizzi il tuo account Microsoft per accedere a Skype.
6. Controlla le tue applicazioni di sicurezza
A volte strumenti o applicazioni antivirus di terze parti possono interferire con Skype e causare la visualizzazione di questo errore. Gli utenti hanno segnalato che il software Spybot Anti Beacon causava questo problema.
Per risolvere il problema, apri Spybot Anti Beacon e controlla le tue impostazioni. Secondo gli utenti, è necessario disabilitare l'immunizzazione per i servizi OneDrive per risolvere questo problema.
Se il problema persiste, potresti provare a disabilitare l'immunizzazione per altri servizi o rimuovere Spybot Anti Beacon dal tuo PC.
Ti consigliamo inoltre di controllare il tuo antivirus, firewall o qualsiasi altro software di sicurezza per potenziali problemi. Se non ci sono problemi con la configurazione, prova a disabilitare il software di sicurezza e il firewall e controlla se questo risolve il problema.
7. Utilizzare il comando /msnp24
Secondo gli utenti, puoi risolvere questo problema su Skype semplicemente inserendo il comando /msnp24. Per farlo, apri Skype e inserisci /msnp24 in qualsiasi finestra di chat. Dopo aver eseguito il comando, riavvia Skype e controlla se il problema è stato risolto.
Non essere in grado di inviare immagini o altri file tramite Skype può essere un grosso problema, ma speriamo che tu abbia risolto il problema utilizzando una delle nostre soluzioni.

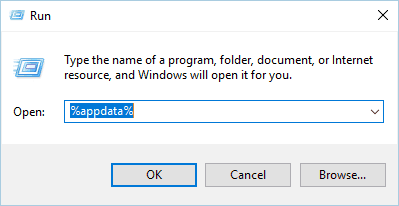
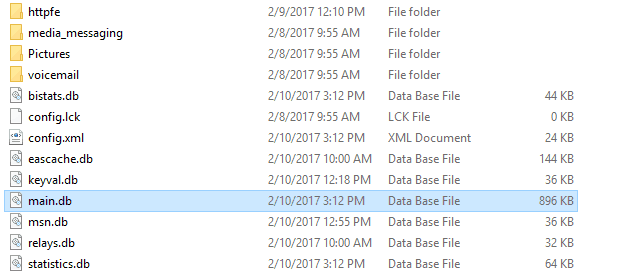







User forum
0 messages