Riempimento per Disattivare MSIE e la Pagina di Errore Compatibile con Chrome [Soluzioni]
3 min. read
Published on

Molti utenti hanno segnalato che il messaggio <!– un riempimento per disabilitare Msie e la pagina di errore compatibile con Chrome –> impedisce loro di utilizzare determinate app Web, quindi nella guida di oggi risolveremo questo problema.
Cosa significa il riempimento per disabilitare la pagina di errore compatibile con MSIE e Chrome?
Questo errore significa che il sito Web o un’app Web utilizza il riempimento o spazi aggiuntivi nelle intestazioni della risposta HTTP che impediscono di mostrare la risposta appropriata.
Come posso correggere un riempimento per disabilitare MSIE e la pagina di errore compatibile con Chrome?
Prima di iniziare, controlla se ci sono problemi con il server, come i tempi di inattività. Se utilizzi Zapier con Slack, questo problema apparirà se non viene trovato il canale desiderato. Se utilizzi AWS, inserisci nella whitelist i dashboard Grafana.
1. Svuota la cache del browser
- Avvia Google Chrome.
- Fai clic sul menu con tre punti e seleziona Impostazioni .
- Nelle Impostazioni pagina, scorri verso il basso fino alla sezione Privacy e sicurezza .
- Fare clic su Cancella dati di navigazione.
- Apri la scheda Avanzate , quindi seleziona un intervallo di tempo. Successivamente, controlla tutti i dati che desideri cancellare. Infine, clicca sul pulsante Cancella dati e attendi che i dati di navigazione vengano rimossi.
- Chiudi e riavvia il browser e controlla i miglioramenti.
2. Cancella la cache DNS locale
- Fare clic sul menu Start, digitare il prompt dei comandi e selezionare l’opzione Esegui come amministratore.
- Nel prompt dei comandi, digita il seguente comando e premi Invio per eseguire:
ipconfig /flushdns - Al termine dell’operazione, dovresti visualizzare il messaggio Svuotamento della cache del risolutore DNS riuscito .
3. Cambia l’indirizzo del server DNS
- premi il Tasto Windows + R.
- Digitare control e fare clic su OK per aprire il Pannello di controllo.
- Vai su Rete e scegli Centro connessioni di rete e condivisione.
- Nel riquadro di sinistra, fare clic su Modifica impostazioni adattatore.
- Fare clic con il tasto destro sulla scheda di rete e selezionare Proprietà.
- Nella finestra Proprietà, individua e fai doppio clic su Protocollo Internet versione 4 (TCP/IPv4).
- Nell’opzione Utilizza i seguenti indirizzi server DNS , inserisci per il server DNS preferito e il server DNS alternativo i due indirizzi seguenti in questo ordine:
8.8.8.8
8.8.4.4
- Fare clic su OK per salvare le modifiche.
4. Modifica la configurazione di AWS
- Apri la configurazione AWS.
- Cerca la regola AWSManagedRulesPHPRuleSet , dovrebbe assomigliare a questa:
{
"Name": "AWS-AWSManagedRulesPHPRuleSet",
"Priority": 32,
"Statement": {
"ManagedRuleGroupStatement": {
"VendorName": "AWS",
"Name": "AWSManagedRulesPHPRuleSet"
}
},
"OverrideAction": {
"None": {}
},
"VisibilityConfig": {
"SampledRequestsEnabled": true,
"CloudWatchMetricsEnabled": true,
"MetricName": "AWS-AWSManagedRulesPHPRuleSet"
}
} - Rimuovi la regola e controlla se questo risolve il problema.
Se sul tuo sito web viene visualizzato il messaggio <!– un riempimento per disabilitare Msie e una pagina di errore compatibile con Chrome –> , puoi procedere e contattare l’assistenza per esaminare questo errore.
Questo non è l’unico problema che puoi riscontrare e molti messaggi segnalati di esecuzione del server non riuscita.
L’errore è in qualche modo simile alla richiesta inviata dal browser a questo server che non è riuscito a comprendere l’errore trattato in precedenza.
Facci sapere nei commenti se hai trovato queste soluzioni utili per disabilitare MSIE.


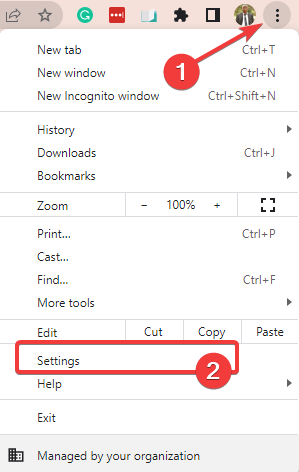
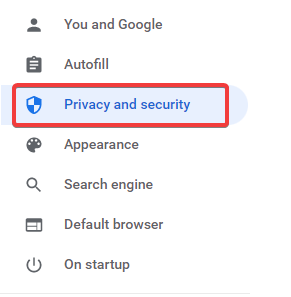
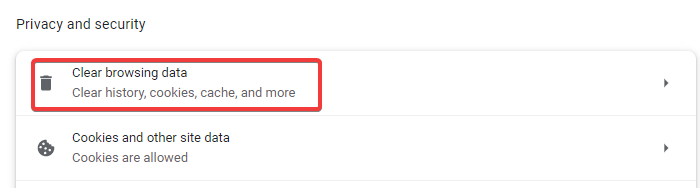
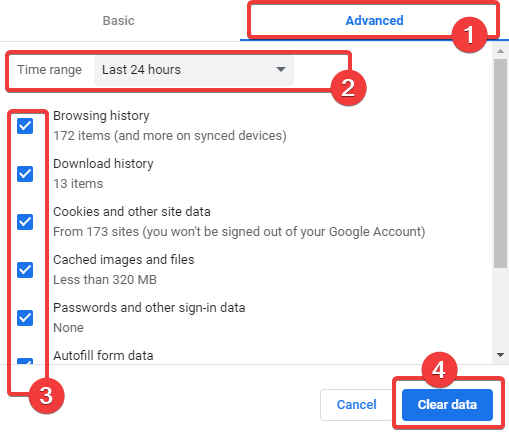
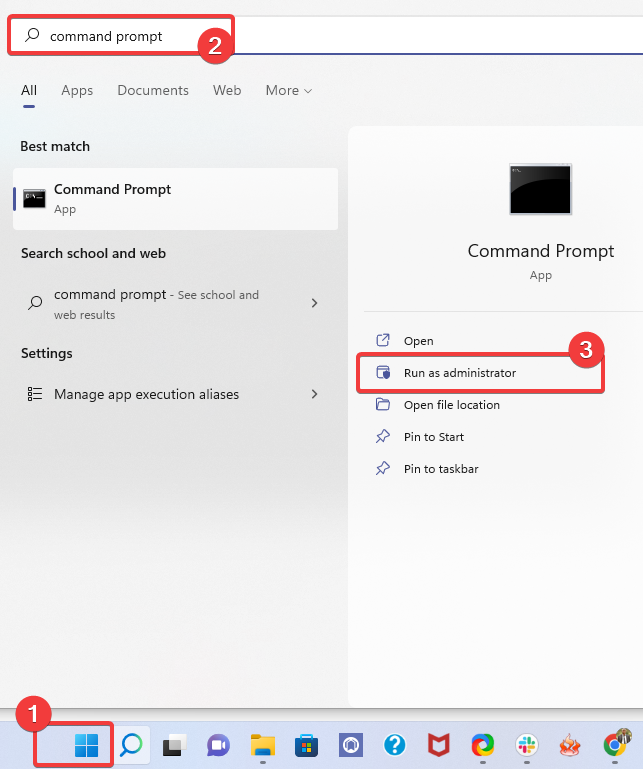
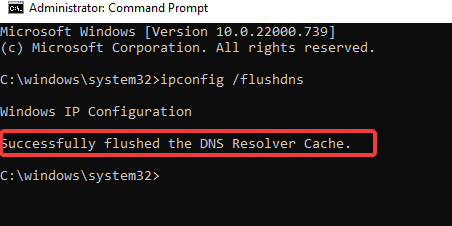
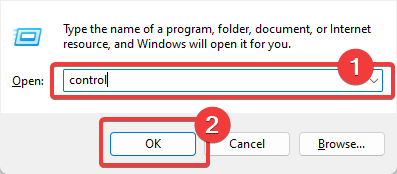
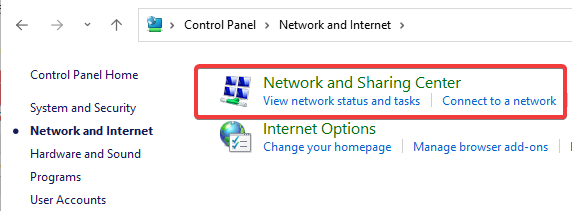
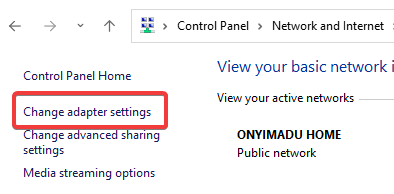
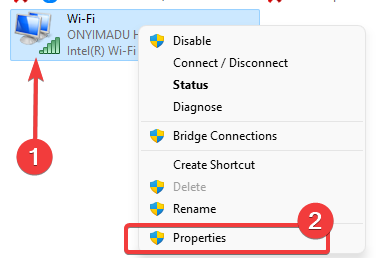
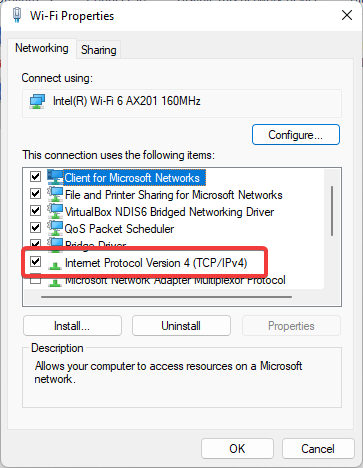
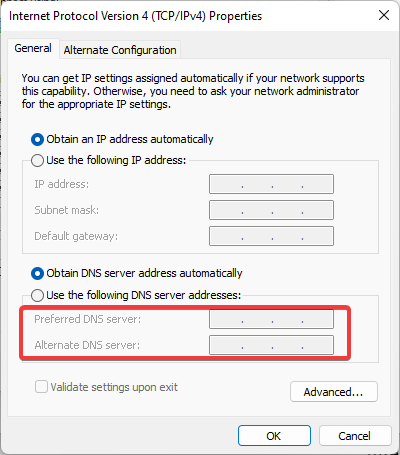






User forum
0 messages