Nessun Suono Dopo Aver Collegato il Secondo Monitor
6 min. read
Updated on

L’aggiunta di un secondo monitor a un desktop o laptop è un ottimo modo per espandere il desktop di Windows.
Tuttavia, l’audio potrebbe non funzionare dopo aver collegato un altro monitor al desktop/laptop con un cavo HDMI.
Alcune persone hanno scoperto di non ricevere alcun suono quando sono collegate a un monitor esterno, ma l’audio funziona correttamente quando il monitor è scollegato.
Ecco come puoi correggere il problema dell’assenza di audio dopo aver collegato un secondo monitor sul tuo dispositivo.
Come posso correggere l’audio sul mio laptop dopo aver collegato un monitor esterno?
1. Riconfigurare il dispositivo di riproduzione audio predefinito
- Innanzitutto, fai clic con il pulsante destro del mouse sull’icona dell’altoparlante nella barra delle applicazioni di Windows e seleziona Dispositivi di riproduzione per aprire la finestra come mostrato in foto.
- Seleziona gli altoparlanti che di solito sono il tuo dispositivo di riproduzione predefinito.
- Quindi premere il pulsante Imposta predefinito.
- In alternativa, puoi fare clic con il pulsante destro del mouse su un dispositivo di riproduzione e selezionare Imposta come dispositivo predefinito nel menu contestuale.
- Premere i pulsanti Applica e OK per confermare il dispositivo di riproduzione predefinito appena selezionato.
- Se il tuo monitor secondario include altoparlanti incorporati, prova a scollegare gli altoparlanti e a collegare il monitor con un cavo audio secondario. Potresti ottenere l’audio con il monitor selezionato come dispositivo di riproduzione predefinito.
Accade spesso che l’audio venga perso dopo aver collegato un secondo monitor perché quest’ultimo diventa automaticamente il dispositivo di riproduzione predefinito.
I cavi HDMI supportano i segnali audio, ma non tutti i monitor sono dotati di un proprio set di altoparlanti integrati. Pertanto, non è possibile ottenere alcun suono da un videoterminale senza altoparlanti incorporati.
2. Aggiornare o reinstallare il driver della scheda audio
2.1 Aggiornare i driver manualmente
- Innanzitutto, dovrai ottenere il driver più recente dal sito Web del produttore della scheda audio. Se non sei sicuro di quale sito web aprire, premi il tasto Win + il tasto di scelta rapida X e seleziona Gestione dispositivi.
- Fai doppio clic su Controller audio, video e giochi e poi fai clic con il pulsante destro del mouse sulla scheda audio elencata e selezionare Proprietà per aprire la finestra nell’istantanea direttamente sotto. Il produttore della scheda audio è elencato nella scheda Generale.
- Apri il sito web del produttore della scheda audio nel tuo browser.
- A questo punto, apri un driver o una sezione di download sul sito Web del produttore.
- Adesso cerca il driver della scheda audio richiesto inserendo la scheda audio in una casella di ricerca o selezionandola dai menu a discesa sul sito web.
- Scarica il driver più aggiornato per la tua scheda audio compatibile con la tua piattaforma Windows. Per verificare il tipo di sistema, inserisci la parola chiave system nella casella di ricerca di Cortana e seleziona Sistema per aprire la finestra direttamente sotto.
- Dopo aver scaricato il driver della scheda audio, apri nuovamente Gestione dispositivi, fai clic con il pulsante destro del mouse sulla scheda audio elencata e seleziona Aggiorna driver.
- Seleziona il software Sfoglia il mio computer per il driver per cercare manualmente il driver salvato.
- Fai clic sul pulsante Fammi scegliere da un elenco da un elenco di driver disponibili, e poi premi il pulsante Disco driver come mostrato nella foto qui sotto.
- Fai clic su Sfoglia, seleziona il driver scaricato, fai clic su Apri e premi il pulsante Avanti.
Una mancanza di audio può essere dovuta a driver della scheda audio corrotti o obsoleti. Pertanto, l’aggiornamento o la reinstallazione del driver potrebbe ripristinare l’audio. Ecco come aggiornare il driver audio in Windows 10.
2.2 Aggiorna automaticamente i driver
L’aggiornamento manuale dei driver può essere un compito lungo che richiede un po’ di abilità. Ecco perché, se non vuoi problemi, ti consigliamo di aggiornare automaticamente i tuoi driver utilizzando uno strumento dedicato di terze parti.
Outbyte Driver Updater aggiornerà e riparerà tutti i tuoi driver in un’unica azione rapida, rapidamente e con il minimo coinvolgimento da parte tua.

Outbyte Driver Updater
Assicurati di avere tutti i tuoi driver aggiornati grazie a questo pratico strumento di aggiornamento dei driver.3. Controllare gli altoparlanti
Se la risoluzione proposta in precedenza non ripristina l’audio, controlla che gli altoparlanti siano collegati. Tieni presente che gli altoparlanti esterni di solito hanno controlli del volume separati.
Quindi, assicurati che gli altoparlanti siano accesi. Se non viene ancora emesso alcun suono, verificare che gli altoparlanti funzionino con dispositivi alternativi.
4. Aprire il mixer del volume per verificare le impostazioni audio
Potrebbe essere necessario aumentare le impostazioni del livello audio del desktop o del laptop. Quindi, il controllo delle impostazioni audio è una soluzione ovvia quando l’audio di Windows è apparentemente perso.
Il modo migliore per alzare il volume è fare clic con il pulsante destro del mouse sull’icona della barra delle applicazioni degli altoparlanti e fare clic su Apri mixer volume nel menu contestuale.
Innanzitutto, controlla che il volume non sia disattivato. In tal caso, premi il pulsante Disattiva altoparlanti. Inoltre, alza tutte le barre audio visualizzate almeno al 70%.
Se l’audio del doppio monitor non funziona, la mancanza di audio non ha nulla a che fare con le impostazioni del livello audio.
5. Apri lo strumento di risoluzione dei problemi di riproduzione audio di Windows
- Digita risoluzione dei problemi nella casella di ricerca di Windows.
- Fai clic su Risoluzione dei problemi delle impostazioni per aprire le impostazioni di sistema mostrate direttamente sotto.
- Fai clic su Ulteriori strumenti per la risoluzione dei problemi.
- Seleziona Riproduzione audio e premi il pulsante Esegui lo strumento di risoluzione dei problemi.
- Ora passa attraverso le correzioni suggerite dallo strumento di risoluzione dei problemi per correggere il suono.
Questo è tutto per oggi! Ci auguriamo che le nostre soluzioni abbiano ripristinato il suono perduto dopo la configurazione del doppio monitor e che potrai beneficiare nuovamente del segnale in uscita dal secondo display.
Inoltre, il controllo dei file di sistema e le scansioni antivirus potrebbero anche aiutare a risolvere il problema dell’assenza di audio quando si è connessi a un monitor esterno su Windows 10.
Se hai dubbi o domande, lascaci un messaggio nella sezione commenti qui sotto.

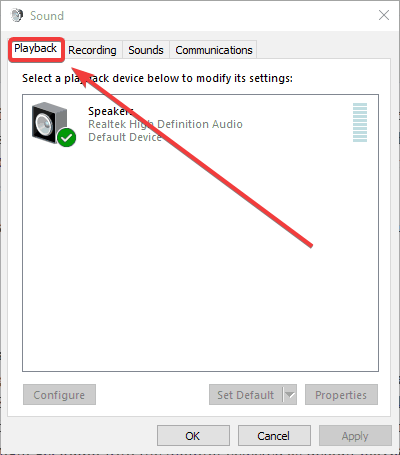

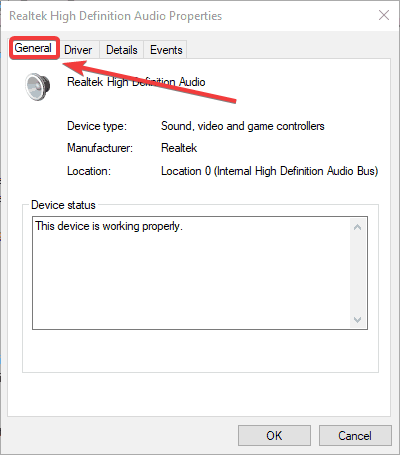


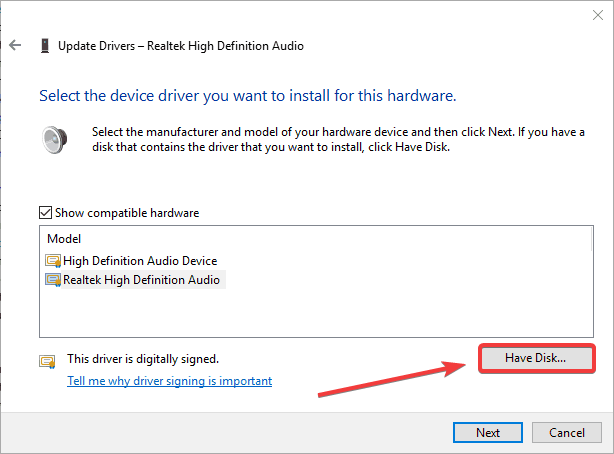
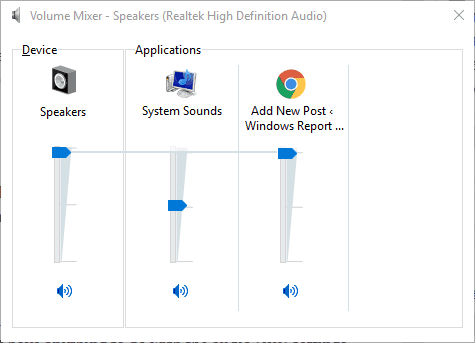
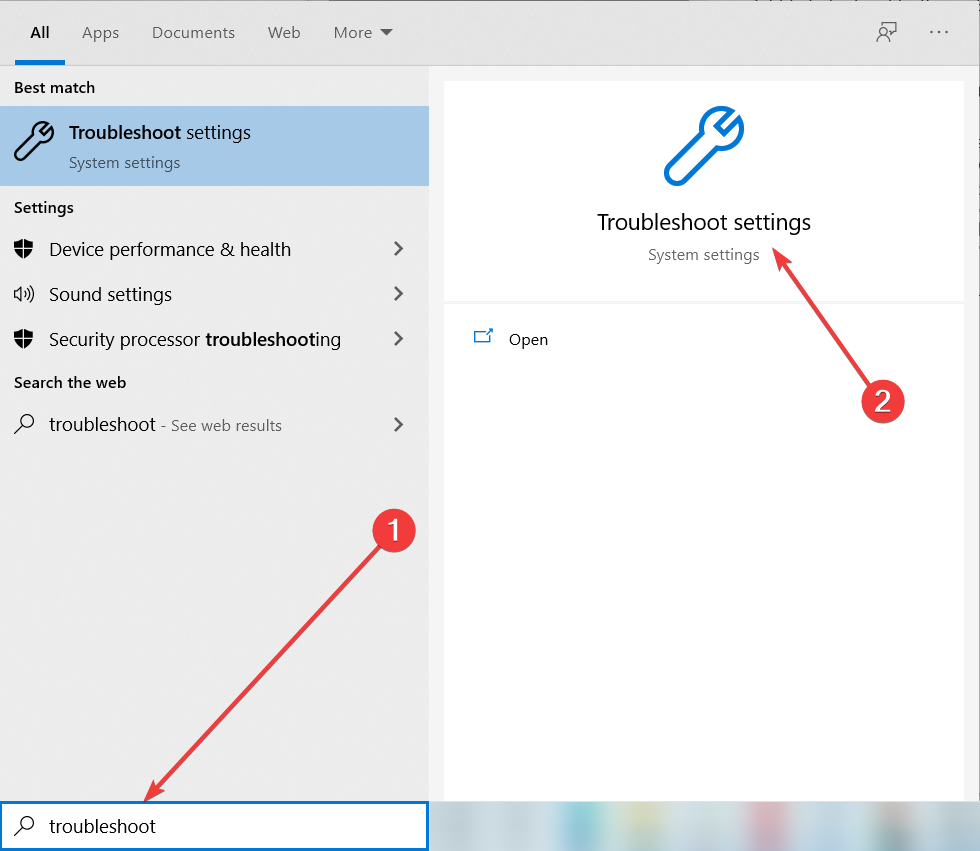
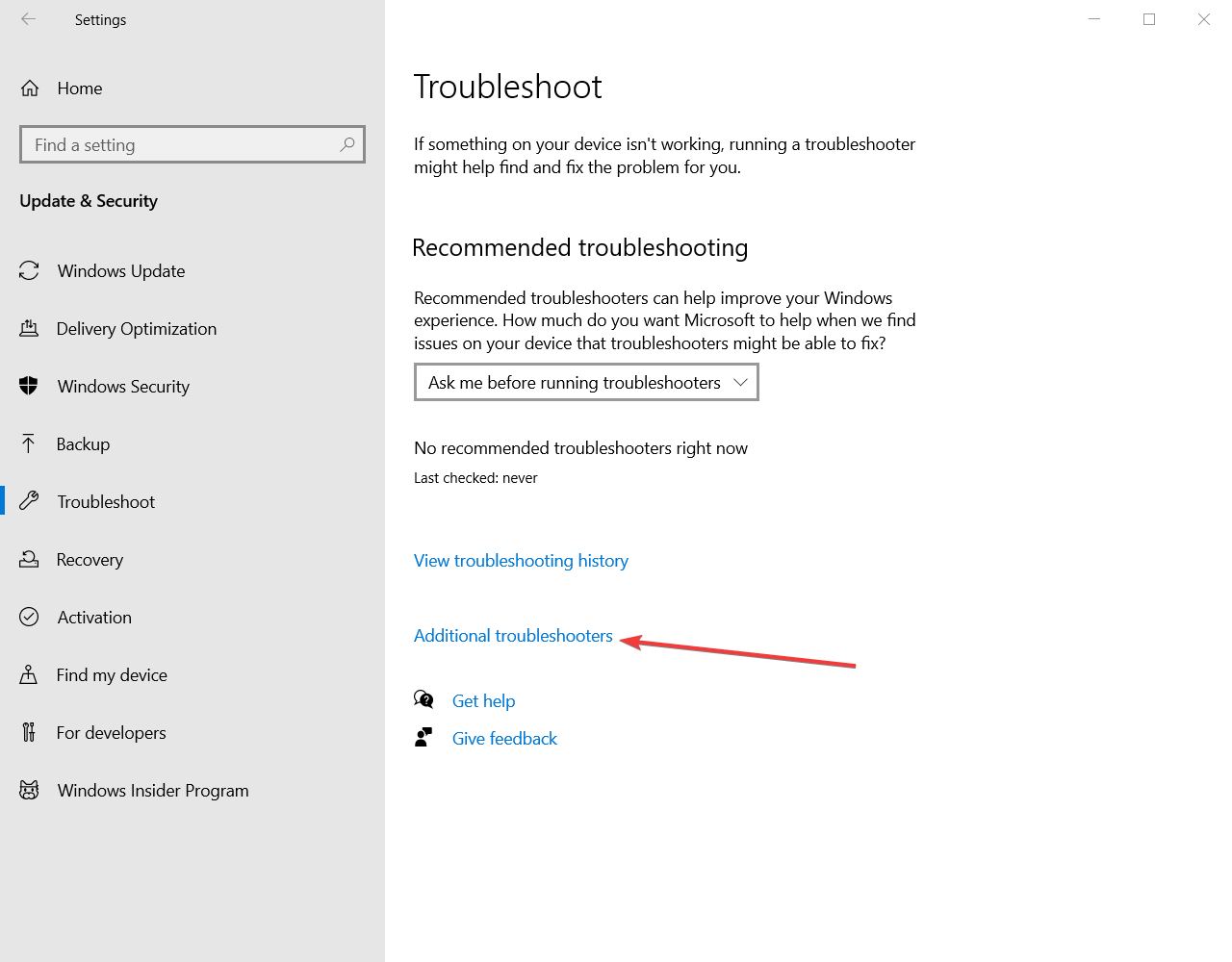
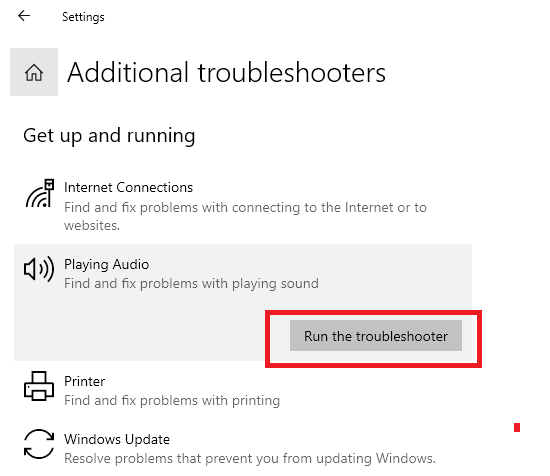






User forum
0 messages