I 5 Migliori Software di Diagnostica Hardware per PC
11 min. read
Updated on

In un’epoca in cui la tecnologia pervade ogni aspetto della nostra vita, mantenere il proprio PC in perfetta forma è diventato fondamentale con i software di diagnostica hardware per PC.
Che si tratti di lavorare da casa, giocare ai videogiochi, o semplicemente navigare in internet, un malfunzionamento hardware può causare notevoli disagi e frustrazioni.
Ecco perché è essenziale avere a disposizione i migliori software diagnostica pc hardware per monitorare e mantenere la salute del proprio computer.
In questo articolo, esploreremo i cinque strumenti più efficaci per la diagnostica hardware del PC, analizzando le loro caratteristiche principali e i benefici che offrono.
Questi strumenti non solo aiutano a identificare problemi esistenti, ma offrono anche soluzioni per prevenirli, garantendo così prestazioni ottimali e una maggiore longevità del sistema.
Windows 10 e Windows 11 sono stati creati cercando di garantire efficienza e semplificando la gestione di tutti gli aspetti del tuo sistema.
Nonostante ciò, errori come BSoD e arresti anomali del sistema sono destinati a verificarsi e il monitoraggio di tutti gli aspetti dell’hardware è fondamentale.
Come può aiutarmi uno strumento di diagnostica hardware?
Le informazioni provenienti da uno strumento di diagnostica hardware possono essere utilizzate come misura preventiva e per risolvere eventuali problemi in corso.
Windows 10 e 11 dispongono di uno strumento di diagnostica hardware? Sebbene offrano uno strumento di diagnostica della memoria, quest’ultimo non offre troppe informazioni.
Rispetto a Windows 10, la versione aggiornata del software per la risoluzione dei problemi è stata migliorata su Windows 11.
Non offre ancora l’intera gamma di funzionalità o la quantità di informazioni che un buon software di terze parti può offrire.
Cosa fa un software diagnostica hardware?
Le informazioni aggiornate sullo stato del tuo hardware possono fare una grande differenza nel tempo. Un software dedicato migliorerà l’usabilità e, allo stesso tempo, assicurerà che il tuo hardware duri più a lungo.
Uno strumento di diagnostica hardware ti assicura che diversi parametri del tuo sistema siano nella zona ottimale e quindi ottimizzi il modo in cui puoi utilizzare il tuo dispositivo.
Ecco cosa può offrire un buon strumento diagnostico hardware al tuo sistema:
- Offre informazioni dettagliate su tutto l’hardware installato sul tuo PC.
- Contiene strumenti di gestione dei sensori che mostrano le informazioni esatte sulla temperatura e sul carico di lavoro in tempo reale.
- Presenta informazioni costantemente aggiornate sulla memoria virtuale disponibile.
- Fornisce utili strumenti di benchmark per confrontare l’hardware del tuo sistema.
Dobbiamo menzionare che tutti i software del nostro elenco funzionano su qualsiasi marca di hardware, inclusi quelli di Lenovo, HP, Acer e persino i server IBM.
Quali sono i migliori software diagnostica hardware pc per Windows 10 e 11?
AIDA64 Extreme – Miglior strumento di monitoraggio hardware
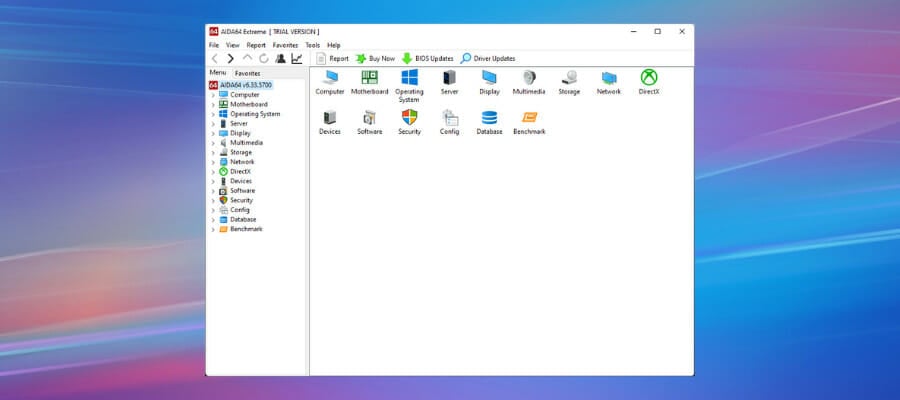
AIDA64 è un software di monitoraggio hardware per Windows 10 che si rivolge a utenti domestici, ingegneri aziendali e aziende, e offre informazioni dettagliate per oltre 185.000 dispositivi hardware.
Questo software è molto utile e ti aiuta a tenere d’occhio i dettagli dell’hardware in ogni momento, anche quando guardi un film a schermo intero o giochi.
AIDA64 Extreme misura le prestazioni del tuo sistema con vari calcoli che lo confrontano con precisione con gli altri sistemi.
Ti consente inoltre di gestire la tua attività da remoto e monitorare eventuali modifiche al software e all’hardware.
Nota che AIDA64 System Stability Test utilizza un modulo di stress test multi-thread a 64 bit per portare il tuo PC ai suoi limiti.
Ancora di più, SSD, disco rigido e stress test dell’adattatore video OpenCL GPGPU fanno tutti parte del pacchetto.
Per quanto riguarda quelli di voi preoccupati per la precisione, vi assicuriamo che AIDA64 ha capacità di rilevamento hardware impressionanti.
Per essere più precisi, può facilmente fornire informazioni dettagliate sugli interni del PC in pochissimo tempo. Ciò è possibile grazie a un generoso database hardware che contiene più di 200.000 voci.
Scopri le caratteristiche principali che questo strumento offre:
- Oltre 50 pagine di informazioni su licenze software, programmi installati e impostazioni di Windows
- Implementa una serie di benchmark a 64 bit
- Supporta oltre 250 diversi dispositivi sensore per misurare temperature, velocità della ventola e non solo
- Pannello personalizzato che si adatta perfettamente al design del tuo rig
- CPU PhotoWorxx Benchmark per una conversione accurata dello spazio colore

AIDA64 Extreme
Questo è un ottimo strumento di informazioni di sistema che ti consente di monitorare le prestazioni del tuo computer.CrystalDiskInfo – Buono per la diagnostica SSD

La maggior parte dei computer moderni è dotata di Solid State Drive (SSD) che ha i suoi vantaggi ma è anche noto per spegnersi senza avviso.
Se vuoi sapere se il tuo SSD o disco rigido è in buone condizioni, lo strumento da utilizzare è sicuramente CrystalDiskInfo. Esegue un’analisi completa dello stato delle unità dati, incluse unità USB, SSD e HDD.
Inoltre, calcola lo stato di salute generale e fornisce dettagli su tassi di errore, tempo di attività, tempo di rotazione e temperatura.
Questo programma fornisce un’interfaccia chiara, ideale anche per gli utenti meno esperti che potrebbero avere difficoltà a trovare ciò che stanno cercando.
Diciamo una cosa del genere poiché la temperatura del PC e lo stato di salute generale possono essere facilmente visualizzati in alto.
Allo stesso tempo, la parte inferiore dell’interfaccia mostra un elenco completo di tutte le informazioni Smart che il programma sta raccogliendo.
Ciò che abbiamo trovato estremamente utile è che puoi configurare CrystalDiskInfo per inviarti avvisi in caso di problemi identificati in uno dei sistemi monitorati. Sta a te scegliere tra avvisi sonori o avvisi di posta.
Potrai regolare la frequenza con cui lo strumento aggiorna i suoi dati o quanto tempo attende per l’apertura dopo l’avvio.
Ricorda che il programma ha un “fratello” chiamato CrystalDiskMark che puoi anche utilizzare per valutare la velocità con cui le tue unità dati possono leggere e scrivere.
Scopri le caratteristiche principali che questo strumento offre:
- Interfaccia semplice, con temperatura, stato di salute e informazioni intelligenti visualizzate
- Funzione di rilevamento automatico che può essere facilmente attivata o disattivata
- Ideale per leggere e monitorare lo stato dell’unità disco
- Fornisce una valutazione dell’integrità basata sullo stato Smart dell’unità
- Completamente gratuito
Intel Processor Diagnostic – Il migliore per le CPU Intel
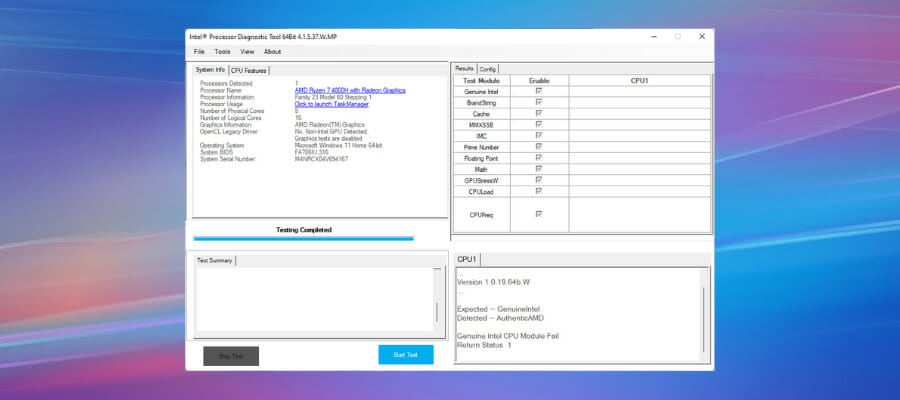
Tra tutti i componenti del tuo computer, i processori hanno meno probabilità di causare problemi. Tuttavia, non durano per sempre, anche se i problemi sono solitamente il risultato di un sovraccarico elettrico o di un surriscaldamento.
Puoi chiaramente utilizzare un pad di raffreddamento per laptop e, fortunatamente, lo strumento Intel Processor Diagnostic può aiutarti a risolvere tutti i problemi causati da processori difettosi. Vediamo come funziona.
Il programma esegue vari stress test sul processore, verifica l’efficienza operativa del processore e controlla l’identificazione del marchio.
A questo punto lo strumento visualizza i risultati del test. Se alcuni di essi non soddisfano gli standard di efficienza, visualizzerà il problema e consiglierà un nuovo processore.
Puoi configurarlo accedendo a Tools > Config > Edit. Riceverai immediatamente una nota sull’effetto della modifica dei parametri Intel PDT dalla configurazione predefinita.
Vogliamo anche condividere con voi un consiglio utile. È possibile ottenere maggiori dettagli su come utilizzare l’utilità facendo clic su Informazioni > Guida per visualizzare il file della documentazione della guida.
Lo strumento può essere scaricato dal sito Web di Intel. Assicurati di scaricare la versione corretta per il tuo computer, a 32 o 64 bit.
Scopri le caratteristiche principali che questo strumento offre:
- Verifica la funzionalità di tutti i core dei processori Intel
- Testa le funzionalità specifiche del processore
- L’identificazione del marchio è inclusa
- Verifica la frequenza operativa del processore
- Consente di salvare i file dei risultati del test dopo il test
⇒ Scarica Intel Processor Diagnostic
JScreenFix – ideale per identificare i problemi dell’LCD
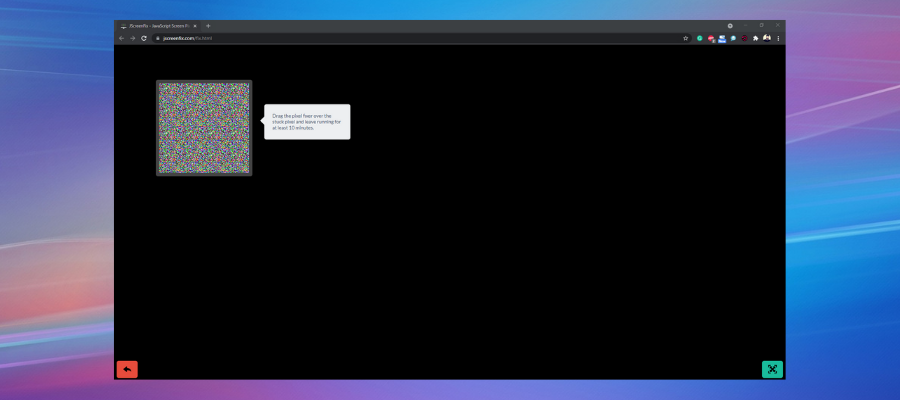
Se noti alcuni punti sullo schermo che non sono causati da polvere o macchie, lo schermo potrebbe avere alcuni pixel bloccati che possono risultare molto fastidiosi.
Un pixel bloccato è un punto evidente di colore che non cambia quando cambiano i pixel vicini. Tali pixel diventano molto evidenti quando lo schermo diventa nero.
Se i pixel bloccati non sono il risultato di difetti nello schermo, JScreenFix può risolvere il problema. Il programma utilizza HTML5 e JavaScript direttamente nel tuo browser web e non dovrai installare nessun programma aggiuntivo.
Al contrario, basta avviarlo utilizzando il collegamento sottostante e notare che funziona facendo scorrere nell’area interessata centinaia di colori diversi ogni minuto. In questo modo bastano pochi minuti per risolvere il problema dei pixel.
Inoltre, ha un’interfaccia intuitiva ed è molto facile da usare. Questa web app è adatta sia per schermi LCD che OLED.
Aggiungi all’elenco di vantaggi la sua compatibilità con un’ampia varietà di piattaforme (Windows 10, iOS e Mac) e capirai di trovato la soluzione software più efficace disponibile per riparare facilmente i pixel difettosi.
Scopri le caratteristiche principali che questo strumento offre:
- Interfaccia facile da usare, pulita e nitida
- Ripara i pixel bloccati in meno di 10 minuti
- Algoritmo di correzione dei pixel applicato a oltre quattro milioni di schermi
- Gratuito
- Tasso di successo superiore al 60%.
Come posso cercare errori hardware su Windows 11?
Utilizzare strumenti di diagnostica hardware PC Windows 11 può aiutare a identificare e risolvere rapidamente eventuali problemi, garantendo prestazioni ottimali del sistema.
- Fai clic sul pulsante Start e seleziona Impostazioni.
- Successivamente, fai clic su Privacy e sicurezza nel riquadro a sinistra e seleziona Diagnostica e feedback a destra.
- Ora, attiva il Visualizzatore dati di diagnostica e fai clic sul pulsante Apri Visualizzatore dati di diagnostica.
- Per impostazione predefinita, il Visualizzatore dati di diagnostica non è installato, quindi verrai reindirizzato all’app Microsoft Store dove dovrai fare clic sul pulsante Ottieni per scaricare e installare l’app.
- Dopo aver installato l’app, apri l’app e facendo clic sulla scheda Segnalazioni di problemi, vedrai tutte le segnalazioni di problemi hardware recenti con informazioni dettagliate.
Se non hai aggiornato il tuo computer con il sistema operativo più recente, di seguito puoi vedere come puoi farlo su Windows 10.
Come posso cercare errori di hardware su Windows 10?
- Fai clic sul pulsante Start e seleziona Impostazioni.
- Scegli Riservatezza.
- Ora seleziona Diagnostica e feedback da sinistra, attiva l’opzione Visualizza dati di diagnostica e fai clic sul pulsante Apri visualizzatore dati di diagnostica.
- Per impostazione predefinita, questa app non è installata, quindi verrai reindirizzato a Microsoft Store dove dovrai fare clic sul pulsante Ottieni per scaricarlo e installarlo.
- Al termine del processo, apri l’app e fai clic sulla scheda Program Reports da sinistra per visualizzare una situazione dettagliata di tutti gli ultimi problemi hardware e software.
Come si usa lo strumento di diagnostica della memoria?
- Premi i tasti Win + R per aprire la finestra di dialogo Esegui.
- Digita mdsched.exe e premi Invio per eseguirlo.
- Scegliere di riavviare il computer e verificare la presenza di problemi o di verificare la presenza di problemi al successivo riavvio del computer.
Conosciuto anche come mdsched.exe, lo strumento di diagnostica della memoria di Windows esegue test completi sulla memoria del computer verificando eventuali errori che ne potrebbero ostacolare il corretto funzionamento.
Per essere più precisi, verifica la presenza di difetti nella memoria e visualizza i risultati in modo che tu possa agire in base ad essi.
Tieni presente che a questo punto non è richiesto alcun intervento da parte tua poiché la verifica è completamente automatica.
Per quanto riguarda i set di test della memoria effettivi, continueranno a ripetersi fino allo spegnimento del PC.
Lo strumento di diagnostica della memoria eseguirà i test sul tuo dispositivo e ti avviserà in caso di eventuali problemi del modulo di memoria.
Gli strumenti di diagnostica hardware sono sicuri?
Non possiamo generalizzare troppo questa idea, poiché non tutti gli strumenti di test hardware pc sono uguali.
La nostra ricerca ha suggerito che nel tempo gli hacker e altre terze parti hanno utilizzato uno strumento diagnostico per impacchettare malware e bloatware.
Ciò implica che ogni decisione presa in merito all’installazione o meno del software dovrà essere elaborata separatamente.
Per semplificare il processo, si consiglia sempre di scaricare il software solo da fonti ufficiali.
C’è una buona possibilità che il problema con il tuo computer sia un hardware difettoso e c’è uno strumento che puoi usare per risolvere il problema nel più breve tempo possibile.
Conoscere questi programmi diagnostici potrebbe farti risparmiare tempo e il costo dell’assunzione di un esperto.
Esistono molti strumenti diagnostici che puoi utilizzare per risolvere i problemi hardware e poiché non siamo riusciti a coprirli tutti, speriamo che troverai utili gli strumenti presentati in questo articolo.
È possibile aggiungere questa pagina ai segnalibri poiché potrebbe essere necessario visitarla di nuovo se si riscontra lo stesso problema in futuro.
Se hai altre domande o suggerimenti, sentiti libero di lasciarli nella sezione commenti qui sotto.



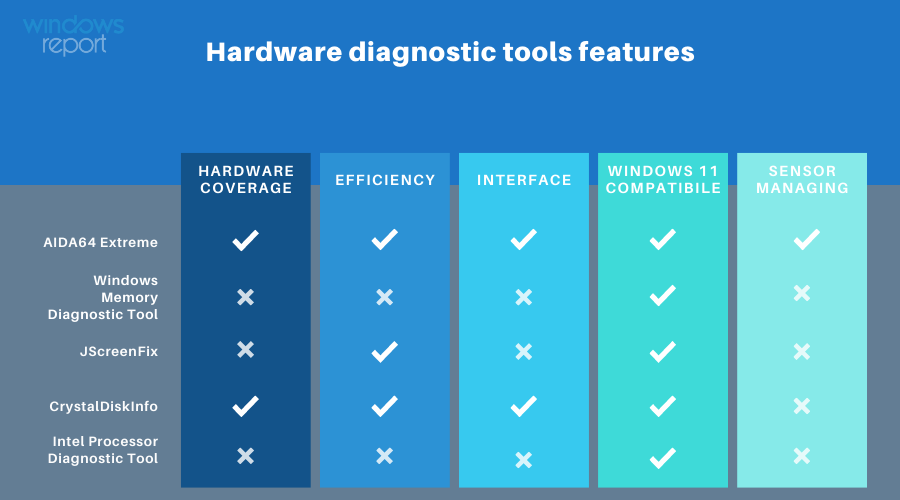
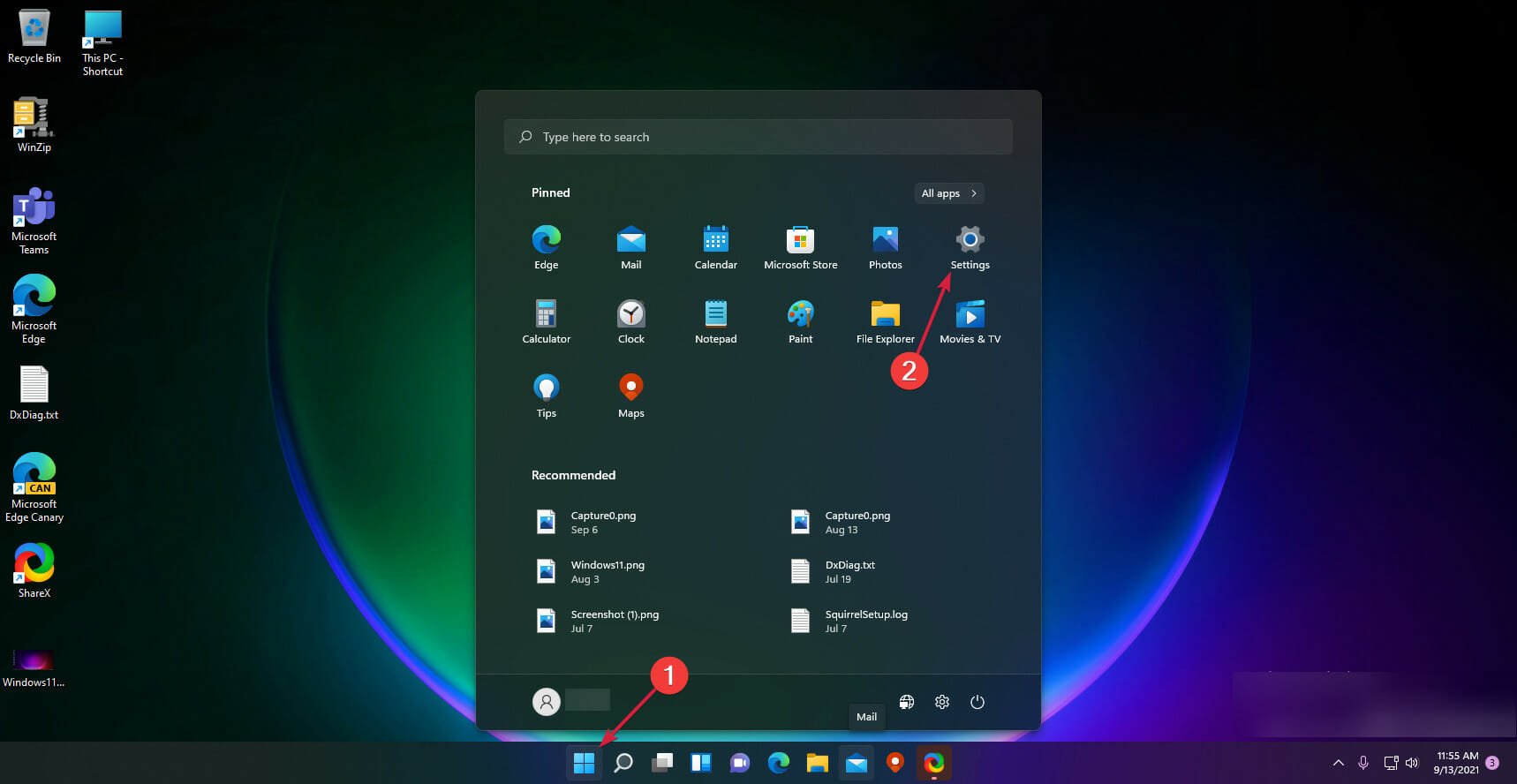
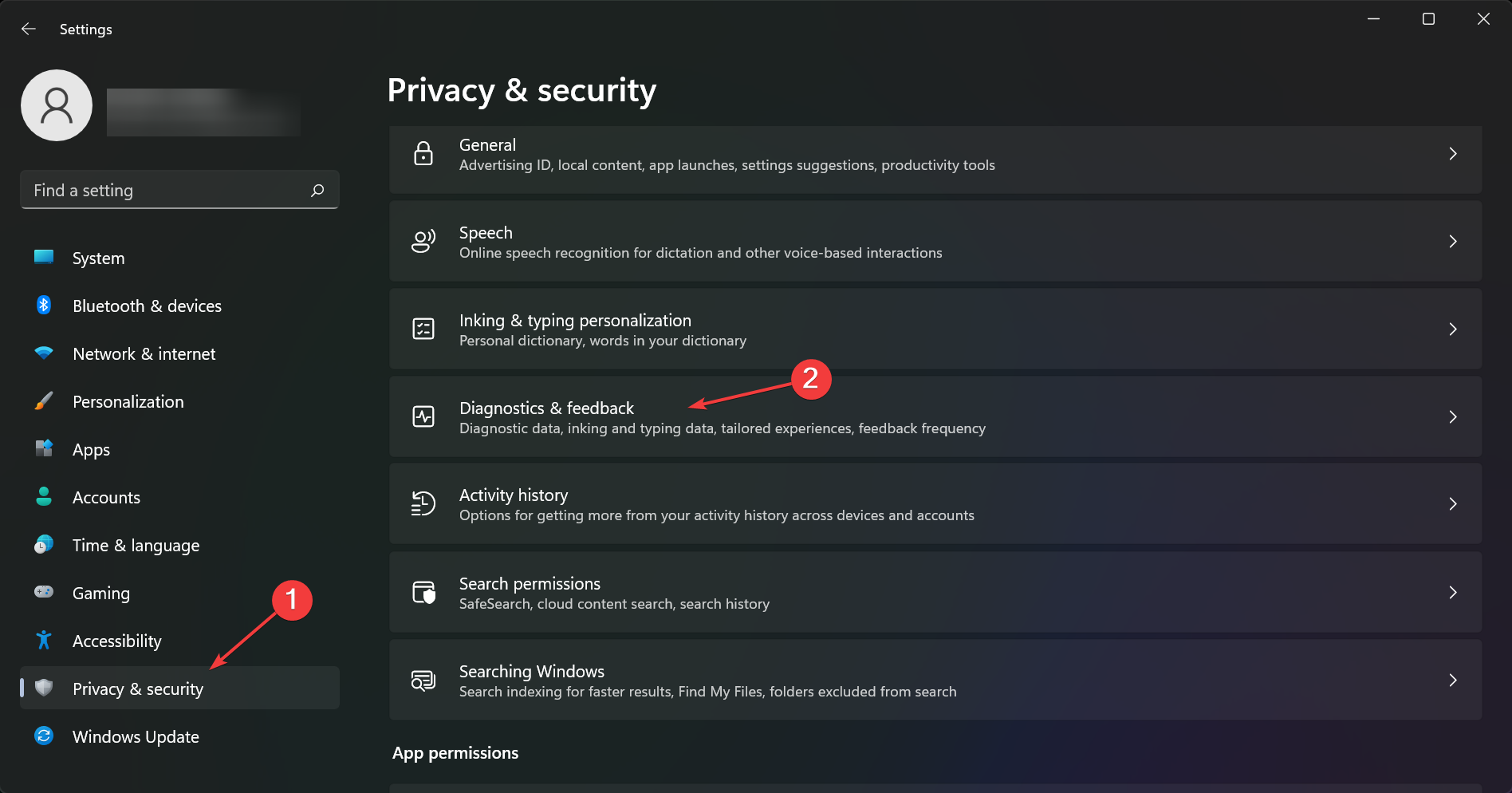

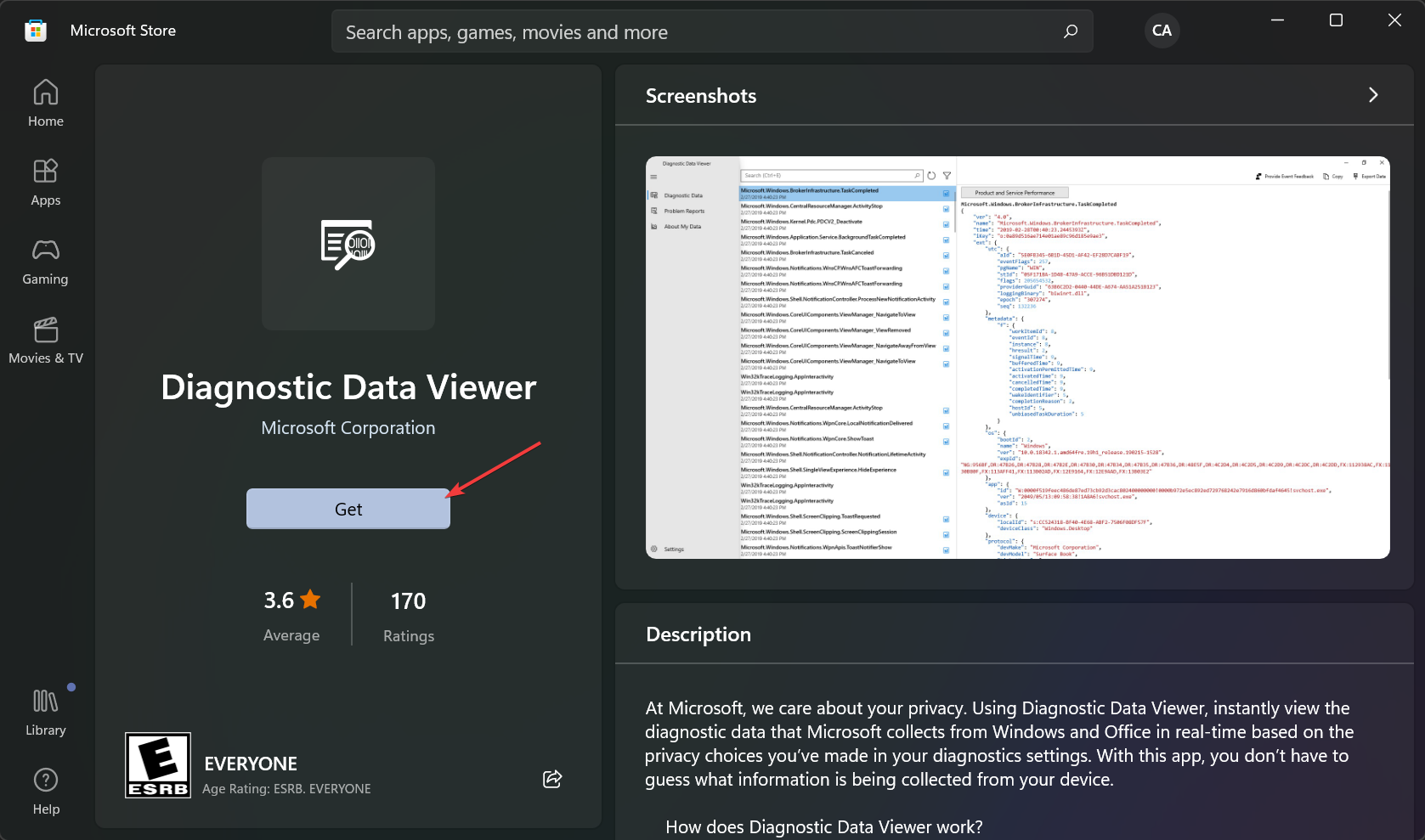
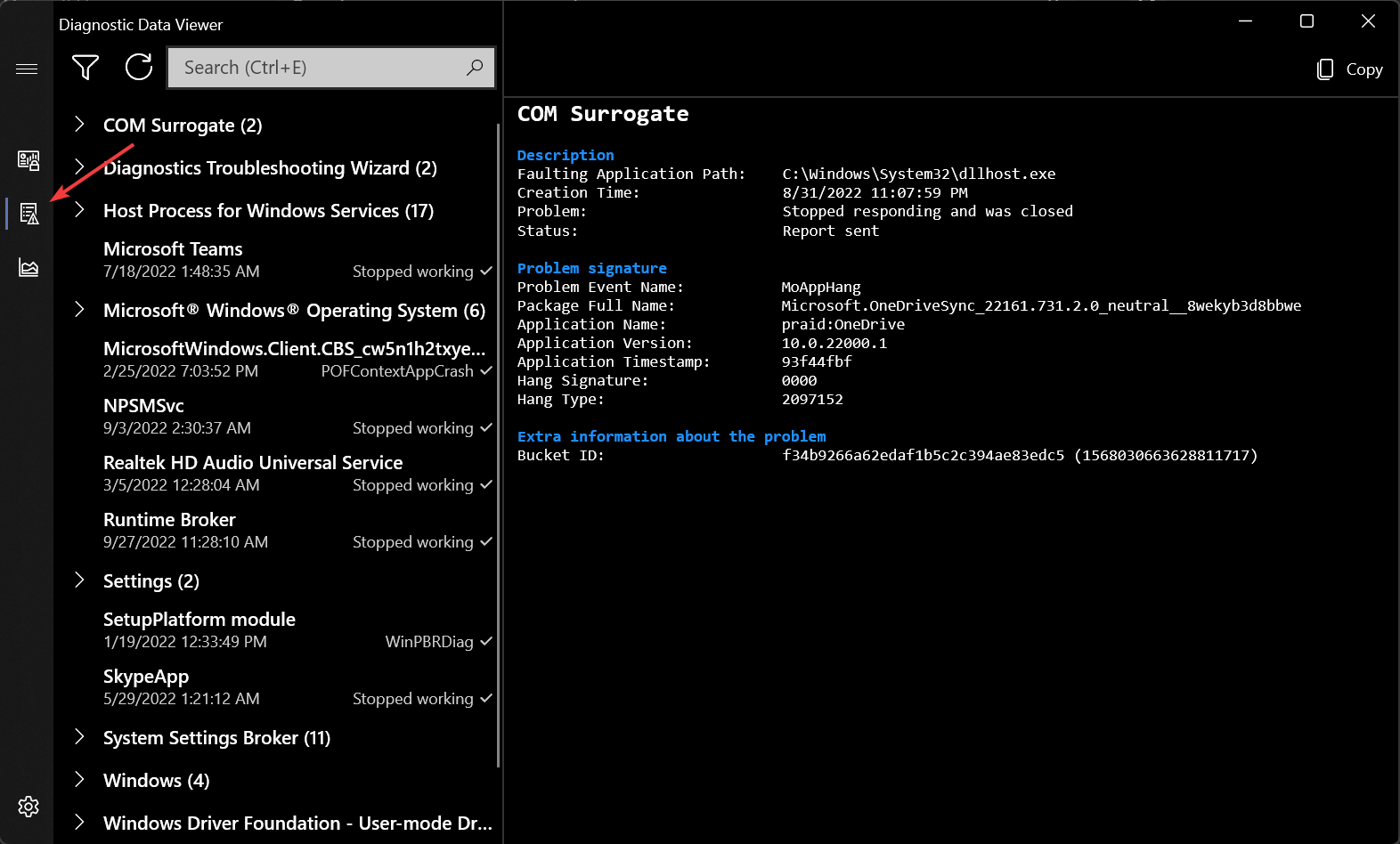
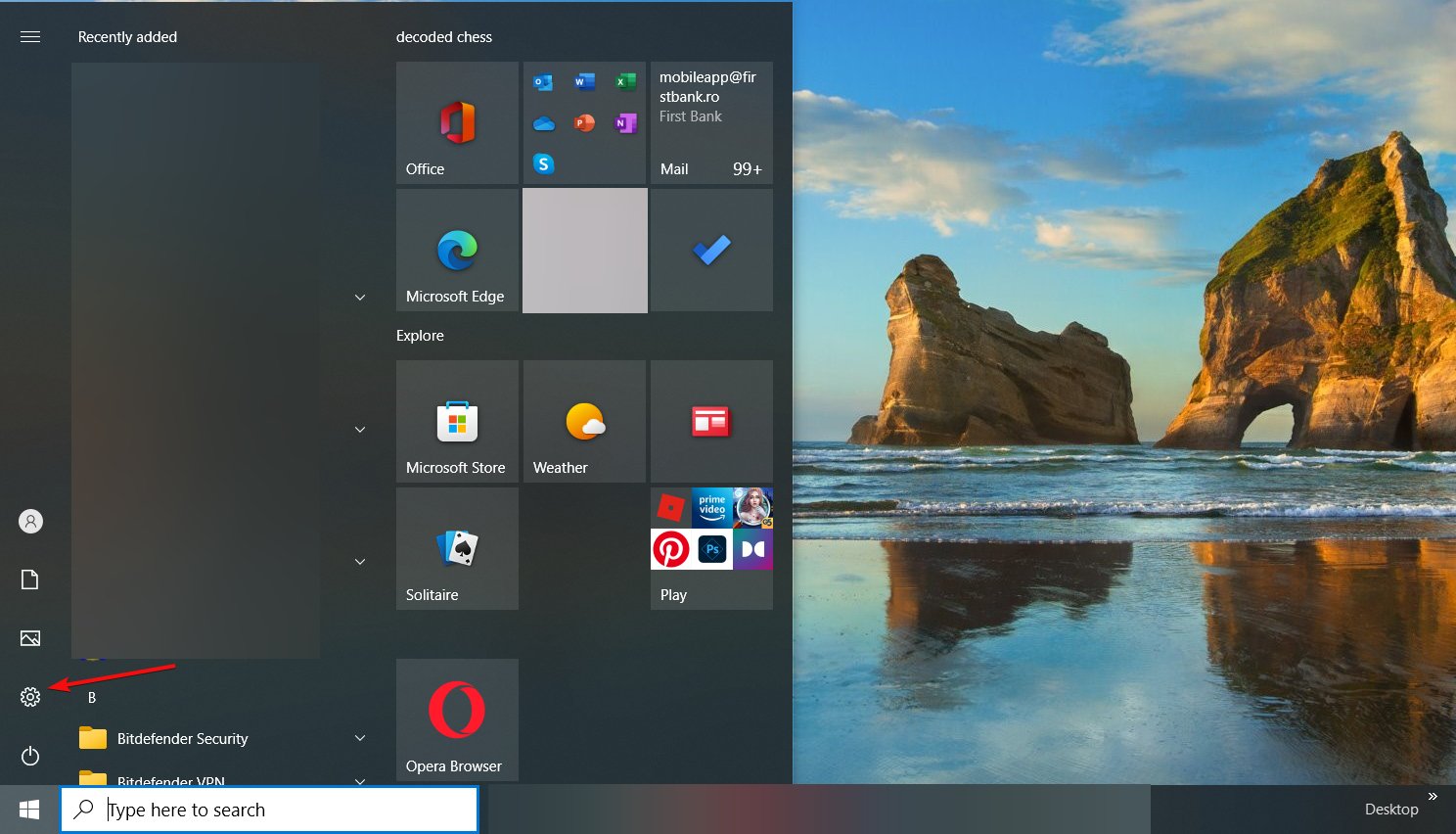

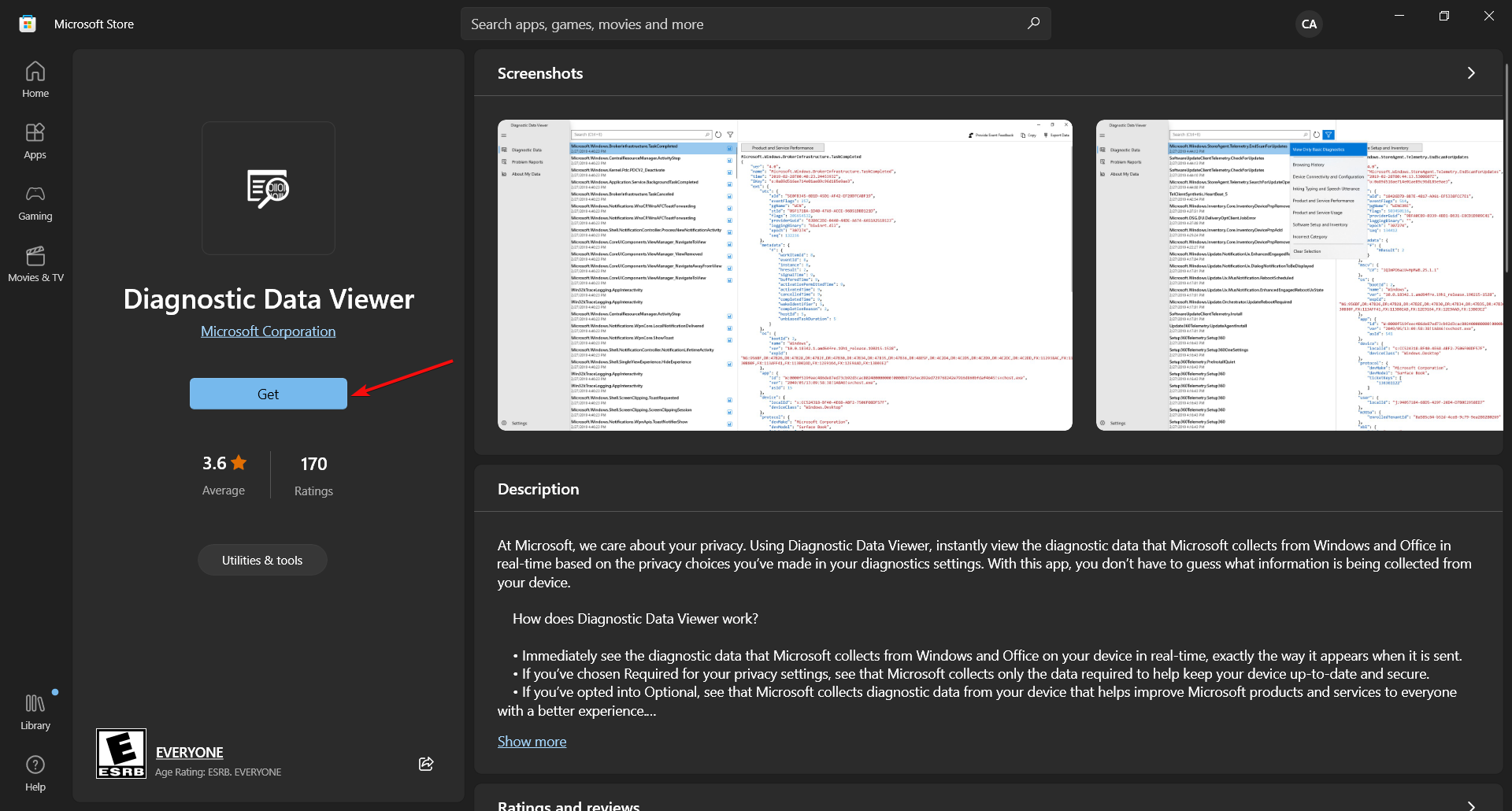
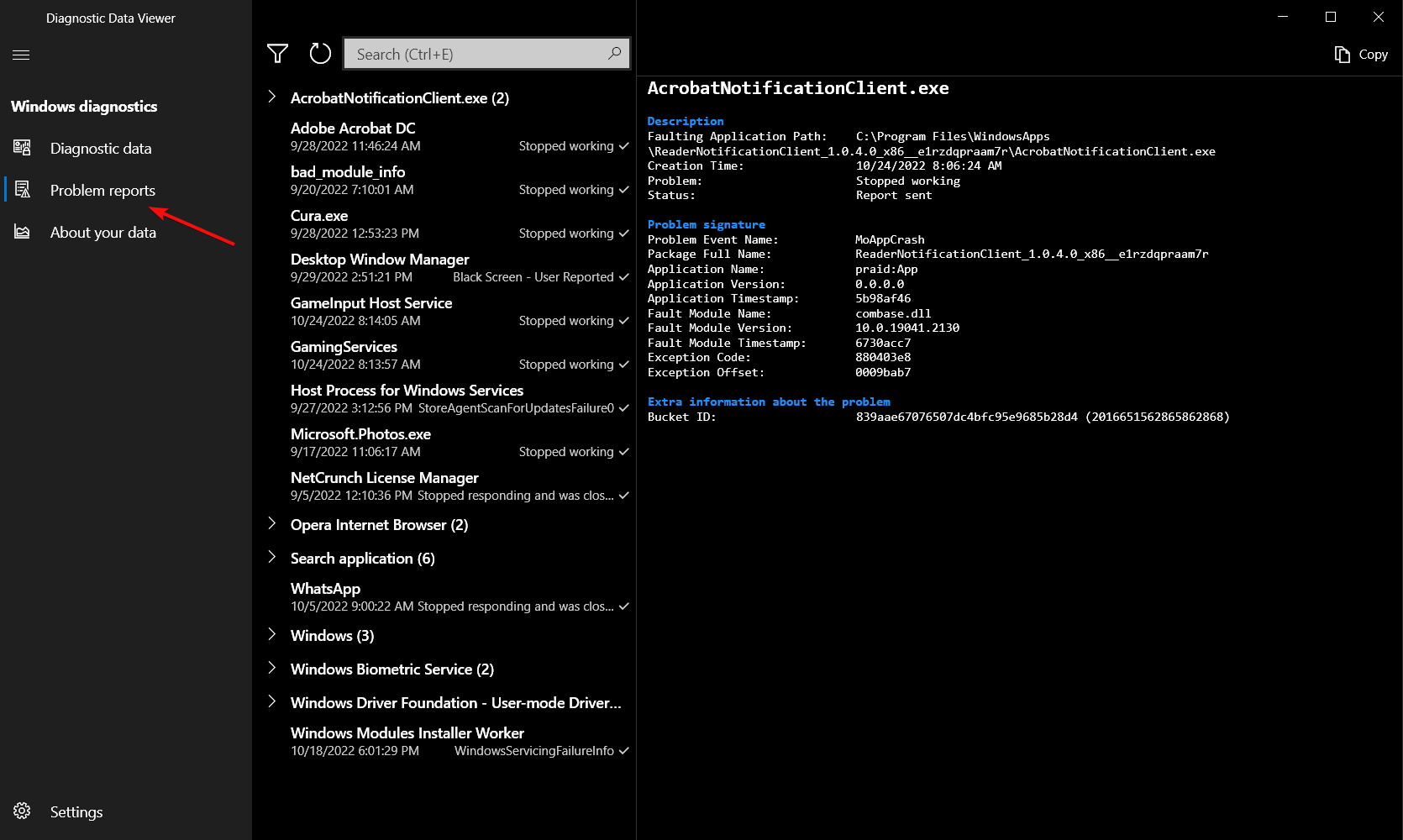

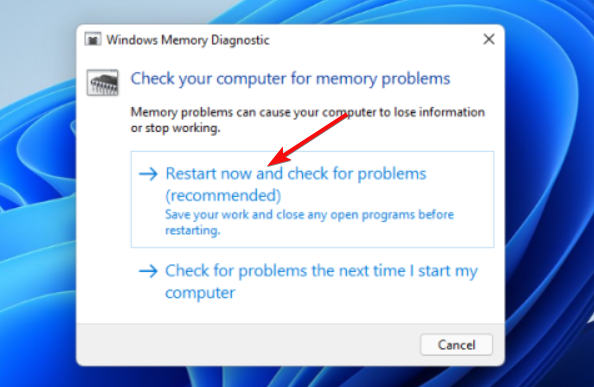






User forum
0 messages