Opzione WiFi Scomparsa in Windows 10 - [Soluzioni]
8 min. read
Updated on

Quando l’opzione WiFi scomparso improvvisamente dal menu delle impostazioni di Windows 10, può creare non pochi disagi.
La connessione WiFi è diventata una componente vitale della nostra vita quotidiana, consentendoci di rimanere connessi e produttivi ovunque ci troviamo.
Molti di noi accedono a Internet utilizzando una connessione wireless, ma gli utenti di Windows 10 hanno segnalato un problema insolito con il WiFi.
Come la simbolica icona WiFi sparita Windows 10, così i momenti di connessione possono svanire nel nulla, lasciandoci alla deriva nel mare dei dati.
Sostengono infatti che l’opzione WiFi si scomparso in Windows 10. In questo articolo, vedremo come risolvere questo piccolo problema per poterti connettere alla tua rete wireless e utilizzare Internet.
Fortunatamente, esistono diverse soluzioni che possono aiutare a ripristinare rapidamente l’opzione Wi-Fi e riportare la connessione senza fili alla normalità.
In questo articolo, esploreremo le cause comuni di questa problematica e forniremo una guida passo-passo su come risolvere il problema dell’opzione WiFi scomparsa su Windows 10.
Cosa posso fare per risolvere il WiFi scomparso Windows 10?
1. Reinstalla i driver dell’adattatore wireless
- Premi il tasto Windows + X per aprire il menu Power User e seleziona Gestione dispositivi dall’elenco.
- Individua l’adattatore wireless, fai clic con il pulsante destro del mouse e scegli Disinstalla dal menu.
- Se disponibile, seleziona Elimina il software del driver per questo dispositivo e fai clic su OK.
- Dopo averlo fatto, riavvia il PC.
Per risolvere questo problema dovrai reinstallare i driver dell’adattatore wireless. Per fare ciò, scarica innanzitutto i driver dell’adattatore wireless più recenti per il tuo dispositivo.
Successivamente, dovrai disinstallare i driver attualmente installati seguendo i passaggi precedenti. Al riavvio del PC, Windows 10 installerà automaticamente il driver predefinito.
Se il driver predefinito non funziona correttamente, prova a installare il driver dell’adattatore wireless che hai già scaricato. Dopo aver reinstallato il driver, l’icona Wi-Fi dovrebbe apparire di nuovo.
A volte, Windows non riesce a scaricare i driver automaticamente. Se questo ti accade, consulta la nostra guida dedicata per risolvere il problema.
2. Disattiva Sensore Wi-Fi
- Apri l’app Impostazioni e vai su Rete e Internet.
- Vai alla scheda Wi-Fi e fai clic su Gestisci impostazioni Wi-Fi.
- Individua Wi-Fi Sense e spegnilo.
Secondo gli utenti, Wi-Fi Sense può causare la scomparsa icona Wi-Fi in Windows 10, ma puoi facilmente risolvere questo problema disabilitando Wi-Fi Sense. Per fare ciò, è necessario seguire i passaggi precedenti.
Dopo averlo fatto, riavvia il PC e controlla se il problema è stato risolto. Ricorda che Wi-Fi Sense non esiste più dopo Windows 10 versione 1803. Quindi, se non lo vedi, significa che hai aggiornato il tuo sistema.
3. Modifica le impostazioni delle icone di sistema
- Apri l’app Impostazioni e vai su Personalizzazione.
- Passa alla scheda Barra delle applicazioni e fai clic su Attiva o disattiva le icone di sistema.
- Individua l’icona Rete e assicurati che sia accesa. In caso contrario, accendila.
- Torna indietro e fai clic su Seleziona le icone da visualizzare sulla barra delle applicazioni.
- Cerca l’icona Rete e assicurati che sia impostata su Attivato.
Dopo averlo fatto, l’icona Wi-Fi dovrebbe sempre apparire nella barra delle applicazioni. A volte l’icona Wi-Fi potrebbe mancare a causa delle impostazioni delle icone di sistema.
Utilizzando le impostazioni delle icone di sistema puoi selezionare quali icone appariranno sulla barra delle applicazioni, quindi assicurati che l’icona Rete sia abilitata.
4. Assicurati che l’adattatore wireless venga visualizzato in Gestione dispositivi
- Apri la barra di ricerca e digita dispositivo.
- Apri Gestione dispositivi.
- Quando si apre Gestione dispositivi, fai clic sul pulsante Scansione modifiche hardware.
- Dopo averlo fatto, l’adattatore di rete wireless dovrebbe apparire insieme all’icona Wi-Fi.
Se manca l’icona Wi-Fi, è necessario verificare se l’adattatore di rete wireless appare in Gestione dispositivi. Per fare ciò, segui i passaggi precedenti.
Alcuni utenti suggeriscono di rimuovere gli adattatori WAN Miniport da Gestione dispositivi per risolvere il problema.
5. Assicurati che la modalità aereo sia disattivata
- Apri l’app Impostazioni e vai alla sezione Rete e Internet.
- Seleziona la scheda Modalità aereo.
- Assicurati di impostare l’opzione Attiva per interrompere tutte le comunicazioni wireless su Disattivato per disattivare la modalità aereo.
- L’opzione Wi-Fi dei dispositivi wireless dovrebbe essere attiva.
Questo problema può verificarsi se la modalità aereo è attivata perché interromperà tutte le comunicazioni wireless, quindi assicurati di controllarne lo stato.
6. Riavvia il processo Explorer
- Apri Task Manager premendo Ctrl + Maiusc + Esc.
- Quando si apre Task Manager, individua il processo di Esplora risorse, fai clic con il pulsante destro del mouse e scegli Riavvia.
- Dopo il riavvio di Esplora risorse, dovrebbe apparire l’icona Wi-Fi.
Una soluzione alternativa per la scheda WiFi mancante su Windows 10 è riavviare il processo di Esplora risorse.
Per qualche motivo sconosciuto quando l’icona Wi-Fi manca su Windows 10, riavviare Esplora risorse ha risolto il problema.
7. Modifica criteri di gruppo
- Premi il tasto Windows + R e digita gpedit.msc.
- Premi Invio o fai clic su OK.
- L’Editor criteri di gruppo verrà ora aperto. Nel riquadro di sinistra, vai a Configurazione utente > Modelli amministrativi > Menu Start e barra delle applicazioni.
- Nel riquadro di destra individua l’opzione Rimuovi l’icona di rete e fai doppio clic su di essa.
- Seleziona l’opzione Disabilitato e fai clic su Applica e OK per salvare le modifiche.
- Chiudi l’Editor criteri di gruppo e riavvia il PC.
Editor Criteri di gruppo è un ottimo strumento integrato di Windows che fornisce gestione e configurazione centralizzate di sistemi operativi, applicazioni e impostazioni degli utenti.
8. Prova a disabilitare la connessione di rete
- Premi il tasto Windows + X e seleziona Connessioni di rete dal menu.
- Quando si apre la finestra Connessioni di rete, fai clic con il pulsante destro del mouse sulla rete wireless e scegli Disabilita dal menu.
- Ripeti lo stesso passaggio, ma questa volta scegli Abilita dal menu.
Se manca l’icona Wi-Fi, puoi risolvere questo problema semplicemente disabilitando e abilitando la connessione di rete wireless.
9. Esegui uno spegnimento completo
- Apri la barra di ricerca e digita cmd.
- Seleziona Prompt dei comandi (Amministratore) dal menu.
- Quando si apre il prompt dei comandi, inserisci shutdown /p e premi Invio.
A seconda delle impostazioni di alimentazione, Windows 10 potrebbe non spegnersi completamente quando si preme il pulsante di accensione, ma è possibile spegnere il PC utilizzando il prompt dei comandi.
Il tuo personal computer ora si spegnerà completamente. Dopo che il sistema si è riavviato, l’icona Wi-Fi dovrebbe apparire sulla barra delle applicazioni.
Se hai problemi ad accedere al prompt dei comandi come amministratore, è meglio dare un’occhiata più da vicino alla nostra guida dedicata.
Se il pulsante delle impostazioni WiFi non è ancora presente su Windows 10, vai alla soluzione successiva.
10. Controlla se l’icona Wi-Fi è nascosta
- Premi la freccia in alto nell’angolo in basso a destra per mostrare le icone nascoste.
- Se l’icona Wi-Fi è disponibile, trascinala semplicemente sulla barra delle applicazioni e dovrebbe rimanere lì in modo permanente.
A volte l’icona WiFi potrebbe essere semplicemente nascosta sulla barra delle applicazioni.
11. Esegui lo strumento di risoluzione dei problemi di Internet
- Vai su Impostazioni e seleziona Aggiornamento e sicurezza.
- Dal riquadro di sinistra scegli Risoluzione dei problemi.
- Seleziona ed esegui lo strumento di risoluzione dei problemi di Internet.
- Segui le istruzioni visualizzate sullo schermo per completare la scansione e riavvia il computer.
Anche se lo strumento di risoluzione dei problemi Internet integrato viene solitamente utilizzato per risolvere i problemi di connessione e alcuni utenti hanno confermato di averli utilizzati per risolvere il problema del WiFi mancante su Windows 10.
12. Avvia il computer in modo pulito
- Digita Configurazione del sistema nella casella di ricerca premi Invio.
- Vai su Servizi, seleziona la casella di controllo Nascondi tutti i servizi Microsoft e fai clic su Disabilita tutto.
- Nella scheda Avvio, fai clic su Apri Task Manager.
- Su Task Manager, seleziona tutti gli elementi e fai clic su Disabilita.
- Chiudi il Task Manager.
- Sulla scheda Avvio nella finestra di dialogo Configurazione di sistema, fai clic su OK e riavvia il computer. Controlla se l’icona Wi-Fi è ora visibile.
Se l’opzione WiFi non è riapparsa su Windows 10 e il problema persiste, esegui un avvio pulito. In questo modo, il tuo computer Windows 10 si avvierà con un set minimo di driver.
A volte, il problema dell’icona wifi scomparso dal PC è causato da problemi di driver incompatibili e questa soluzione alternativa dovrebbe aiutarti a risolverlo.
13. Crea un nuovo profilo utente
- Vai su Start e seleziona Impostazioni.
- Scegli Account e Famiglia e altri utenti.
- Seleziona Aggiungi qualcun altro a questo PC.
- Immettere un nome utente, una password, un suggerimento per la password e fare clic su Avanti.
Se questo problema relativo all’icona Wi-Fi viene attivato da profili utente danneggiati, è necessario creare un nuovo profilo utente e verificare se il problema persiste anche sul nuovo profilo.
Il Wi-Fi è un’ottima tecnologia che utilizziamo quotidianamente per connettere i nostri dispositivi, come laptop, desktop e telefoni cellulari, a Internet, senza l’uso di cavi.
La caratteristica più importante del Wi-Fi è sicuramente la mobilità. Possiamo muoverci liberamente all’interno della copertura della rete. Pertanto, è importante poterci connettere ad essa.
Se l’opzione WiFi è scomparsa su Windows 10, non è un grosso problema, ma alcuni utenti preferiscono avere l’icona Wi-Fi sulla barra delle applicazioni.
Se riscontri questo problema, assicurati di provare alcune delle nostre soluzioni presentate in questo articolo e facci sapere quale ha funzionato nella sezione commenti qui sotto.



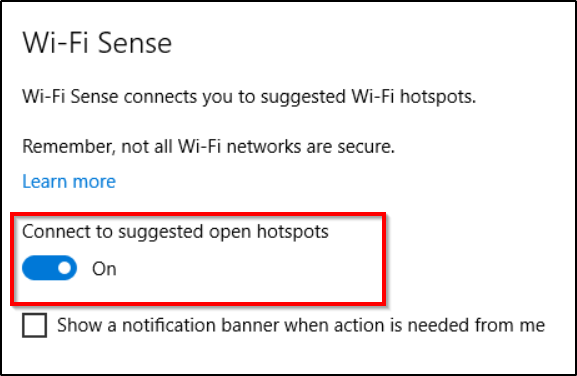

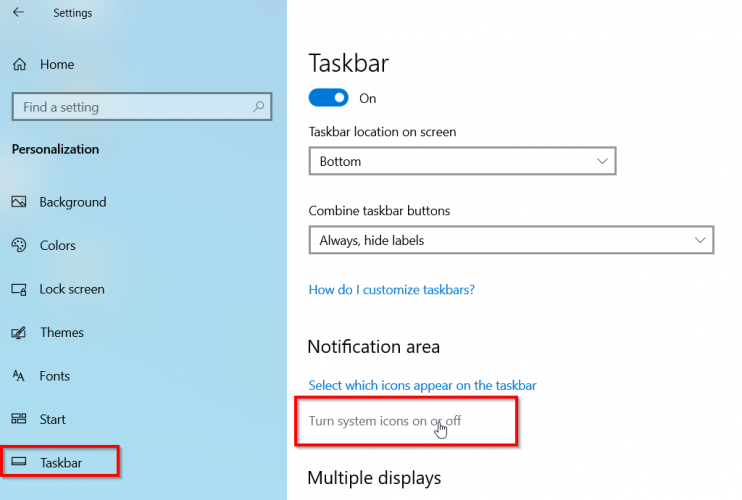
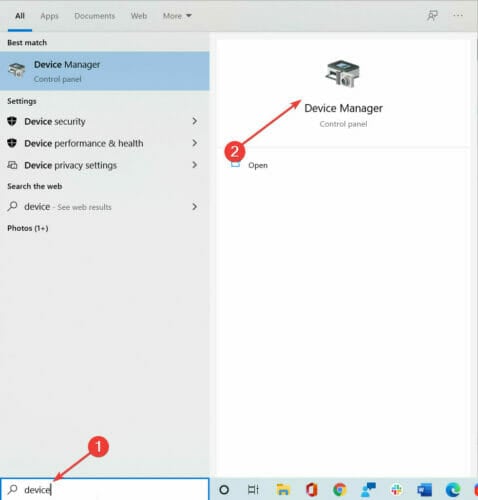



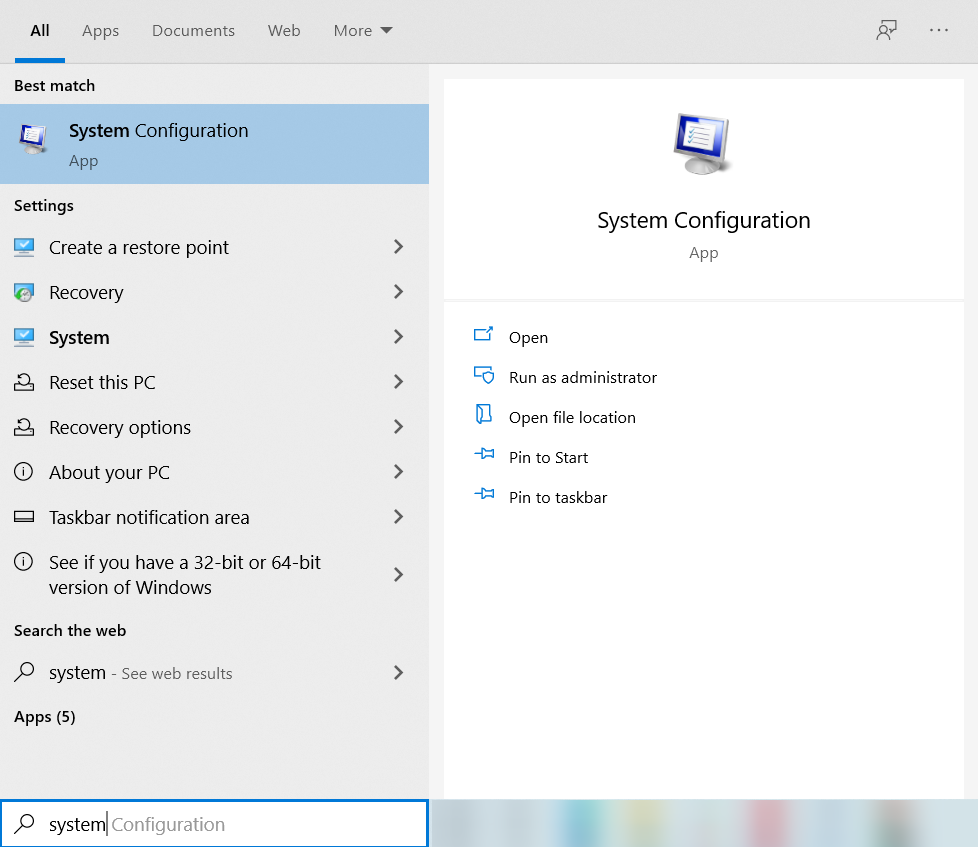
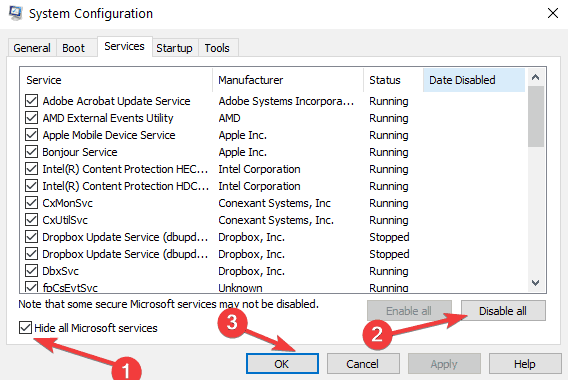
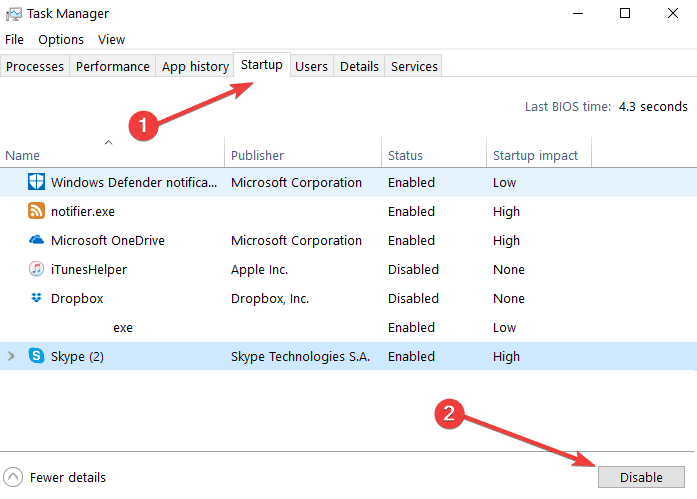

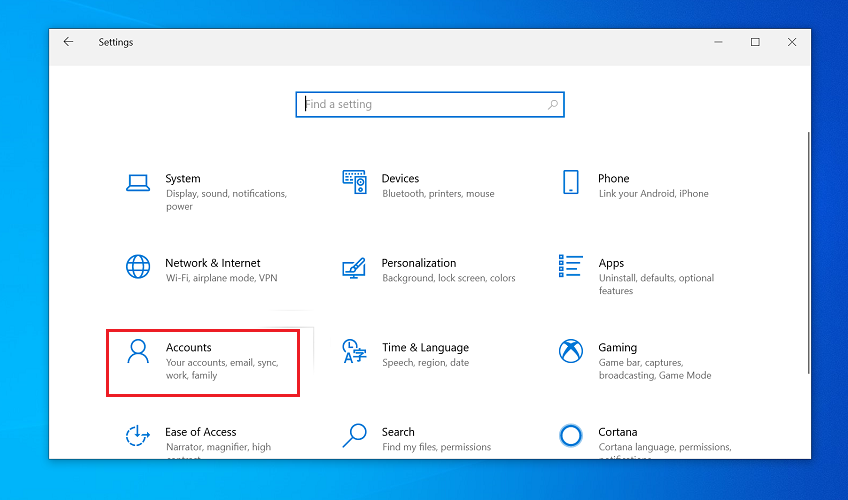
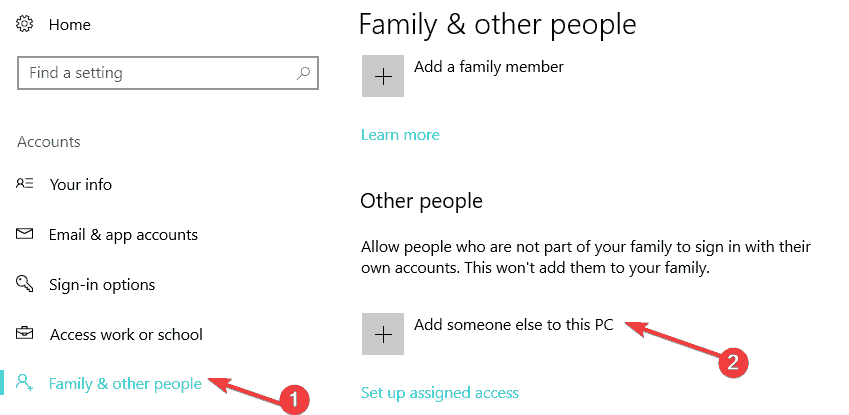






User forum
0 messages