Preparazione del Ciclo di Riparazione Automatica [Windows 11]
9 min. read
Updated on
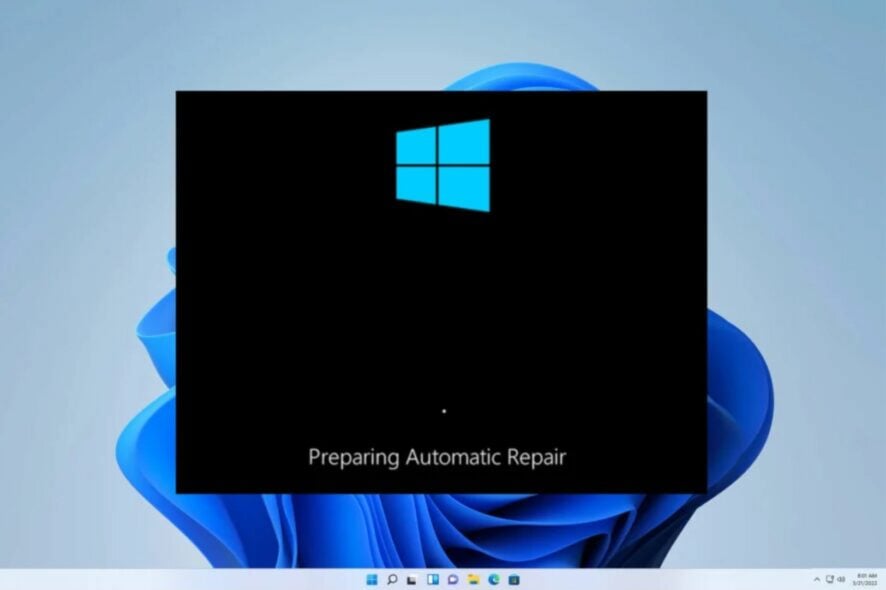
La schermata Preparazione riparazione automatica su Windows 11 viene visualizzata se il PC non si spegne correttamente.
Quando si verifica un problema con Windows, è probabile che tu riceva un avviso e il PC si riavvii. Tuttavia, a volte potresti rimanere bloccato nel ciclo di riavvio di Windows 11.
Ad un certo punto apparirà una schermata nera. La riparazione automatica è una funzionalità del sistema operativo che aiuta ad analizzare i problemi che impediscono il corretto avvio del dispositivo.
Cosa causa il ciclo di riparazione automatica di Windows 11?
Esistono diversi motivi per i quali si verifica il ciclo di riparazione automatica di Windows 11. Il principale è perché il sistema operativo non è in grado di avviarsi. Questo vale anche per gli utenti di Windows 10 che sono bloccati in un ciclo di riparazione automatica.
Potrebbe anche essere perché un file dannoso nel tuo dispositivo ti impedisce di accedervi. Anche dispositivi periferici difettosi, virus e driver mancanti per dispositivi aggiornati potrebbero contribuire al problema.
Tuttavia, questo non dovrebbe essere una preoccupazione significativa per te. Abbiamo fornito metodi dettagliati che ti aiuteranno a superare questa sfida.
Il tuo dispositivo è bloccato in un ciclo di riparazione automatica?
Esistono alcuni segnali “rivelatori” che puoi utilizzare per capire se il tuo dispositivo è effettivamente bloccato nel ciclo di riparazione automatica. L’errore si verifica spesso dopo un aggiornamento di Windows o quando il dispositivo si spegne inaspettatamente.
Alcune delle caratteristiche principali includono:
- Il tuo dispositivo rimane bloccato su una schermata nera che mostra il messaggio di errore Preparazione riparazione automatica o Diagnosi del tuo PC.
- Windows 11 indica che è in corso la preparazione della riparazione automatica, ma il risultato è una schermata vuota.
- Una schermata blu può apparire con il messaggio di errore che indica che il tuo PC non si è avviato correttamente o che la riparazione automatica non è riuscita a riparare il tuo PC. Quando fai clic sul pulsante Riavvia che verrà visualizzato, il dispositivo si riavvierà e finirà nel ciclo di riparazione automatica.
Come posso superare il ciclo di riparazione automatica?
- Rimuovere i file problematici
- Accedi al menu di avvio tramite il prompt dei comandi
- Avvia in modalità provvisoria
- Ripristina il tuo dispositivo
- Esegui il ripristino all’avvio di Windows
- Ripristina il registro di Windows
- Ripristino configurazione di sistema del dispositivo
- Riavvio forzato di Windows
- Disattiva lo strumento di riparazione automatica
- Reinstallare Windows
Cosa posso fare se sono bloccato nel ciclo Preparazione riparazione automatica su Windows 11?
1. Rimuovere i file problematici
- Esegui il prompt dei comandi e digita i seguenti comandi:
cd C:WindowsSystem32LogFilesSrtSrtTrail.txt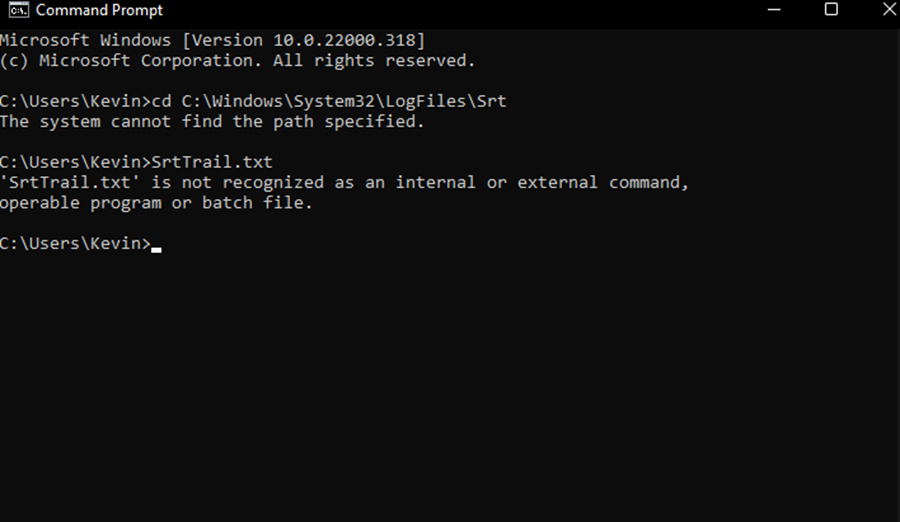
- Digita i seguenti comandi e premi Invio dopo averli inseriti:
cd c:windowssystem32driversDelvsock.sys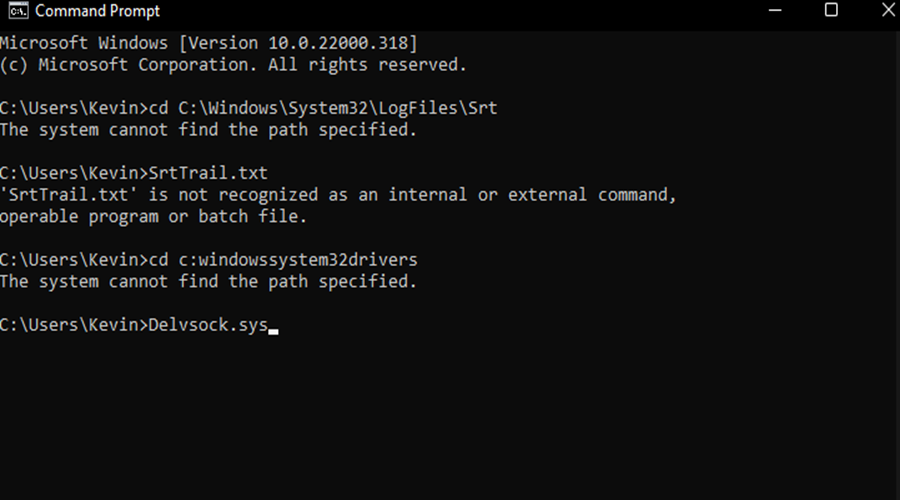
- Riavvia il dispositivo e controlla se il problema è stato risolto.
2. Accedere al menu di avvio tramite il prompt dei comandi
- Premi il tasto Windows + I per aprire Impostazioni.
- Fai clic su Ripristino.
- Premi il pulsante Riavvia ora per l’avvio avanzato.
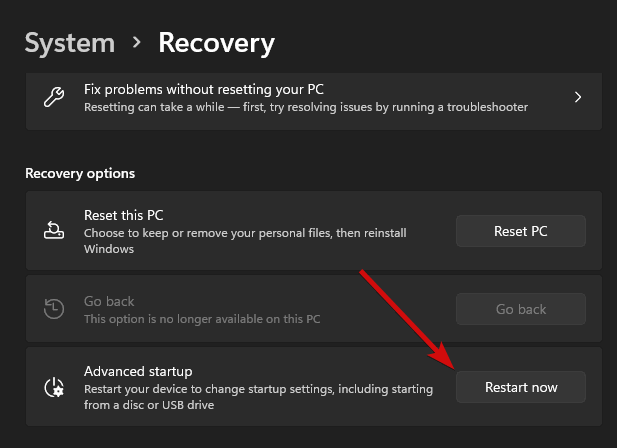
- Seleziona l’opzione Risoluzione dei problemi e apri Opzioni avanzate.
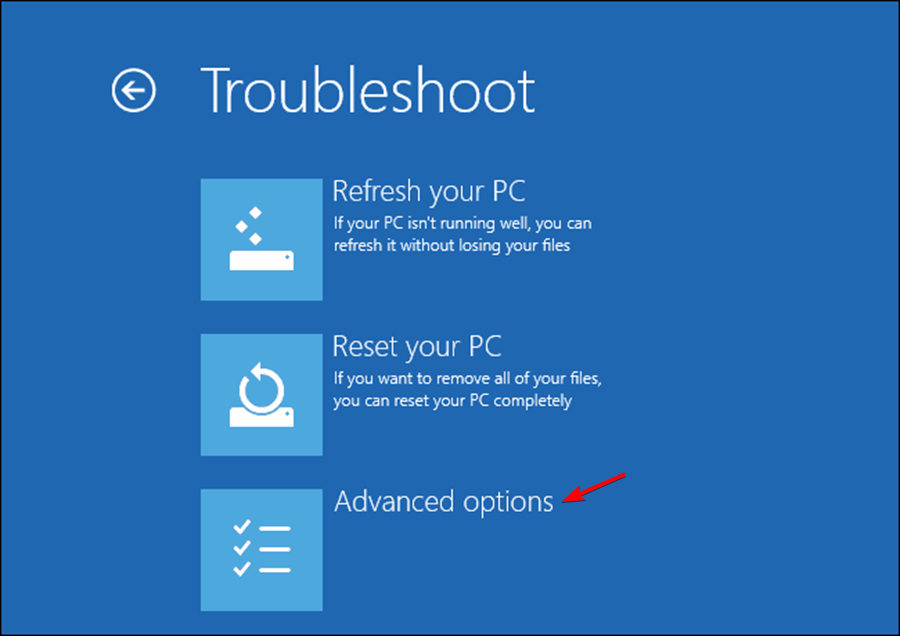
- Seleziona Prompt dei comandi.
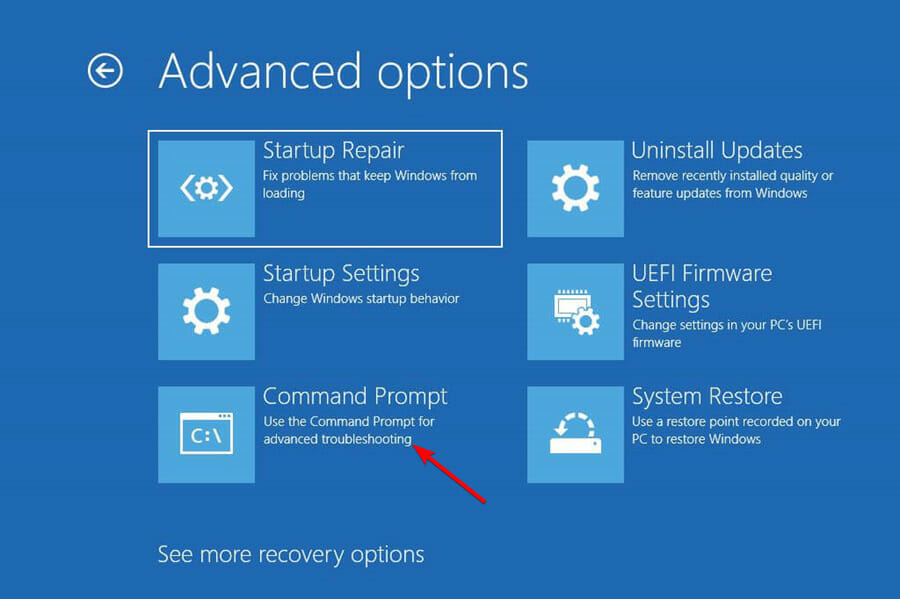
- Digita i seguenti comandi quando viene visualizzata la finestra del prompt dei comandi:
bootrec.exe /rebuildbcdbootrec.exe /fixmbrbootrec.exe /fixboot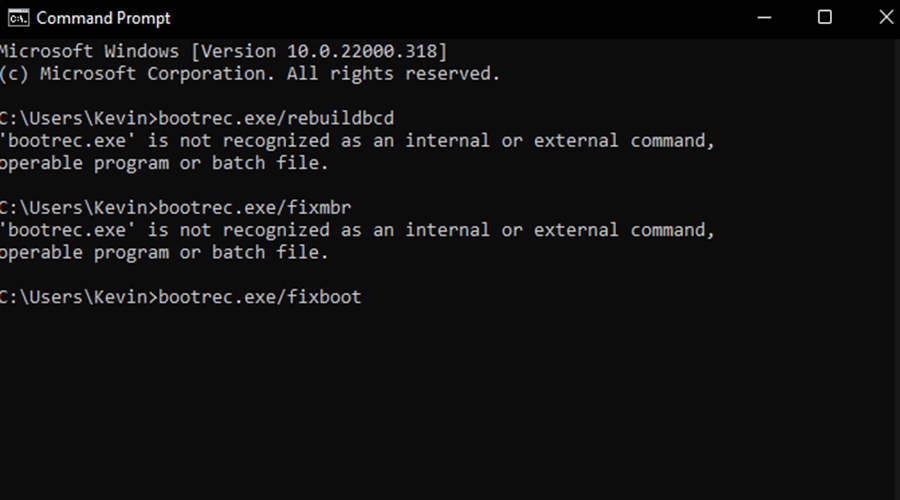
Tuttavia, agli utenti viene consigliato anche di utilizzare il comando chkdsk con bootrec.exe di fronte al ciclo di riparazione automatica su Windows 11. Questo comando diagnostica i metadati del disco rigido o gli eventuali errori.
- Esegui i seguenti comandi per eseguire chkdsk:
chkdsk /rcchkdsk /rd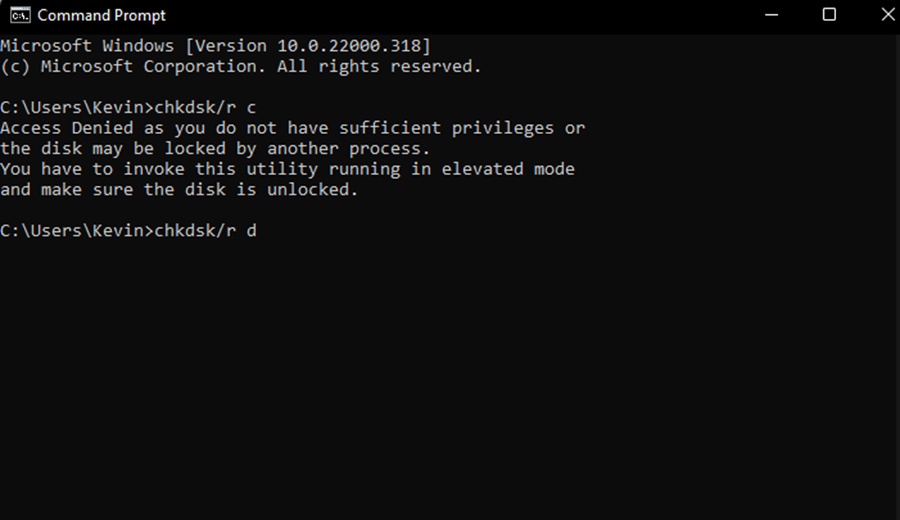
- Infine, riavvia il dispositivo e controlla se il problema è stato risolto.
4. Avvia in modalità provvisoria
- Premi i tasti Windows + I per aprire Impostazioni.
- Fai clic su Ripristino.
- Premi il pulsante Riavvia ora per l’avvio avanzato.
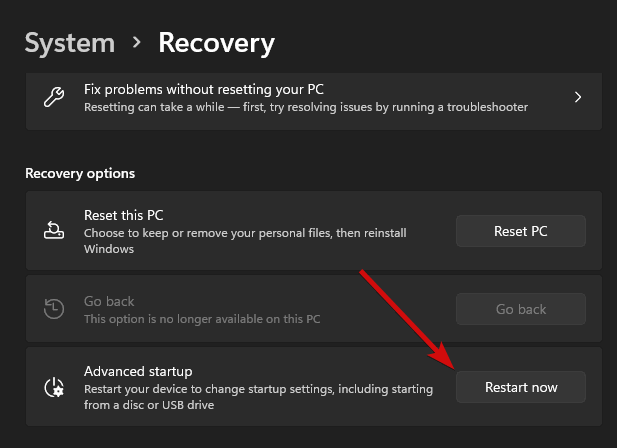
- Fai clic su Risoluzione dei problemi, seleziona le opzioni avanzate e fai clic su Impostazioni di avvio sul tuo PC Windows 11.
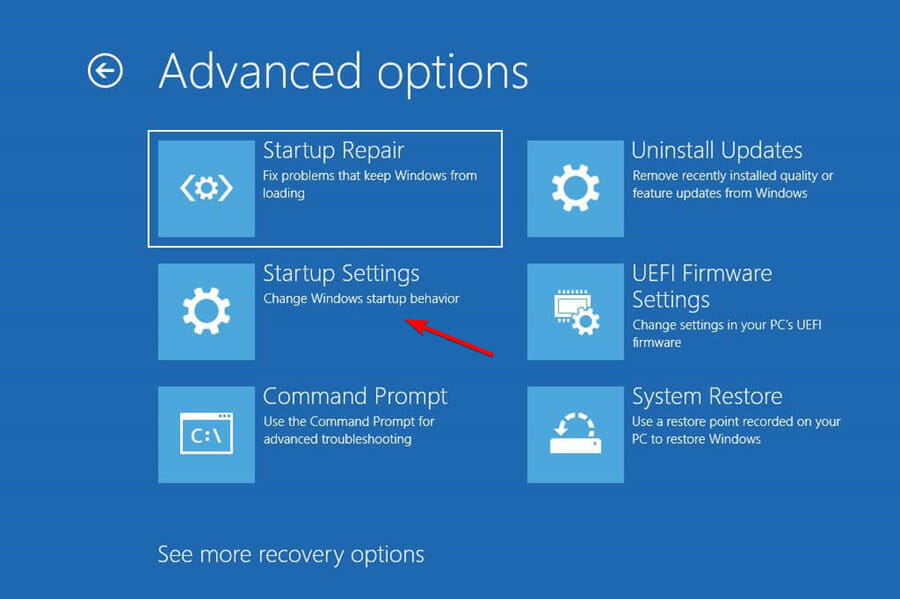
- Seleziona l’opzione per riavviare.
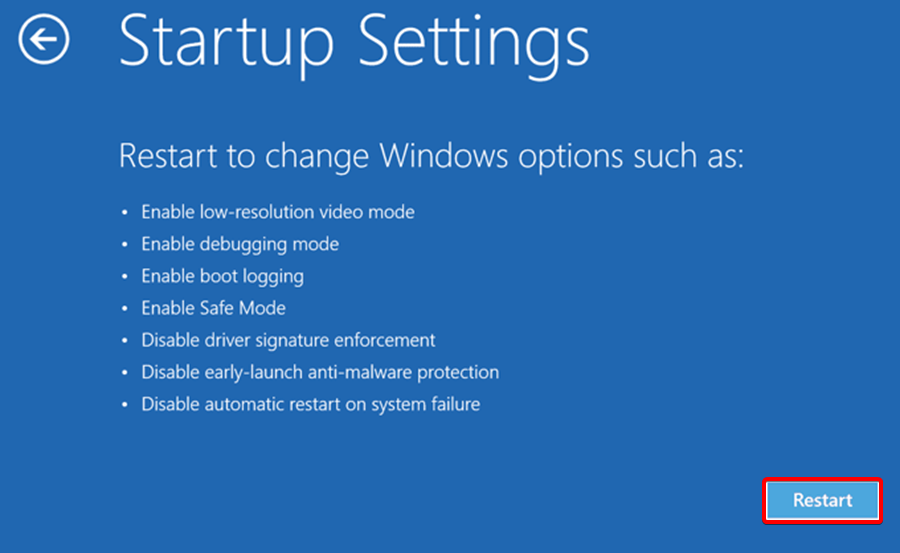
- Al riavvio del PC, scegli l’opzione Abilita modalità provvisoria con rete dall’elenco. Il tuo computer Windows 11 verrà avviato in modalità provvisoria.
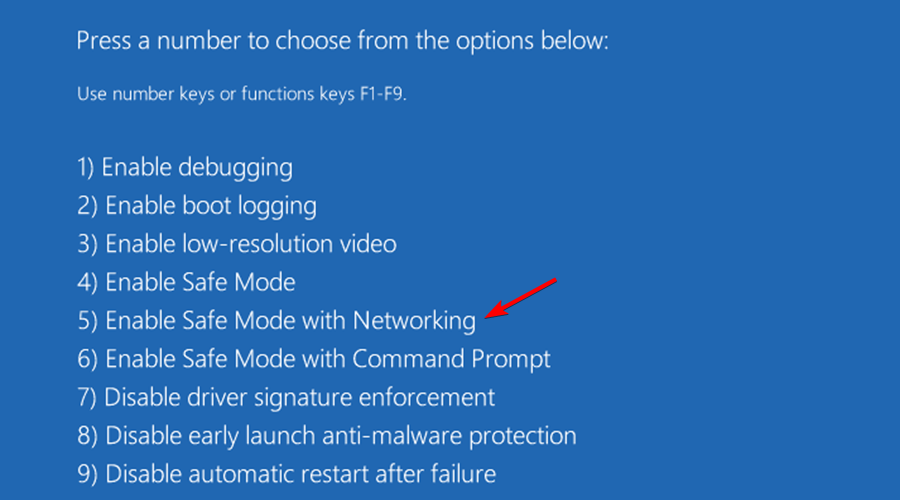
- In modalità provvisoria, potresti riscontrare un problema con il driver del software. In questo caso, visita il sito Web del produttore e installa il driver aggiornato.
- Adesso premi il tasto Windows e scegli Prompt dei comandi dal menu Start e digita il seguente comando:
DISM /Online /Cleanup-Image /restorehealth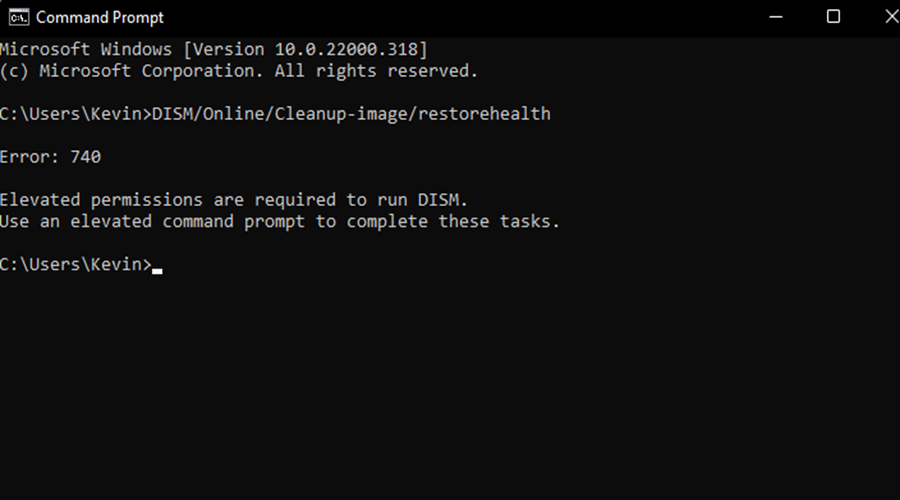
- Windows 11 inizierà a ripristinare l’integrità del tuo PC, operazione che richiederà del tempo.
- Una volta completata questa pulizia, riavvia il tuo PC Windows 11 e installa il driver che hai appena scaricato.
Il Controllo file di sistema può rilevare e correggere il file system danneggiato solo utilizzando l’immagine di ripristino di Windows 11. Tuttavia, il comando SFC non è in grado di diagnosticare il problema se nell’immagine sostitutiva sono presenti file danneggiati.
In una situazione del genere, dovrai utilizzare Gestione e manutenzione immagini di distribuzione per correggere il messaggio Preparazione riparazione automatica in corso su Windows 11.
5. Ripristina il dispositivo
- Utilizza il menu Risoluzione dei problemi e seleziona Ripristina il PC visualizzato tra le opzioni disponibili.
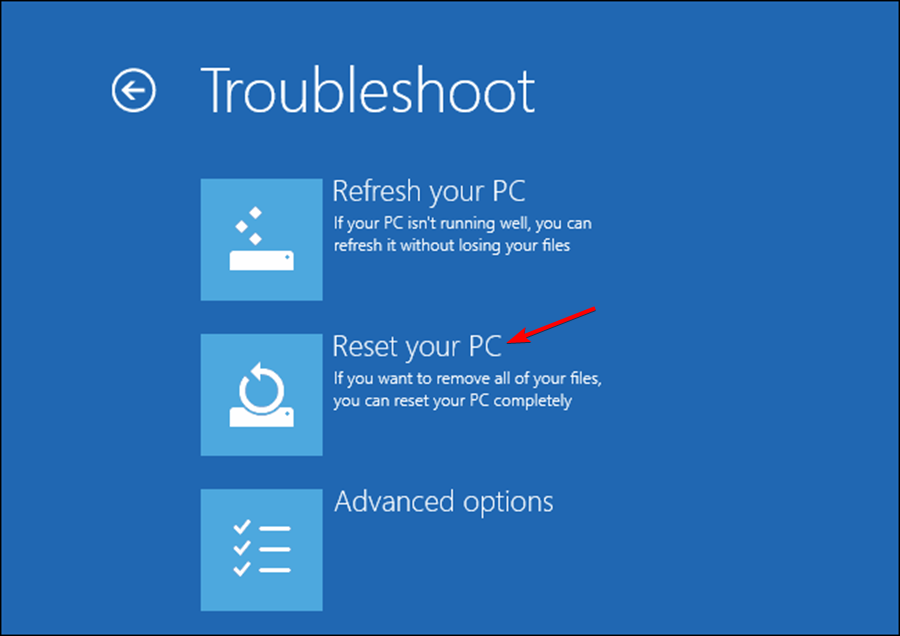
- Ciò avvierà automaticamente il processo di ripristino.
- Concedi un po’ di tempo al processo, riavvia il dispositivo e controlla se il problema persiste.
Se il ciclo di riparazione automatica appare costantemente sul tuo dispositivo, potrebbe essere necessario reimpostarlo. Questo ti aiuterà a rimuovere i file indesiderati dal tuo disco.
3. Eseguire il ripristino all’avvio di Windows
- Passa all’opzione Avanzate dalla schermata blu e premi il tasto Invio.
- Premi il pulsante Risoluzione dei problemi e scegli Opzioni avanzate.
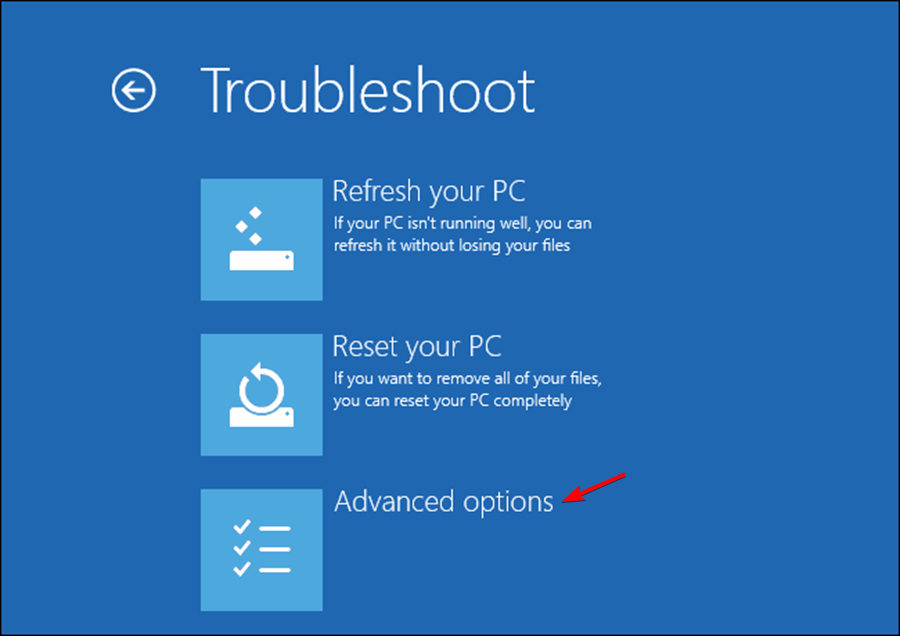
- Scegli l’opzione Ripristino all’avvio.
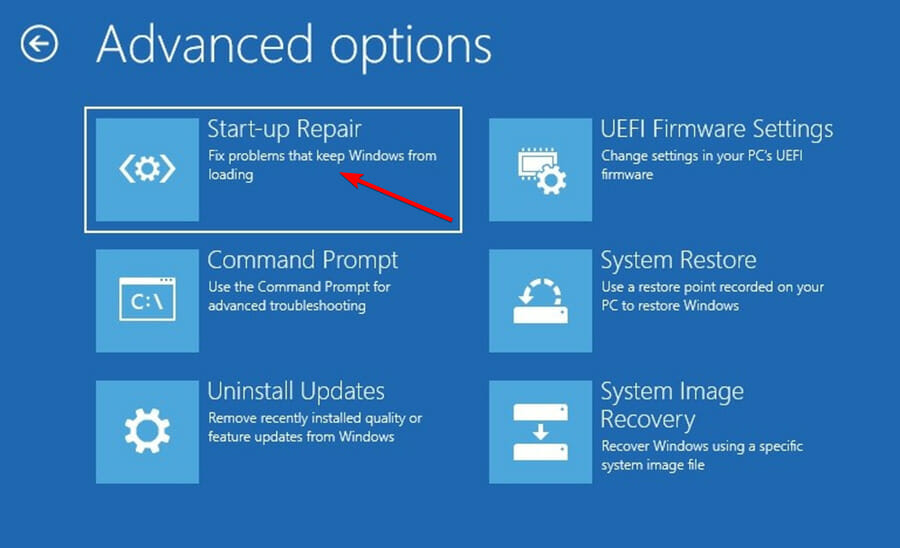
- Attendi fino al completamento del processo di diagnosi.
- Riavvia il PC e riprova.
Questo è un passaggio importante per il tuo sistema Windows, quindi, oltre all’azione di cui sopra, consigliamo vivamente di fare affidamento a potenti strumenti specializzati di riparazione di sistema.
Questi strumenti forniscono una soluzione completa di riparazione di sistema Windows che corregge non solo tutti i file di sistema critici e gli errori di registro, ma anche i file interessati da virus dopo un processo di scansione approfondito. Liberano spazio su disco e rimuovono file non necessari che rallentano il PC.
6. Ripristina il registro di Windows
- Premi la combinazione tasto Windows + I per aprire Impostazioni.
- Seleziona Aggiornamento e sicurezza.
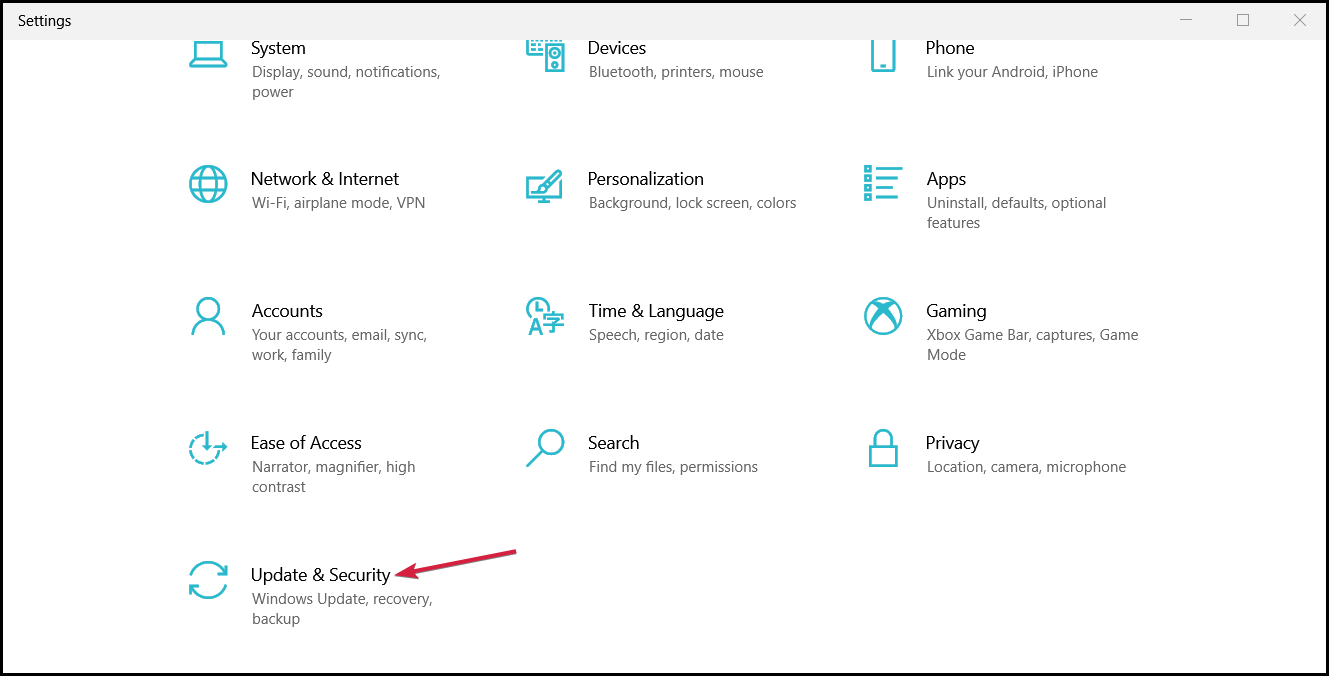
- Fai clic sull’opzione Ripristino e, nella sezione Avvio avanzato, seleziona Riavvia ora.
- Seleziona Risoluzione dei problemi dopo il riavvio della macchina e poi scegli Opzioni avanzate.
- Scegli Prompt dei comandi.

- Nel prompt dei comandi, inserisci la lettera dell’unità Windows e premi Invio.
- Conferma di essere nell’unità corretta:
dir - Se la lettera inserita nel passaggio 7 non era corretta, torna a questo passaggio e correggila.
- Digita il seguente script, quindi premi Invio per accedere alla cartella System32.
cd d:windowssystem32 - Digita il seguente script e premi Invio per creare una cartella di backup chiamata configBak.
mkdir configBak - Copia e incolla il seguente script, quindi premi Invio per eseguire il backup della cartella di configurazione.
copy config configBak - Digita il seguente script e premi Invio per accedere alla cartella RegBack.
cd configRegBack - Digita il seguente script e premi Invio per copiare il file dati RegBack a config.
copy *...* - Conferma ogni operazione premendo Y e Invio.
- Chiudi la finestra del prompt dei comandi.
7. Ripristino configurazione di sistema del dispositivo
- Clicca su Opzioni avanzate.
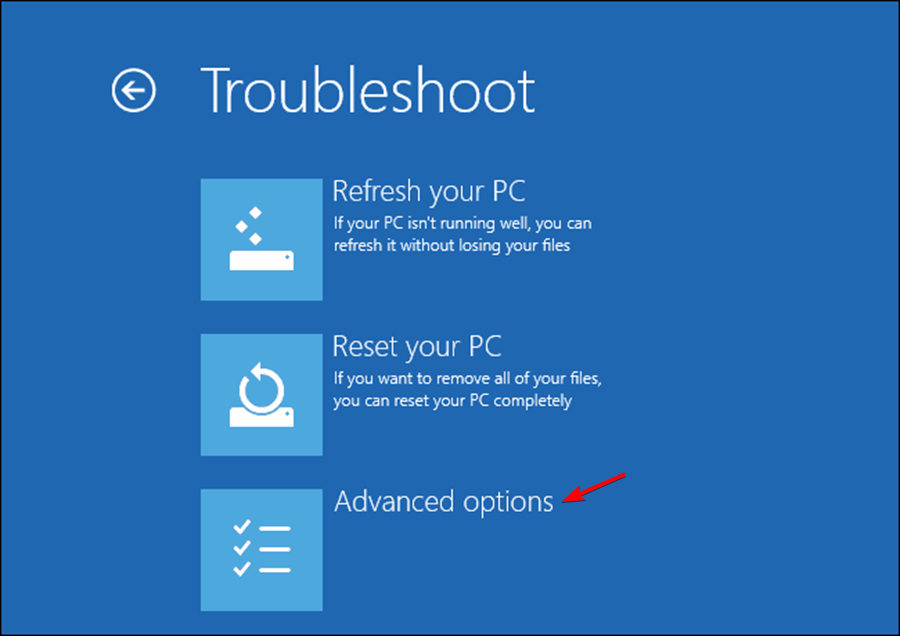
- Seleziona l’opzione Ripristino configurazione di sistema dal menu.
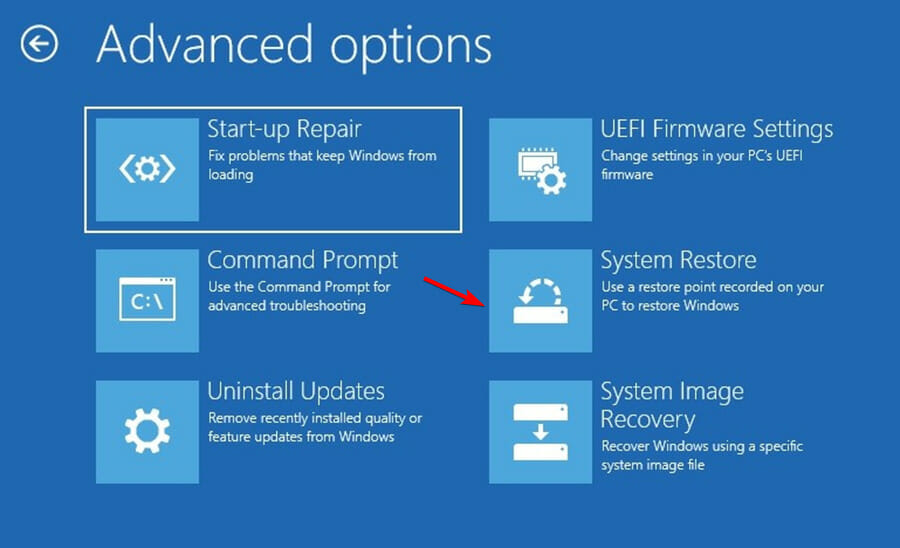
- Segui le istruzioni visualizzate sullo schermo e avvia il processo di installazione di Windows.
- Ora riavvia il PC e controlla se il problema è stato risolto.
Se non riesci ad avviare Windows 11 sul tuo dispositivo, ti consigliamo di avviare il PC tramite il DVD di installazione di Windows o l’unità USB.
Se all’avvio viene visualizzata una schermata blu, potresti riuscire a risolvere il problema eseguendo un ripristino del sistema.
8. Riavvio forzato di Windows
- Tieni premuto il pulsante di accensione del computer per un paio di secondi. Il tuo dispositivo si spegnerà automaticamente.
- Scollega il cavo di alimentazione dalla porta di ricarica o dall’unità di elaborazione centrale (CPU) se alcune spie sono ancora accese.
- Attendi un minuto e utilizza il pulsante di accensione per riaccendere il computer.
Questo è uno dei metodi più semplici che puoi utilizzare per provare a risolvere il problema del ciclo di riparazione automatica su Windows 11. Si tratta di spegnere e riaccendere il dispositivo.
9. Disabilitare lo strumento di riparazione automatica
- Apri il menu di risoluzione dei problemi di avvio di Windows.
- Seleziona Opzioni di riparazione avanzate e scegli Risoluzione dei problemi.
- Fai clic su Opzioni avanzate e seleziona il prompt dei comandi.
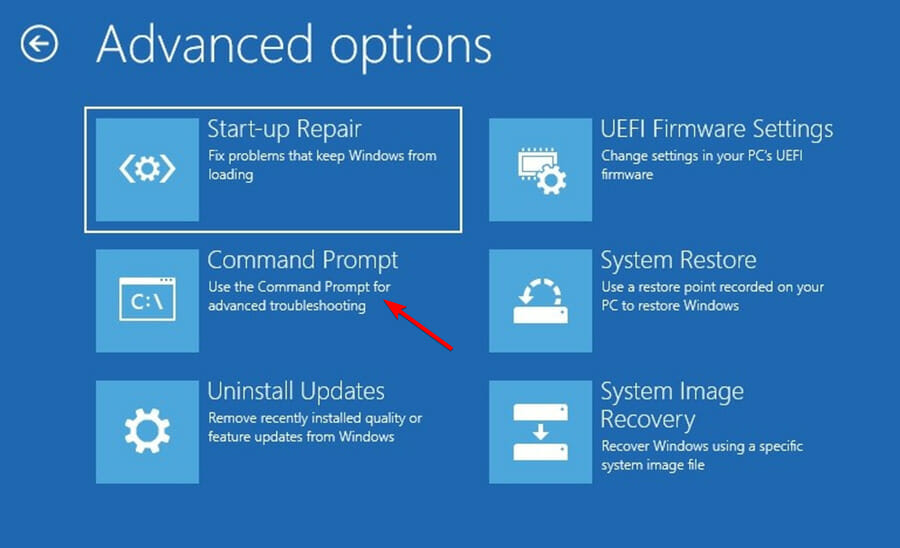
- Digita il seguente comando e premi Invio:
bcdedit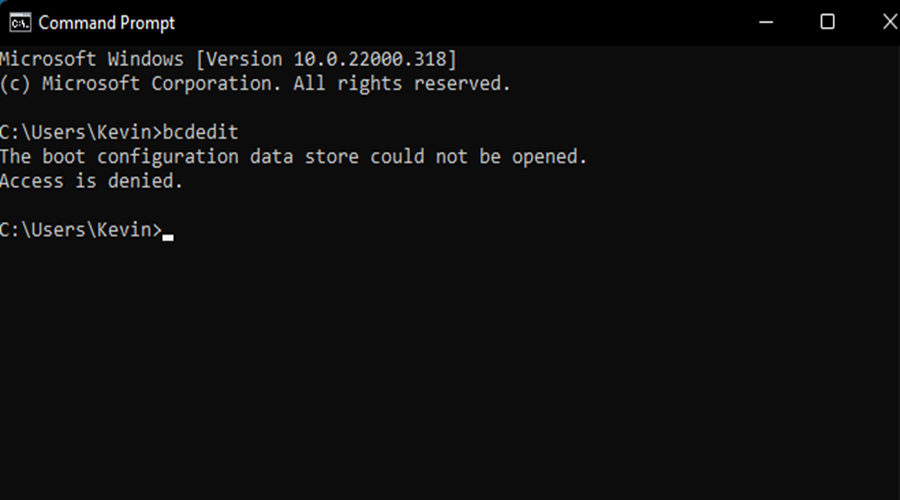
- Controlla i valori per identifier e recoveryenabled. Il valore dell’identificatore deve essere impostato su predefinito e recoveryenabled deve essere Sì.
- Adesso digita il seguente comando e premi Invio:
bcdedit /set {default} recoveryenabled no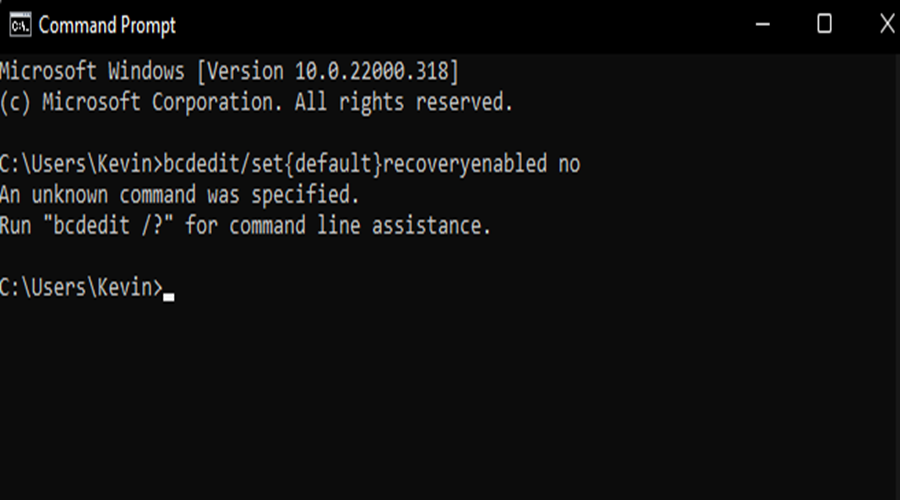
- Ciò disabiliterà la riparazione automatica dell’avvio. Se il comando non funziona, prova a utilizzare questo comando come alternativa e premi Invio:
bcdedit /set {current} recoveryenabled no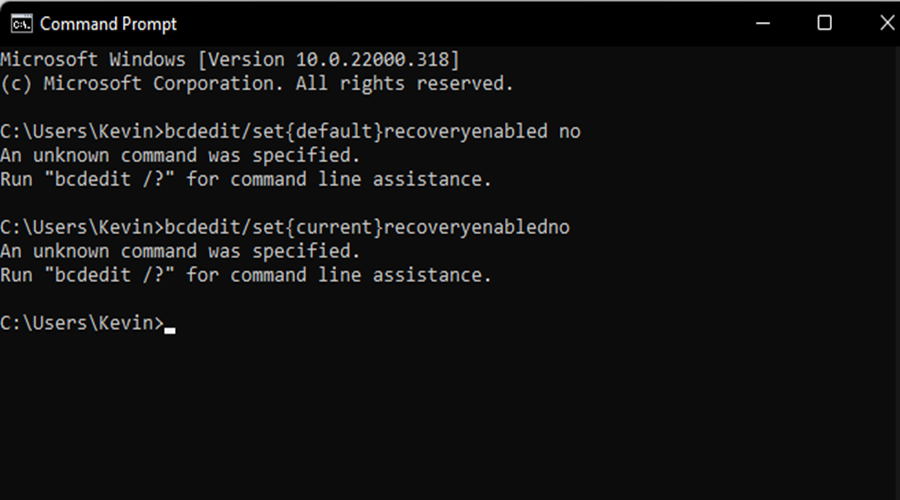
- Riavvia il dispositivo e controlla se il problema è stato risolto.
Questo metodo può funzionare solo per te se Windows funziona correttamente. La disabilitazione ti consente di avviare il dispositivo senza il ciclo automatico in Windows 11.
Puoi anche utilizzare questo metodo per determinare se il tuo Windows 11 ha problemi.
10. Reinstallare Windows
Se i metodi sopra indicati non hanno funzionato, dovrai reinstallare Windows 11 sul tuo dispositivo. Puoi scegliere di reinstallarlo tramite il sistema operativo.
In questo caso, seleziona l’opzione per reinstallare Windows 11 dal download sul cloud o ripristinalo localmente. 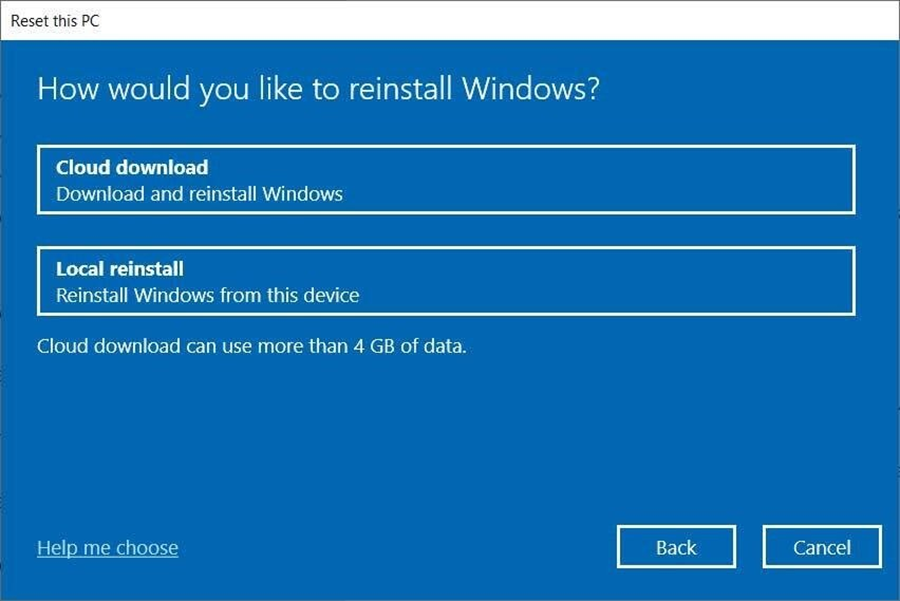
Come puoi vedere, sono disponibili diversi metodi che puoi utilizzare per risolvere il problema del ciclo di riparazione automatica sul tuo dispositivo.
È possibile disabilitare la riparazione automatica su Windows 11?
La soluzione 9 in questa guida fornisce i passaggi per disattivare lo strumento di riparazione automatica sul tuo PC Windows 11.
Invece di riparare, lo strumento di riparazione automatica inserisce il tuo PC in un ciclo di avvio. Quindi, quando lo disabiliterai, potrai verificare se lo strumento di riparazione fosse la causa.
Facci sapere quale delle soluzioni di cui sopra ti ha aiutato a risolvere il problema del ciclo di riparazione automatica. Non esitare a condividere la tua esperienza con noi e con gli altri lettori.

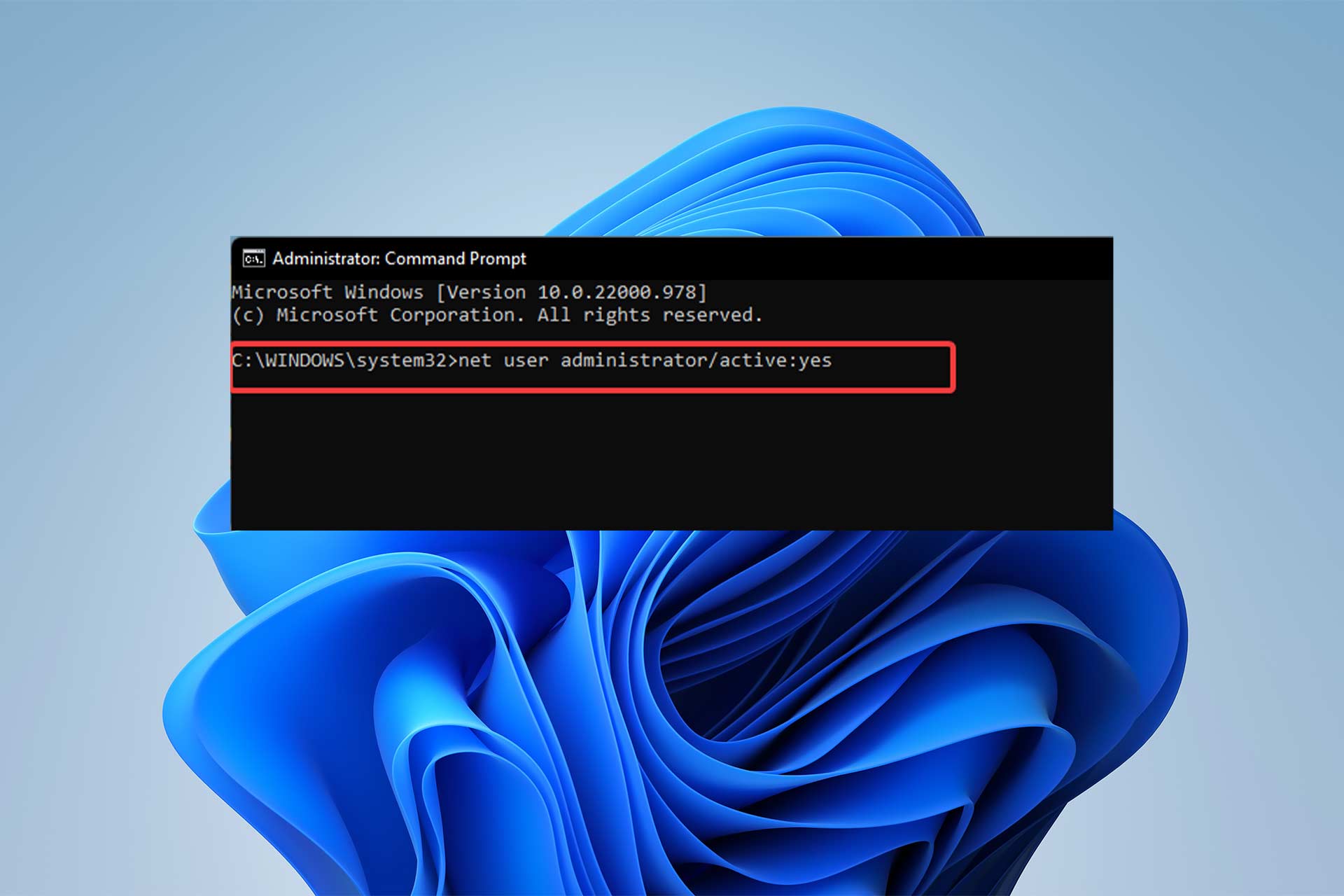
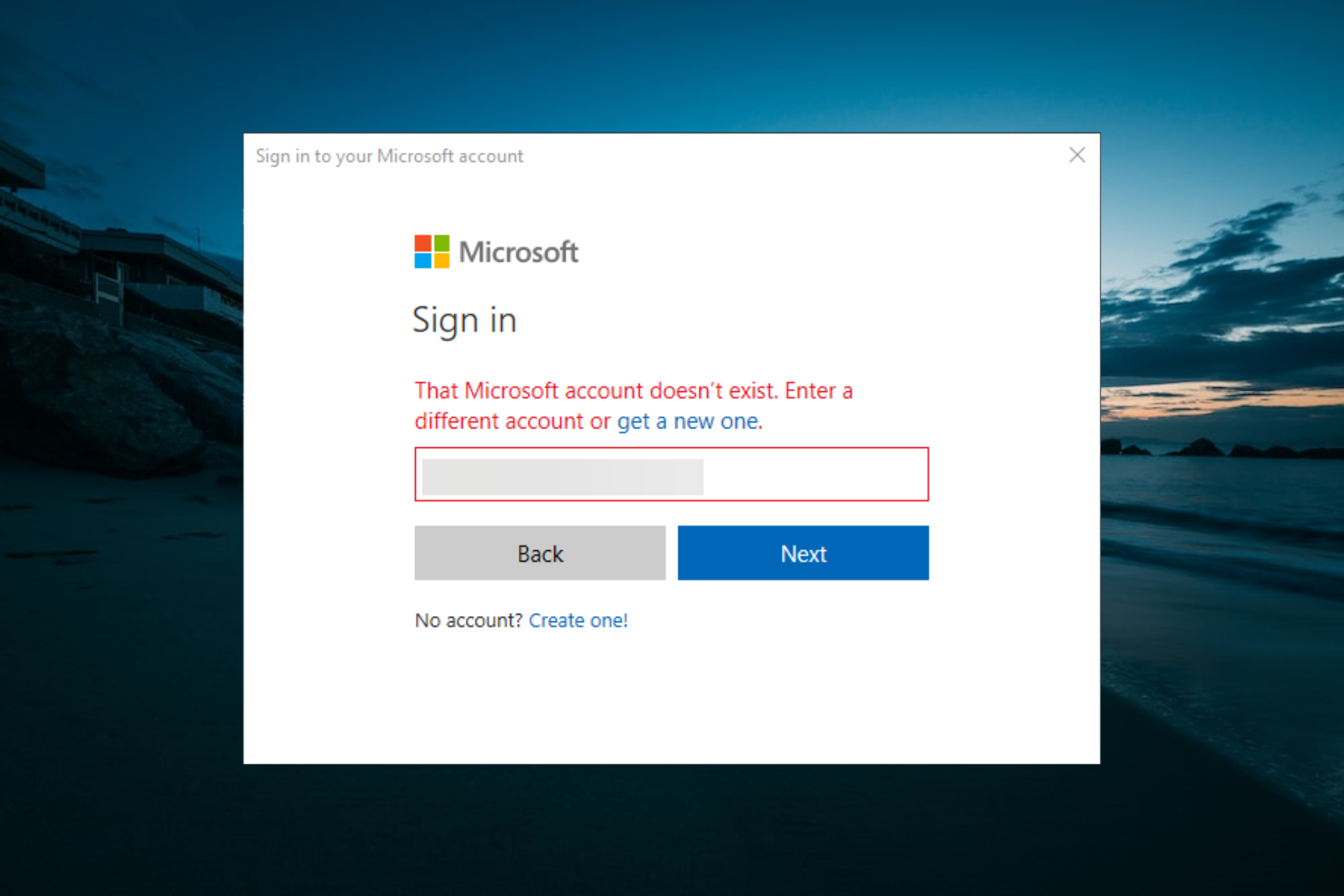
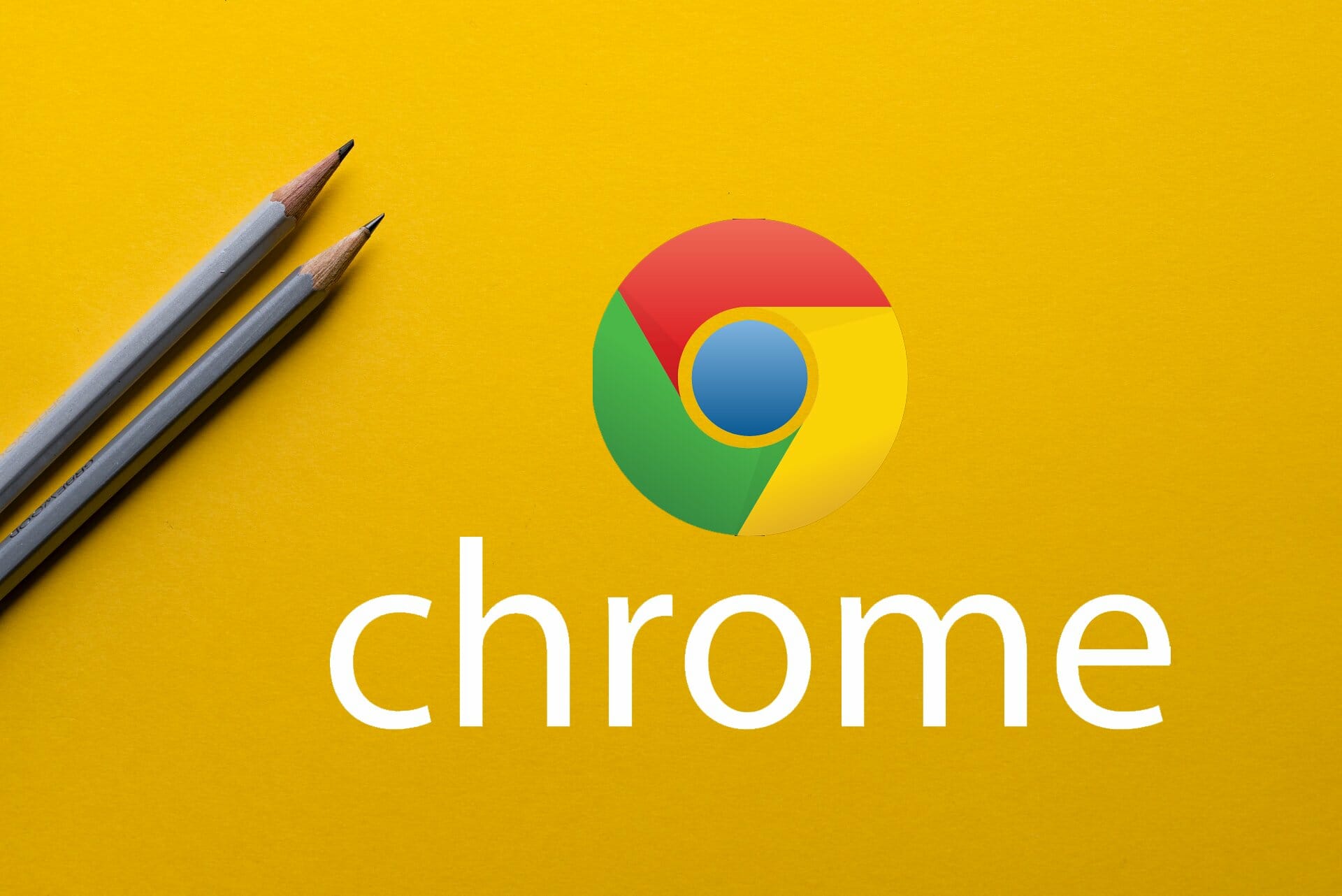
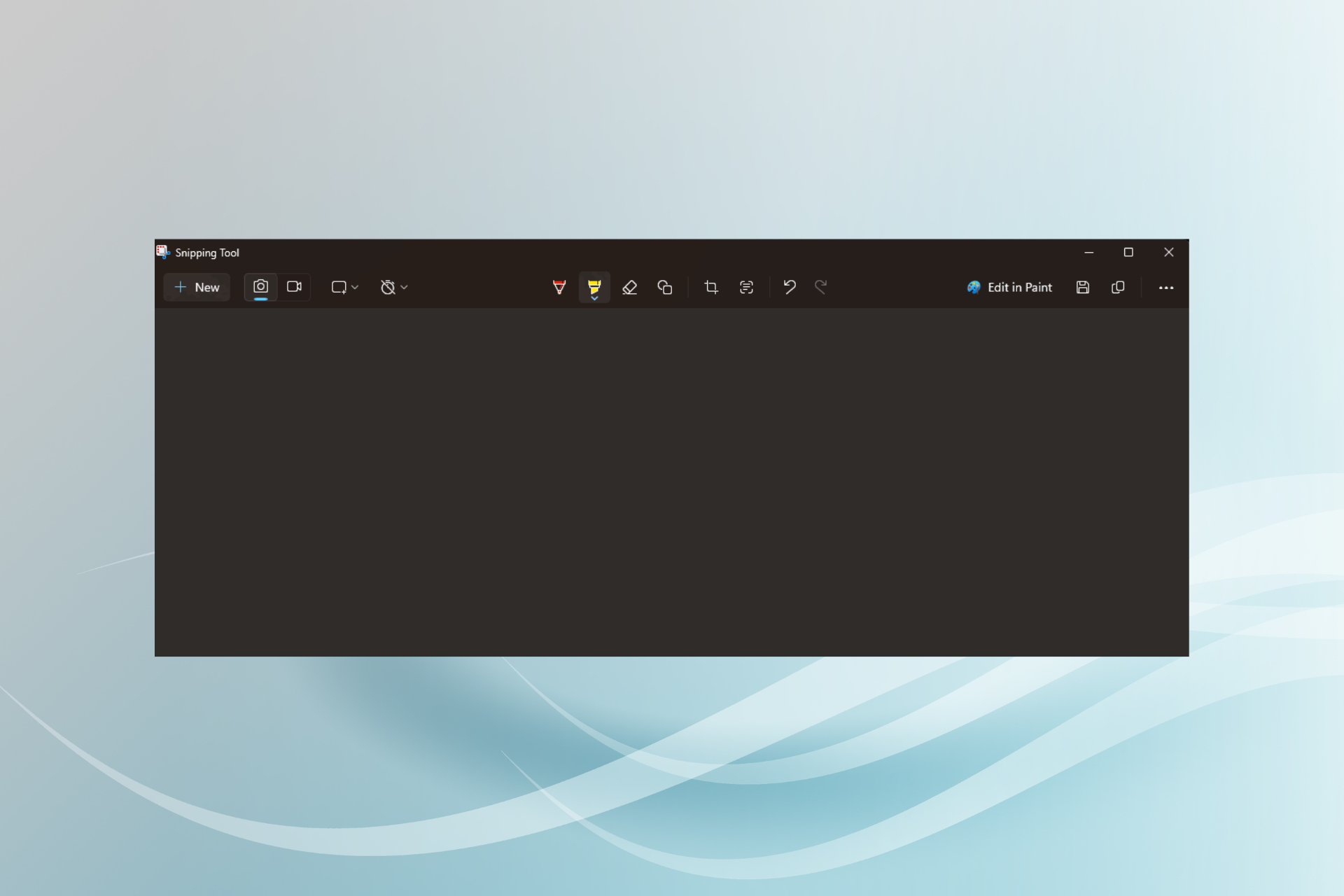
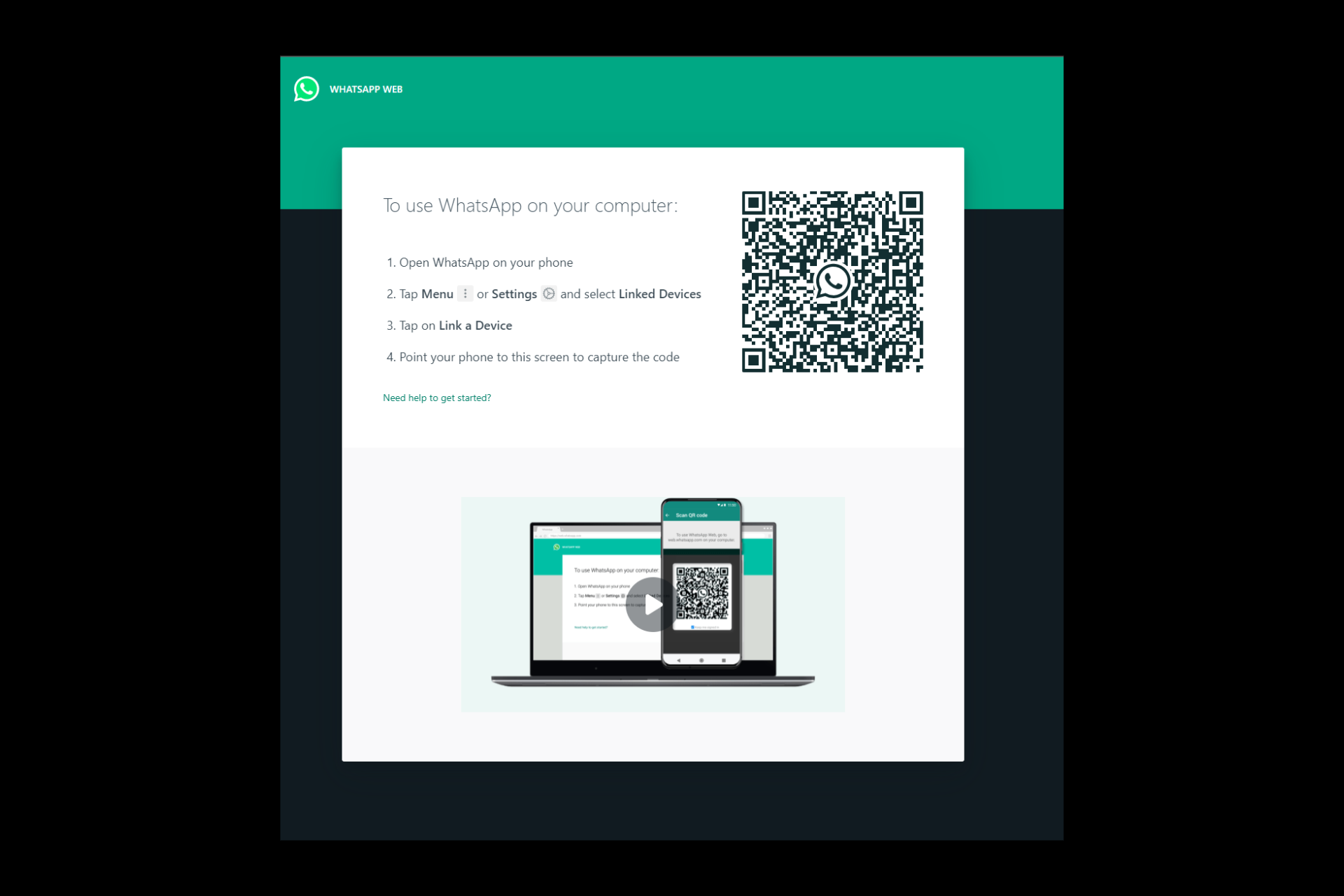

User forum
0 messages