Il Secondo Monitor è in Ritardo: 7 Modi per Risolvere
6 min. read
Updated on
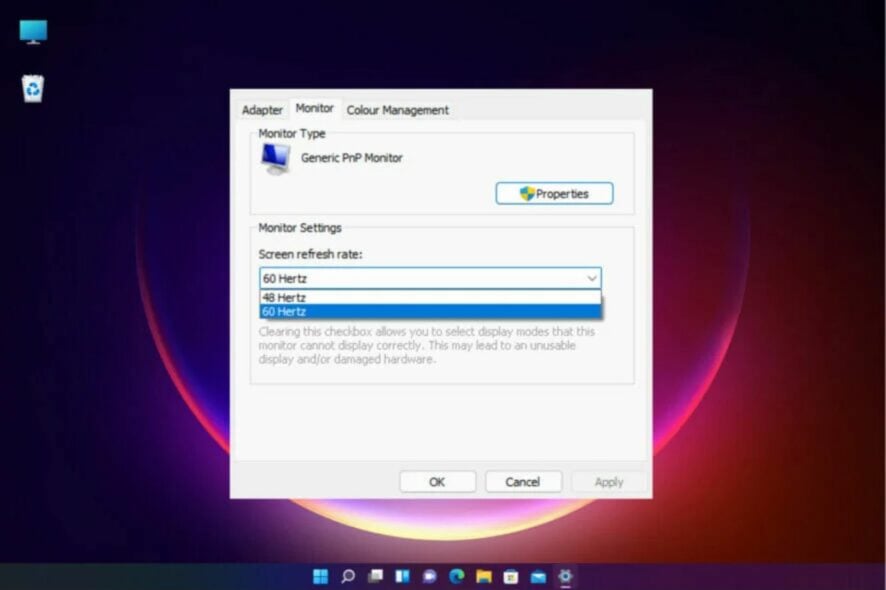
Avere due monitor può essere divertente anche se spesso si verificano problemi di ritardo video sul secondo monitor.
Avere due monitor per la configurazione del PC è una pratica comune, soprattutto se sei un appassionato giocatore o ami immagini altamente dettagliate e una visualizzazione dello schermo più ampia.
Il problema dello sfarfallio del video viene notato su tutte le GPU indipendentemente da quanto siano potenti o anche se il gioco funziona con un FPS elevato.
Inoltre, questo problema è particolarmente diffuso sui monitor doppi con impostazioni di frequenza di aggiornamento di 144 Hz e 60 Hz.
In questo articolo abbiamo elencato 7 modi per eliminare i ritardi video sul secondo monitor. Continua a leggere per saperne di più.
Come posso risolvere il problema del video che va a scatti sul doppio monitor?
1. Modificare le frequenze di aggiornamento per entrambi i monitor
- Premi i tasti Win + I per avviare l’app Impostazioni.
- Successivamente, fai clic su Sistema.
- Spostati sul lato destro e fai clic su Visualizza.
- Successivamente, sul lato destro, scorri verso il basso e fai clic su Visualizzazione avanzata.
- Nella schermata successiva, sul lato destro, fai clic su Proprietà scheda video per Display 1 (per monitor 1).
- Vai alla scheda Monitor, vai al Monitor campo delle impostazioni e imposta la frequenza di aggiornamento dello schermo su 60 Hz.
- Premi Applica e OK per salvare le modifiche e uscire.
- In alternativa, è possibile modificare la frequenza di aggiornamento per il secondo monitor.
- Se è impostato su 144 Hertz, puoi ridurlo a 60 Hertz.
- L’idea è di mantenere la stessa frequenza di aggiornamento per entrambi i monitor, ad esempio 60 Hertz per entrambi i monitor.
Se la frequenza di aggiornamento dei tuoi monitor è troppo alta, forse la scheda grafica video non riesce a sopportare il carico.
Prova a impostare la frequenza di aggiornamento su un valore inferiore per entrambi i monitor e a mantenerla la stessa. Questo molto probabilmente risolverà il video che va a scatti e il ritardo nella configurazione del doppio monitor.
2. Disattiva l’accelerazione hardware sul tuo browser
- Apri il browser, clicca sui tre punti verticali in alto a destra e seleziona Impostazioni.
- Cerca l’accelerazione hardware nella casella di ricerca e premi Invio.
- Vai a Utilizza l’accelerazione hardware quando disponibile e disattivala.
- Fai clic su Riavvia per riavviare Chrome e controlla se il problema di ritardo del video persiste.
Questo problema è prevalente nei browser Chrome e, sebbene questa soluzione sia utile principalmente per Chrome, può essere applicata anche ad altri browser con problemi simili.
3. Eseguire lo strumento di risoluzione dei problemi hardware
- Passa a Start, fai clic con il pulsante destro del mouse e seleziona Esegui per avviare la console Esegui.
- Nella casella di ricerca, digita cmd e premi CTRL + Maiusc + Invio tasto di scelta rapida per aprire il prompt dei comandi in modalità amministratore.
- Esegui il comando seguente nel prompt dei comandi con privilegi elevati e premi Invio:
msdt.exe -id DeviceDiagnostic - Si aprirà la finestra Hardware e dispositivi. Fai clic su Avanzate.
- Seleziona la casella accanto ad Applica riparazioni automaticamente. Premi Avanti.
- Lo strumento di risoluzione dei problemi inizierà ora a rilevare eventuali problemi. Se ne vengono trovati, verranno visualizzate le soluzioni.
- Seleziona per applicare automaticamente le riparazioni.
Una volta terminato, chiudi lo strumento di risoluzione dei problemi, riavvia il PC e controlla se il ritardo del video sul secondo monitor è stato risolto.
4. Aggiorna il driver del secondo monitor
- Premi il tasto di scelta rapida Win + R per aprire la console Esegui.
- Digita devmgmt.msc nella barra di ricerca e premi Invio.
- Nella finestra Gestione dispositivi vai su Monitor, fai clic con il pulsante destro del mouse sul dispositivo e seleziona Aggiorna driver.
- Fai clic su Cerca automaticamente i driver.
- Ora attendi che Windows cerchi i driver più recenti. Se disponibile, installa automaticamente il driver.
Ora riavvia il PC e controlla se il video è ancora in ritardo sul secondo monitor.
Puoi anche utilizzare uno strumento automatizzato come Outbyte Driver Updater e risparmiare tempo e fatica. Si tratta di un’utilità dedicata in grado di riparare e aggiornare qualsiasi tipo di driver Windows grazie al suo database.
Può occuparsi di driver specifici o di scansionare l’intero sistema e aggiornare o correggere eventuali driver obsoleti o corrotti. Configuralo per scansionare automaticamente i tuoi driver su base regolare e non riscontrare mai più questo problema.
⇒ Scarica Outbyte Driver Updater
5. Ripristinare il driver del monitor
- Fai clic con il tasto destro su Start e seleziona Gestione dispositivi.
- Passa a Monitor ed espandi la sezione. Fai clic con il tasto destro sul dispositivo e seleziona Proprietà.
- Nella finestra Proprietà, seleziona la scheda Driver e premi il pulsante Ripristina driver se disponibile.
- Premi OK per salvare le modifiche.
Ora riavvia il PC e il video sul secondo monitor dovrebbe funzionare.
Se non vedi il pulsante Ripristina driver, non preoccuparti. Ciò significa che non sono installati driver meno recenti e puoi saltare questo passaggio.
6. Modificare la risoluzione dello schermo del monitor
- Premi contemporaneamente i tasti Win + I per avviare l’app Impostazioni.
- Ora fai clic su Sistema sul lato sinistro.
- Successivamente, vai sul lato destro e fai clic su Visualizza.
- Nella schermata Impostazioni schermo, vai su Scala e layout. Una volta qui, vai a Risoluzione display e seleziona la risoluzione preferita.
Ciò dovrebbe risolvere il problema del ritardo del video sul secondo monitor.
7. Disabilita la trasparenza delle finestre
- Fai clic con il tasto destro sul pulsante Start di Windows e poi su Impostazioni.
- Nella finestra Impostazioni, fai clic su Personalizzazione.
- Ora sposta il cursore verso destra e fai clic su Colori.
- Successivamente, vai a destra e disattiva gli effetti di trasparenza .
Chiudi le impostazioni di Windows, riavvia il PC e controlla se questo aiuta a risolvere il problema.
Puoi anche provare a scollegare e collegare il cavo, tuttavia questa potrebbe essere una soluzione temporanea.
Per le schede grafiche NVIDIA, puoi provare a disabilitare G-Sync, attivare e disattivare V-Sync o giocare a schermo intero e verificare se il problema si risolve.
In alternativa, puoi semplicemente riavviare il PC, provare a cambiare i cavi tra i due monitor o sostituire i vecchi cavi.
Inoltre, controlla eventuali porte di connessione danneggiate o disattiva i temi Aero in quanto questo potrebbe aiutarti a eliminare il problema del ritardo video sul secondo monitor.
Se riscontri problemi audio, consulta la nostra guida su come risolvere i problemi audio sul secondo monitor. Facci sapere quale soluzione ha funzionato per te nella sezione commenti qui sotto.

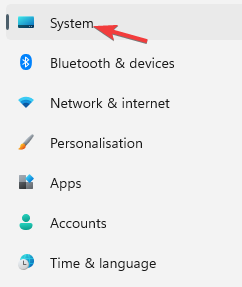
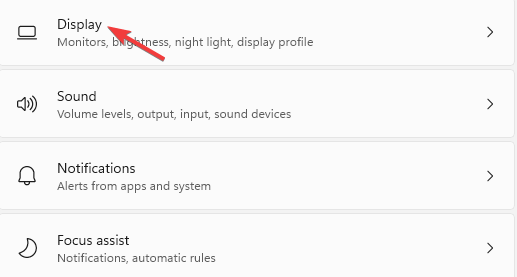
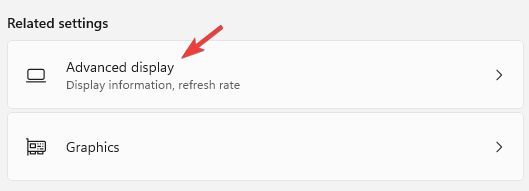

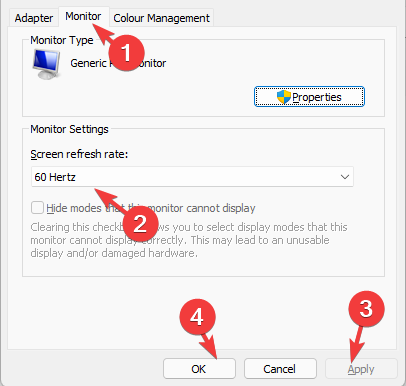

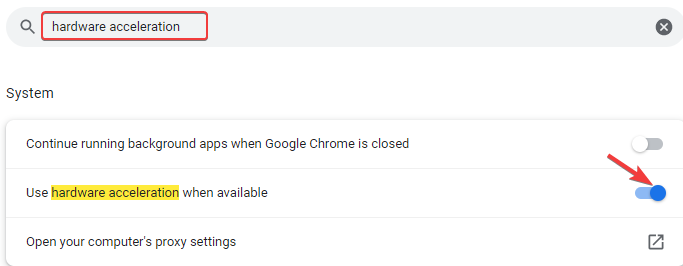
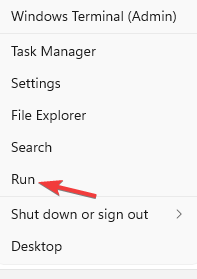

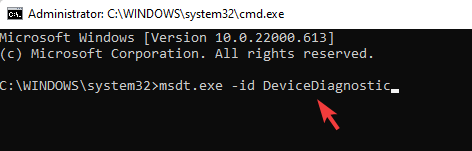
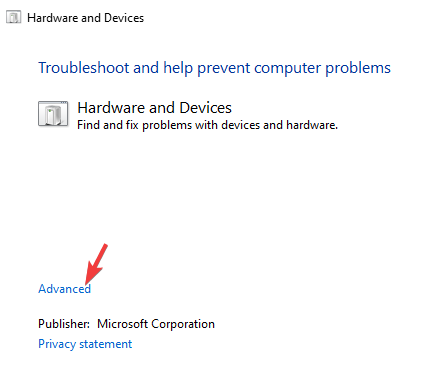
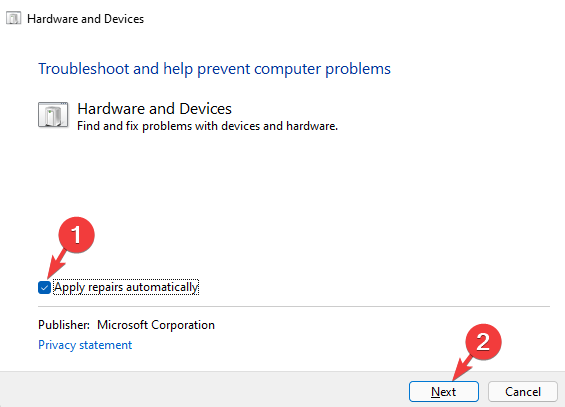
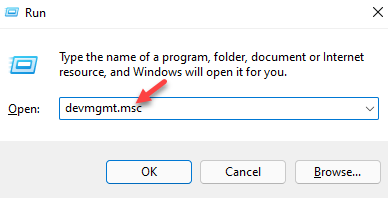
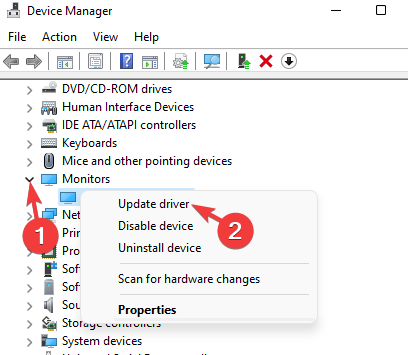
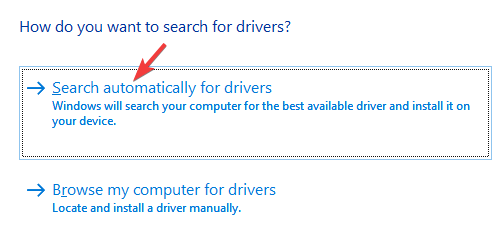
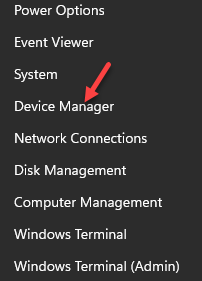
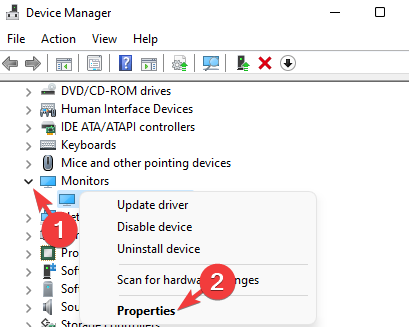
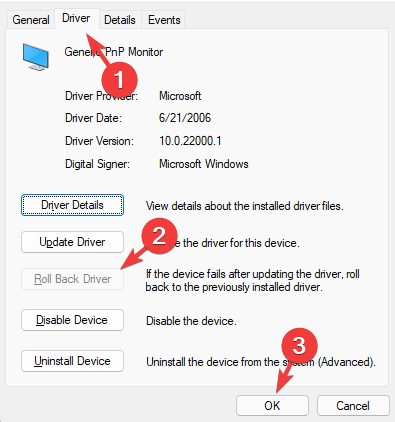
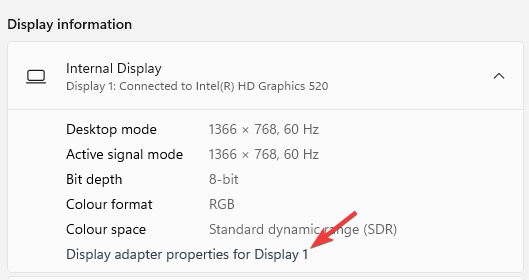
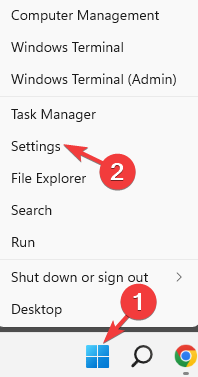
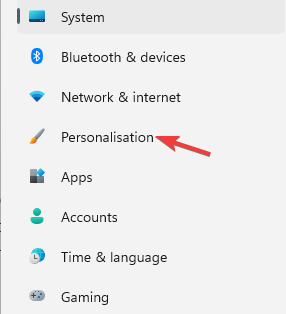
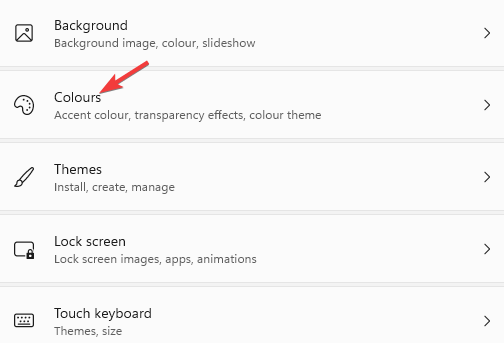
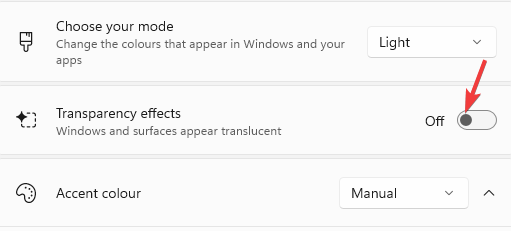






User forum
0 messages