Come Installare il Driver Hello Face per Windows 11
4 min. read
Updated on

L’accesso al tuo dispositivo deve essere sicuro ma semplice e Windows Hello ti consente di accedere con PIN, impronta digitale o riconoscimento facciale. Scopriamo come installare il driver Hello face per Windows 11.
Grazie a tre opzioni di accesso, puoi sempre selezionare quella più veloce e che soddisfa i requisiti di sistema. Ad esempio, il tuo computer potrebbe non avere il riconoscimento facciale ma un sensore di impronte digitali, quindi puoi scegliere quest’ultima opzione.
Se non hai ancora protetto il tuo dispositivo Windows utilizzando Hello, ecco tutto quello che devi sapere sulla funzionalità e sulla procedura per scaricare Face Driver per Windows 11.
Come funziona Windows Hello?
Se controlli le opzioni di accesso di Windows Hello, verranno elencati Riconoscimento facciale, Riconoscimento delle impronte digitali e PIN. Ma non puoi impostare i primi due senza configurare l’ultimo, anche se è possibile configurare e utilizzare solo il PIN per accedere.
Rendere obbligatorio il PIN per utilizzare mezzi biometrici per accedere al tuo dispositivo ti garantisce di non rimanere mai bloccato.
Supponiamo che tu abbia una ferita sul viso o sul dito. È probabile che questo influenzi il processo di riconoscimento e quindi si presenti la necessità di un PIN.
A parte questo, il tuo PIN è associato solo a un dispositivo, non agli altri, su cui potresti aver utilizzato lo stesso account Microsoft. Ciò, a sua volta, garantisce un’elevata sicurezza perché anche se un dispositivo viene compromesso, gli altri rimarranno al sicuro.
Windows Hello funziona con Windows 11?
Windows Hello è una delle opzioni di accesso su Windows 11. Funziona bene, a condizione che tu lo abbia configurato correttamente.
Ma prima di configurarlo, è necessario installarlo. Ed è ciò di cui parleremo in dettaglio nella sezione successiva di questo articolo.
Come posso installare Windows Hello Face in Windows 11?
- Premi Windows + I per avviare Impostazioni, seleziona App dall’elenco delle schede nel riquadro di navigazione a sinistra.
- Fai clic su Funzionalità opzionali a destra.
- Successivamente, fai clic sul pulsante Visualizza funzionalità accanto all’opzione Aggiungi una funzionalità opzionale.
- Inserisci Windows Hello Face nel campo di testo in alto, seleziona la casella di controllo per l’opzione appropriata e fai clic su Avanti in basso.
- Successivamente, fai clic su Installa e attendi il completamento del processo.
- Dopo aver installato Windows Hello Face su Windows 11, riavvia il computer affinché le modifiche diventino effettive.
Supponiamo che al tuo dispositivo manchi il driver pertinente. In tal caso, puoi cercare il driver Hello Face per Windows 11 sul sito Web ufficiale del produttore o provare PC HelpSoft Driver Updater, che esegue automaticamente la scansione del tuo PC alla ricerca di driver mancanti o obsoleti e li aggiorna.
Quale fotocamera è necessaria per Windows Hello Face?
Le normali fotocamere per riunioni online non soddisfano tutti i requisiti per Windows Hello Face. Per utilizzare questa funzionalità sono necessarie fotocamere come Intel RealSense o una fotocamera 3D.
Se la tua fotocamera non soddisfa questo requisito, non è compatibile con la funzionalità Windows Hello Face. Pertanto, potresti scoprire che non siamo riusciti a trovare una fotocamera compatibile con la notifica Windows Hello Face di Windows 11.
Come posso risolvere i problemi con Windows Hello su Windows 11?
Diversi utenti che hanno impostato la biometria come mezzo per accedere hanno segnalato che Windows Hello non funziona su Windows 11. Ciò potrebbe essere dovuto a driver obsoleti o corrotti o a PIN mancanti.
Abbiamo esaminato diversi forum e identificato molti utenti che hanno riscontrato questo problema insieme alle soluzioni valide che hanno proposto.
Come posso accedere automaticamente a un dispositivo Windows 11?
Un’altra domanda comune degli utenti è se possono accedere automaticamente a Windows 11 senza alcuna autenticazione. Esistono diversi modi integrati per farlo e utilizzare strumenti di terze parti dedicati.
Non consigliamo di disabilitare l’autenticazione se condividi il computer con altri o se su di esso sono archiviati dati critici. Tuttavia, se si tratta di un dispositivo che utilizzi solo tu lo puoi fare.
Questo è tutto quello che c’è da sapere sul riconoscimento facciale di Windows Hello in Windows 11. Ora sai come abilitare la funzionalità, le varie tecniche di risoluzione dei problemi nel caso in cui si presentino errori.
Raccontaci la tua esperienza con Windows Hello nella sezione commenti qui sotto.



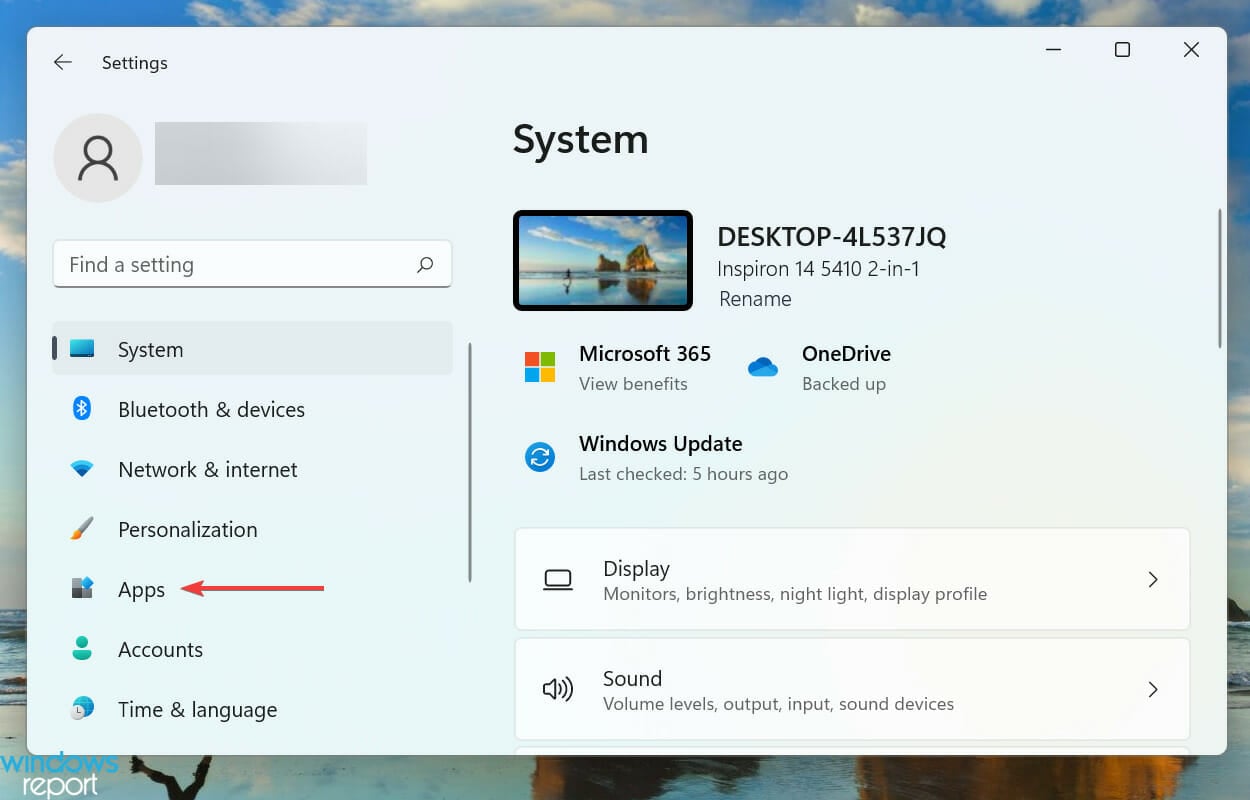
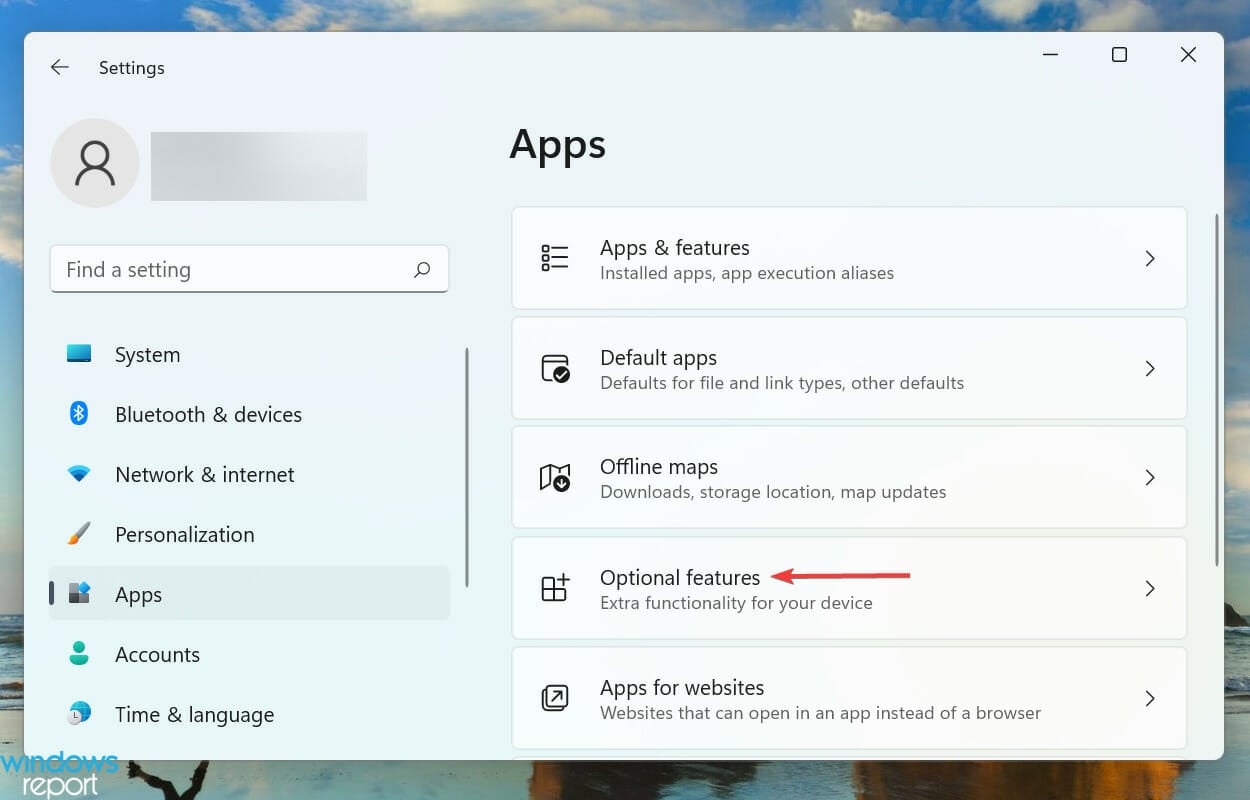
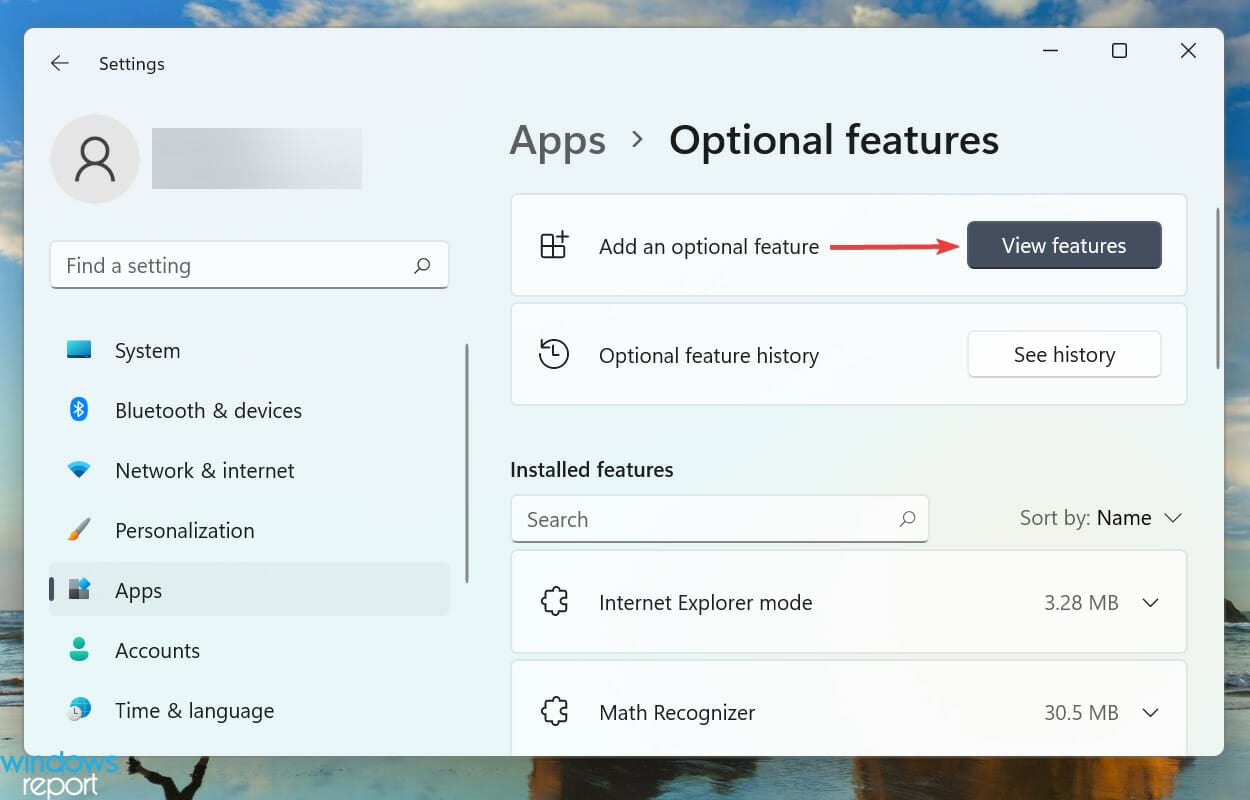

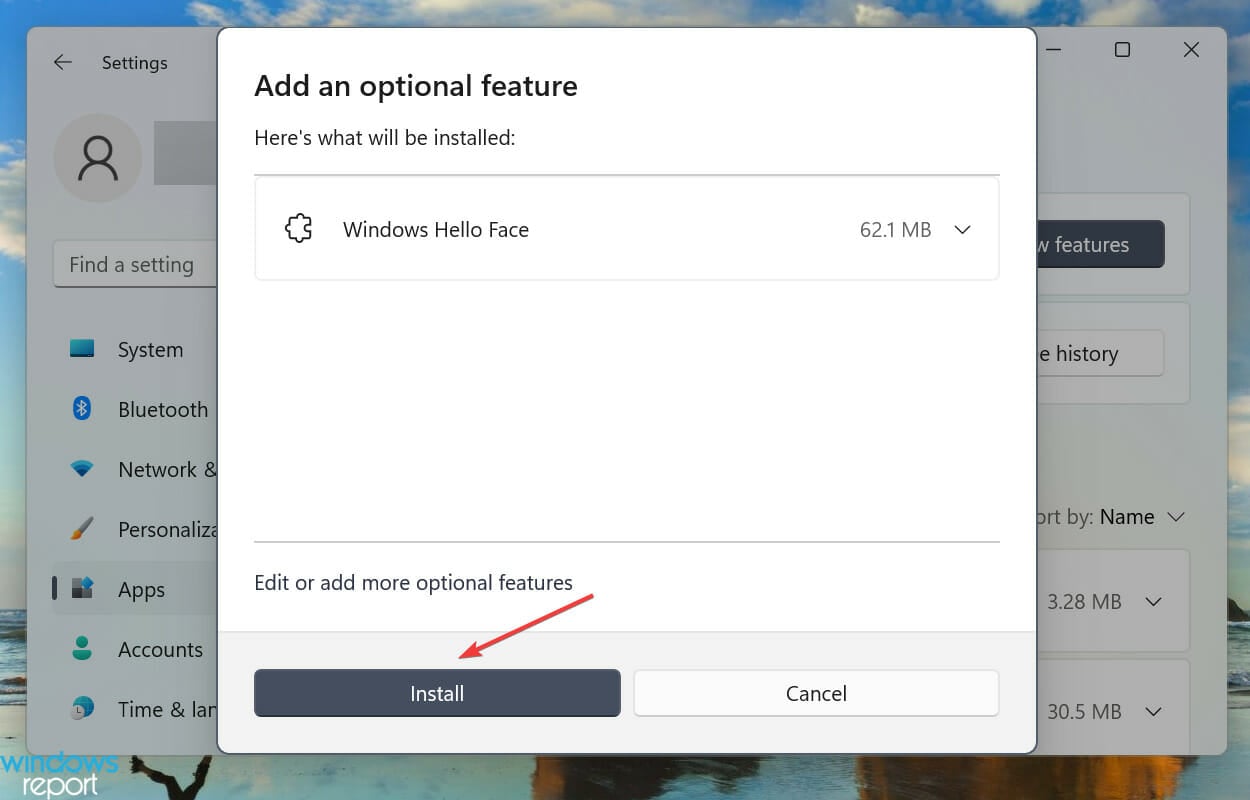







User forum
0 messages