3 Modi per Correggere il Contatore FPS di MSI Afterburner
4 min. read
Updated on
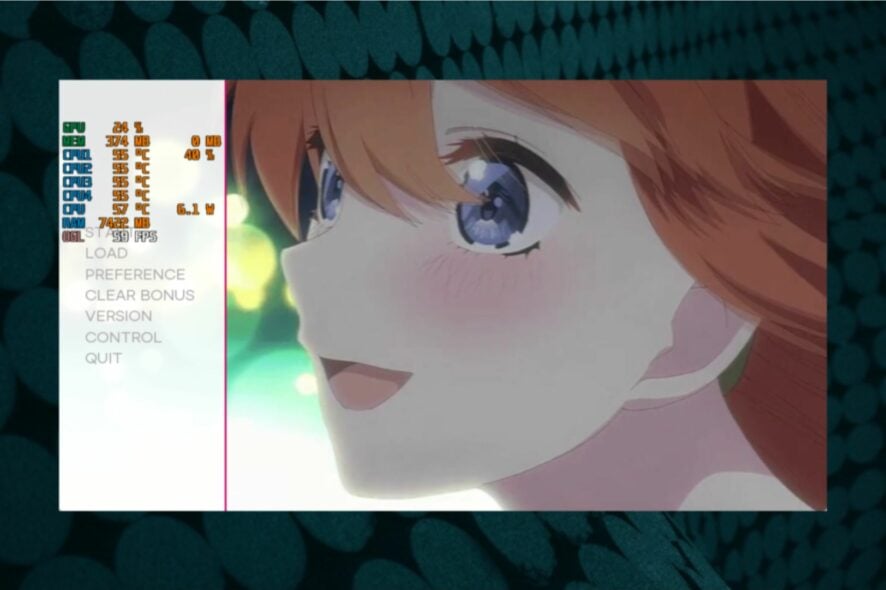
Utilizzi l’app MSI Afterburner per monitorare il Framerate del tuo gioco e all’improvviso noti che il contatore FPS non funziona più?
Si tratta di un problema noto dell’app e molti utenti lo segnalano da anni.
Prima di passare alle procedure di risoluzione dei problemi, cercheremo di capire quali sono le cause più comuni che portano al problema del mancato funzionamento del contatore FPS di MSI Afterburner.
Perché il mio MSI Afterburner non mostra gli FPS?
Se Afterburner non mostra il contatore FPS, ciò potrebbe essere dovuto ai seguenti motivi:
- Se non è installata l’ultima versione di MSI Afterburner
- Non hai installato RivaTuner Statistics Server
- L’opzione framerate non è selezionata nella scheda Monitoraggio
- Il livello di rilevamento dell’applicazione non è impostato su basso nel RivaTuner Statistics Server (RTSS)
- Il supporto On-Screen Display non è abilitato nel Riva Tuner
- Se il tuo gioco non consente un contatore FPS di terze parti
Come Usare MSI Afterburner?
MSI Afterburner è noto per migliorare gli FPS medi utilizzando la sua funzionalità di overclocking e anche attraverso il suo sistema di monitoraggio che genera aggiornamenti in tempo reale.
Si consiglia di non abusare di MSI Afterburner per ottimizzare la longevità della scheda grafica.
Come posso attivare il contatore MSI Afterburner FPS?
1. Reinstalla MSI Afterburner
- Premi insieme i tasti Win + R per avviare la console con Esegui.
- Nella barra di ricerca, digita appwiz.cpl e premi Invio per aprire la finestra Disinstalla o modifica programma.
- Vai sul lato destro della finestra del Pannello di controllo, fai clic con il pulsante destro del mouse su MSI Afterburner e seleziona Disinstalla.
- Una volta disinstallato completamente il programma, visitare il sito Web ufficiale di Afterburner.
- Qui, scarica e installa nuovamente MSI Afterburner.
- Assicurati di selezionare la casella richiesta durante il processo di installazione per scaricare e installare contemporaneamente Riva Tuner.
2. Abilita Framerate dalla scheda Monitoraggio
- Apri MSI Afterburner e fai clic su Impostazioni (icona a forma di ingranaggio) a sinistra.
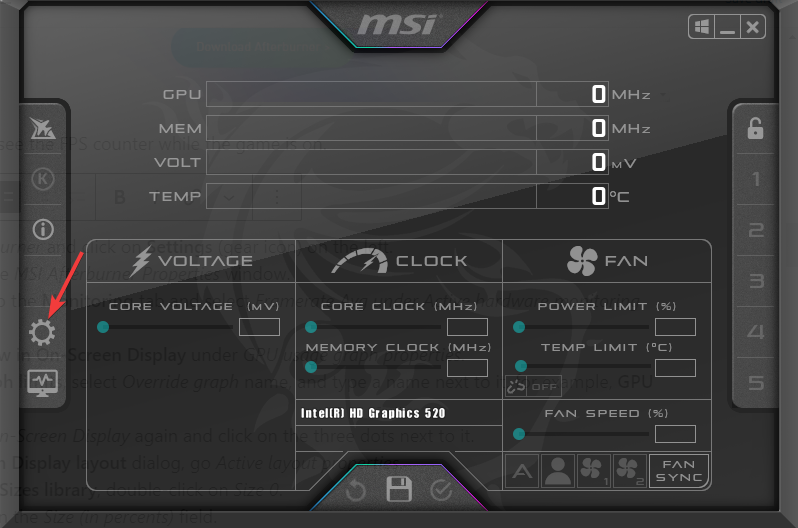
- Si aprirà la finestra Proprietà MSI Afterburner.
- Vai alla scheda Monitoraggio e seleziona Framerate medio in Grafici di monitoraggio hardware attivi.

- Successivamente, seleziona Mostra nella visualizzazione su schermo nelle proprietà del grafico di utilizzo della GPU.
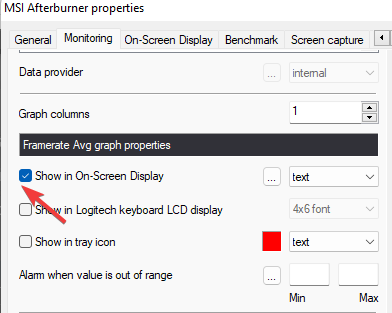
- Vai su Limiti grafico, seleziona Sostituisci nome grafico e digita un nome accanto ad esso, ad esempio FPS Avg.
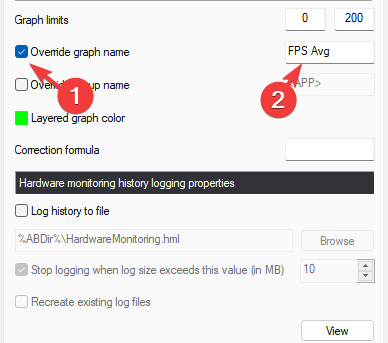
- Vai di nuovo su Mostra in visualizzazione su schermo e fai clic sui tre punti accanto ad esso.
- Nella finestra di dialogo Layout visualizzazione su schermo, seleziona Proprietà layout attivo.
- Sotto libreria Dimensioni, fai doppio clic su Dimensione 0.
- Modifica la dimensione su 100 nel campo Dimensioni (in percentuali).
- Ripeti i passaggi 8 e 9 anche per la dimensione 1. Premi Applica e OK per salvare le modifiche.
3. Modifica le impostazioni nella scheda Benchmark
- Nella finestra delle impostazioni di Afterburner, seleziona la scheda Benchmark.
- Vai alla sezione Tasti di scelta rapida del benchmark globale e nel campo Inizia registrazione digita Num 1.
- Successivamente, digita Num 2 nel campo Fine registrazione. Premi Applica e poi OK per salvare le modifiche.
Ciò risolverà anche il problema di Riva Tuner che non mostra gli FPS. Ora apri il gioco e controlla se il contatore FPS funziona.
Come faccio a mostrare il mio Afterburner nel gioco?
Segui le istruzioni seguenti per impostare i tasti di scelta rapida che puoi premere anche durante il gioco per mostrare o nascondere rapidamente l’overlay:
- Avvia MSI Afterburner e fai clic sull’icona a forma di ingranaggio (Impostazioni) a sinistra.
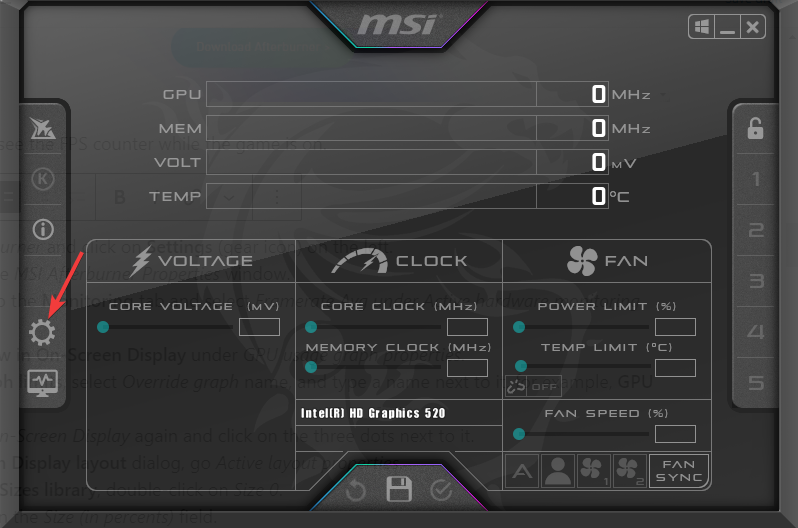
- Successivamente, vai alla scheda Visualizzazione su schermo.
- Vai su Attiva/disattiva visualizzazione su schermo e fai clic sulla casella per modificare il tasto di scelta rapida.
- Quando si preme la combinazione di tasti desiderata, questa verrà visualizzata nella casella.
- Ora fai clic su Applica e OK per salvare le modifiche.
Adesso lo strumento Afterburner dovrebbe mostrare gli FPS nel gioco.
Se riscontri ancora problemi con l’overlay MSI Afterburner, condividi con noi la tua esperienza nella sezione commenti qui sotto.

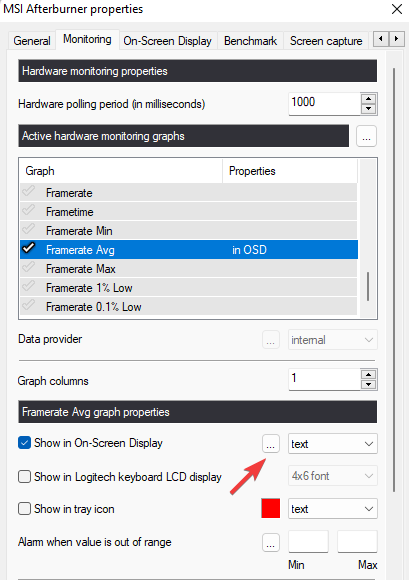
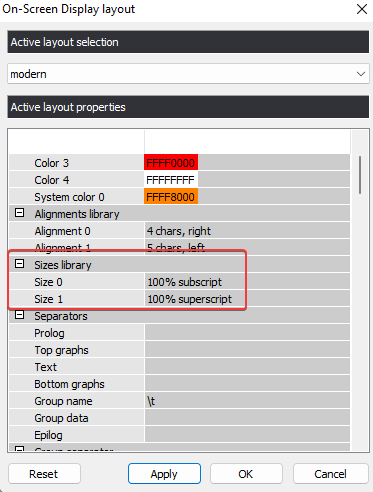


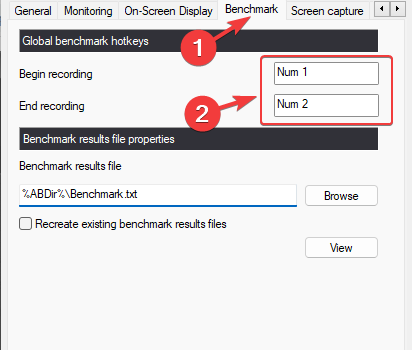




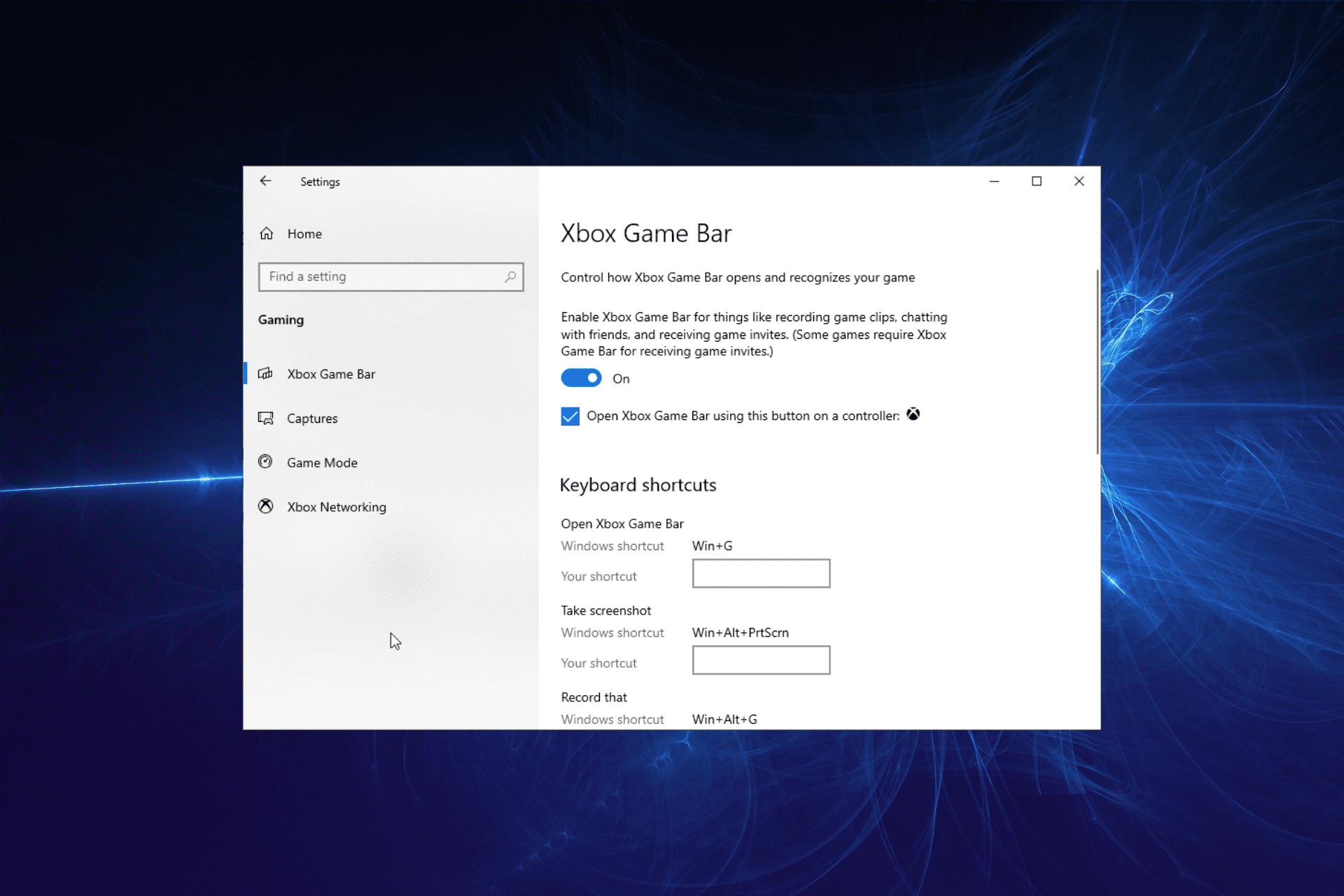




User forum
0 messages