L'Adattatore WiFi USB Continua a Disconnettersi: Cosa Fare
5 min. read
Updated on
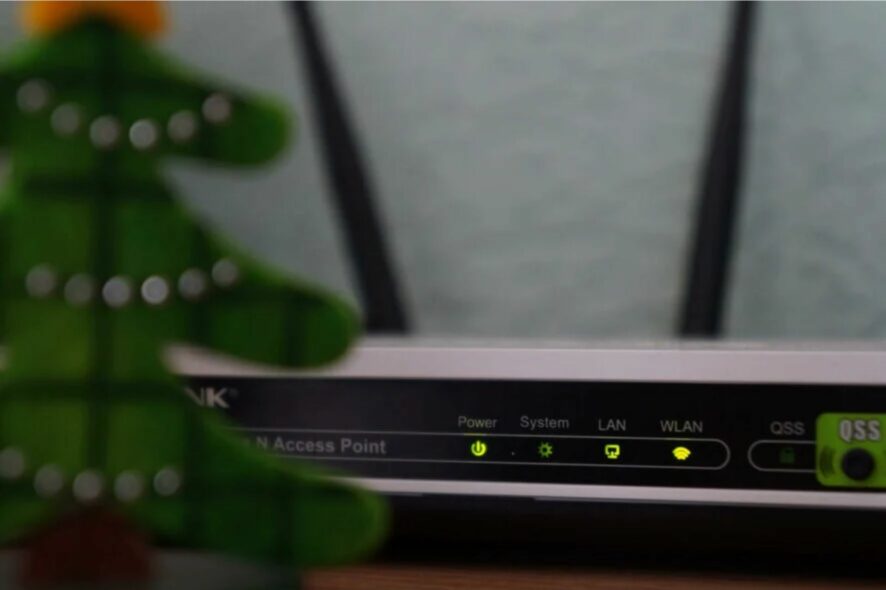
Ottenere il meglio dalla propria rete domestica richiede spesso l’accesso Wi-Fi. Tuttavia, molti utenti che si sono affidati a un adattatore WiFi USB esterno hanno riferito che continua a disconnettersi.
Il problema è più complicato di quanto sembri. Esistono diverse risoluzioni temporanee, ma solo poche funzionano a lungo termine. In questo articolo parleremo proprio di queste ultime oggi per risolvere il problema, una volta per tutte.
Perché il mio adattatore WiFi USB continua a disconnettersi?
Ecco alcuni dei motivi per cui il tuo dongle WiFi continua a disconnettersi:
- Problemi hardware: nella maggior parte dei casi, si è verificato un errore hardware nell’adattatore che ne ha causato la disconnessione.
- Esecuzione di driver obsoleti o incompatibili: molti utenti hanno segnalato che dei driver obsoleti hanno causato il problema. Se di recente hai eseguito l’aggiornamento a un’iterazione più recente, è possibile che i driver installati non siano compatibili.
- Bug nel sistema operativo: alcuni hanno riferito che l’adattatore WiFi USB si disconnette durante il download dopo l’installazione di un aggiornamento. Di solito è un bug nell’ultima versione che ha portato a questa situazione.
- Proprietà di rete configurate in modo errato: è un motivo comune e il semplice ripristino delle modifiche apportate di recente dovrebbe risolvere le cose.
Inoltre, alcuni dei dispositivi standard che di solito causano il problema sono:
- L’adattatore WiFi Realtek continua a disconnettersi: è stato riscontrato che gli adattatori wireless USB esterni prodotti da Realtek presentano spesso il problema.
- L’adattatore WiFi TP-Link continua a disconnettersi: è noto che molti modelli di adattatori TP-Link si disconnettono e si riconnettono automaticamente.
- L’adattatore WiFi Qualcomm continua a disconnettersi: un altro adattatore con cui gli utenti hanno riscontrato il problema.
Come posso riparare il mio adattatore WiFi USB?
Prima di passare ad alcune soluzioni leggermente più complesse, eccone alcune veloci da provare:
- Riavvia il computer.
- Collega l’adattatore WiFi a un’altra porta e assicurati che gli altri dispositivi funzionino correttamente quando sono collegati alla stessa porta. Inoltre, se utilizzi un hub USB per la connessione, collega direttamente l’adattatore WiFi.
- Collega l’adattatore WiFi a un altro PC per verificare se il problema è il computer. Se così fosse, dovrai ripararlo o sostituirlo.
- Verificare il surriscaldamento. Quando l’adattatore WiFi si surriscalda, si ripristina automaticamente e si disconnette dalla rete.
Se nessuno di questi ha funzionato, prova le seguenti soluzioni:
1. Aggiorna i driver
- Premi Windows + R per aprire Esegui, digita devmgmt.msc nel campo di testo e fai clic su OK.
- Espandi Schede di rete, fai clic con il pulsante destro del mouse su quella problematica e seleziona Aggiorna driver.
- Ora seleziona Cerca automaticamente i driver e attendi che Windows installi la migliore versione disponibile.
In alternativa, puoi utilizzare un software di aggiornamento dei driver di terze parti. Il vantaggio dell’utilizzo di tali strumenti è che ti fanno risparmiare molto tempo e garantiscono un’esperienza senza errori.
Ti consigliamo di provare Outbyte Driver Updater, che è molto facile da usare e leggero. Una volta installato, puoi configurarlo immediatamente e correggere i driver in pochi clic.

Outbyte Driver Updater
Assicurati di avere tutti i tuoi driver aggiornati grazie a questo pratico strumento di aggiornamento dei driver.2. Ripristinare le impostazioni IP
- Digita Prompt dei comandi nella barra di ricerca e fai clic su Esegui come amministratore.
- Fai clic su Sì nel prompt UAC.
- Ora, incolla i seguenti comandi singolarmente e premi Invio ciascuno:
ipconfig /releaseipconfig /flushdnsipconfig /renew - Alla fine, riavvia il computer e gli adattatori WiFi ora dovrebbero funzionare correttamente.
3. Controllare le impostazioni di alimentazione
Oltre ai driver e alle impostazioni di rete, un altro possibile motivo per cui l’adattatore WiFi USB continua a disconnettersi sono le impostazioni di alimentazione.
Ci sono varie opzioni di alimentazione, alcune relative a un hub USB e altre nelle impostazioni avanzate dell’adattatore.
Nonostante ci siano queste opzioni, tutte hanno l’obiettivo comune di preservare il consumo energetico disabilitando alcune funzionalità dell’adattatore WiFi USB. Per risolvere questo problema, dovrai assicurarti che tutte le opzioni correlate siano disabilitate.
4. Installare il driver in modalità compatibilità
- Vai al sito Web del produttore e scarica il driver che trovi, indipendentemente dal fatto che sia per un’altra iterazione.
- Adesso fai clic con il pulsante destro del mouse sull’installazione e seleziona Proprietà.
- Vai alla scheda Compatibilità, seleziona la casella di controllo Esegui questo programma in modalità compatibilità per, seleziona un’iterazione precedente dal menu e fai clic su OK per salvare le modifiche.
- Alla fine, eseguire l’installazione e seguire le istruzioni sullo schermo per installare il driver.
In alcuni casi, gli utenti non sono riusciti a trovare un driver che funzionasse sulla loro iterazione del sistema operativo. Qui puoi scaricarlo e installare il driver in modalità di compatibilità con l’iterazione precedente.
5. Reinstallare il sistema operativo
Se niente ha funzionato, ti rimane solo l’opzione di reinstallare Windows. Il primo passo è creare un’unità USB avviabile e utilizzarla per reinstallare il sistema operativo.
Sebbene tu possa anche ripristinare le impostazioni di fabbrica di Windows, spesso questo si è rivelato inefficace e solo una reinstallazione completa ha risolto il problema.
Questo è tutto! Dovresti essere stato in grado di risolvere seguendo le nostre soluzioni!
Se conosci altre soluzioni, condividile con noi inserendole nella sezione commenti qui sotto.


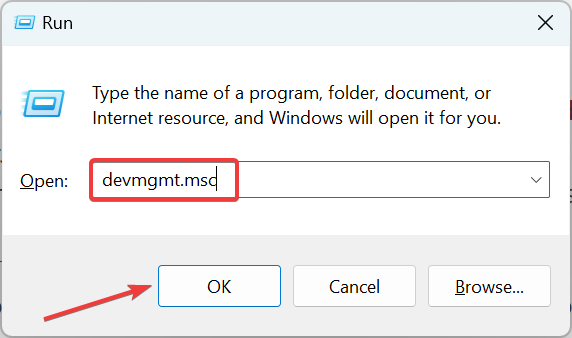
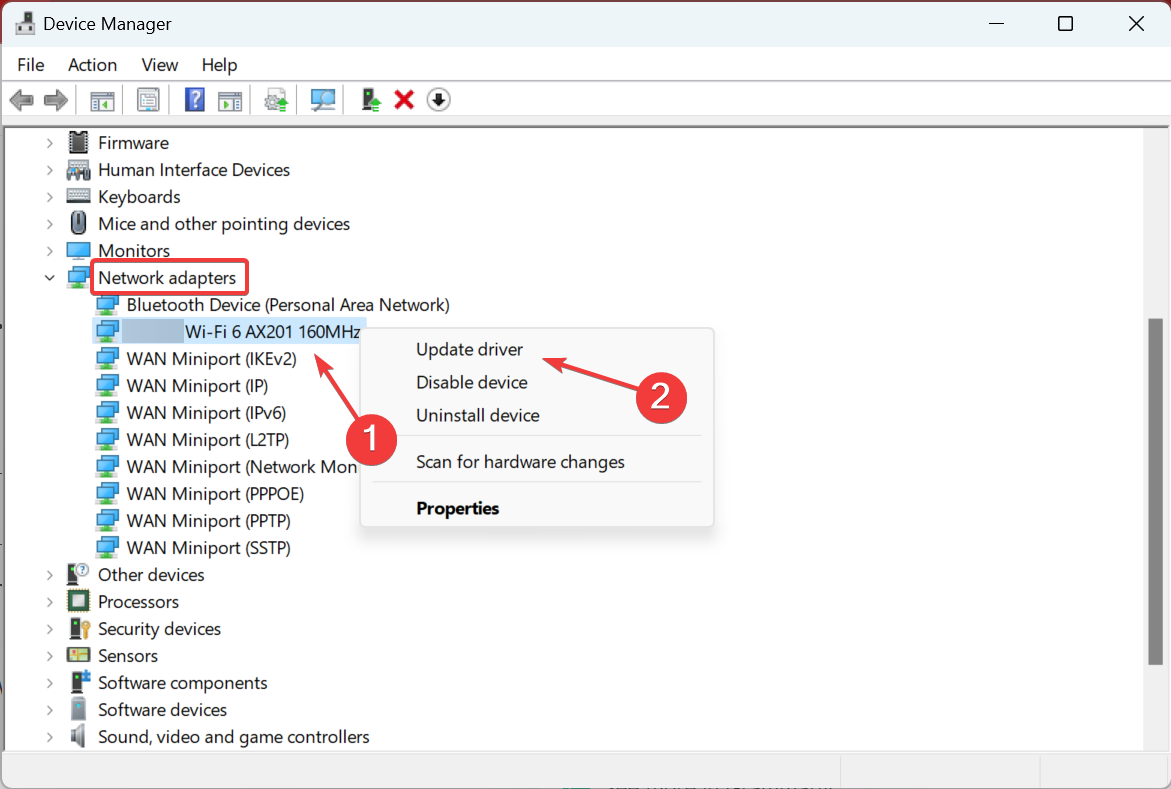
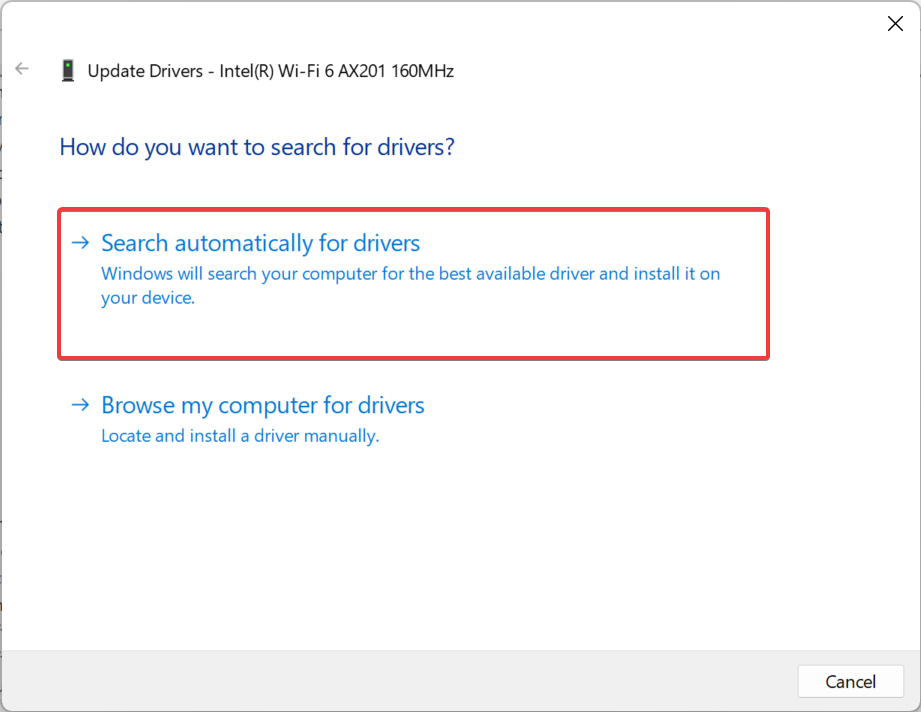
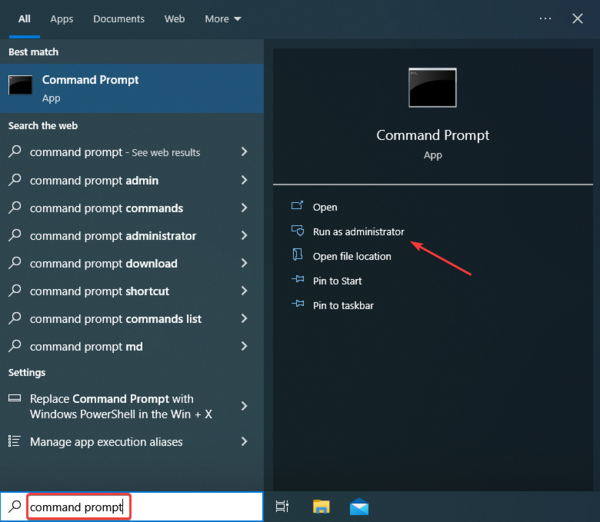
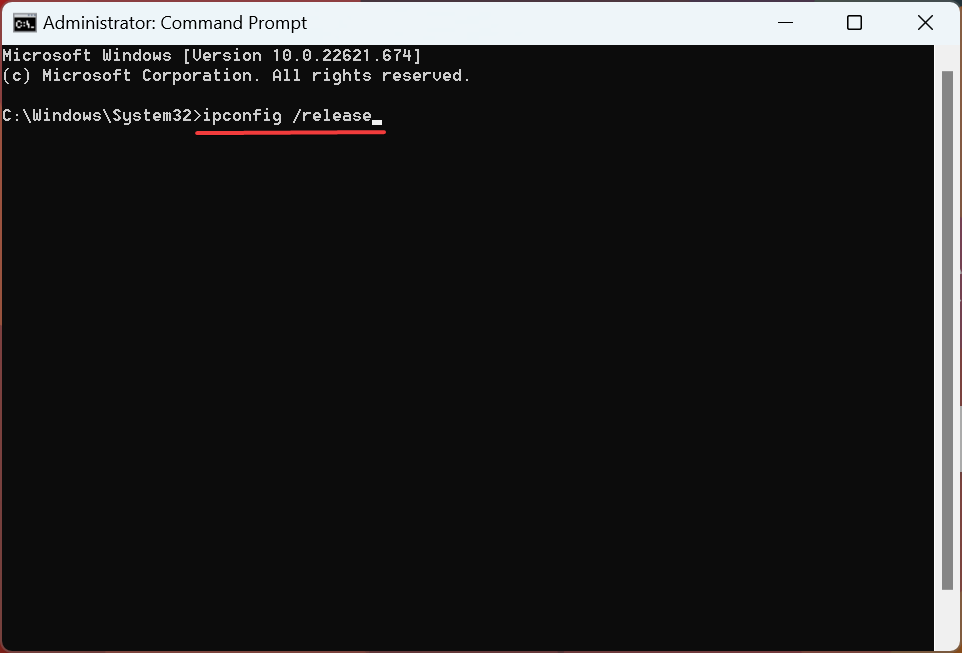
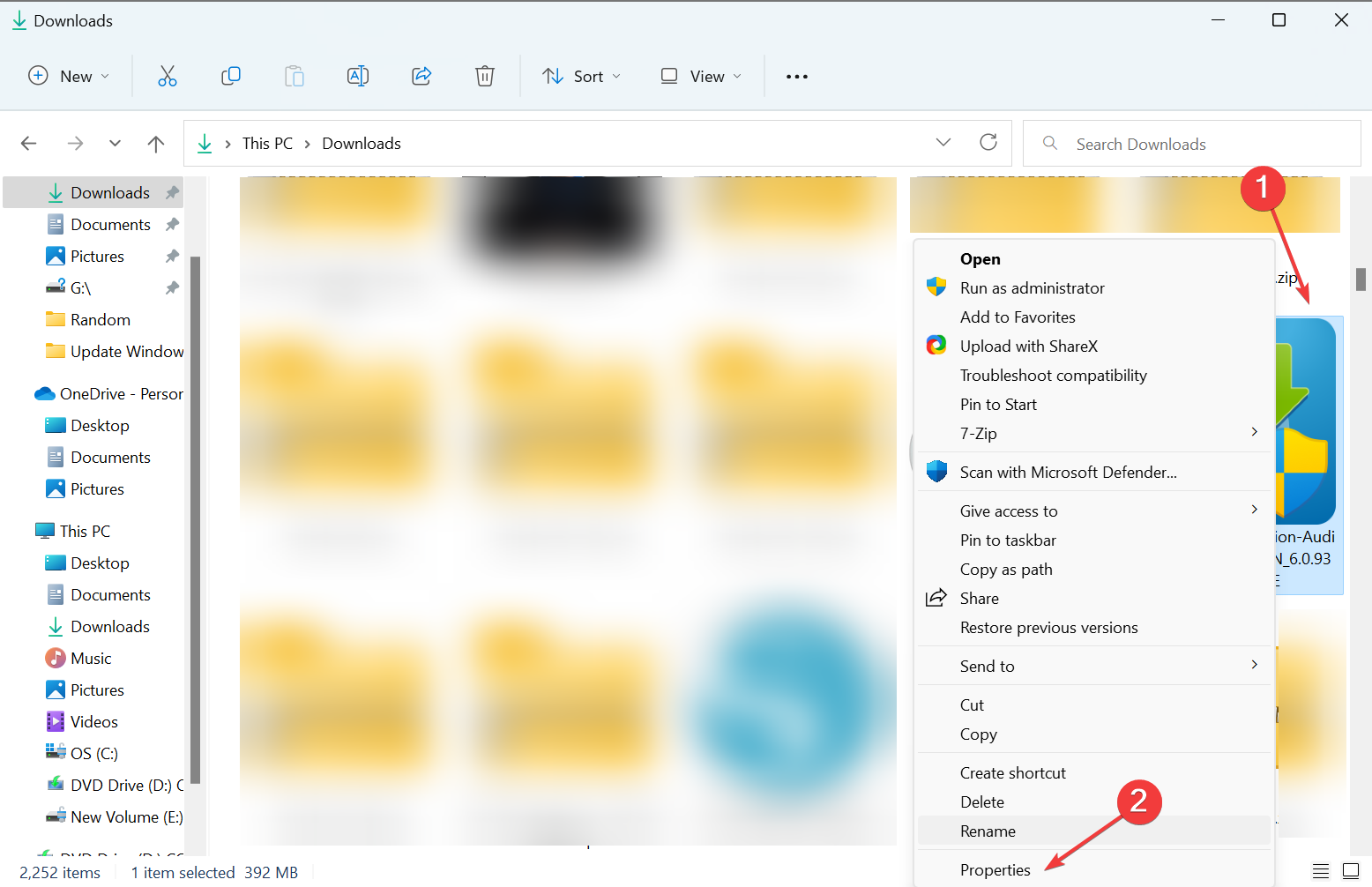







User forum
0 messages