Avvio Lento di Windows 11 - Come Risolverlo [Guida Completa]
5 min. read
Published on
Key notes
- Uno dei motivi principali dietro l’avvio lento di Windows 11 sono le applicazioni di avvio di terze parti note per allungare il tempo di avvio del PC.
- La disabilitazione di queste applicazioni di avvio tramite Impostazioni o Task Manager dovrebbe risolvere questo problema.
- È inoltre possibile eseguire un avvio pulito per individuare e isolare l’applicazione che causa l’errore di avvio lento.

Se stai guardando questo articolo, probabilmente stai riscontrando un problema di avvio lento di Windows 11 che sembra insolito per il nuovo sistema operativo poiché è stato pubblicizzato come più veloce ed efficiente rispetto ad altre versioni di Windows.
Fortunatamente, abbiamo raccolto alcune potenziali soluzioni che puoi utilizzare per rendere il tuo Windows 11 più veloce.
Segui uno dei passaggi forniti in questo articolo per risolvere il problema.

Proteggi i tuoi dispositivi con la pluripremiata tecnologia e sicurezza informatica.

Mantieni la sicurezza con la rivoluzionaria tecnologia di rilevamento e prevenzione dell'intelligenza artificiale.

Massimizza la sicurezza e le prestazioni del tuo PC con un rilevamento delle minacce digitali di prim'ordine.

Naviga in modo sicuro per un massimo di 3 dispositivi su sistemi Windows, Mac, iOS o Android.

Il miglior strumento di sicurezza per un'attività di navigazione intensa.
Cosa causa un avvio lento su Windows 11?
Sebbene Windows 11 sia noto per la migliore gestione della memoria e delle risorse hardware, alcuni utenti riscontrano ancora un avvio lento.
Di seguito sono riportati alcuni dei fattori responsabili di questo problema:
- Problema con le app di avvio integrate o di terze parti: alcune app eseguite all’avvio potrebbero rallentare il tempo di avvio e peggiorare le prestazioni di Windows.
- File di sistema danneggiati: il danneggiamento dei file di sistema può anche attivare l’avvio lento di Windows 11. Puoi riparare questi file corrotti con gli strumenti integrati di Windows o con una guida su come correggere l’errore di avvio lento di Windows HDD o SSD.
Se riscontri l’errore di avvio lento di Windows 11, di seguito sono riportate alcune soluzioni per risolverlo.
Come posso risolvere il problema dell’avvio lento su Windows 11?
Prima di intraprendere qualsiasi procedura avanzata di risoluzione dei problemi, dovresti provare ad applicare i seguenti controlli preliminari, che possono aiutarti a prevenire l’errore la prossima volta:
- Prova a riavviare il PC.
- Installa gli ultimi aggiornamenti di Windows 11.
- Scansiona il tuo PC alla ricerca di antivirus e malware.
- Assicurati che il tuo PC soddisfi i requisiti di sistema di base di Windows 11 per garantire il corretto funzionamento del tuo computer.
Dopo aver confermato i controlli di cui sopra e se hai ancora bisogno di ulteriore assistenza su come risolvere il problema di avvio lento su Windows 11, puoi esplorare le soluzioni fornite di seguito.
1. Disattiva le app di avvio su Windows 11
1.1. Utilizzando l’app Impostazioni
- Premi il tasto Windows + I per apri l’app Impostazioni.
- Passa ad App e scegli Avvio.
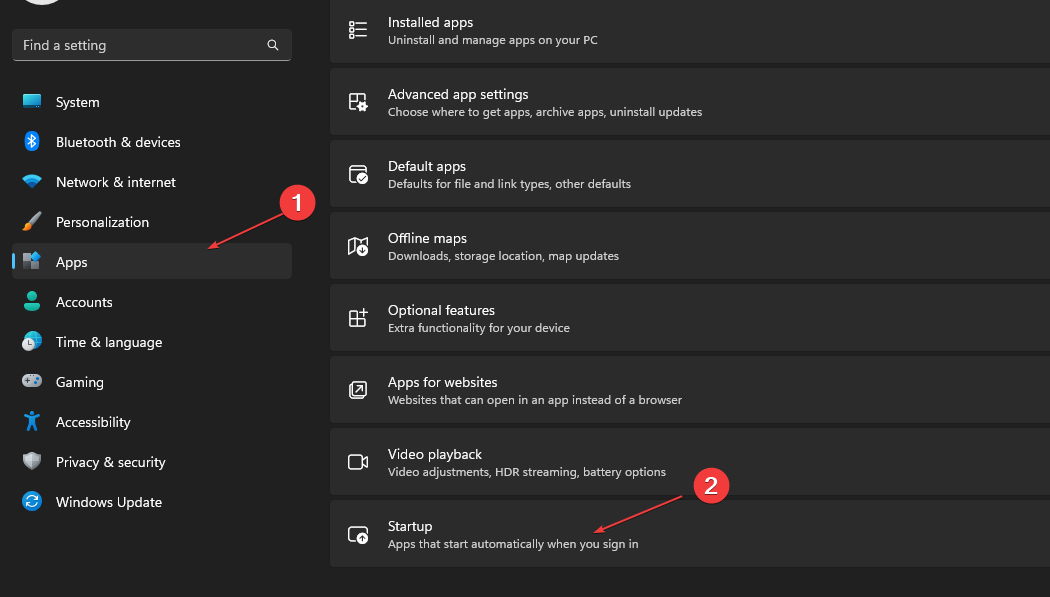
- Disabilita l’interruttore per le app che non ti servono per l’avvio automatico durante l’avvio.
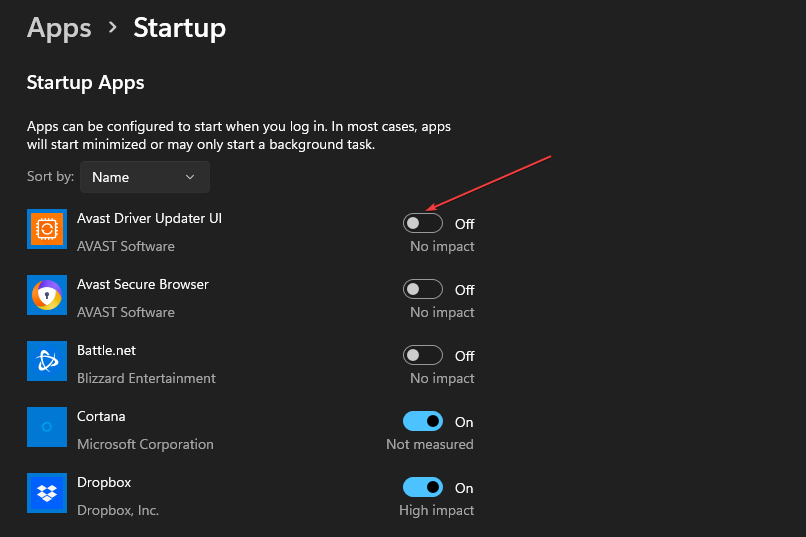
1.2. Utilizzando Gestione attività
- Fai clic con il tasto destro sulla barra delle applicazioni e seleziona Task Manager.
- Fai clic sulla scheda Avvio. Fai clic con il pulsante destro del mouse su qualsiasi programma che non desideri caricare all’avvio e seleziona Disabilita.
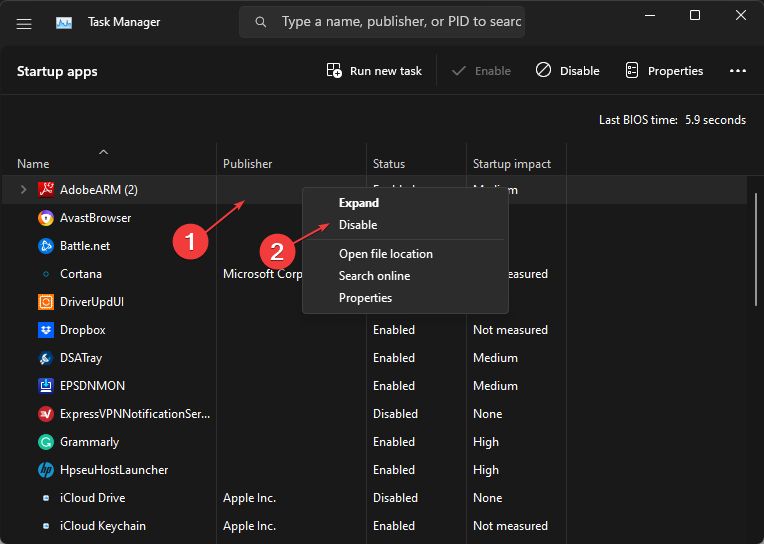
Alcune app rimarranno nascoste nella scheda di avvio, ma puoi accedervi tramite l’app Impostazioni.
Dopo aver disabilitato le app di avvio, ora puoi avviare le app manualmente e noterai un tempo di avvio notevolmente più veloce.
2. Esegui un avvio parziale
- Premi il tasto Windows + R per aprire Esegui, digita msconfig nel campo di testo e premi Invio.
- Passa alla scheda Servizi, seleziona la casella Nascondi tutti i servizi Microsoft nella parte in basso a sinistra della pagina e fai clic su Disabilita tutto.
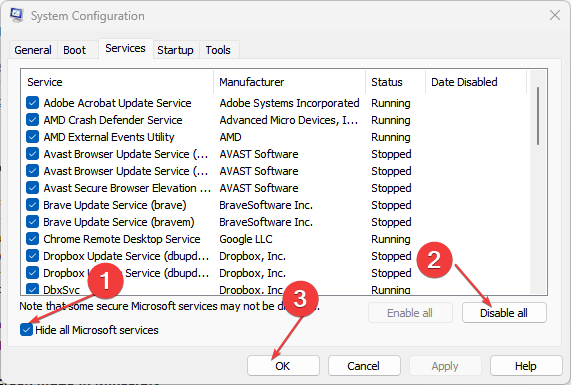
- Successivamente, vai alla scheda Avvio quindi fai clic su Apri Task Manager.
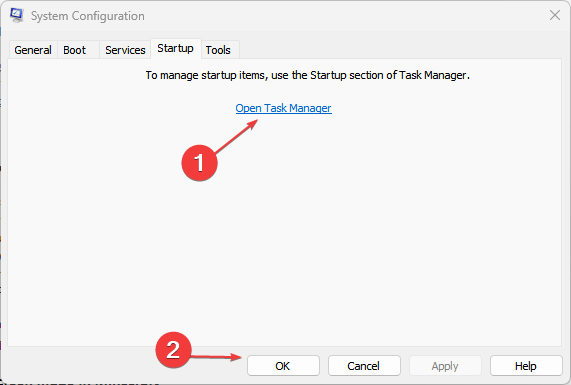
- Nella finestra Task Manager, vai alla scheda Avvio, fai clic con il pulsante destro del mouse sulle app che non desideri aprire una dopo l’altra durante l’avvio e scegli Disabilita.
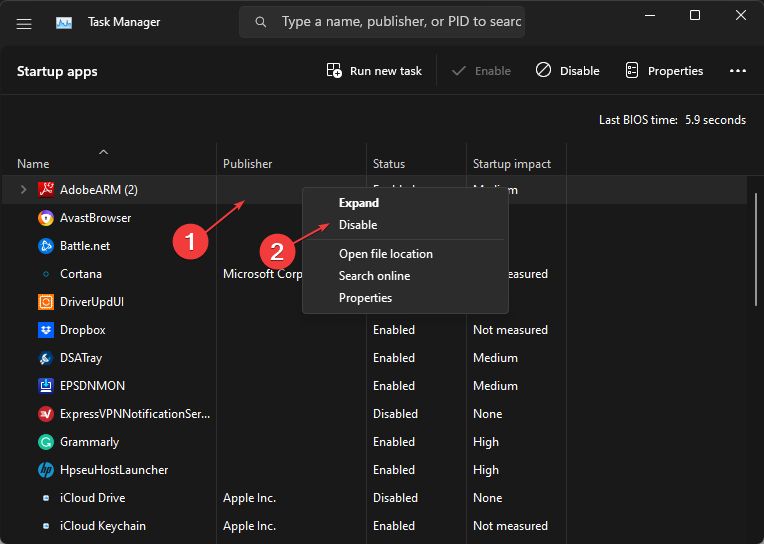
- Chiudi Task Manager, fai clic su OK nella finestra Configurazione di sistema e riavvia il PC.
Una volta riavviato il PC, controlla se l’avvio pulito migliora il tempo di avvio. In tal caso, ripeti la procedura abilitando ciascuna app una dopo l’altra per isolare quella responsabile dell’avvio lento di Windows 11.
Puoi anche saperne di più sulle app di avvio consultando la nostra guida su come utilizzare la cartella Esecuzione automatica su Windows 11.
3. Abilita l’avvio rapido
- Premi il tasto Windows + R per aprire la finestra di dialogo Esegui, digita control nel campo di testo e premi Invio.
- Quando si apre il Pannello di controllo, seleziona Opzioni risparmio energia dal menu.
- Nel riquadro di sinistra, fai clic su Scegli cosa fanno i pulsanti di accensione.
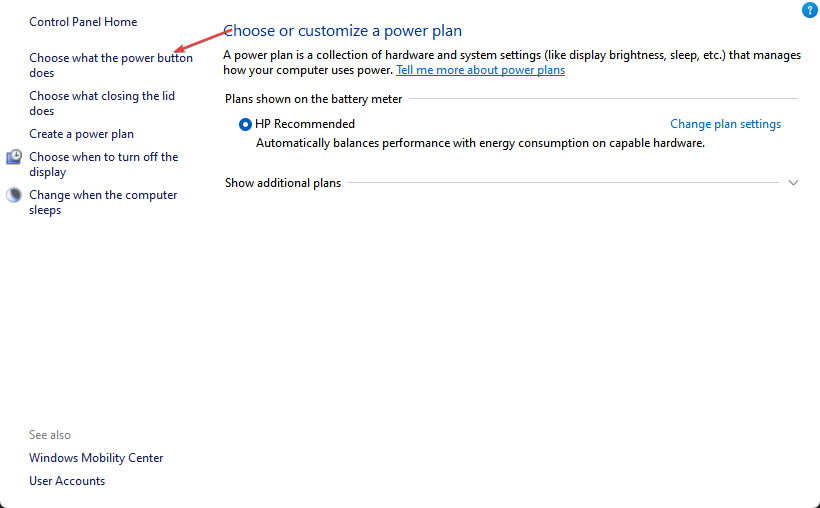
- Successivamente, fai clic su Modifica impostazioni attualmente non disponibili per impostare le autorizzazioni di amministratore.
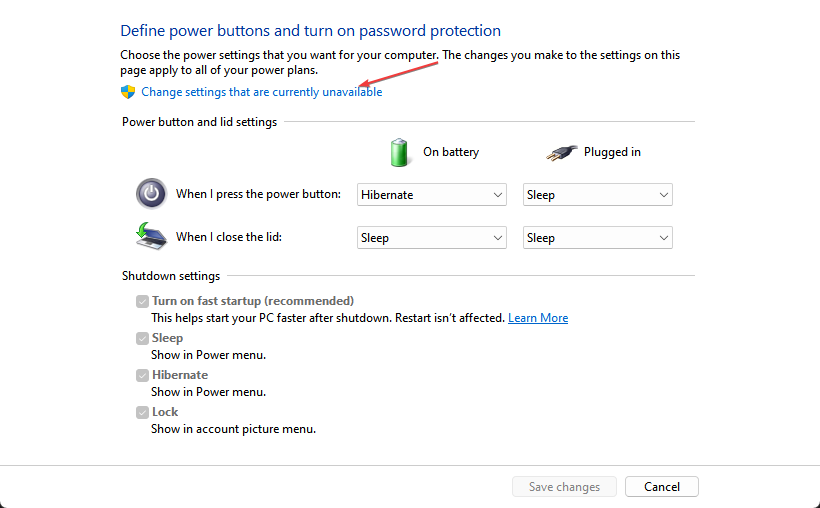
- Seleziona la casella con Attiva avvio rapido (consigliato) e fai clic su Salva modifiche.
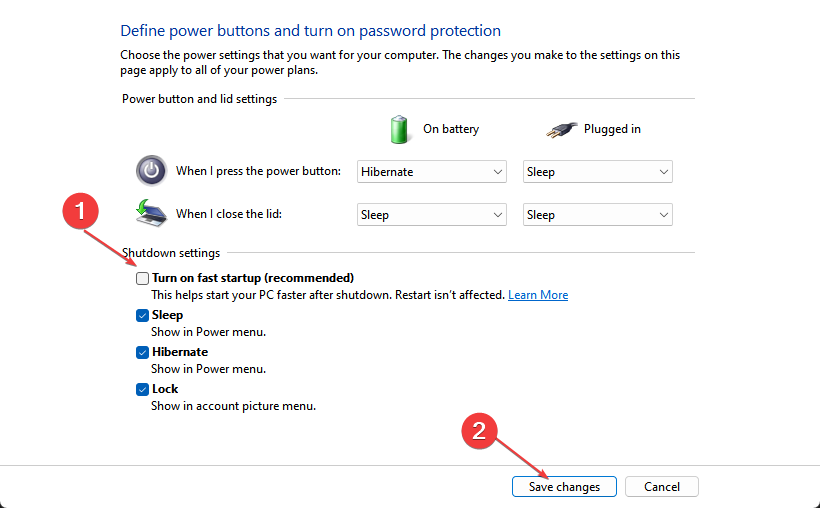
- Riavvia il PC per vedere se l’errore è stato corretto.
Abilitare l’avvio rapido impedirà al tuo PC di spegnersi completamente, il che a sua volta aiuterà il tuo PC ad avviarsi più velocemente.
4. Abilita Sensore memoria
- Premi il tasto Windows + I per aprire l’app Impostazioni.
- Passa a Sistema, quindi selezionare Archiviazione.
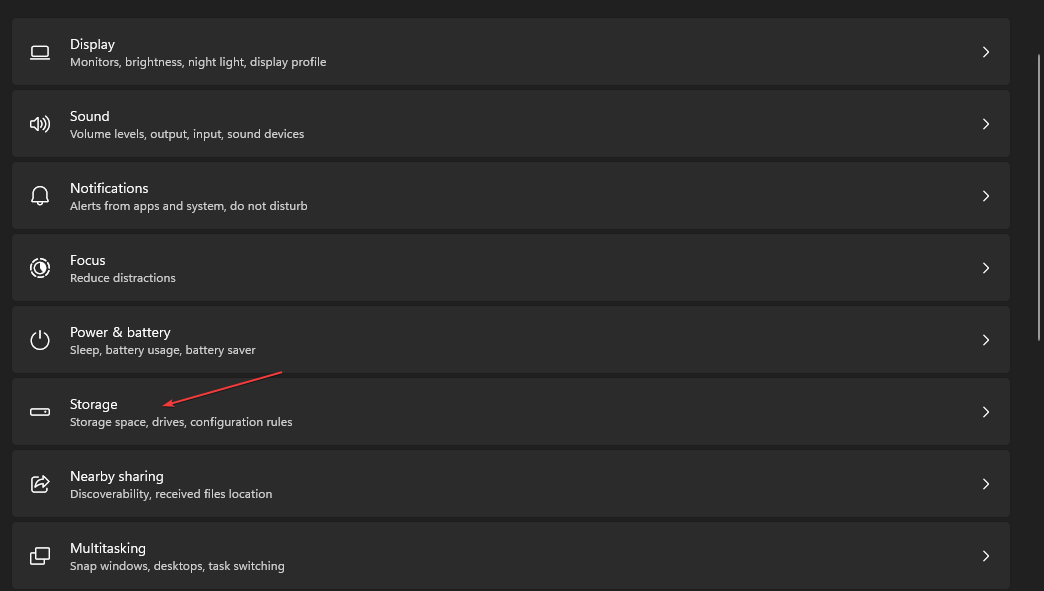
- In Gestione archiviazione, attiva il pulsante accanto a Sensore memoria.
Abilitando il senso di archiviazione, puoi gestire i contenuti cloud accessibili localmente, eliminare file temporanei e liberare spazio automaticamente.
5. Deframmenta l’unità
 NOTE
NOTE
- Premi il tasto Windows + E per avviare Esplora file.
- Fai clic su Questo PC, quindi fai clic con il pulsante destro del mouse sull’unità di sistema (solitamente C:) e seleziona Proprietà.
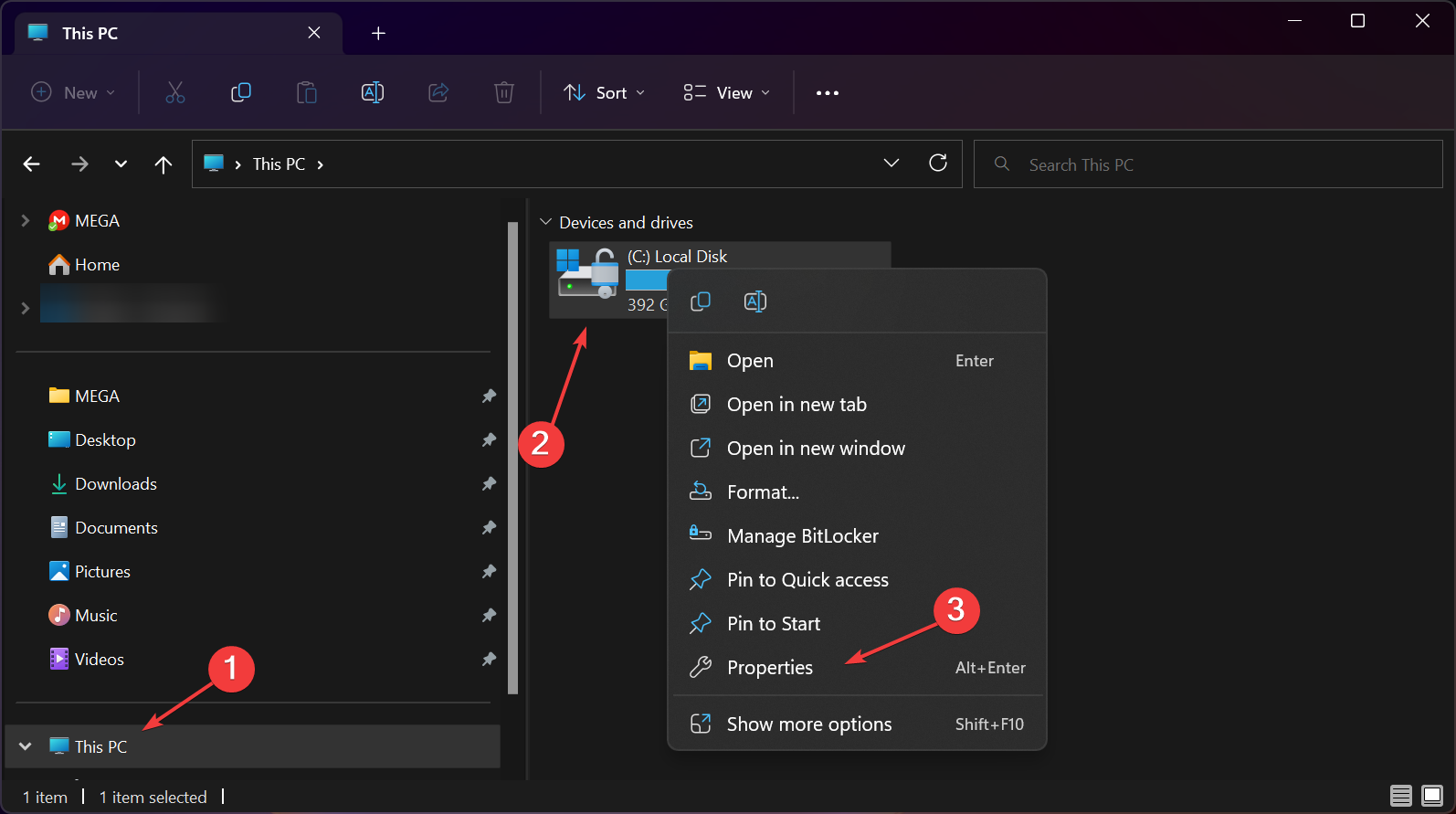
- Quindi, fai clic sulla scheda Strumenti e seleziona Ottimizza.
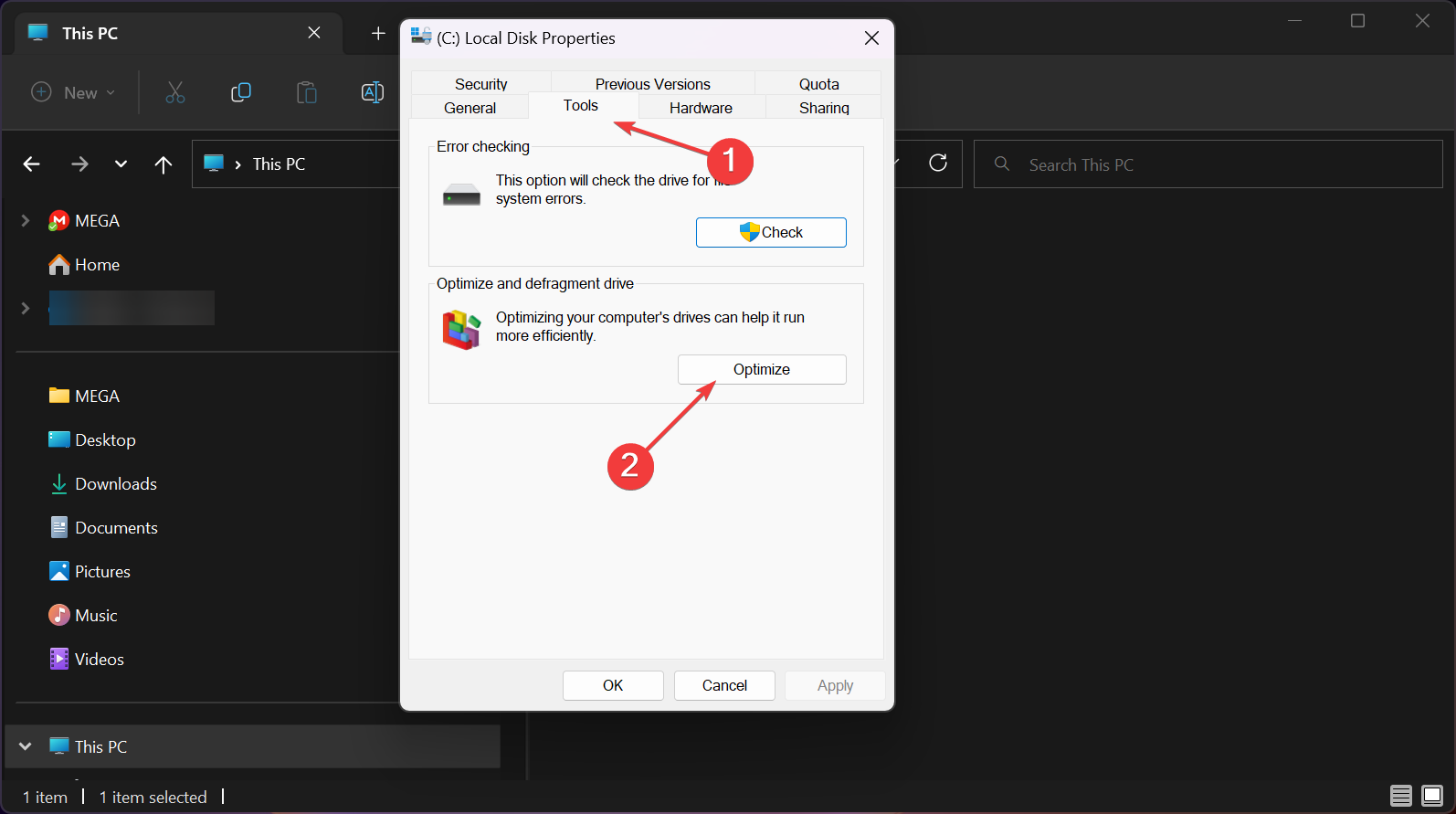
- Seleziona l’unità che desideri ottimizzare e premi il pulsante Ottimizza.
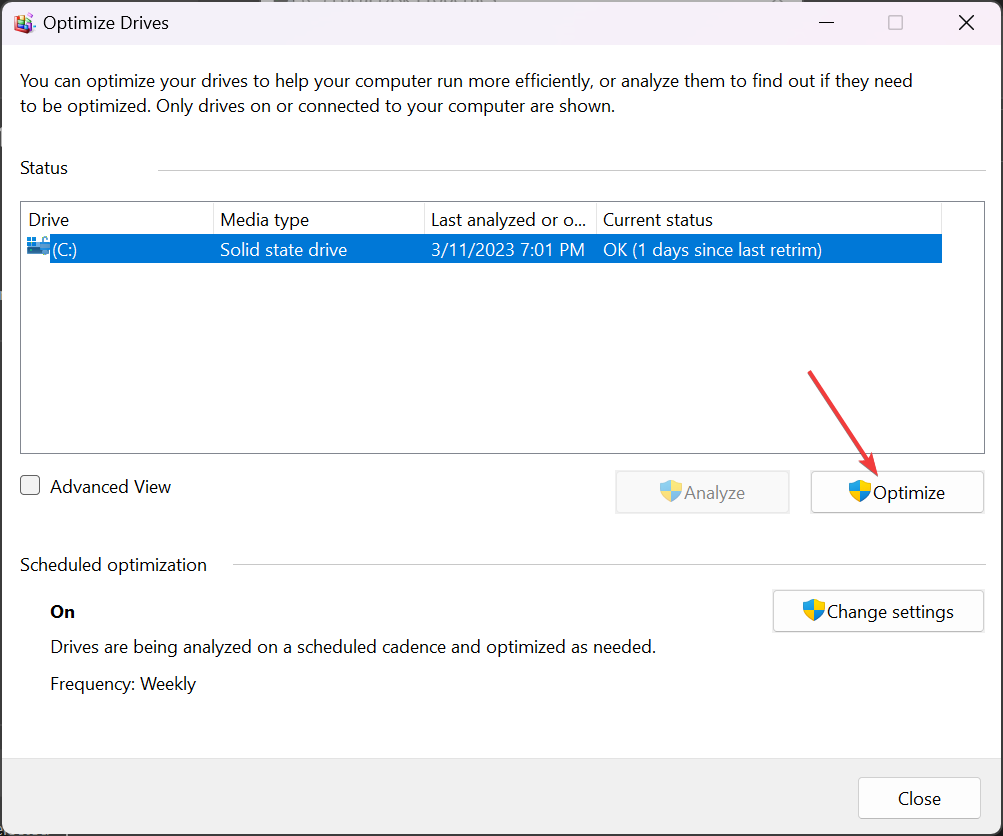
Come avrai notato, nel nostro esempio abbiamo un SSD, non un HDD, quindi non abbiamo eseguito la deframmentazione.
Se disponi di un HDD, la deframmentazione potrebbe essere di grande aiuto nel processo di avvio.
Alcuni utenti affermano inoltre che se il sistema esegue troppi processi, il sistema funzionerà lentamente, non importa quanto sia pulito. Da qui la necessità di limitare l’utilizzo della RAM per alcuni programmi.
Se hai bisogno di programmi di ottimizzazione per Windows, abbiamo creato un elenco di software di ottimizzazione ows 10 che funziona anche per Windows 11.
Ed ecco come risolvere l’avvio lento sul PC Windows 11. Se hai domande o suggerimenti, non esitare a utilizzare la sezione commenti qui sotto.

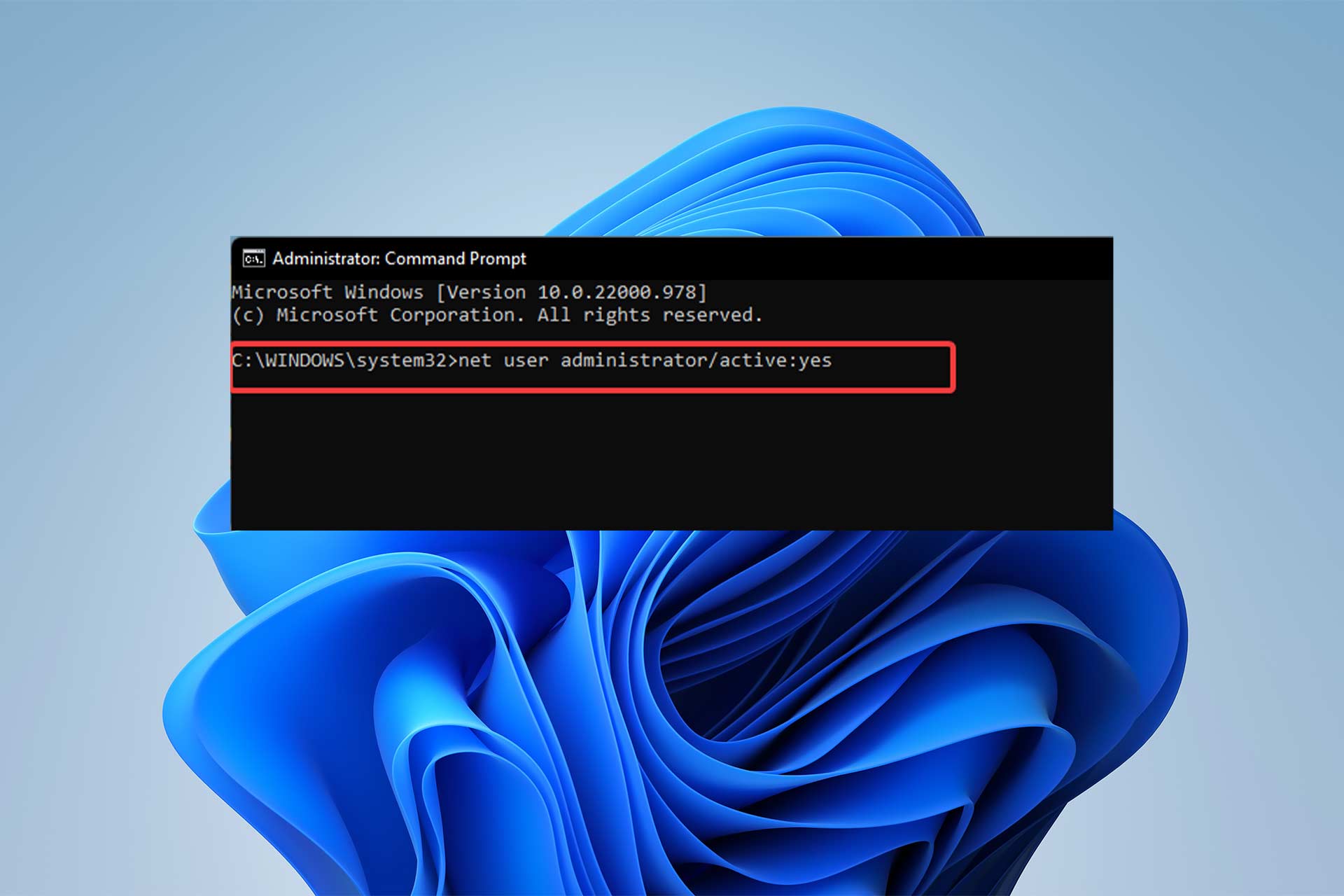
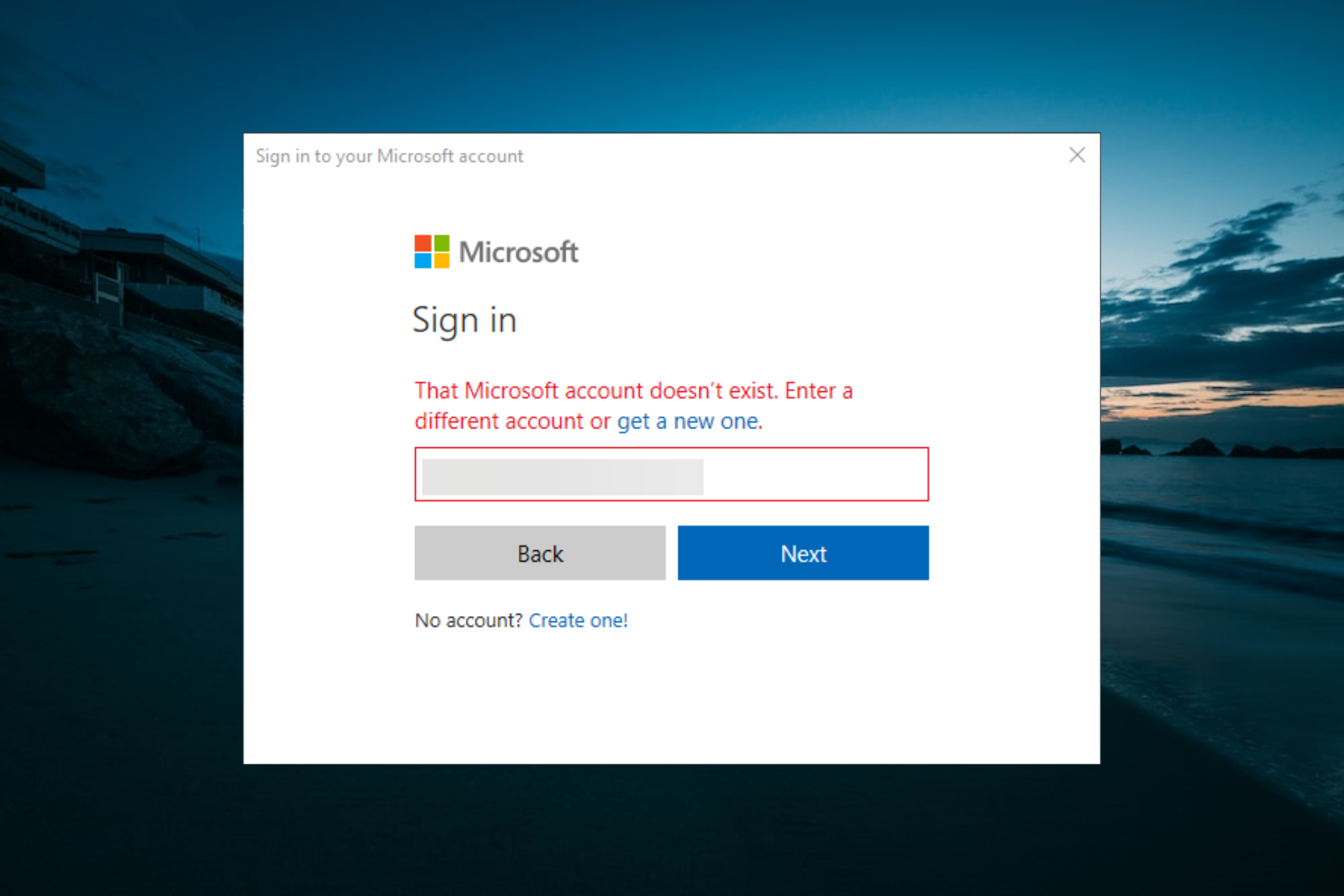
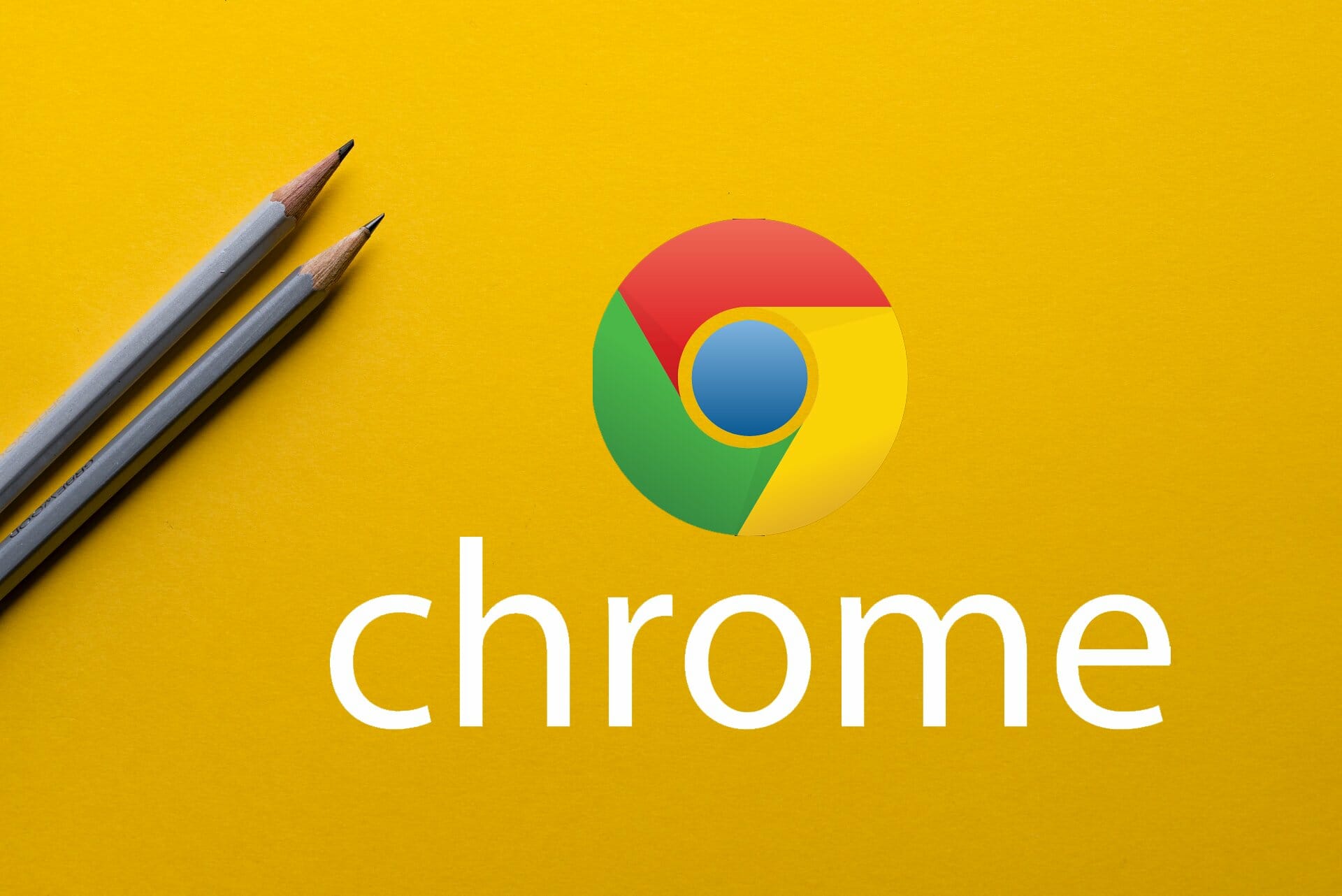
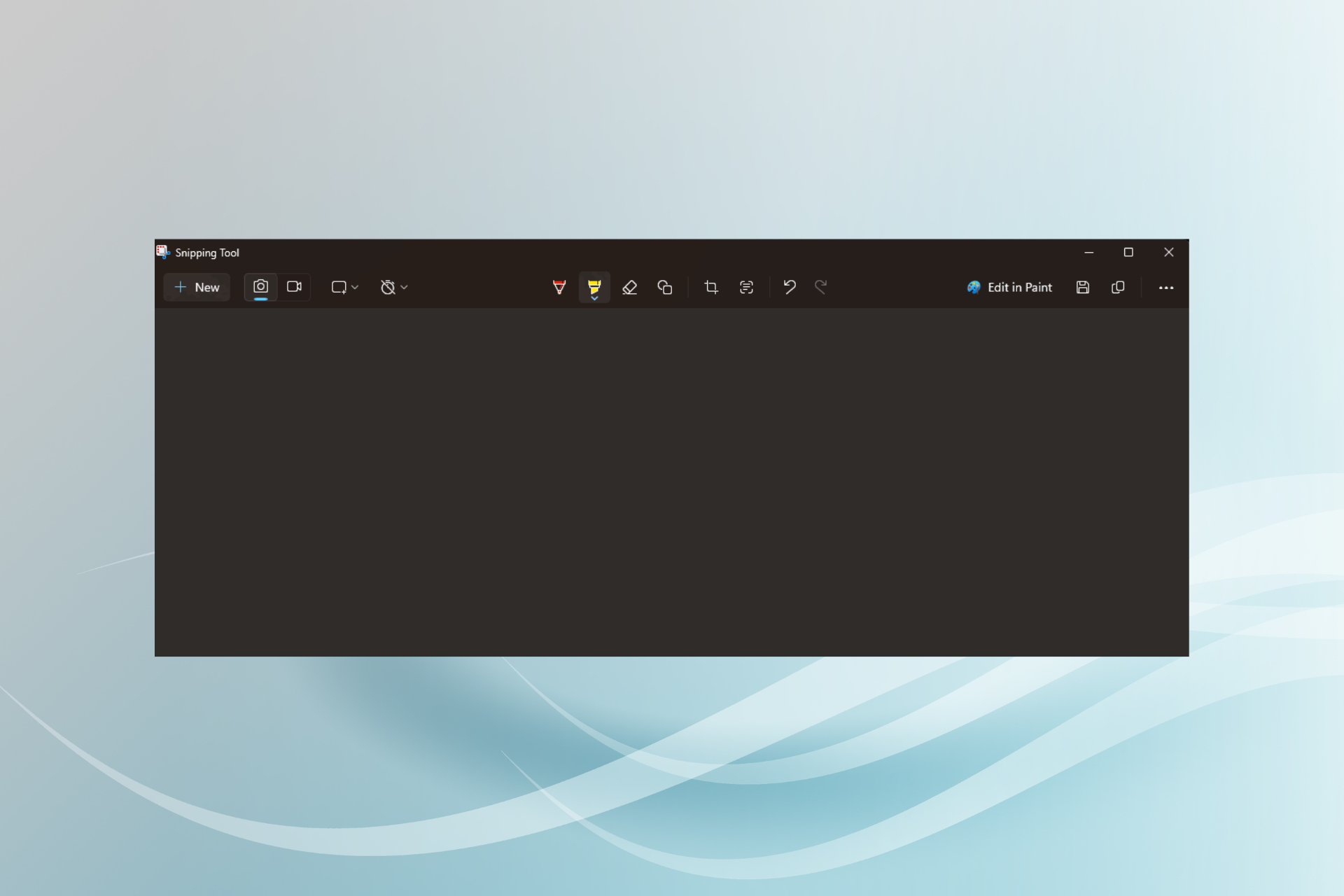
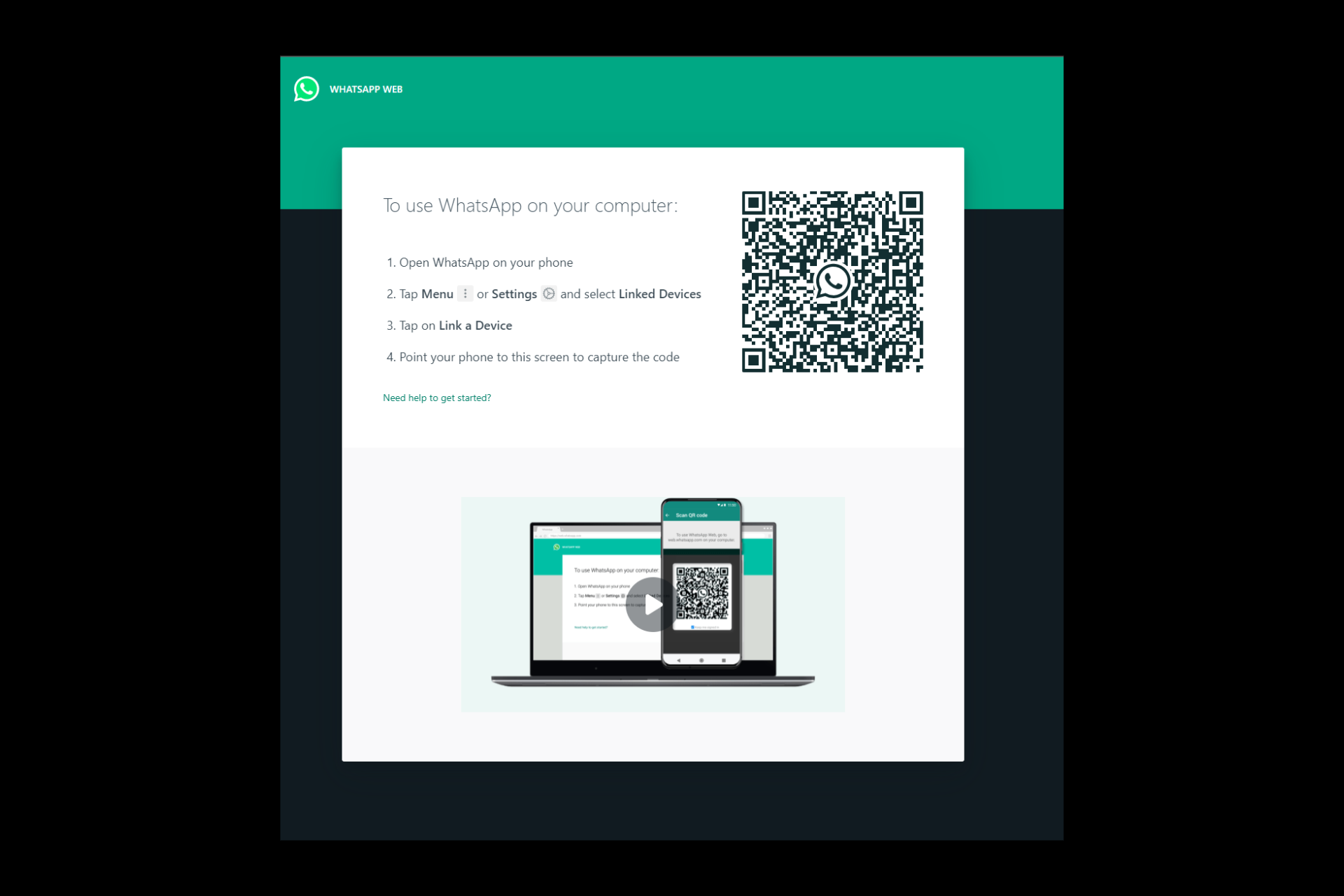

User forum
0 messages