Bad Module Info ha Smesso di Funzionare - Come Risolvere
5 min. read
Published on
Key notes
- L’errore bad_module_info ha smesso di funzionare durante l’esecuzione dei giochi si verifica a causa di risorse di sistema scarse, driver obsoleti o un’applicazione in conflitto.
- Per risolverlo, riavvia il computer o aggiorna il driver grafico, tra gli altri metodi qui.
- Inoltre, scopri il miglior software di potenziamento del gioco per prestazioni di gioco ottimali.

Giocare è divertente solo quando c’è il minimo disturbo e senza ritardi o balbettii. Ma alcuni utenti hanno riferito di aver riscontrato che bad_module_info ha smesso di funzionare durante l’esecuzione dei giochi. Generalmente, lo incontreresti in Fortnite, Counter-Strike e Minecraft.
Inoltre, di solito si verifica quando le risorse di sistema stanno per esaurirsi, c’è un problema con i driver installati o un’applicazione è in conflitto con il gioco.
Ora che hai compreso le cause sottostanti, ti guideremo attraverso le soluzioni per l’errore bad_module_info ha smesso di funzionare .
Come posso risolvere il problema con bad_module_info che ha smesso di funzionare?
1. Riavvia il computer
- Quando riscontri l’errore, vai al desktop, premi Alt + F4 per avviare la casella Spegni Windows e seleziona Riavvia dal menu a discesa.
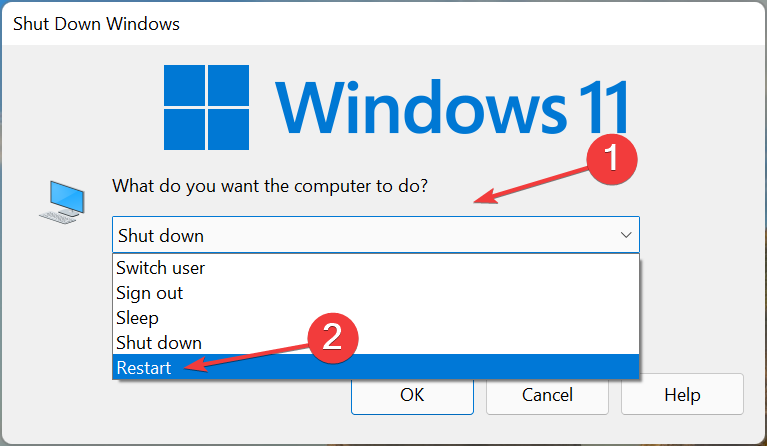
- Successivamente, fai clic su OK in basso per riavviare il computer.
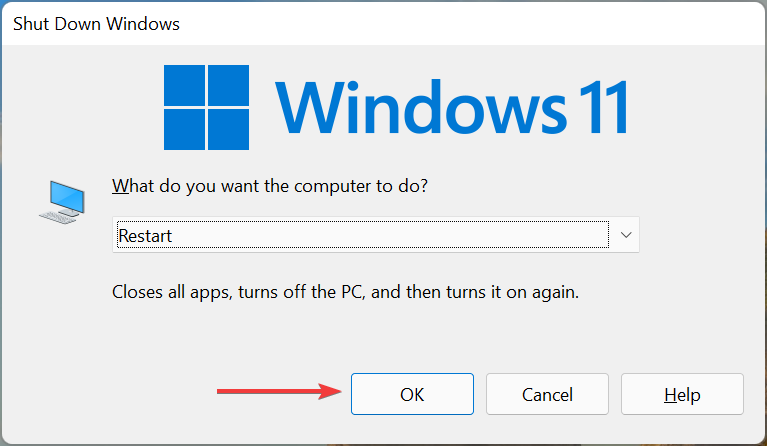
Nella maggior parte dei casi, le scarse risorse di sistema hanno portato all’errore bad_module_info che ha smesso di funzionare in Valorant.
Quando si riavvia il computer, tutti i processi in background vengono terminati, liberando così una buona quantità di carico dalla CPU.
2. Disabilita l’ottimizzazione a schermo intero
- Vai alla cartella in cui è archiviato il programma di avvio (file .exe) del gioco problematico, fai clic con il pulsante destro del mouse su di esso e seleziona Proprietà dal menu contestuale.
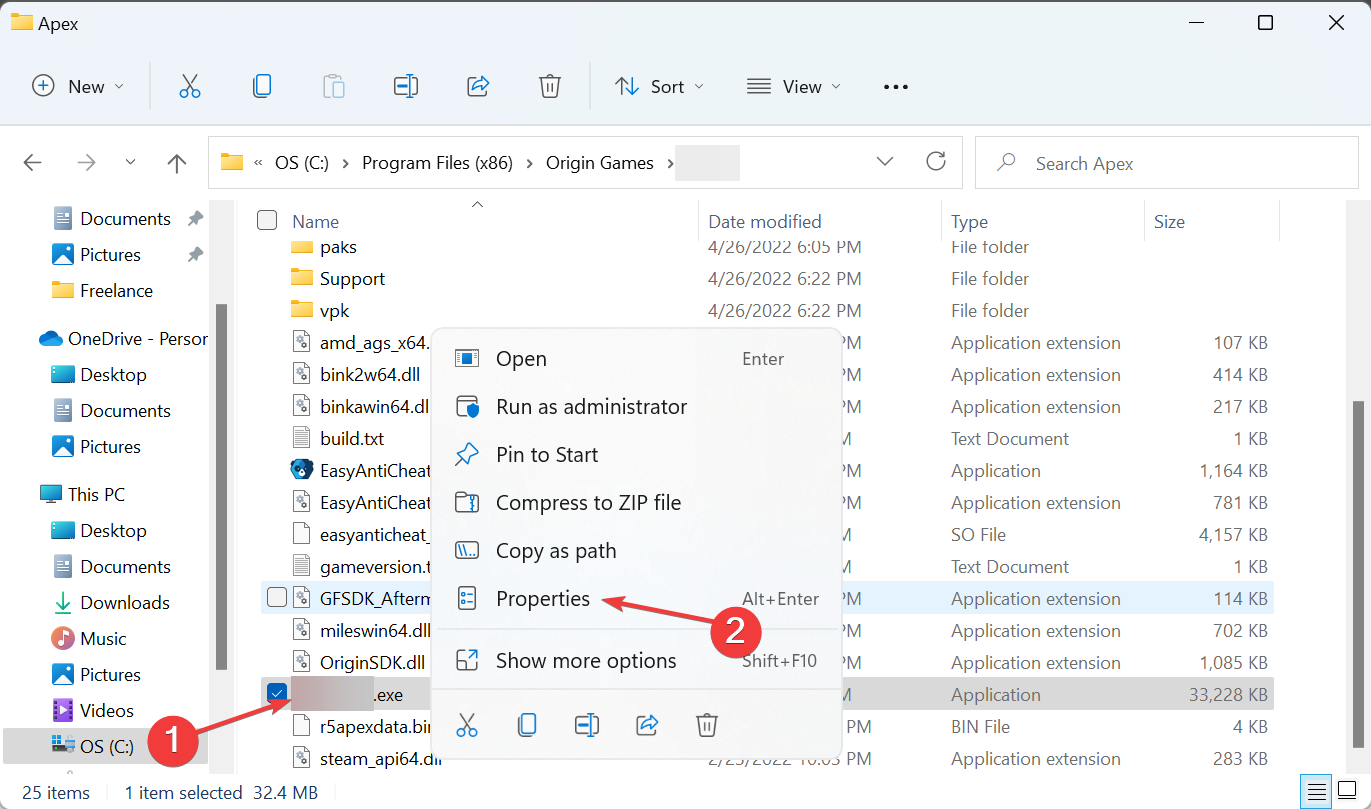
- Successivamente, vai alla scheda Compatibilità.
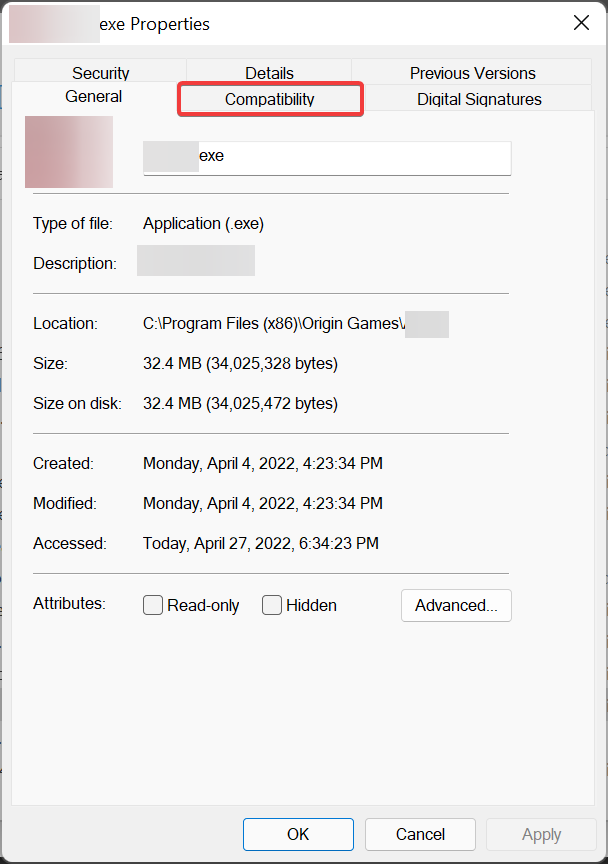
- Seleziona la casella di controllo Disattiva ottimizzazione a schermo intero e fai clic su OK in basso per salvare le modifiche.
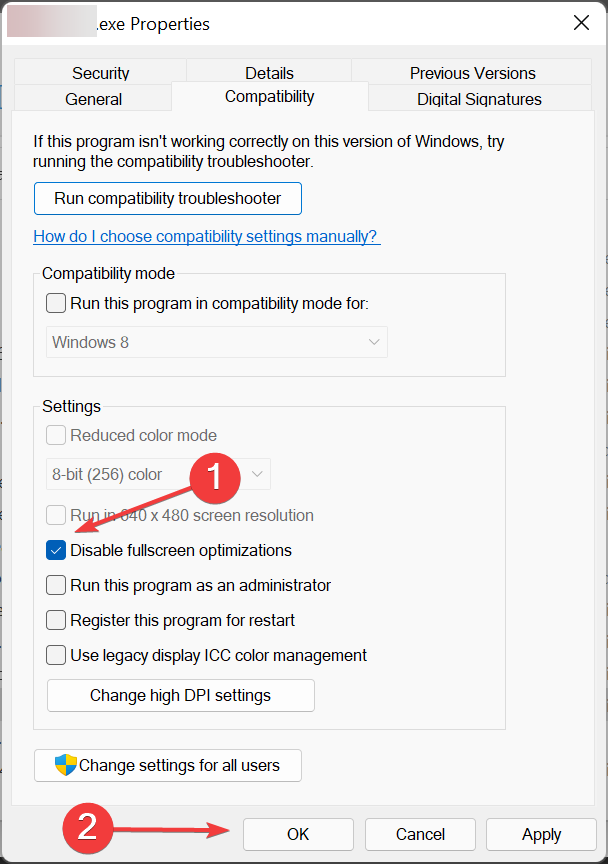
La funzionalità di ottimizzazione a schermo intero è abilitata per impostazione predefinita per giochi e lettori video e aiuta a migliorare l’esperienza di gioco ottimizzando le prestazioni del sistema.
Tuttavia, porta anche all’errore bad_module_info ha smesso di funzionare con Adobe e altre applicazioni simili, quindi disabilita la funzione.
Se l’errore non viene risolto, riattiva l’ottimizzazione a schermo intero e passa alla correzione successiva.
3. Aggiorna il driver grafico
- Premi Windows + S per avviare il menu Cerca, inserisci Gestione dispositivi nel campo di testo in alto e fai clic sul risultato della ricerca pertinente.
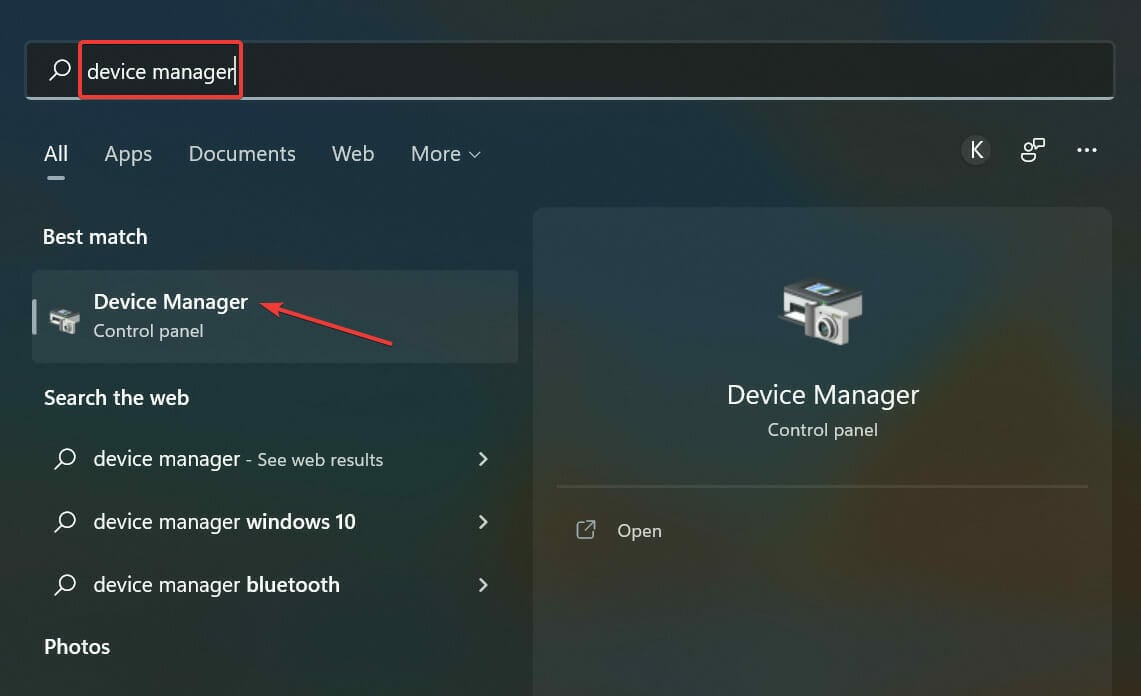
- Successivamente, fai doppio clic sulla voce Schede video per espandere e visualizzare i dispositivi sottostanti.
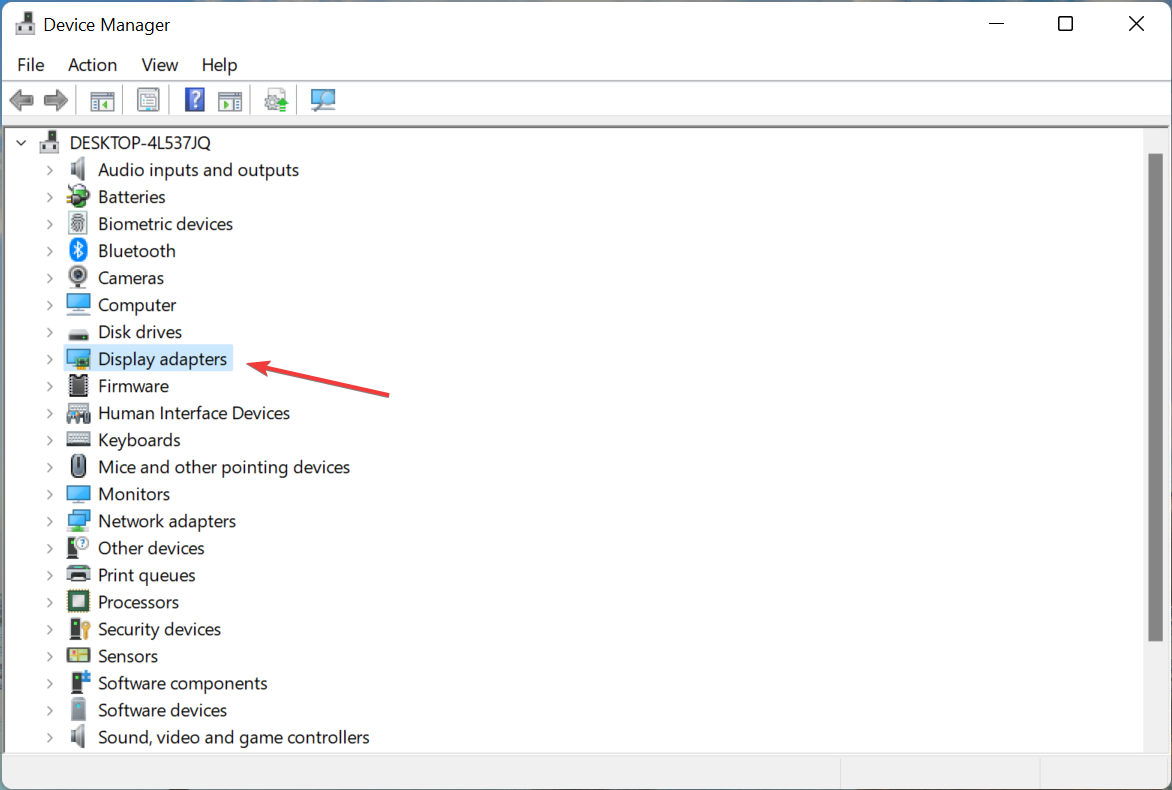
- Fai clic con il tasto destro sull’adattatore grafico e selezionare Aggiorna driver dal menu contestuale.
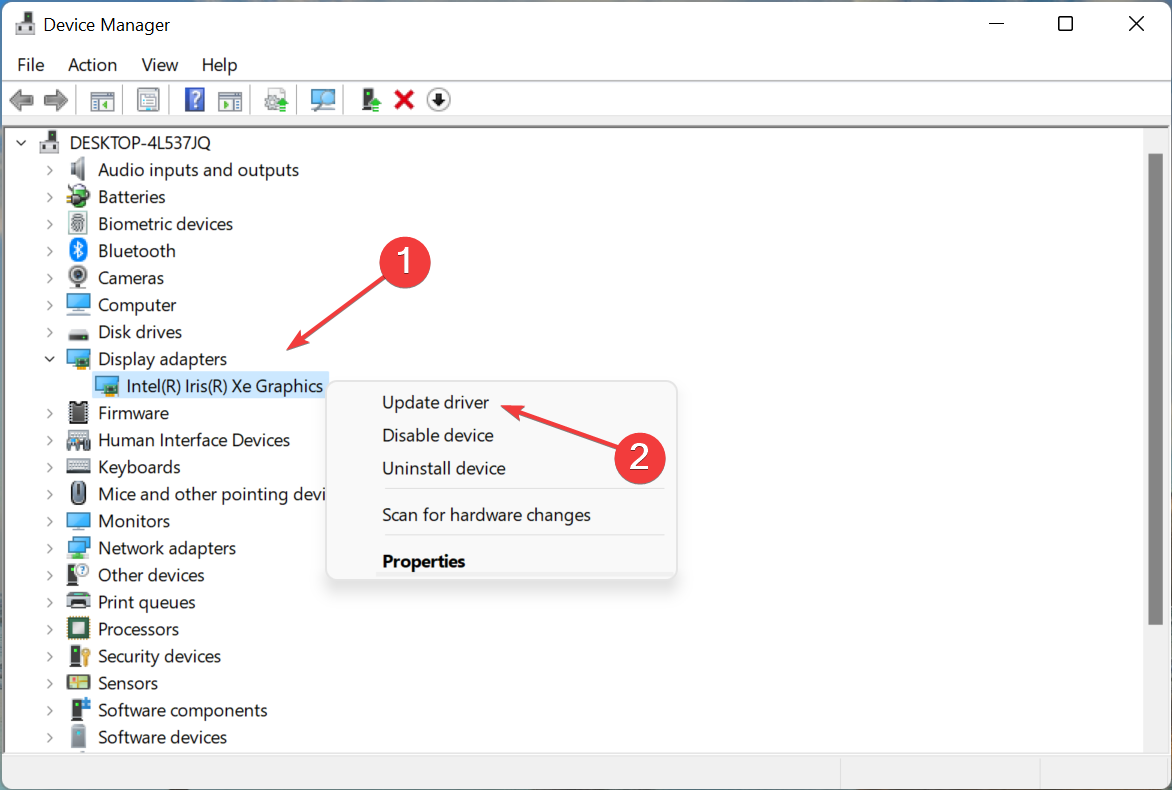
- Ora seleziona Cerca automaticamente i driver dalle due opzioni nella finestra Aggiorna driver.
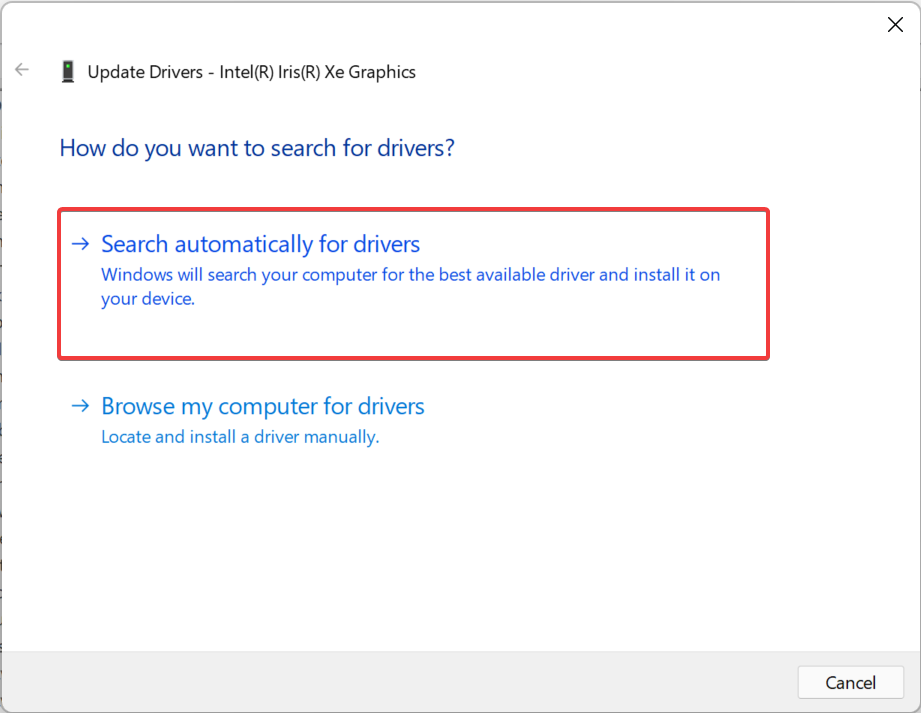
- Attendi che il sistema trovi e installi il miglior driver disponibile.
Inoltre, assicurati di controllare se sono disponibili aggiornamenti anche per gli altri driver e installali.
Una volta terminato, controlla se bad_module_info ha smesso di funzionare con Genshin Impact e altri giochi sono stati risolti.
Se l’aggiornamento non è andato a buon fine utilizzando Gestione dispositivi, puoi provare altri modi per installare manualmente il driver più recente in Windows.
Un’alternativa affidabile consiste nell’utilizzare un software automatizzato come PC HelpSoft Driver Updater.
Utilizzando il suo database completo, identificherà e installerà i driver più recenti in pochi minuti.
⇒ Ottieni PC HelpSoft Driver Updater
4. Disabilitare il servizio SysMain
- Premi Windows + R per avviare il comando Esegui, digita services.msc nel campo di testo, quindi fai clic su OK o premi Invio per avviare l’app Servizi.
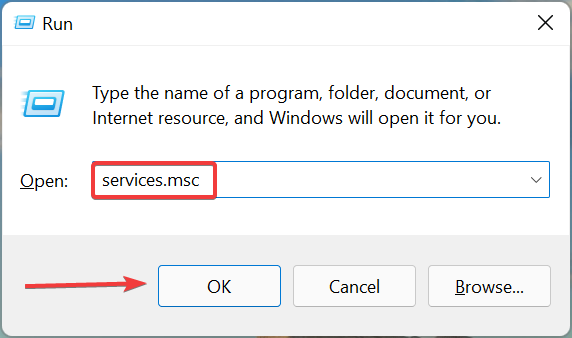
- Individua il servizio SysMain, fai clic con il pulsante destro del mouse su di esso, quindi seleziona Proprietà dal menu contestuale.
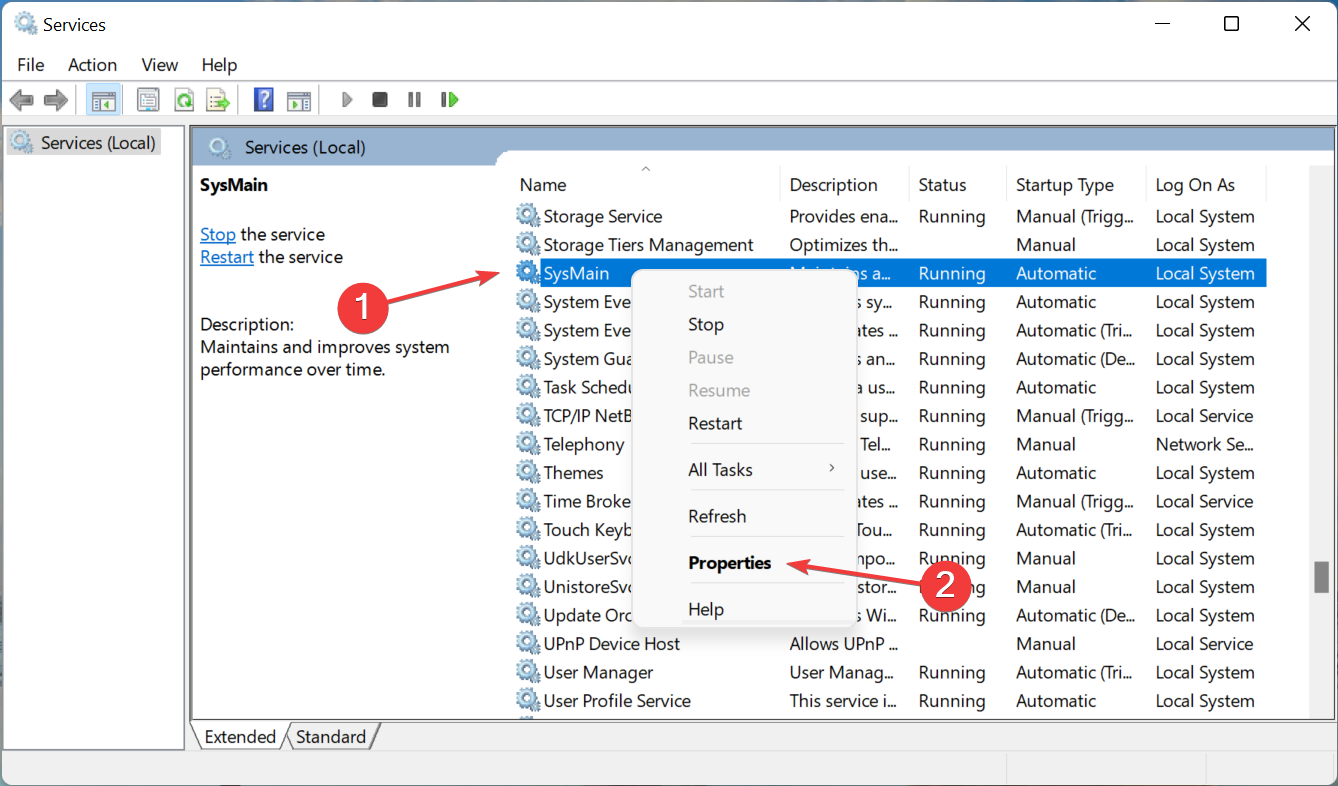
- Ora, fai clic sul menu a discesa Tipo di avvio e seleziona Disabilitato dall’elenco delle opzioni.
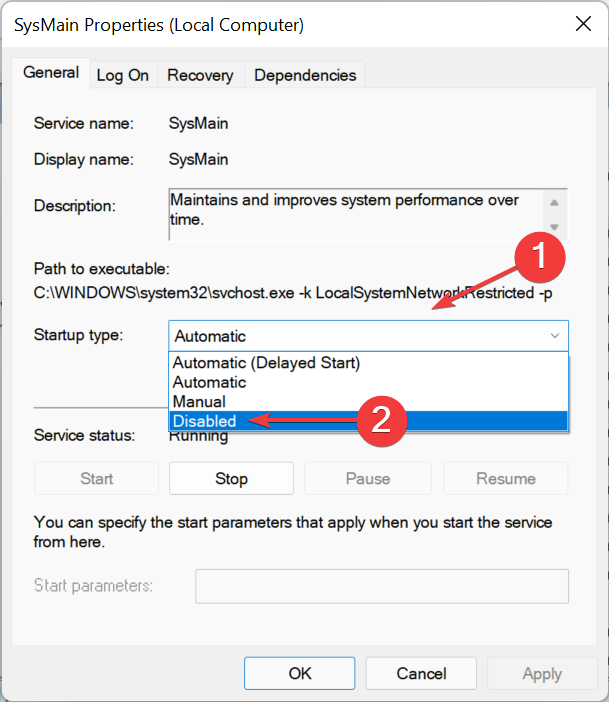
- Se il servizio è attualmente in esecuzione, fai clic sul pulsante Interrompi in Stato servizio, quindi fai clic su OK per salvare le modifiche.
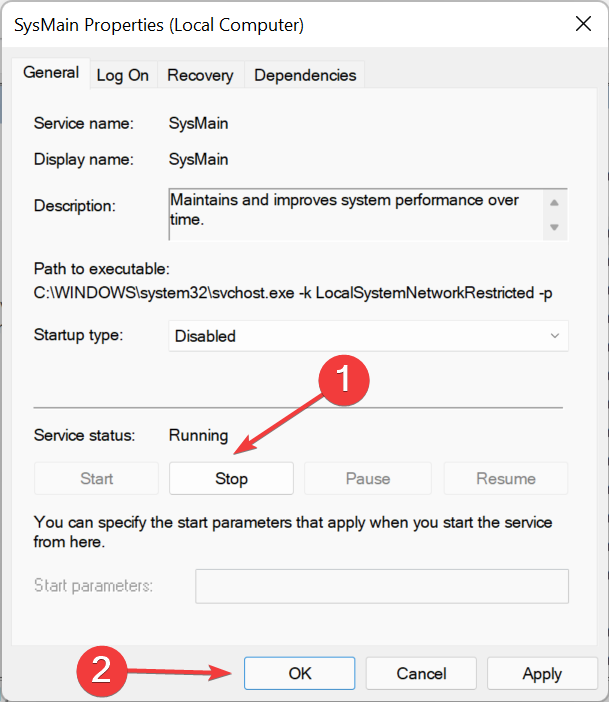
SysMain è uno dei servizi più avanzati ma consuma molte risorse durante l’esecuzione in background, il che potrebbe portare all’errore bad_module_info ha smesso di funzionare.
Il servizio identifica fondamentalmente uno schema di come utilizzi il computer, quali app apri e in quale particolare ora del giorno.
Successivamente caricherà questi programmi per ridurre il tempo di avvio e ottimizzare le prestazioni del sistema.
Anche se non aiuta a eliminare l’errore bad_module_info ha smesso di funzionare , potresti prendere in considerazione la possibilità di mantenere il servizio SysMain disabilitato per liberare risorse di sistema nel caso in cui il computer non risponda o sia in ritardo per la maggior parte del tempo.
5. Rimuovi le applicazioni in conflitto
- Premi Windows + I per avviare Impostazioni e seleziona App dall’elenco delle schede nel riquadro di navigazione a sinistra.
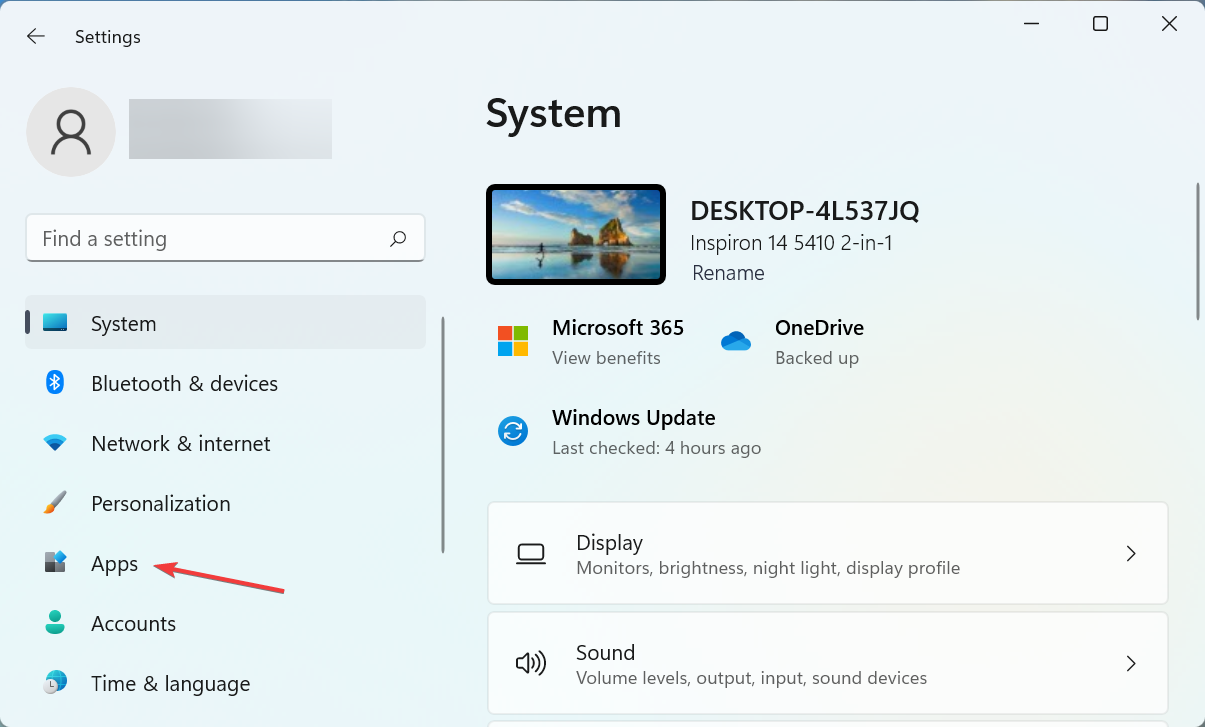
- Fai clic su App e funzionalità a destra.
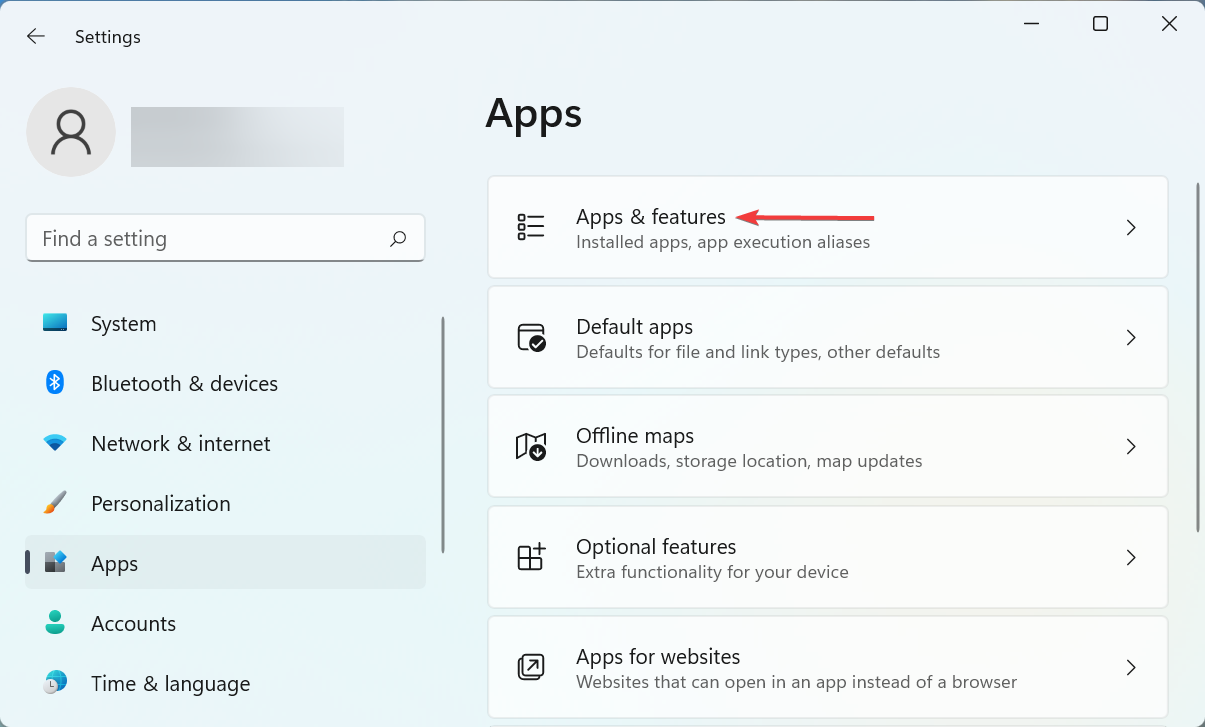
- Individua l’app in conflitto, fai clic sui puntini di sospensione accanto ad essa, quindi seleziona Disinstalla.
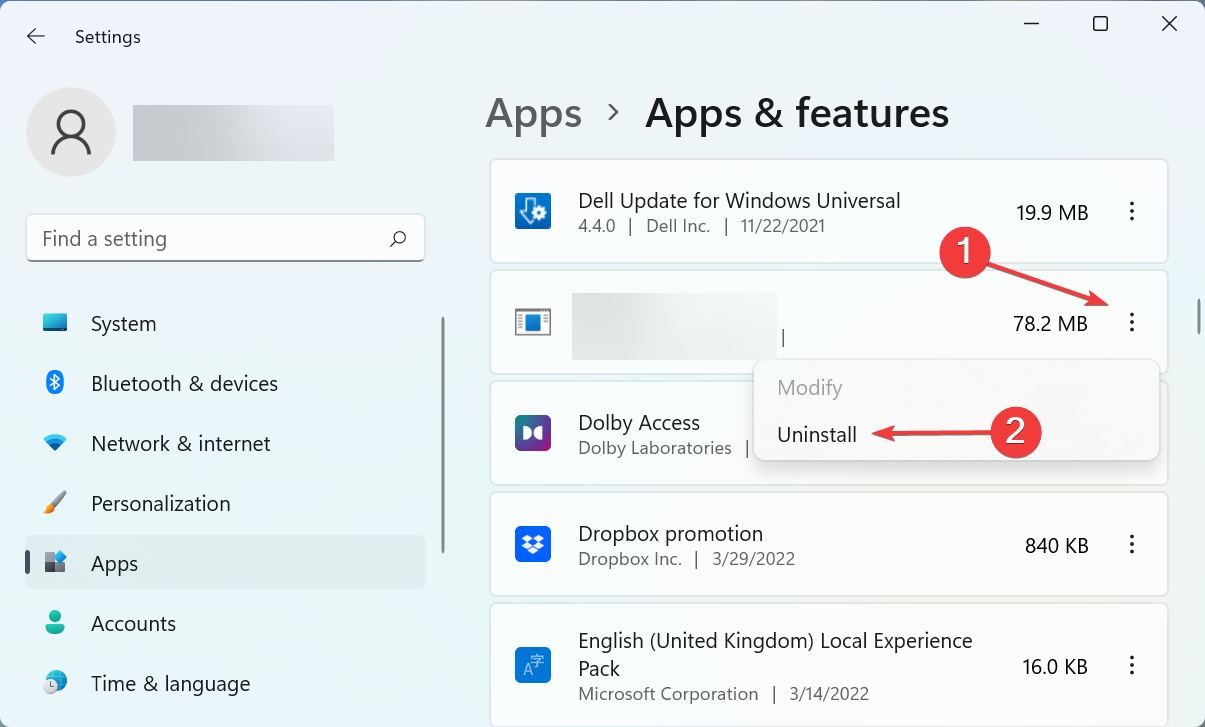
- Ancora una volta, fai clic su Disinstalla nel messaggio che appare.
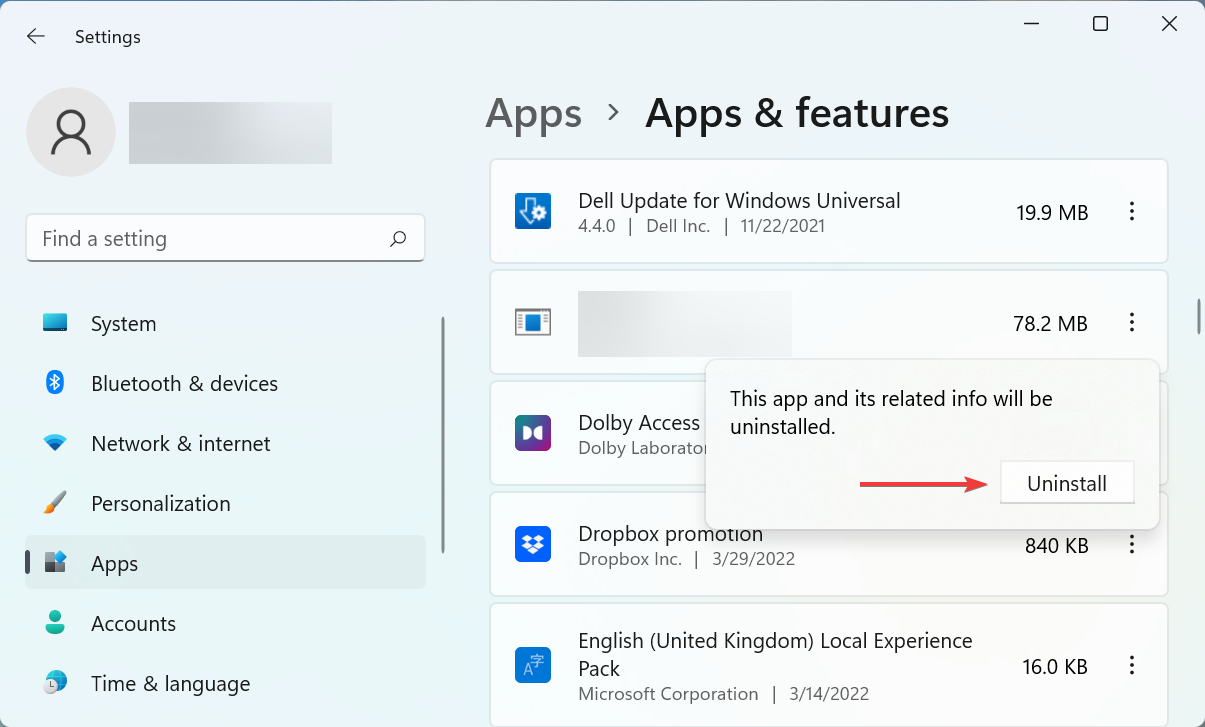
È noto che diverse applicazioni entrano in conflitto con i giochi e, nella maggior parte dei casi, si trattava di un antivirus di terze parti.
Malwarebytes era il più comune di questi. Quindi, se hai installato un antivirus di terze parti, rimuovilo. E non dimenticare di controllare gli antivirus più affidabili per Windows.
6. Utilizza un software di potenziamento del gioco dedicato
Se nessuno dei metodi elencati qui ha funzionato, potresti prendere in considerazione l’idea di acquistare un software di potenziamento del gioco efficace.
Questi sono progettati per ottimizzare le prestazioni del computer allocando strategicamente le risorse di sistema e migliorando l’esperienza di gioco.
Il software di potenziamento del gioco può tornare utile per i computer con specifiche di fascia bassa. Migliorerà l’FPS, diminuirà il ping e alcuni offriranno anche la possibilità di overclockare la CPU.
Questi sono tutti modi per eliminare l’errore bad_module_info ha smesso di funzionare. Una volta fatto ciò, potrai giocare ai tuoi giochi preferiti nel modo in cui dovevano essere.
Raccontaci quale correzione ha funzionato e, se ne conosci qualcuna che non è stata elencata qui, inseriscila nella sezione commenti qui sotto.






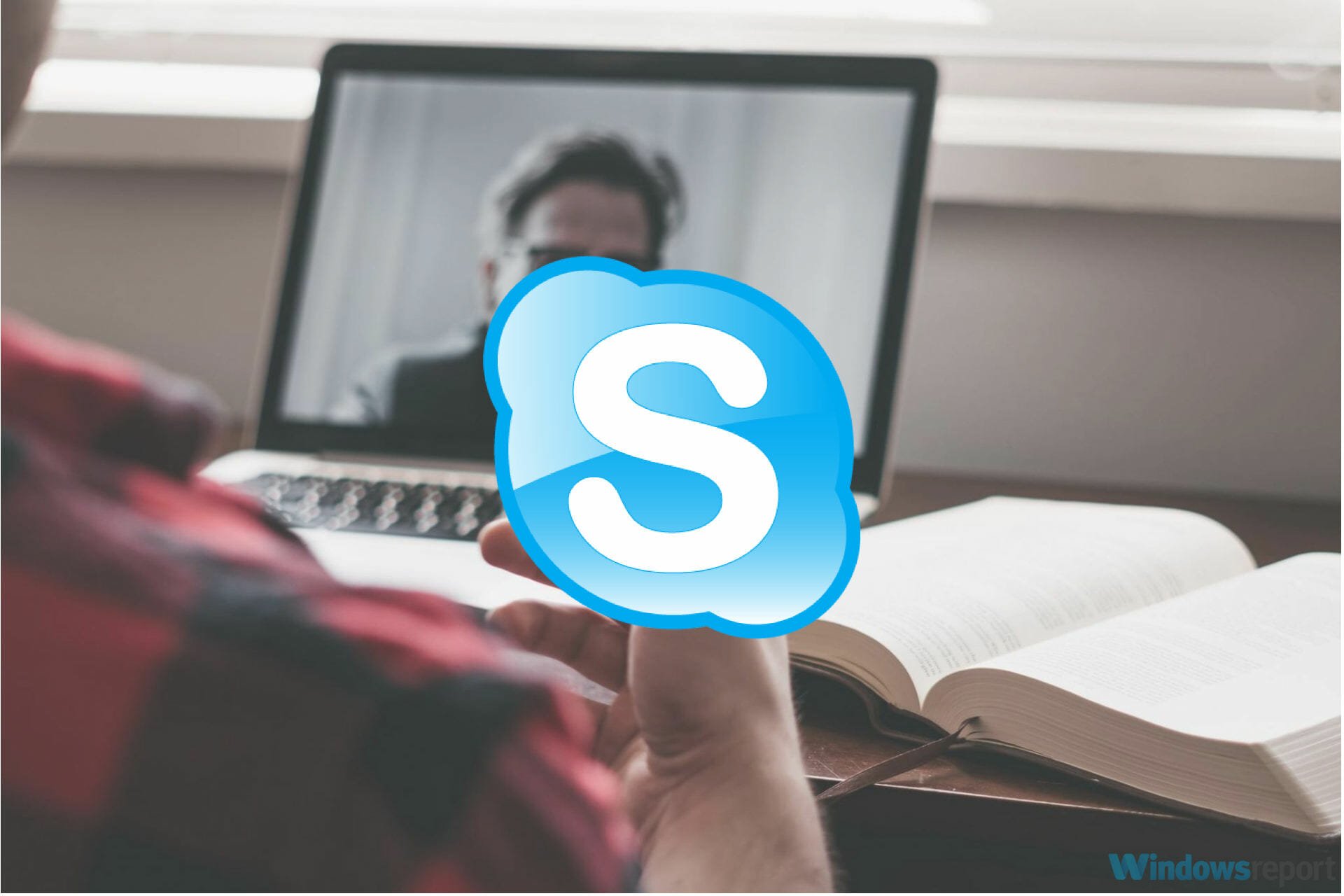


User forum
0 messages