Come Calibrare la Batteria del Laptop - [3 Metodi Testati]
5 min. read
Published on
Key notes
- Di seguito puoi trovare tre semplici modi per calibrare la batteria in Windows 10.
- Puoi calibrare facilmente la batteria del tuo laptop manualmente o accedendo al BIOS.
- Consigliamo inoltre strumenti dedicati su cui fare affidamento per quanto riguarda la durata della batteria.

Una tipica batteria di un laptop si indebolisce nel tempo. Ciò è particolarmente comune per i laptop utilizzati rigorosamente quotidianamente.
Un indicatore chiave dell’indebolimento della batteria di un laptop è la discrepanza tra le letture della durata della batteria e la durata effettiva della batteria.
Per correggere questa discrepanza e prolungare la durata della batteria, la soluzione semplice è la calibrazione della batteria. E ti mostreremo come calibrare le batterie dei laptop in questo articolo.
Tuttavia, una batteria del laptop indebolita (che non è stata calibrata) potrebbe causare seria confusione.
Ad esempio, su un tipico laptop, la durata rimanente della batteria potrebbe essere di 2 ore, che, in realtà, sono solo 30 minuti o giù di lì.
Pertanto, mentre la batteria del tuo laptop mostra 2 ore rimanenti , rimani sbalordito dopo soli 30 minuti, quando la batteria scende improvvisamente al 10% e alla fine si spegne.
Per evitare tale confusione e garantire letture accurate della durata della batteria (su un laptop), la soluzione definitiva è calibrare la batteria del laptop.
Segui questo articolo, poiché il team di Windows Report ti fornisce suggerimenti, trucchi e soluzioni software che possono essere utilizzati per calibrare la batteria del laptop Windows 10.
Come posso calibrare la batteria del mio laptop Windows 10?
Alcuni laptop ad alte prestazioni sono dotati di uno strumento di calibrazione della batteria integrato, che può essere facilmente utilizzato per calibrare la batteria di un laptop.
Tuttavia, un certo numero (in realtà la maggioranza) di marche di laptop non sono dotate di questo strumento di calibrazione.
Tuttavia, non c’è motivo di preoccuparsi, poiché esiste un semplice trucco che puoi adottare per calibrare manualmente la batteria del tuo laptop e aumentarne la durata.
Esistono tre soluzioni che puoi utilizzare per calibrare la batteria del tuo laptop: manualmente, utilizzando il BIOS o utilizzando software di terze parti.
Per comodità, ti mostreremo come eseguire questa calibrazione manuale, nella prossima sezione di questo articolo.
1. Calibrare manualmente la batteria del laptop
1.1. Modifica le impostazioni di alimentazione
- Passare alla barra delle applicazioni sullo schermo e fare clic con il pulsante destro del mouse su Batteria .
- Seleziona Opzioni risparmio energia.
- In Opzioni risparmio energia , seleziona Cambia quando il computer dorme.
- Fare clic sul menu a discesa Disattiva schermo e selezionare Mai .
- Seleziona il menu a discesa Metti il computer in stato di stop e scegli Mai .
- Premere il tasto Modifica impostazioni di alimentazione avanzate .
- Fare clic sul simbolo + (espandi) sotto Batteria .
- Seleziona l’icona + (espandi) in Azione batteria critica e scegli Ibernazione .
- Fare clic sull’icona + (espandi) in Livello batteria critico.
- In Alimentazione a batteria , seleziona Percentuale .
- Impostare la percentuale su un valore basso: dall’1% al 5% .
- Fai clic su Applica nell’angolo in basso a destra dello schermo.
- Selezionare OK e Salva modifiche .
Per calibrare manualmente la batteria di un laptop, la prima linea di azione prevede la modifica delle impostazioni di alimentazione del laptop.
A questo punto, ti verrà richiesto di modificare le impostazioni di alimentazione. Ciò impedirà al tuo laptop di entrare automaticamente in modalità sospensione/ibernazione/risparmio energetico dopo alcuni minuti di inattività.
Dopo aver modificato le impostazioni di alimentazione in modo appropriato, passa alla fase successiva.
1.2. Connetti/Disconnetti/Riconnetti il caricabatterie
Collegare il caricabatterie e alimentare la batteria finché non è completamente carica. Lasciare il caricabatterie collegato (dopo che la batteria è completamente carica) per alcuni minuti o ore (per consentirne il raffreddamento).
Rimuovi il caricabatterie dal laptop e lascia che la batteria si scarichi (scarica). Una volta che la batteria è completamente scarica, il tuo laptop andrà in ibernazione o si spegnerà completamente.
Ricollega il caricabatterie e carica nuovamente la batteria fino al 100%.
Nota: è possibile utilizzare il computer durante il processo di ricarica, ma è meglio lasciarlo fermo.
1.3. Calibrare la batteria
Una volta che il tuo laptop è completamente carico, il processo di calibrazione manuale è completo. Il tuo laptop ora dovrebbe mostrare letture normali della durata della batteria.
Dopo l’intero processo, puoi ripristinare le impostazioni di alimentazione del tuo laptop (riportandole alle impostazioni originali) o, se lo desideri, puoi lasciarlo così com’è.
1. Power off your laptop, and power it on again.
2. The boot menu will appear on the screen.
3. Enter theu003cspanu003e u003c/spanu003eu003cstrongu003eBIOSu003c/strongu003eu003cspanu003e u003c/spanu003eby pressing theu003cspanu003e u003c/spanu003eu003cemu003eF2u003cspanu003e u003c/spanu003eu003c/emu003ekey at the boot menu.
4. Using the keyboard cursor keys, select theu003cspanu003e u003c/spanu003eu003cstrongu003ePoweru003c/strongu003eu003cspanu003e u003c/spanu003emenu.
5. Navigate to theu003cspanu003e u003c/spanu003eu003cstrongu003eStart Battery Calibrationu003c/strongu003eu003cspanu003e u003c/spanu003esection.
6. Click on theu003cspanu003e u003c/spanu003eu003cemu003eEnteru003c/emu003eu003cspanu003e u003c/spanu003ekey. This action will change your screen background to blue.
7. Follow the on-screen command and plug in your laptop charger.
8. Once your laptop‘s fully charged (100%), disconnect the charger.
9. Allow the battery to discharge from 100% to 0% until it automatically powers off.
10. Reconnect the charger (do not boot your system while it is charging).
11. Once it’s fully charged, the calibration process is complete.
12. You can then unplug the charger and reboot your system.
2. Calibrate the laptop battery using BIOS
Some Windows laptops come with a pre-installed battery calibration program, which is embedded in their BIOS.rnrnIf your laptop has a built-in Battery Calibration program (in its BIOS), you can use it to calibrate the battery.
Inoltre, se incontri un messaggio di batteria danneggiata, dovresti risolverlo rapidamente.
3. Calibrare la batteria del laptop con uno strumento di terze parti
Esistono soluzioni software speciali, progettate esclusivamente per la calibrazione delle batterie dei laptop.
In questa sezione dell’articolo, esamineremo due importanti software di calibrazione della batteria compatibili con i laptop Windows 10.
Il software di gestione della batteria può analizzare e migliorare la batteria. Molti di questi strumenti possono fornirti rapporti completi sulla temperatura della batteria, sulla capacità di autonomia e altro ancora.
Inoltre, puoi configurarli per aiutarti a ottimizzare le impostazioni per una maggiore durata della batteria. Possono rilevare quale processo nel tuo sistema consuma maggiormente la batteria e trovare soluzioni rapide e sicure.
AIDA64 è un popolare strumento di rilevamento hardware per laptop Windows che offre funzioni diagnostiche e supporto per l’overclocking.
Può essere impiegato per accelerare il processo di scarica della batteria di un laptop e facilitarne la calibrazione.
Questo software è compatibile con tutte le edizioni di Windows a 32 e 64 bit, inclusi Windows 10 e Windows Server 2019.
Oltre a monitorare i sensori in tempo reale, può anche raccogliere letture precise di tensione, temperatura e velocità della ventola, mentre le sue funzioni diagnostiche aiutano a rilevare e prevenire problemi della batteria.
Non importa quanto sia potente la batteria del tuo laptop, col tempo si indebolirà.
Il processo di indebolimento della batteria è graduale, tanto che difficilmente te ne accorgerai. A questo punto, le letture della durata della batteria diventano improvvisamente imprecise, gettandoti in uno stato di confusione.
Per prevenire/evitare una situazione del genere, è necessario calibrare la batteria del portatile, preferibilmente una volta ogni 2/3 mesi. E in questo articolo abbiamo descritto in modo esauriente come calibrare la batteria del laptop.
Ci auguriamo che tu abbia trovato utili questi modi per calibrare la batteria del tuo laptop Windows 10. Per ulteriori suggerimenti o altre domande, non esitate a visitare la sezione commenti qui sotto.


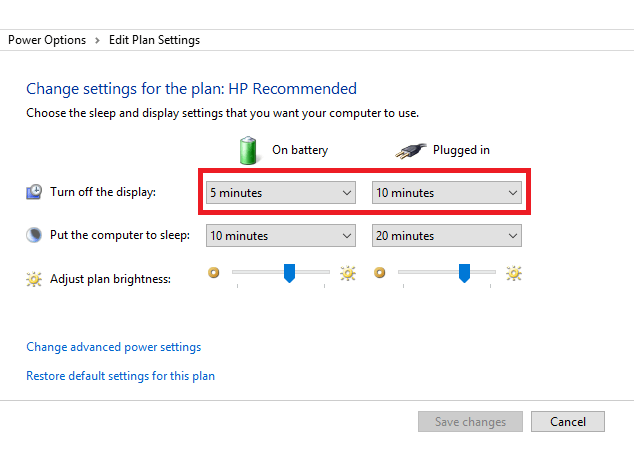






User forum
0 messages