Codice Errore 0x80004005 in Windows 11 - Come Risolverlo
4 min. read
Published on
Key notes
- Il codice di errore di Windows 11 0x80004005 si verifica solitamente a causa di incompatibilità dei driver.
- Come prima soluzione, puoi eseguire lo strumento di risoluzione dei problemi appropriato dalle impostazioni.
- Un altro approccio consiste nell’avviare il PC in avvio pulito.

Gli utenti hanno segnalato di aver ricevuto l’errore 0x80004005 in Windows 11 durante il tentativo di aggiornare o attivare il proprio sistema operativo.
Le cause di questo problema possono variare dall’incompatibilità dei driver ad altre cause più complesse che potrebbero o meno essere rilevate dallo strumento di risoluzione dei problemi di Windows Update.
Segui mentre ti mostreremo come risolvere l’errore di aggiornamento e il codice di errore di attivazione 0x80004005 in Windows 11 subito dopo aver visto perché è importante aggiornare regolarmente il tuo sistema operativo.
Come posso correggere il codice di errore 0x80004005 in Windows 11?
1. Utilizzare lo strumento di risoluzione dei problemi di aggiornamento
- Tieni premuto il tasto Windows + I per aprire l’app Impostazioni, vai a Sistema, quindi Risoluzione dei problemi dal lato destro, come illustrato di seguito.
- Una volta entrato nel menu Risoluzione dei problemi, tocca l’opzione Altri strumenti per la risoluzione dei problemi per trovarne altri.
- Scorri verso il basso fino allo strumento di risoluzione dei problemi di Windows Update e fai clic su Esegui accanto ad esso.
Quando lo strumento di risoluzione dei problemi avrà terminato la ricerca dei guasti, ti mostrerà il bug specifico che si è verificato e come risolverlo.
Assicurati di seguire le istruzioni presentate passo dopo passo.
2. Controlla i driver del tuo PC
- Avvia l’app Impostazioni, vai al pannello di sinistra e scegli Windows Update. Quindi, fai clic su Opzioni avanzate dal lato destro.
- Tocca Aggiornamenti facoltativi nella sezione Opzioni aggiuntive.
- Ora scegli Aggiornamenti driver dal menu a discesa e seleziona tutte le caselle accanto agli aggiornamenti mostrati. Infine tocca il pulsante Scarica e installa. Nel mio caso specifico non ne è rimasto nessuno.
Sebbene Windows sia generalmente responsabile degli aggiornamenti dei driver, puoi cercare manualmente gli aggiornamenti e installarli in caso di problemi.
Ti consigliamo vivamente di utilizzare un programma specializzato per eseguire scansioni automatiche dei driver e risparmiare tempo e potenziali errori.
3. Avvia con avvio parziale
- Tieni premuto il tasto Windows + R e digita o incolla msconfig, quindi fai clic su OK.
- Successivamente, vai alla scheda Avvio per controllare Avvio sicuro opzione.
- Passa alla scheda Generale e assicurarsi che il pulsante di opzione Avvio selettivo sia selezionato e deseleziona Carica elementi di avvio.
- Fai clic sulla scheda Servizio e selezionare la casella Nascondi tutti i servizi Microsoft, quindi toccare Disabilita tutto.
- Nella scheda Avvio, fai clic su Apri Task Manager e disabilita tutti gli elementi di avvio.
Perché è importante aggiornare il mio sistema operativo?
Probabilmente hai familiarità con quegli odiosi promemoria sullo schermo del tuo computer. Ogni volta che apri il computer, ti avvisano che le app e i driver non sono più aggiornati.
Alzano sempre la testa nei momenti più scomodi, quando sei nel bel mezzo di qualcosa di importante. Di conseguenza, dovresti seguire le loro istruzioni e mantenere aggiornato il tuo computer.
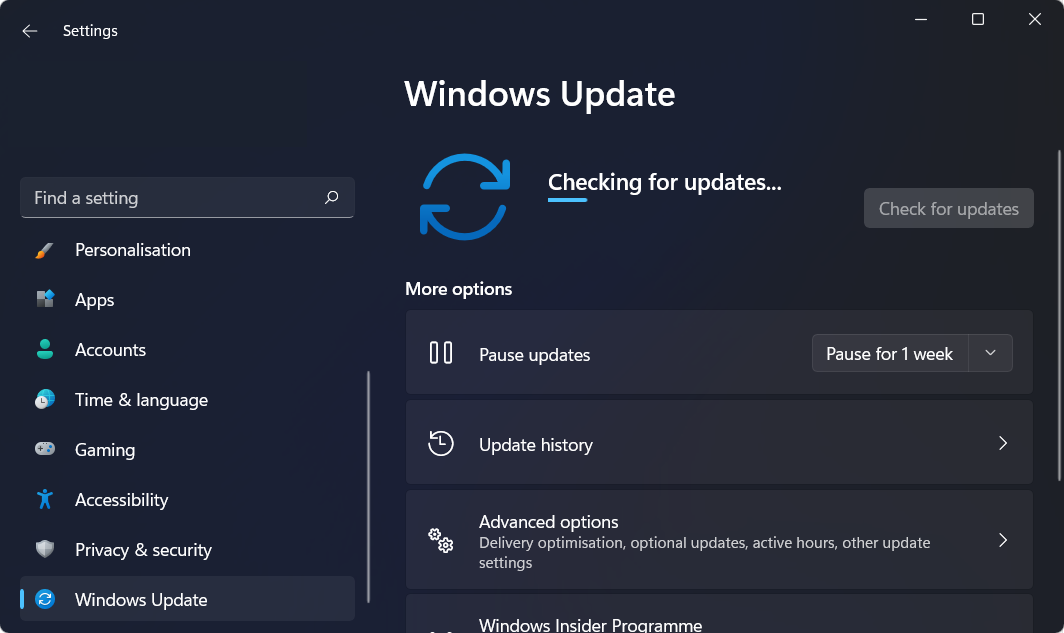
Contrariamente al pensiero comune, gli aggiornamenti software non hanno lo scopo di crearci disagio. Invece di essere dannosi, hanno lo scopo di rendere i nostri sistemi più sicuri scoraggiando gli hacker dallo sfruttare le vulnerabilità.
In altri casi, possono rettificare la codifica che consente agli hacker di installare malware distruttivo sui nostri computer o di cancellare file cruciali sui nostri computer.
Se ignori il messaggio, le cose su cui hai lavorato e che non pensi di avere il tempo di aggiornare il tuo programma potrebbero essere compromesse.
Un vantaggio significativo dell’installazione degli aggiornamenti è che bastano pochi clic e, se il tuo sistema è configurato correttamente, non dovrai nemmeno farlo.
Puoi impostare il tuo PC o Mac in modo che installi gli aggiornamenti automaticamente, se lo desideri.
Per saperne di più su come risolvere l’errore di oggi, guida su come correggere l’errore non specificato 0x80004005 nel caso in cui l’errore venga visualizzato anche in altri scenari oltre ai casi di aggiornamento e attivazione.
Ti è stata utile questa guida? Sei riuscito a correggere il codice di errore 0x80004005 sul tuo dispositivo Windows 11?
Fatecelo sapere nella sezione commenti qui sotto e condividilo con i tuoi amici se riscontrano lo stesso problema che hai riscontrato tu. Grazie per aver letto!

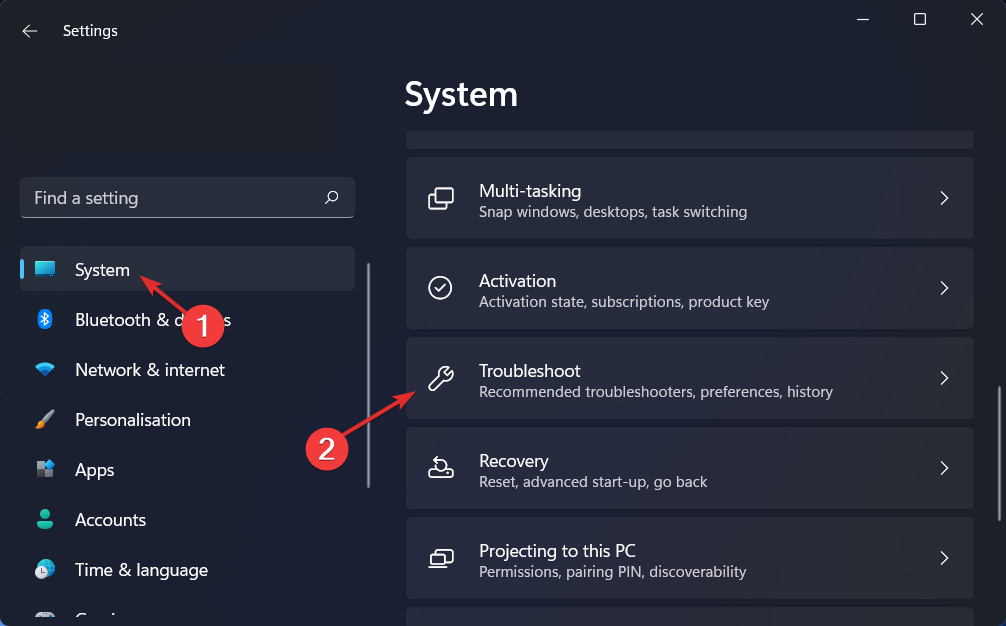
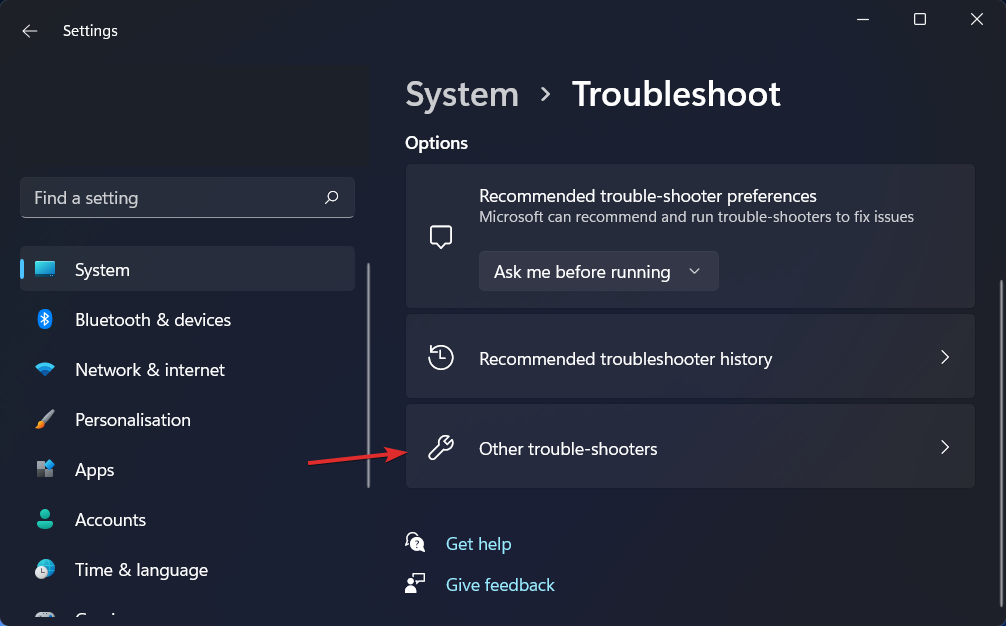
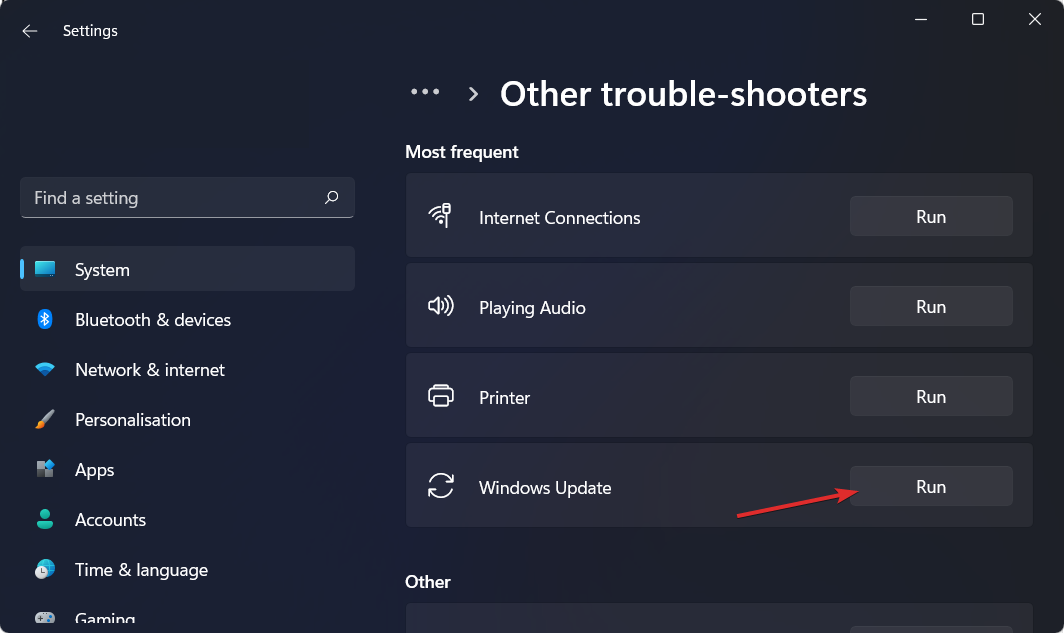
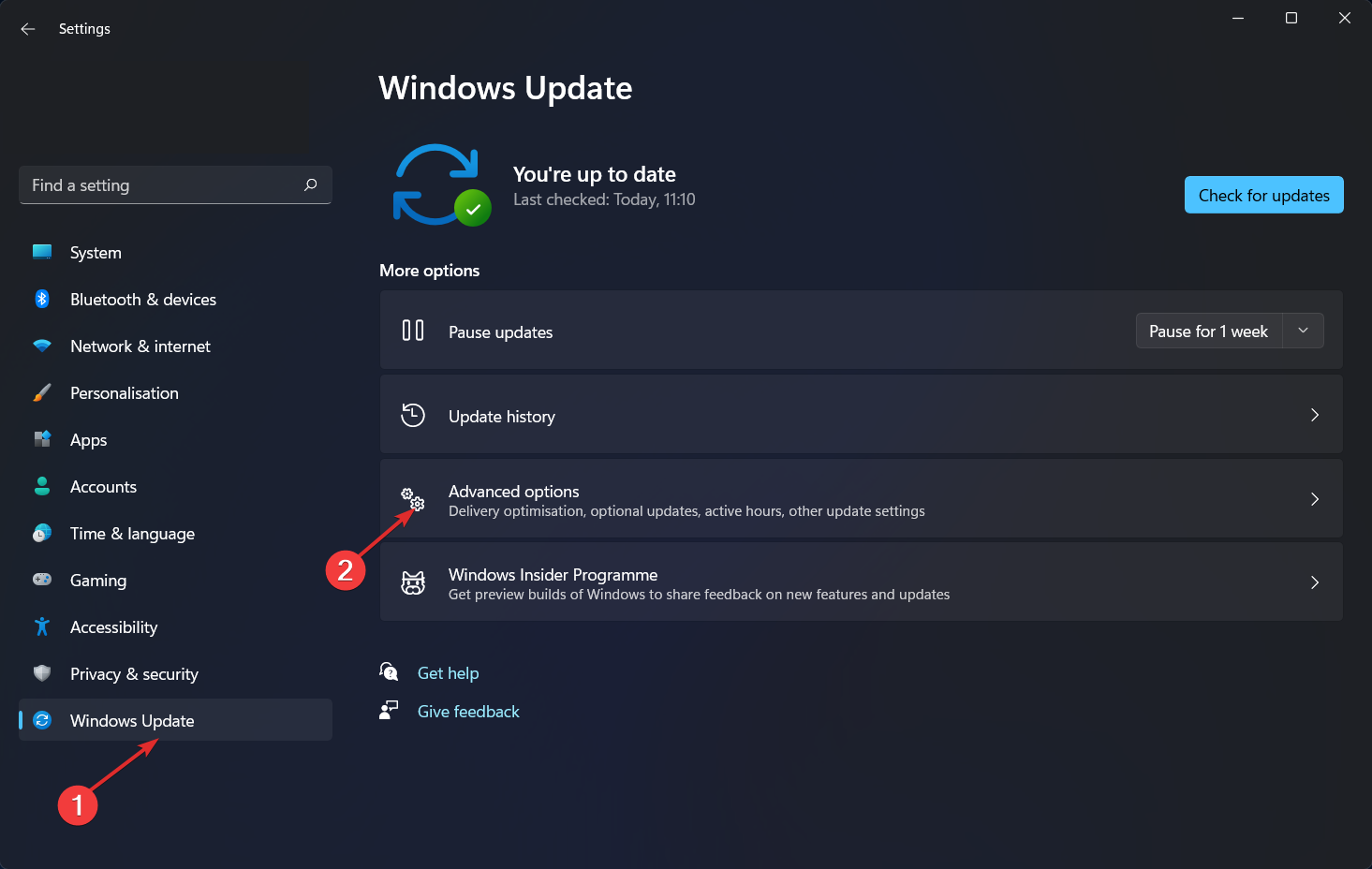
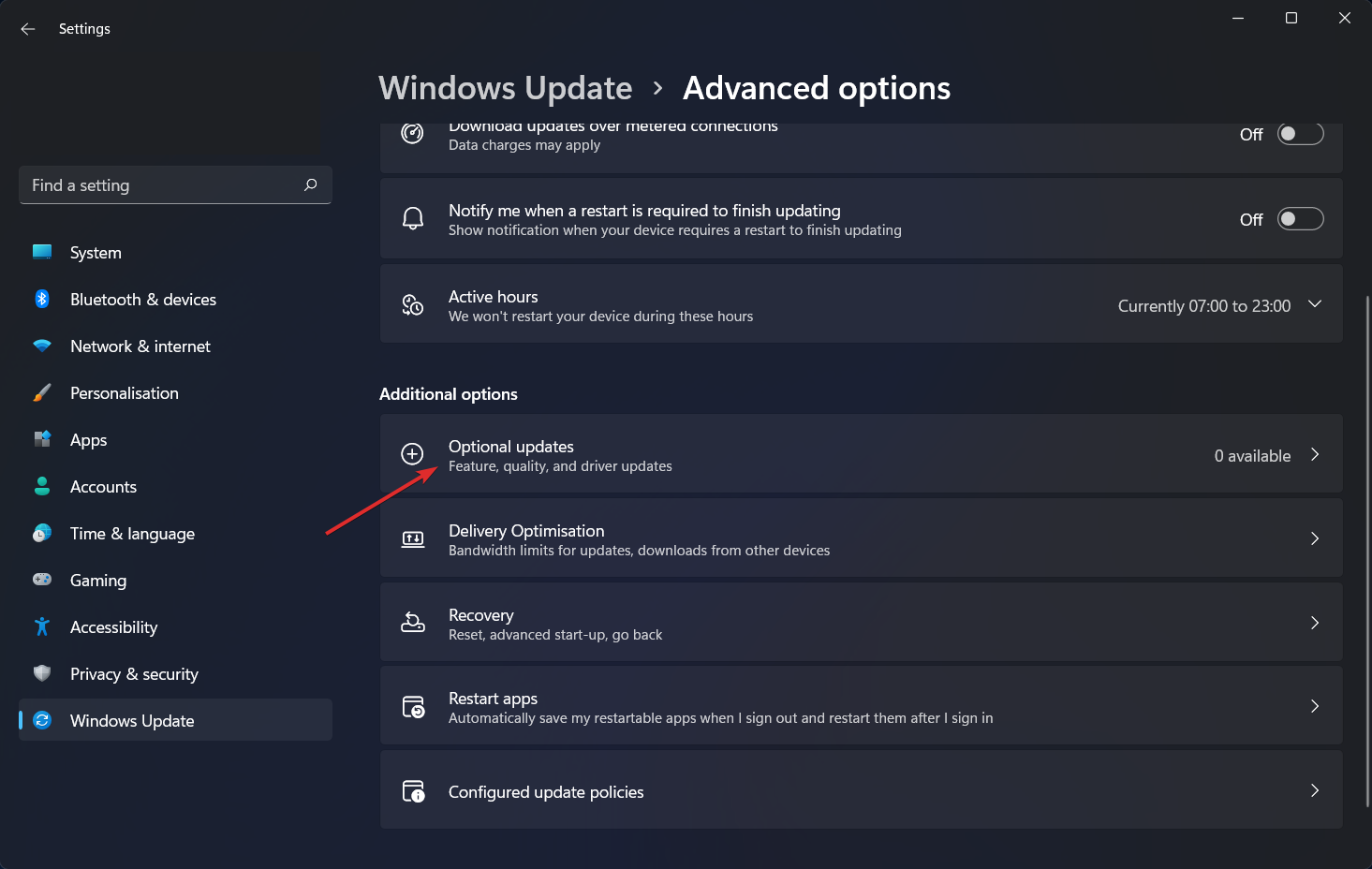
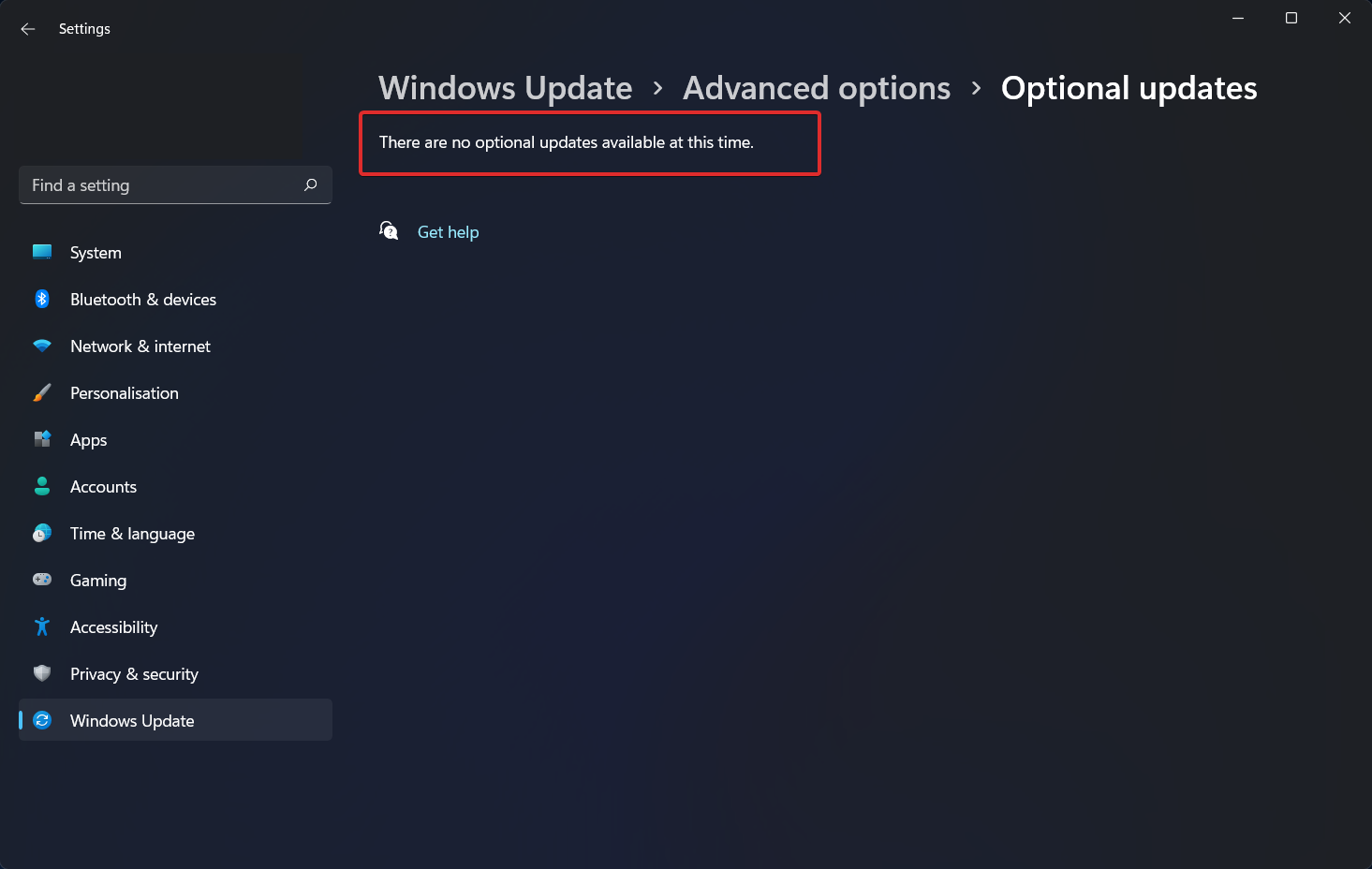
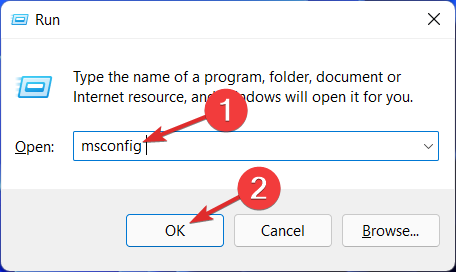
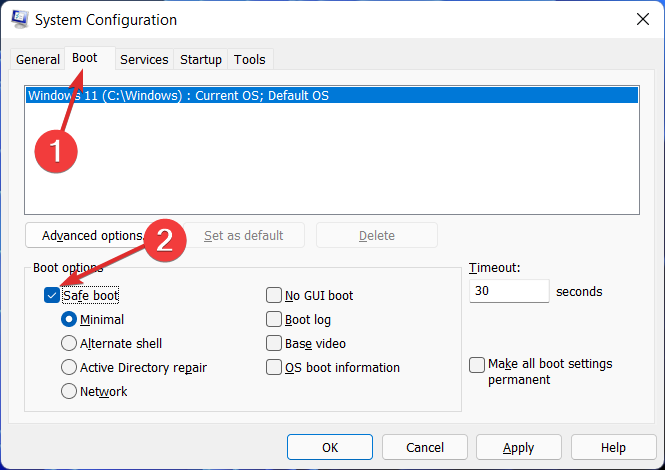
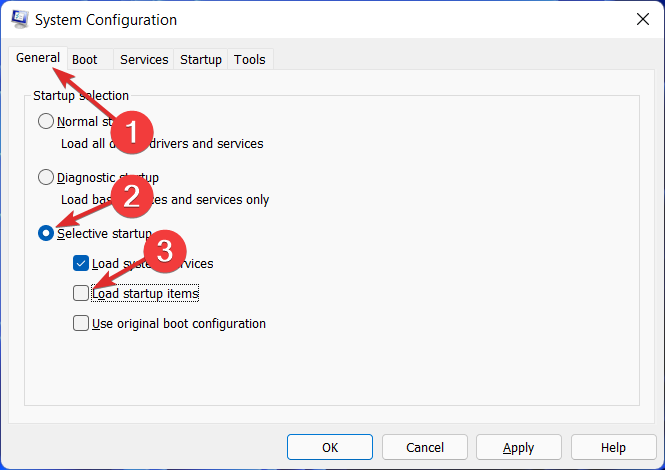
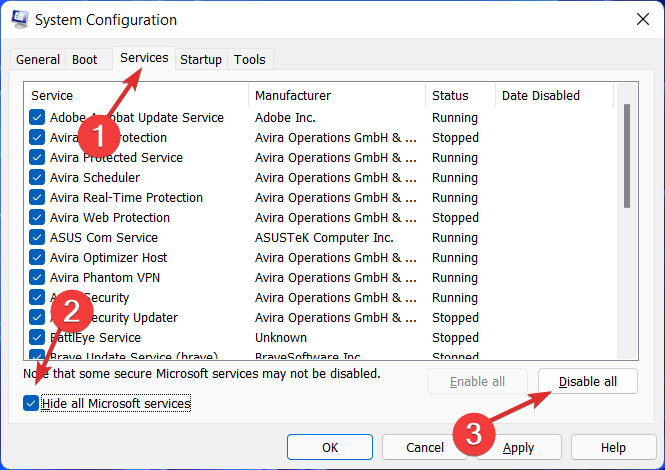
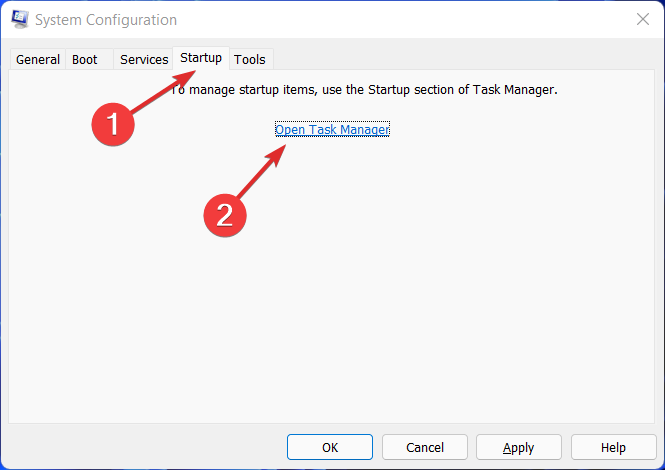








User forum
0 messages