Codice Errore 0x87e0000d su Xbox One e PC - [Guida Completa]
3 min. read
Published on
Key notes
- Microsoft Store è un luogo eccellente per scaricare giochi Windows 10 e Xbox One.
- Il seguente articolo ti mostrerà come gestire l’errore 0x87e0000d.
- Questo errore si trova più comunemente su Xbox One e PC.
- Utilizzando le soluzioni elencate di seguito sarai sicuro di eliminare il codice di errore 0x87e0000d.

L’ errore 0x87e0000d si verifica comunemente su Xbox One e PC durante l’installazione di giochi da Microsoft Store.
Potrebbe trattarsi di un bug temporaneo, causato dalla corruzione dei file di sistema o da un problema del server Xbox Live.
Questa guida offre soluzioni per correggere questo errore in tutti gli scenari che potrebbero causarlo.
Come posso correggere l’errore 0x87e0000d su Xbox One e MS Store?
1. Reinstallare le app predefinite di Windows 10 con PowerShell
- Premi Windows + R per avviare Esegui
- Digita PowerShell senza e premi Invio.
- Questo avvierà Powershell con privilegi elevati.
- In Powershell, digita
Set-ExecutionPolicy Senza restrizioni
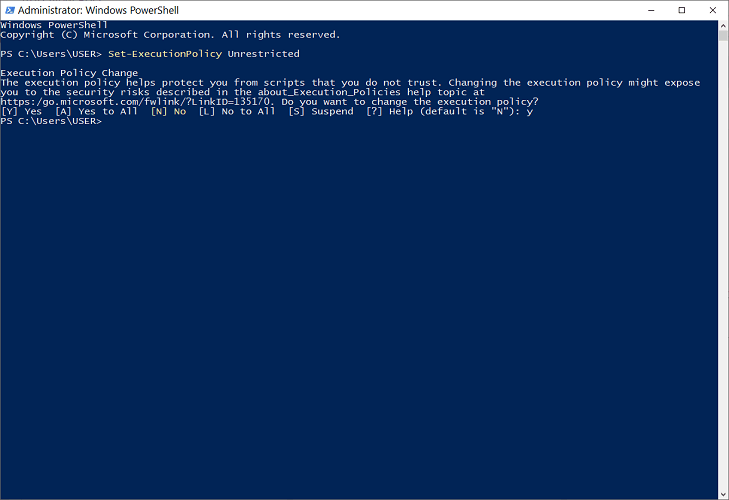 quindi premere Invio o Y per modificare la policy in Senza restrizioni.
quindi premere Invio o Y per modificare la policy in Senza restrizioni. - Il passaggio successivo è reinstallare tutto il software Windows integrato. Fallo digitando
Get-AppXPackage -AllUsers | Foreach {Add-AppxPackage -DisableDevelopmentMode -Register "$($_.InstallLocation)AppXManifest.xml"}in PowerShell.
- Infine, riavvia il dispositivo e conferma la correzione.
2. Riavvia i servizi di gioco 
- Apri il tuo task manager premendo CTRL + ALT + Canc e selezionando Task Manager.
- Successivamente, vai alla scheda Servizio.
- Individua e riavvia il servizio XblGameSave facendo clic con il pulsante destro del mouse su di esso e selezionando riavvia.
3. Installa il gioco in modalità offline (Xbox One) 
- Apri il menu Guida premendo una volta il pulsante Xbox sul controller.
- Successivamente, vai su Impostazioni > Sistema > Impostazioni > Rete.
- Fare clic sul menu Impostazioni di rete e scegliere Vai offline.
- Riavvia la console Xbox One.
- Ora, dopodiché, prova a ricreare l’errore ripetendo l’azione che ha causato l’errore 0x87e0000d.
- Se il problema persiste, inverti i passaggi per disattivare la modalità offline.
4. Reimposta la console Xbox One
- Premi il pulsante Xbox per avviare il menu Guida, quindi vai a Sistema > Impostazioni > Sistema > Informazioni sulla console.
- Seleziona l’opzione Ripristina console, quindi accedi premendo A.
- Fai clic sull’opzione Ripristina e mantieni i miei giochi e app e consenti l’esecuzione del processo.
- Successivamente, riavvia la console quando il processo viene eseguito correttamente.
- Riavvia il gioco e conferma la correzione.
5. Ripara l’errore 0x87e0000d Xbox One con una procedura di spegnimento e riaccensione 
- Accendi la console Xbox.
- Tieni premuto il pulsante Xbox per dieci secondi (o fino a quando il LED anteriore smette di lampeggiare).
- Successivamente, rilascia il pulsante di accensione e scollega la console dalla presa.
- Lascia la console in questo stato per un paio di minuti.
- Riavvia la console e fai attenzione all’animazione Xbox per confermare il ciclo di accensione .
- Prova a ricreare l’azione che ha causato il problema.
6. Correggi il codice di errore 0x87e0000d svuotando la cache di Windows Store
- Premere il tasto Windows, quindi premere R per attivare la finestra di dialogo Esegui.
- Durante la corsa, digita il comando seguente e premi Invio.
wsreset.exe
L’ errore: 0x87e0000d è molto posteriore. Spesso si tratta di un problema di rete. Uno dei metodi sopra indicati dovrebbe aiutare a risolvere il problema.
Se il problema persiste, dovrebbe essere sufficiente un software esterno utilizzato per riparare Windows.
Facci sapere se sei a conoscenza di altre correzioni per questo problema e condividile con gli altri utenti lasciandoci un messaggio nella sezione commenti qui sotto.








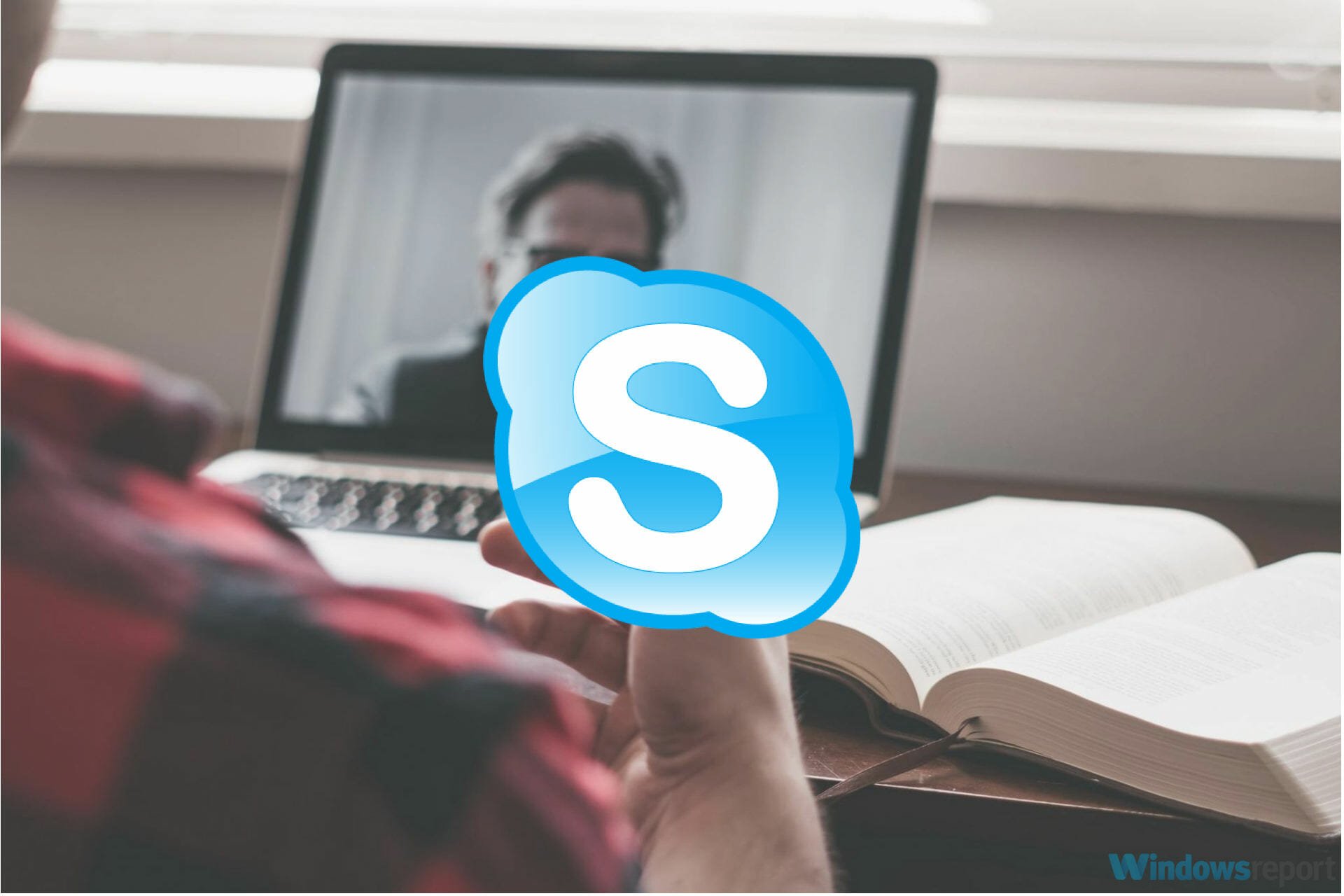

User forum
0 messages