Codice Errore 80180006 : Come Risolverlo con Questi 5 Metodi
4 min. read
Published on

Molti utenti hanno segnalato il codice di errore 80180006 sui propri PC mentre tentavano di configurare i propri account utente utilizzando Intune.
Questo può essere un problema, ma ci sono un paio di soluzioni che possono aiutarti a risolvere questo problema.
Come posso correggere il codice di errore 80180006?
Prima di iniziare, assicurati che la data e l’ora siano corrette sul tuo PC e correttamente sincronizzate.
1. Elimina la cache dell’app
- Premi Windows + I per aprire l’app Impostazioni.
- Vai su App, quindi seleziona App installate.

- Individua il Portale aziendale, fai clic sull’icona dei tre punti e seleziona Opzioni avanzate.

- In Reimposta, fai clic sul pulsante Ripara.

- Se il problema persiste, segui i passaggi 1-4 e fai clic sul pulsante Ripristina.

Una volta reimpostata l’app, i dati dell’app verranno eliminati dal computer, il che significa che dovrai accedere nuovamente all’app, quindi tieni le credenziali a portata di mano.
2. Imposta la funzione MDM su Tutti
- Vai all’interfaccia di amministrazione di Microsoft Entra.
- Nel riquadro sinistro, seleziona Mobilità.
- Fai clic su Microsoft Intune.

- Imposta l’ ambito utente MDM su Tutti o Tutti gli utenti e l’ambito utente Windows Information Protection (WIP) su Nessuno.

- Fai clic sul pulsante Salva.
A volte la scelta di alcuni sia per l’ambito utente MDM che per l’ambito utente Windows Information Protection (WIP) funziona.
3. Aggiungi il tuo account in Registra solo nella gestione del dispositivo
- Premi Windows + I per aprire Impostazioni.
- Vai su Account, quindi seleziona Accedi al lavoro o all’istituto di istruzione.

- Fai clic sull’opzione Registra solo nella gestione del dispositivo.

- Inserisci l’indirizzo email che desideri utilizzare e segui le istruzioni visualizzate sullo schermo per completare il processo.

- Riavvia il computer.
- Una volta riavviato il sistema, premere il tasto Windows, digita portale aziendale e fai clic su Apri.
- Accedi con il tuo account Microsoft e rimuovi il segno di spunta accanto a Consenti all’azienda di gestire il tuo dispositivo.
- Ora prova ad accedere e controlla se il problema persiste.
Puoi anche sincronizzare i dispositivi mobili registrati con Intune in modo che ricevano immediatamente le azioni in sospeso e gli aggiornamenti più recenti.
4. Disabilita temporaneamente il firewall di Windows
- Premere il tasto Windows, digita Pannello di controllo e fai clic su Apri.

- Seleziona Categoria per Visualizza per e fai clic su Sistema e sicurezza.

- Fai clic su Windows Defender Firewall.

- Seleziona il collegamento Attiva o disattiva Windows Defender Firewall.

- Ora scegli Disattiva Windows Defender Firewall (non consigliato) per le impostazioni di rete sia privata che pubblica.

- Fai clic su OK per salvare le modifiche.
Parlando di interferenza del firewall, potrebbe anche causare problemi come l’errore di sincronizzazione di Intune 0x80072f99, leggi questa guida per apprendere le soluzioni.
5. Aggiornare/reinstallare l’app Portale aziendale
- Premi il tasto Windows, digita store e fai clic su Apri.
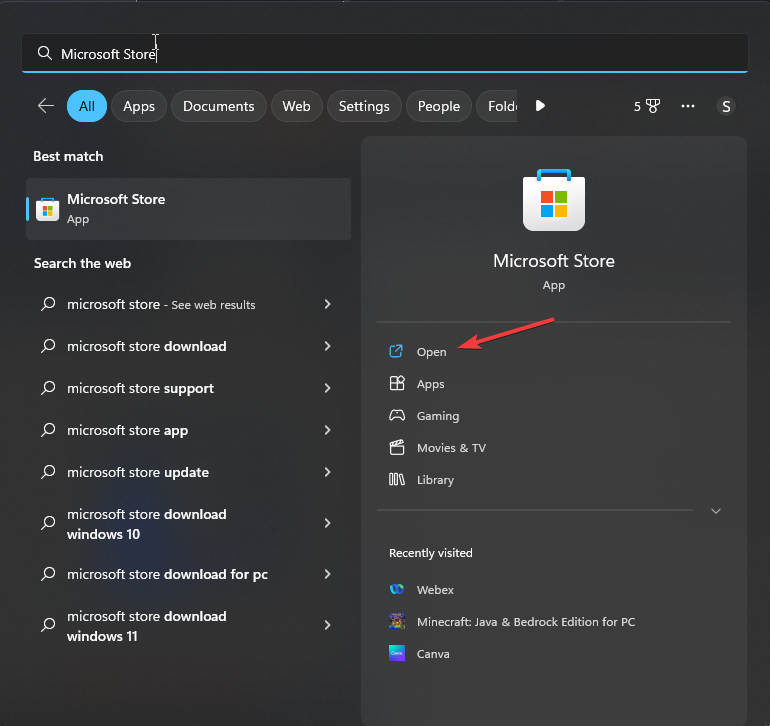
- Vai su Libreria, individua l’app e fai clic su Aggiorna.

Nel caso in cui l’aggiornamento dell’app non funzioni, prova a reinstallarla seguendo questi passaggi:
- Premi Windows + I per aprire l’app Impostazioni.
- Vai su App, quindi seleziona App installate.

- Individuare l’app Portale aziendale, fai clic sull’icona con i tre punti e seleziona Disinstalla.

- Fai clic su Disinstalla per confermare l’azione.
- Apri nuovamente Microsoft Store, digita portale aziendale e fai clic su Installa.

- Attendi qualche istante e l’app verrà reinstallata.
Se un’app Intune non viene installata nel dispositivo, è possibile che non si utilizzi l’account aziendale; leggi questa guida per saperne di più.
Mentre sei ancora qui, consulta il nostro elenco di software di gestione della rete, soprattutto se sei interessato agli aggiornamenti automatici delle policy.
Questo non è l’unico errore di Intune e molti hanno riscontrato l’errore 0x80180018, ma ne abbiamo parlato in una guida separata.
Nel caso abbiate domande o suggerimenti sull’argomento; sentitevi liberi di menzionarli nella sezione commenti qui sotto.






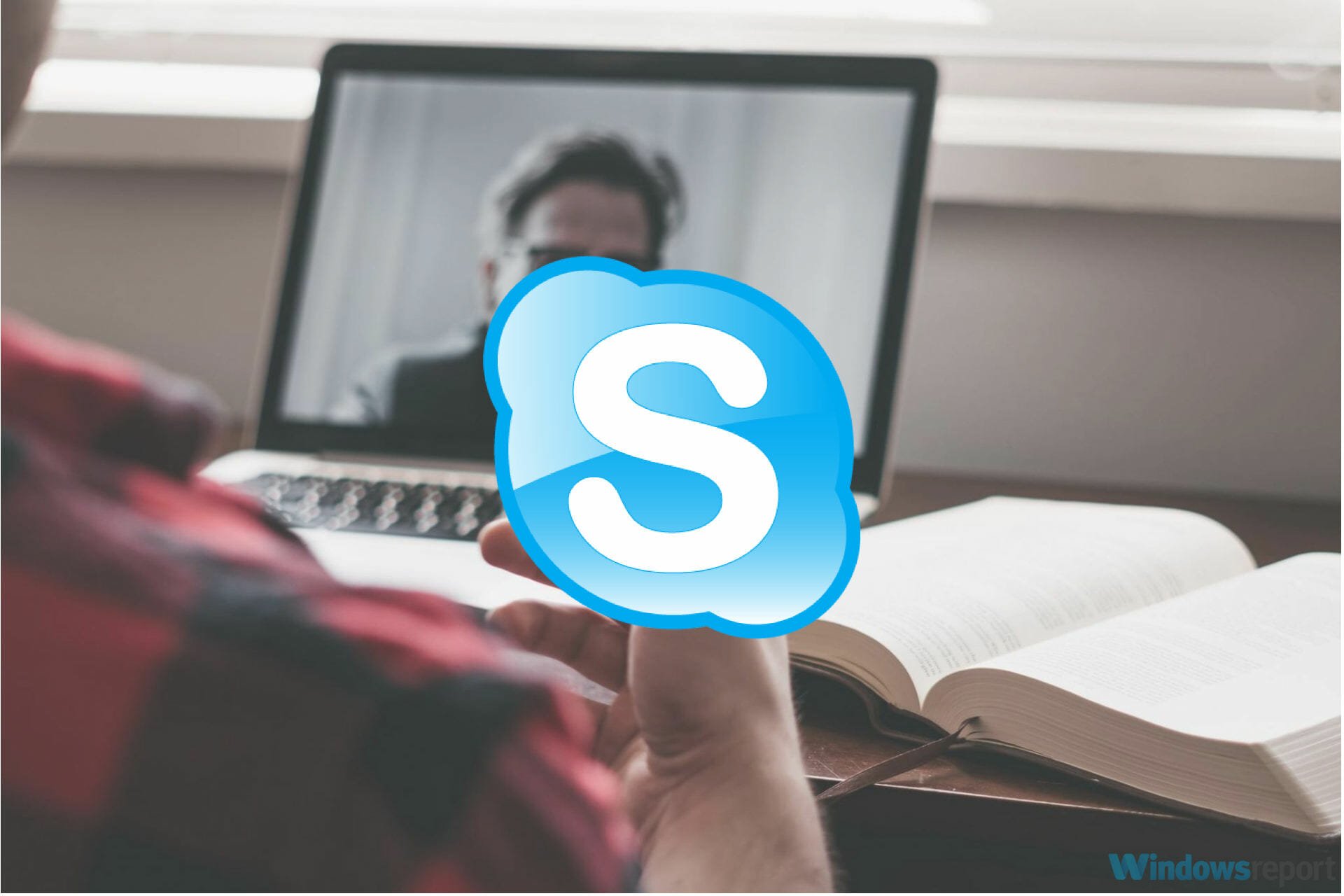


User forum
0 messages