Come Aumentare gli FPS sul Laptop: Potenziamento del 100%
10 min. read
Published on
Key notes
- I giochi sono pensati per essere divertenti, ma se il tuo FPS non è abbastanza alto, ciò non sarà possibile.
- Puoi fare molteplici cose per migliorare il tuo FPS, dagli aggiornamenti e ottimizzazioni all’overclocking del tuo PC.

Sebbene Windows 10 sia stato ottimizzato per i giochi, potresti riscontrare problemi FPS come picchi e blocchi e il modo più semplice per aumentare le prestazioni del tuo PC è ottimizzare il sistema.
Il frame rate è la frequenza con cui un dispositivo di imaging produce immagini consecutive uniche chiamate frame, espresse in fotogrammi al secondo (FPS).
Se desideri aumentare le prestazioni di Windows 10, questi suggerimenti possono aiutarti a ottenere prestazioni grafiche più impressionanti dai tuoi giochi.
Inoltre, se parliamo di giochi su Windows 10, forse potresti essere interessato a leggere di più su DirectX.
Come posso ottenere FPS migliori sul mio laptop?
1. Aggiorna i tuoi driver
- Apri una finestra di esecuzione (premi [tasto Windows] + R)
- Digita dxdiag e quindi premi Invio
- Seleziona la scheda Visualizza
- Annota il nome e il produttore della tua carta
- Scheda video Nvidia:
- Visita il sito web di Nvidia
- Seleziona il tipo di prodotto, la serie di prodotti, il prodotto, il sistema operativo e la lingua
- Premi Cerca
- Premere Scarica
- Una volta scaricato il driver, esegui il file .exe e, se richiesto da un messaggio di avviso, fai clic su Consenti
- Segui il processo di configurazione
- Riavvia il tuo computer
Nota: è possibile utilizzare nVidia GeForce Experience per rilevare e installare automaticamente i driver corretti.
- Scheda video ATI:
- Visita il sito dell’ATI
- Seleziona il Tipo di sistema, la Famiglia di prodotti, il Prodotto e il Sistema operativo di cui disponi
- Fare clic su Visualizza risultati
- Scarica ed esegui il file
- Riavvia il tuo computer.
Nota: è possibile utilizzare AMD Adrenalin per rilevare e installare automaticamente i driver corretti.
- Scheda video Intel (versione 1):
- Visita il sito Web di Intel
- Fare clic su Controlla aggiornamenti nel sistema e seguire la guida.
- Se hai bisogno di assistenza, la pagina delle utilità di Intel include sia una funzione di risoluzione dei problemi di installazione che una sezione di supporto per assisterti.
- Scheda video Intel (versione 2):
- Visita la pagina di download di Intel.
- Trova il prodotto per categoria scegliendo la famiglia, la linea e il nome del prodotto
Un driver è un programma che ti aiuta a comunicare con le tue risorse hardware.
Per ottenere i migliori risultati dalla tua scheda video, devi avere i driver aggiornati con le ultime correzioni di bug e ottimizzazioni e scaricarli dal sito Web del produttore.
L’aggiornamento manuale dei driver è molto fastidioso, quindi ti consigliamo di farlo automaticamente con l’aiuto di uno strumento dedicato.
Pertanto, scaricare e installare versioni errate dei driver eviterà la perdita di file e persino danni permanenti al computer.
2. Regola per ottenere le migliori prestazioni
- Apri Pannello di controllo
- Vai a Sistema
- Dalla colonna di sinistra, seleziona Impostazioni di sistema avanzate
- Nella nuova finestra aperta seleziona la scheda Avanzate e nella sezione Prestazioni clicca su Impostazioni
- Selezionare Regola per ottenere le migliori prestazioni
- Facoltativo: vai alla scheda Remoto nelle Proprietà del sistema e deseleziona l’opzione Consenti assistenza remota
- Dal Pannello di controllo, vai su Opzioni risparmio energia
- Selezionare il piano di alimentazione High Performance / Ultimate Performance
3. Attiva la modalità Gioco
- Fai clic sul pulsante Avvia
- Seleziona Impostazioni
- Fai clic su Giochi
- Vai alla modalità di gioco
- Accendere
4. Abbassa la risoluzione
Puoi anche migliorare le velocità FPS abbassando le impostazioni grafiche. La riduzione della risoluzione dello schermo può aumentare la velocità FPS a seconda dell’hardware.
In altre parole, questa non è una ricetta universale, ma dovresti provarla per vedere se funziona nel tuo caso.
Nella maggior parte dei casi, abbassare la risoluzione accelererà il gioco. La soluzione migliore è regolare la risoluzione utilizzando le impostazioni grafiche dei giochi.
Inoltre, alcuni giochi ti offrono la possibilità di regolare la scala di rendering. Puoi abbassarlo per migliorare la qualità del gioco, ma questa funzione non è disponibile per tutti i giochi.
Un’altra opzione da tenere d’occhio qui è il blocco FPS. Se utilizzi un monitor a 60 Hz e il tuo FPS è ben al di sopra di questo, potresti riscontrare dello strappo. Per risolvere questo problema, blocca i tuoi FPS alla frequenza di aggiornamento del tuo monitor.
5. Configura FreeSync/G-Sync
Queste due tecnologie hanno la stessa funzionalità: regola dinamicamente la frequenza di aggiornamento del monitor in modo che corrisponda all’FPS. La differenza tra loro è la loro compatibilità.
G-Sync è una tecnologia proprietaria di NVidia, mentre FreeSync è uno standard open source sviluppato da AMD.
Recentemente, NVidia ha iniziato a consentire la frequenza di aggiornamento variabile (VRR) su determinati monitor FreeSync.
Stanno testando e aggiungendo supporto per più monitor con ogni aggiornamento del driver.
Tieni presente che queste funzionalità non sono disponibili su tutti i monitor e dovresti controllare le specifiche del tuo schermo per vedere se VRR è disponibile.
Se il tuo monitor supporta VRR, assicurati che sia acceso dall’OSD del monitor, quindi puoi configurarlo nel software della tua GPU.
VRR non deve essere confuso con V-Sync poiché quest’ultima è una funzionalità software che limita i tuoi FPS alla frequenza di aggiornamento del monitor.
Funziona in modo opposto al VRR . Se riscontri strappi nei giochi, puoi attivare V-Sync.
Tuttavia, se non riscontri questo problema, dovresti sempre disattivarlo, poiché avrà un impatto negativo sulla tua esperienza di gioco.
6. Overclocka il tuo computer
Se sei un giocatore occasionale, non consigliamo questa soluzione. Tuttavia, se sei un appassionato giocatore e sai cosa stai facendo, potresti voler overcloccare il tuo computer per vedere se questa azione aumenta la tua velocità FPS.
Puoi utilizzare uno di questi software di overclock per Windows 10 per completare il lavoro più velocemente.
Tieni presente che l’overclocking del tuo computer può causare problemi di surriscaldamento. Per evitare questo problema, puoi utilizzare anche un pad di raffreddamento se possiedi un laptop da gioco.
7. Installa Razer Cortex
Razer Cortex è un booster di gioco gratuito che ottimizza il tuo computer per i giochi. Come spiega Razer, questo strumento migliora le prestazioni del tuo PC gestendo e uccidendo processi e app che non ti servono durante il gioco.
In questo modo, i giochi possono accedere e utilizzare le risorse del computer e la RAM, con conseguente frame al secondo più elevato e prestazioni di gioco più fluide.
Razer Cortex è inoltre dotato di un contatore FPS integrato che mostra gli FPS esatti che il tuo sistema sta producendo, offrendoti feedback in tempo reale sulla modifica delle impostazioni di gioco.
Usare Cortex: Boost è molto semplice. Lo strumento si avvia automaticamente quando premi il pulsante di riproduzione.
Quando chiudi la sessione di gioco, il software ripristina automaticamente il tuo computer allo stato precedente.
Non dimenticare di dare un’occhiata a questo elenco dei migliori software di potenziamento del gioco che puoi installare sul tuo computer per ottenere un’esperienza di gioco fantastica.
8. Chiudi i processi in background e i programmi che consumano risorse
Può capitare di avere processi che consumano molte risorse e che non è necessario eseguire in questo momento (ad esempio applicazioni di chat, browser, ecc.).
- Fai clic con il tasto destro sulla barra delle applicazioni e selezionare Task Manager
- Dalla scheda Processi chiudi tutti i processi non necessari tranne i processi di sistema
Puoi anche dare un’occhiata a Aggiungi/Rimuovi programmi per disinstallare il software che non usi più o che è stato installato insieme a un altro programma.
- Vai al Pannello di controllo
- Seleziona Disinstalla un programma o Programmi e funzionalità
- Cerca il software indesiderato e fai clic su Disinstalla
9. Cerca malware
Il malware si installa sul tuo computer senza la tua autorizzazione allo scopo di rubare dati e danneggiare il tuo sistema. Puoi trovare su Internet molti programmi gratuiti per la rimozione di malware
Per ulteriori informazioni sulle soluzioni per la rimozione del malware, consulta questo articolo sui migliori strumenti di rimozione virus di Windows 10 per sconfiggere definitivamente il malware.
Puoi anche rimuovere software di protezione in tempo reale come Microsoft Security Essentials o Spybot Search and Destroy perché rallentano il tuo sistema.
10. Controlla la presenza di errori sul tuo disco
- Avvia il prompt dei comandi come amministratore
- Digita il comando chkdsk C: /f seguito dal tasto Invio
- Sostituisci C con la lettera della partizione del tuo disco rigido
Come rapido promemoria, se non si utilizza il parametro /f, chkdsk visualizza un messaggio che informa che il file deve essere corretto, ma non corregge eventuali errori.
Il comando chkdsk D: /f rileva e ripara i problemi logici che interessano l’unità. Per riparare problemi fisici, esegui anche il parametro /r.
Su Windows 7 e Windows 8.1, vai su dischi rigidi > fai clic con il pulsante destro del mouse sull’unità che desideri controllare > seleziona Proprietà > Strumento. Nella sezione “Controllo errori”, fai clic su Verifica.
Esempio: come aumentare gli FPS in Fortnite
- Regola Windows per prestazioni migliori, come mostrato sopra
- Fai clic con il pulsante destro del mouse sull’unità su cui hai installato Fortnite e seleziona Proprietà
- Deseleziona la casella Consenti ai file su questa unità di avere i contenuti indicizzati… (Si applica anche alle sottocartelle)
- Disabilita le notifiche di Windows e Focus Assist
- Disattiva la barra di gioco di Windows
- Attiva la modalità di gioco
- Aggiorna il tuo sistema e i driver alle versioni più recenti
- Facoltativo: disabilita il timer eventi ad alta precisione. Per fare ciò, apri CMD come amministratore e digita:
-
bcdedit /deletevalue useplatformclock
-
- Esegui Pulizia disco sull’unità di sistema
- Diminuisci i dettagli grafici nel gioco
Sebbene Fortnite non abbia i requisiti grafici più elevati, poiché è stato progettato per funzionare sulla maggior parte dei sistemi, puoi comunque aumentare i tuoi FPS seguendo la nostra guida e apportando le modifiche che abbiamo mostrato qui.
Esempio: come aumentare gli FPS in PUBG
- Segui i passaggi evidenziati sopra
- Passa attraverso le ottimizzazioni elencate sopra per Fortnite
- Imposta la grafica di gioco su un valore inferiore, in particolare Effetti, Ombre, e fogliame
Nota: se stai esaurendo la memoria video, segui la nostra guida per risolvere il problema.
Bonus: Usa il software di potenziamento FPS
Ora, Fortnite o PUGB sono due esempi. Ma che dire degli altri giochi, come aumentare gli FPS su Valorant, Minecraft, Warzone e così via?
Riteniamo che esista un modo semplice per farlo, indipendentemente dal gioco che preferisci: utilizzando il software di potenziamento FPS.
Sappiamo che hai molte domande e cercheremo di affrontarle tutte, iniziando in primo luogo dalla sicurezza dei booster FPS.
Non sono diverse da qualsiasi altra app che potresti utilizzare per migliorare le prestazioni del computer in un modo o nell’altro.
Il loro ruolo è quello di far funzionare i tuoi giochi senza intoppi quando l’utilizzo della GPU è elevato con bassi livelli di FPS.
Naturalmente non si comporteranno allo stesso modo; alcuni possono svolgere funzioni diverse e affrontare aspetti diversi del processo di miglioramento.
Ad esempio, alcuni abbasseranno il ping, mentre altri ottimizzeranno gli effetti e gestiranno l’allocazione delle risorse per consentirti di sfruttare al meglio il tuo rig durante l’overclock del sistema.
Con un’offerta così generosa, potresti avere difficoltà a scegliere lo strumento più adatto alle tue esigenze. Quindi, quale booster di gioco è il migliore?
Ancora una volta, ci siamo assicurati che tu abbia tutto ciò di cui hai bisogno per fare una scelta consapevole, quindi sentiti libero di esplorare le impostazioni di Warzone per gli FPS.
Ci auguriamo che le soluzioni sopra elencate ti abbiano aiutato ad aumentare la velocità degli FPS. Se riscontri altre soluzioni alternative per migliorare l’FPS, fornisci maggiori dettagli su queste soluzioni nella sezione commenti qui sotto.

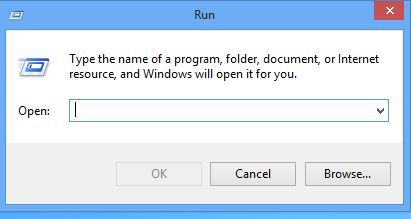
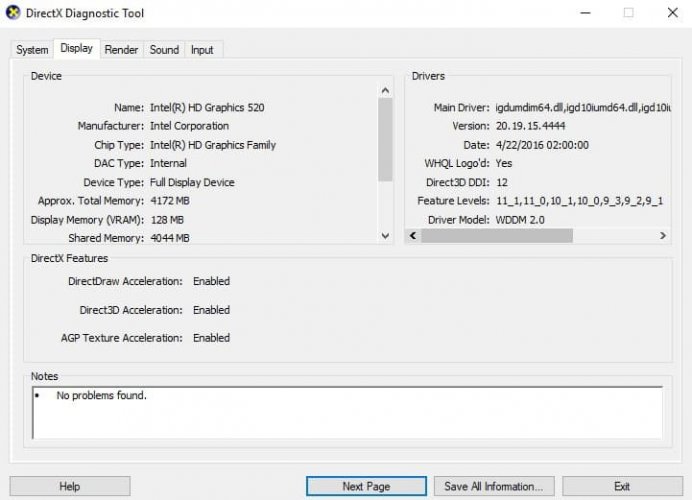
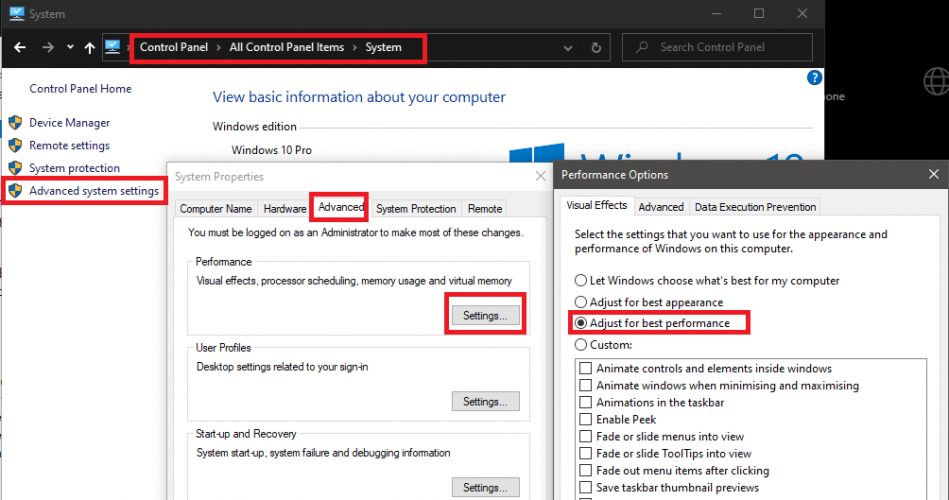
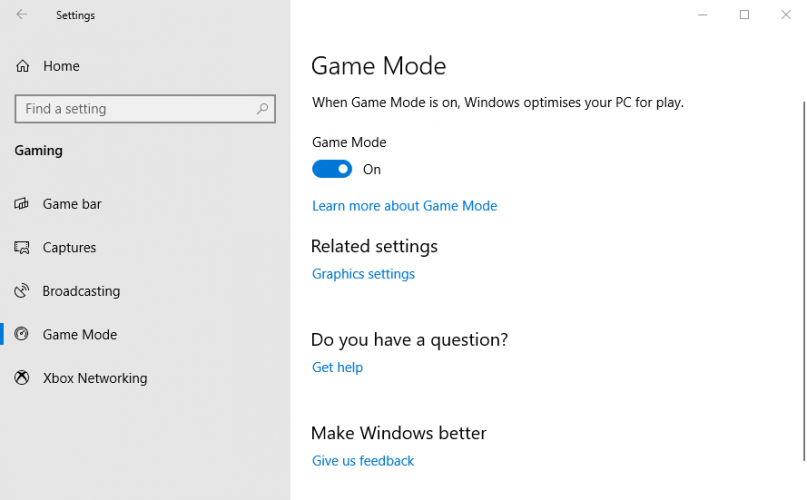
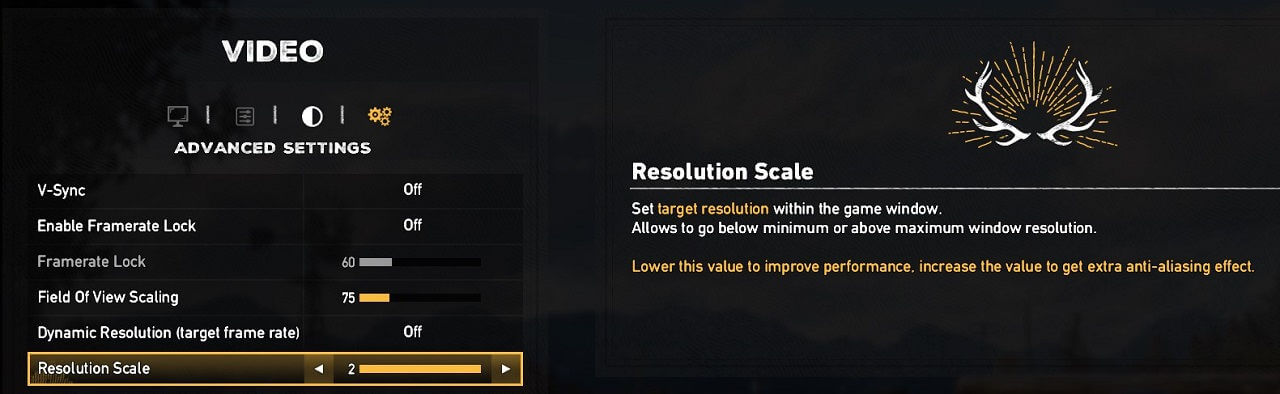

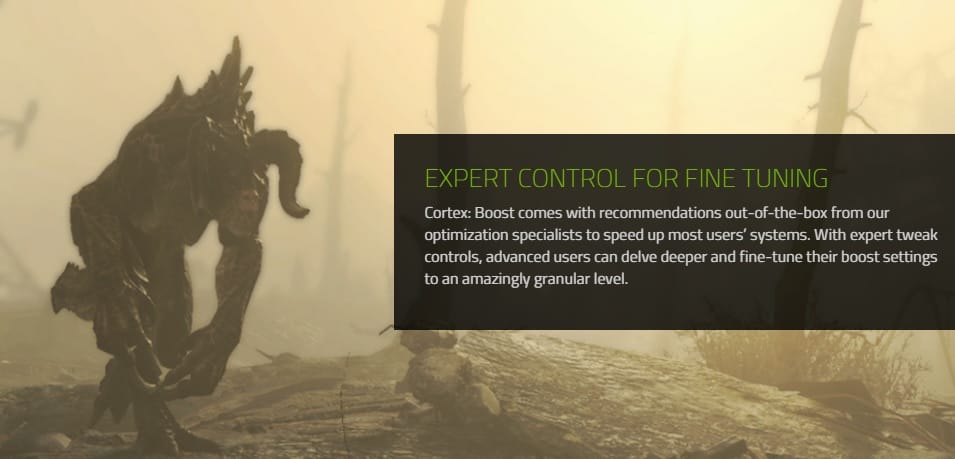
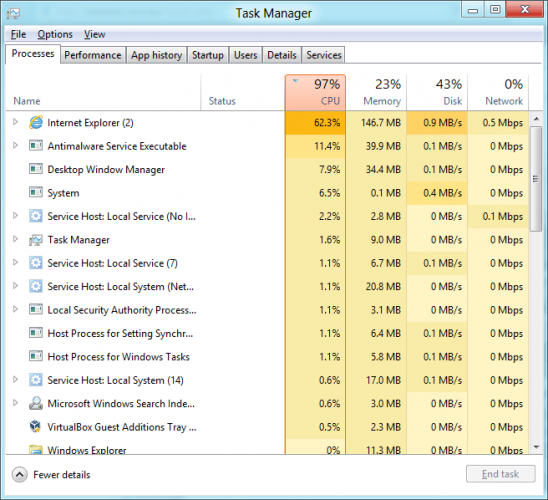
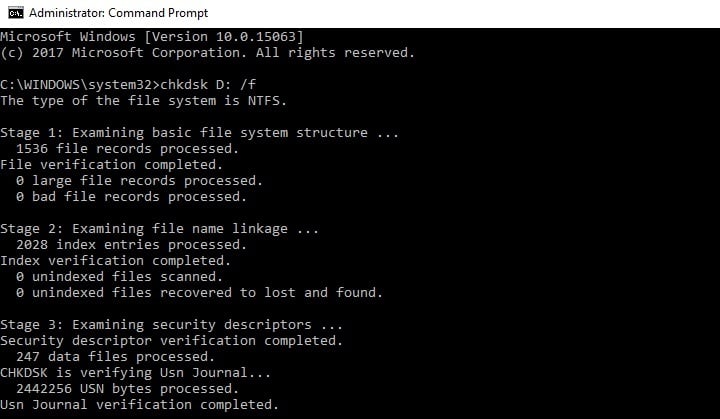
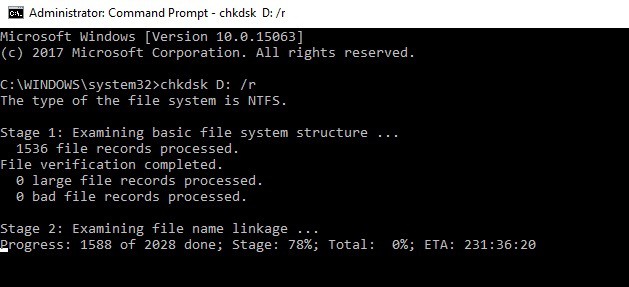
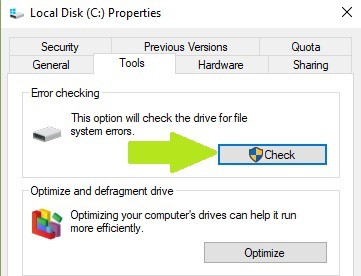









User forum
0 messages