Come Bloccare o Sbloccare una Tastiera in Windows 10 e 11 - [Guida Completa]
3 min. read
Published on
Key notes
- Per sbloccare o bloccare la tastiera del tuo computer Windows, premi il tasto Maiusc per 8 secondi.
- Puoi anche utilizzare un’app di terze parti per farlo facilmente.
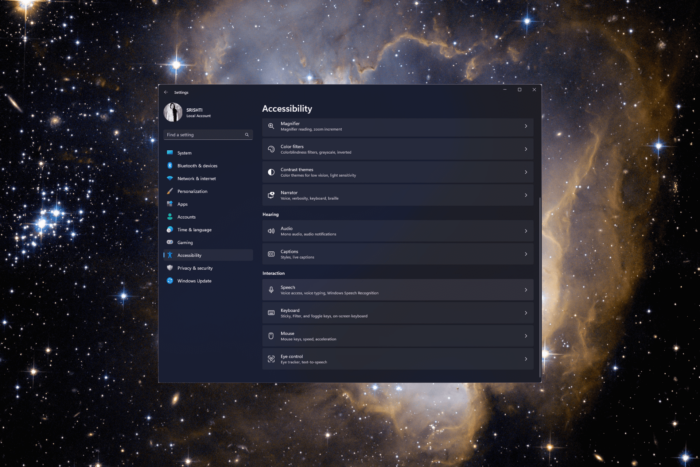
Se desideri disattivare temporaneamente la tastiera per evitare input accidentali o riattivarla dopo un periodo di inattività, questa guida può aiutarti!
Ti guideremo attraverso semplici metodi per bloccare o sbloccare la tastiera sui computer Windows 10 e 11 per controllare facilmente l’input della tastiera e garantire un’esperienza di elaborazione fluida.

Proteggi i tuoi dispositivi con la pluripremiata tecnologia e sicurezza informatica.

Mantieni la sicurezza con la rivoluzionaria tecnologia di rilevamento e prevenzione dell'intelligenza artificiale.

Massimizza la sicurezza e le prestazioni del tuo PC con un rilevamento delle minacce digitali di prim'ordine.

Naviga in modo sicuro per un massimo di 3 dispositivi su sistemi Windows, Mac, iOS o Android.

Il miglior strumento di sicurezza per un'attività di navigazione intensa.
Come posso bloccare o sbloccare una tastiera su Windows 11?
Prima di intraprendere i passaggi avanzati di risoluzione dei problemi, ricollega la tastiera per assicurarti che sia collegata correttamente, assicurati che il tasto Bloc Num sia disabilitato, premi Windows + L per bloccare immediatamente la tastiera.
1. Utilizzare il tasto Maiusc
- Premi il tasto Maiusc per 8 secondi finché non viene visualizzato il messaggio Tasti filtro .
- Fare clic su Sì per bloccare la tastiera.
- Ancora una volta, premi il tasto Maiusc per 8 secondi per sbloccare la tastiera.
2. Utilizza l’app Impostazioni
- Premi Windows + I per aprire l’app Impostazioni .
- Vai su Accessibilità , quindi seleziona Tastiera .
- Attiva l’interruttore Tasti permanenti e Tasti filtro per bloccare la tastiera.
- Disattiva l’interruttore per entrambi per sbloccare la tastiera.
3. Reinstallare il driver della tastiera
- Premi Windows + R per aprire la finestra di dialogo Esegui .
- Digitare devmgmt.msc e fare clic su OK per aprire Gestione dispositivi .
- Individua e fai clic su Tastiere per espanderlo.
- Destra il driver pertinente e seleziona Disinstalla dispositivo .
- Una volta disinstallato, fare clic su Azione e selezionare Rileva modifiche hardware . Il driver verrà reinstallato.
- Riavvia il computer per confermare le modifiche.
Puoi anche provare un pratico programma di aggiornamento dei driver come PC HelpSoft Driver Updater per scansionare il tuo dispositivo alla ricerca di driver danneggiati o mancanti e trovare le versioni più recenti da un ampio database.
4. Utilizzare il Pannello di controllo
- Premere il tasto Windows , digitare pannello di controllo e fare clic su Apri .
- Seleziona Visualizza per come categoria e fai clic su Facilità di accesso .
- Fai clic su Cambia il funzionamento della tastiera .
- Vai su Attiva i tasti filtro e posiziona un segno di spunta accanto per bloccare la tastiera e fai clic su OK .
- Per sbloccare la tastiera, rimuovere il segno di spunta accanto ad Attiva i tasti filtro e fare clic su OK per salvare le modifiche.
5. Utilizza l’app di terze parti
- Scarica l’ app Keyboard Locker per computer Windows.
- Individua il file KeyboardLocker.zip , fai doppio clic su di esso e seleziona Estrai tutto per estrarre il file.
- Ora fai clic su Estrai . Si aprirà la cartella con Keyboard Locker.
- Aprilo e fai doppio clic sul file KeyboardLocker.exe ; vedrai un piccolo simbolo di tastiera nell’area di notifica.
- Per bloccare la tastiera, premi Ctrl + Alt + L. L’icona cambia per indicare che la bacheca è protetta.
Cosa posso fare per bloccare o sbloccare una tastiera su Windows 10?
Per bloccare o sbloccare la tastiera su Windows 10, devi disporre di un account utente con diritti di amministratore sul tuo PC Windows, quindi seguire i metodi sopra menzionati per Windows 11.
Pertanto, se devi evitare la pressione di tasti involontaria durante la pulizia della tastiera o desideri disattivarla temporaneamente, puoi utilizzare uno di questi metodi per bloccare o sbloccare la tastiera su Windows 10 e Windows 11 per gestire la funzionalità della tastiera.
Parlando di gestione della tastiera, puoi anche abilitare la funzione Filtra tasti per evitare sequenze di tasti involontarie, soprattutto per gli utenti con disabilità.
Se riscontri problemi simili, come riavviare il laptop utilizzando la tastiera.
Non esitate a condividere qualsiasi informazione, suggerimento o la vostra esperienza con l’argomento nella sezione commenti qui sotto.


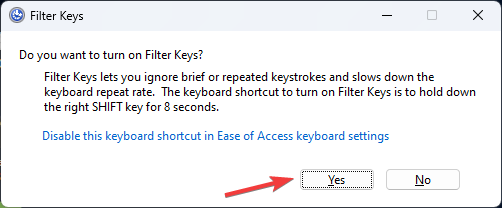
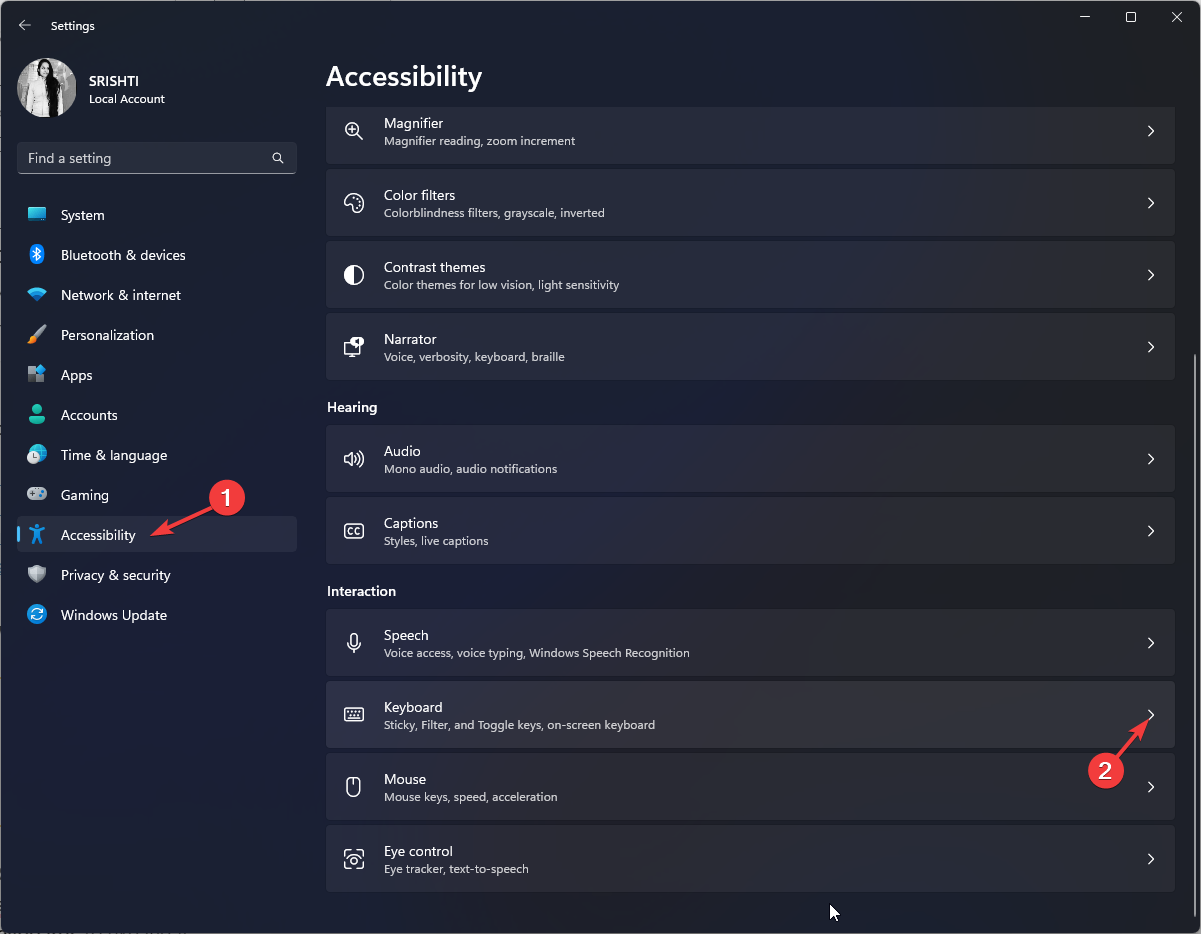
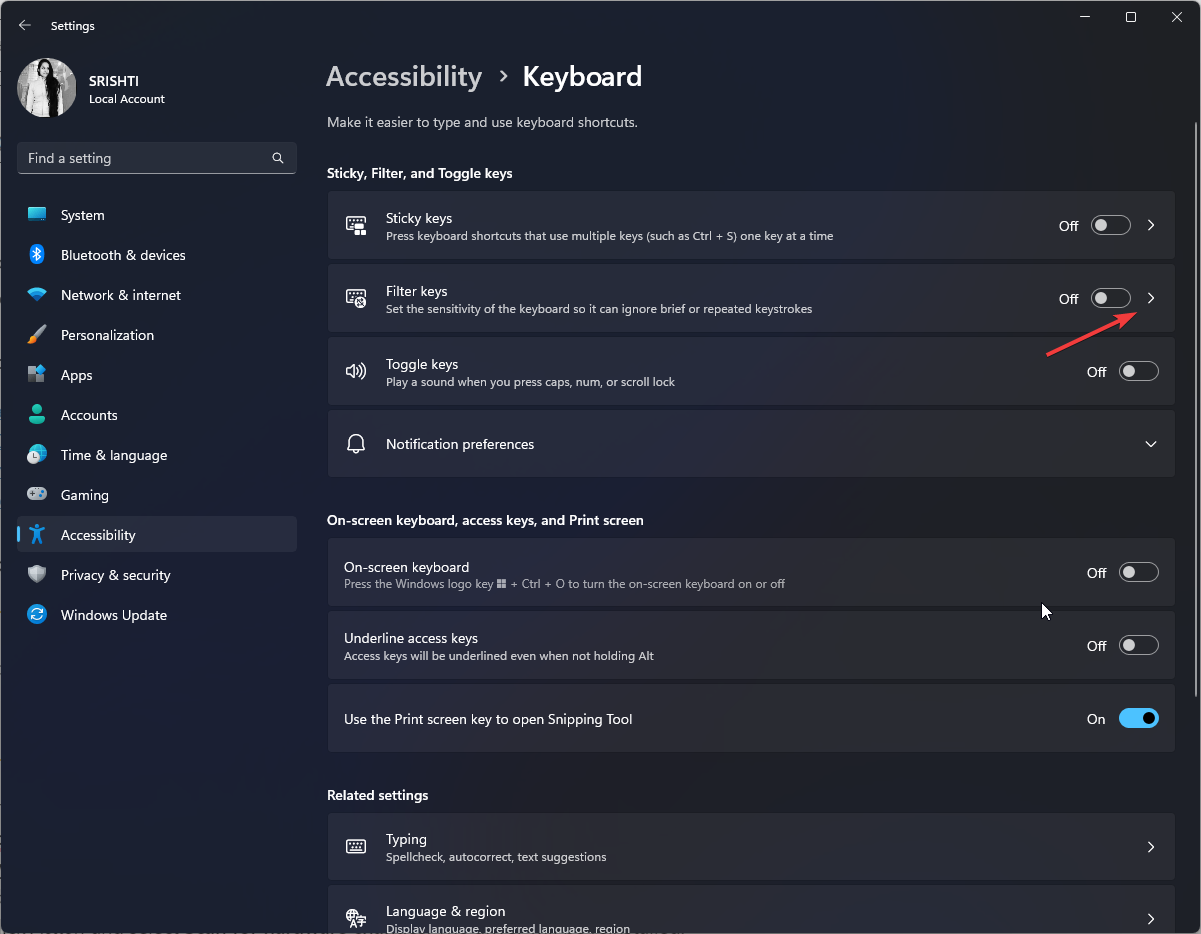
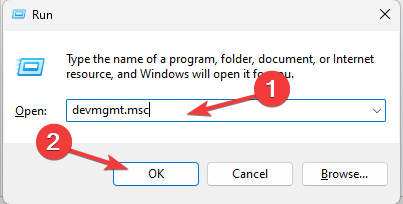
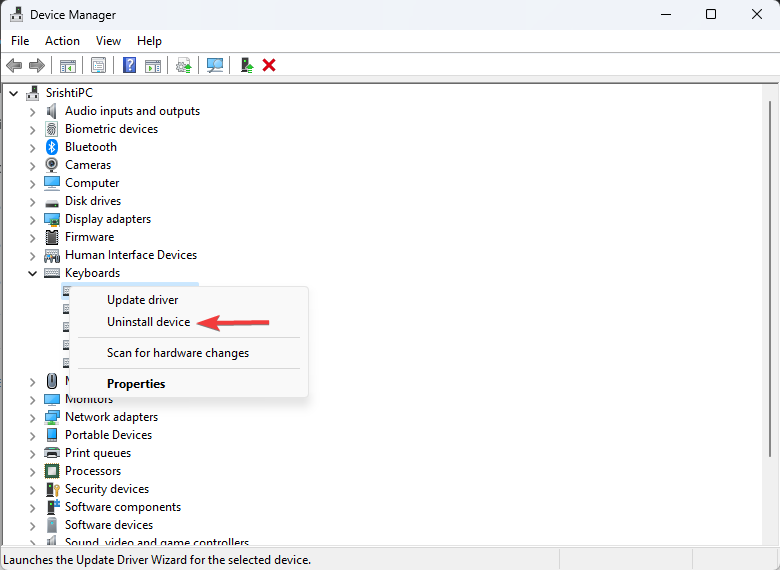
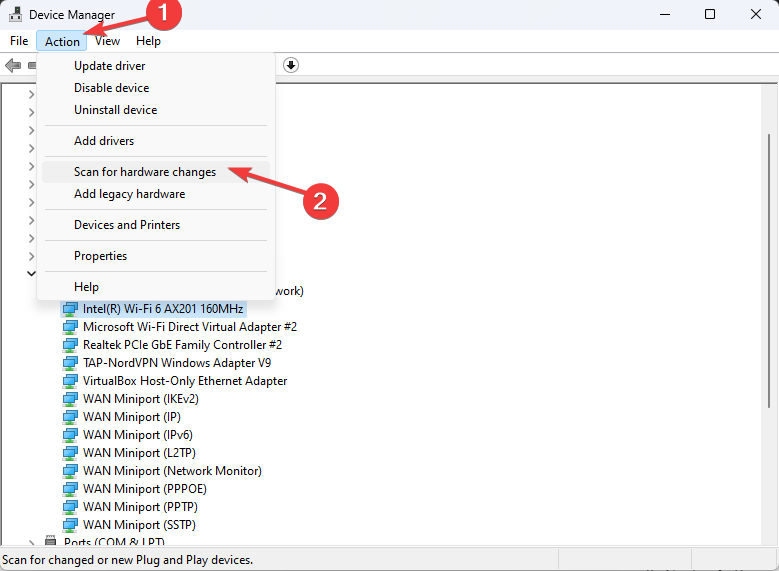
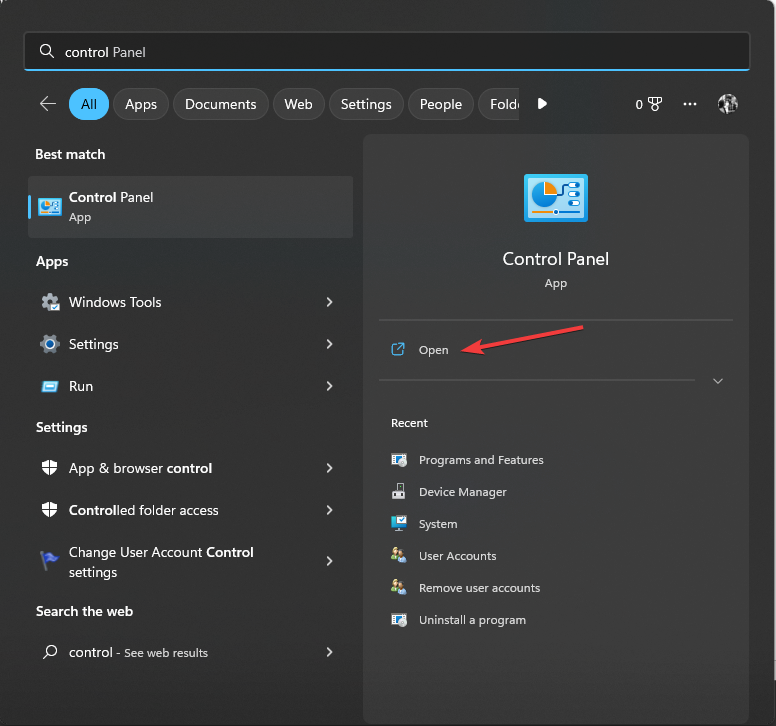

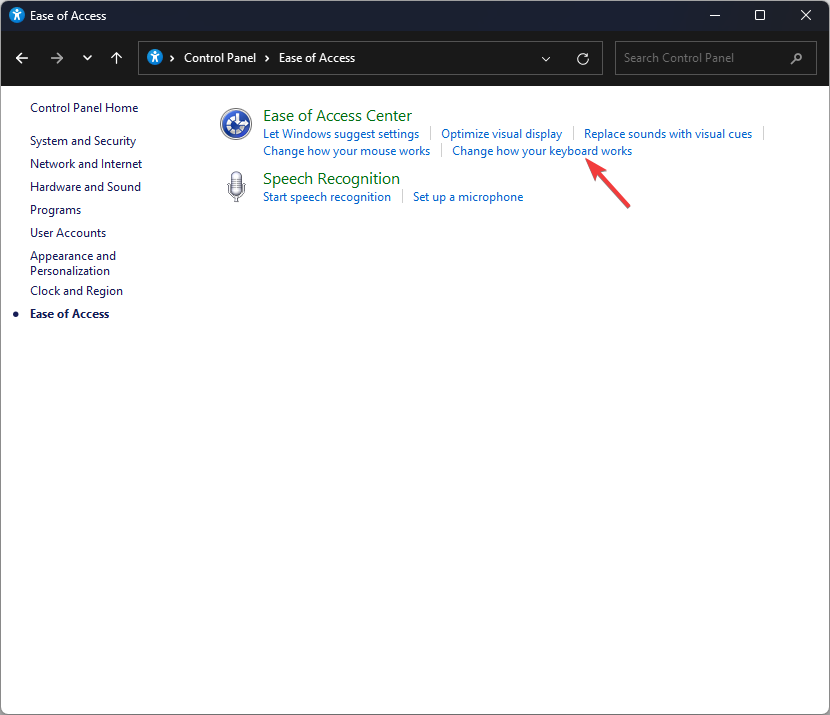
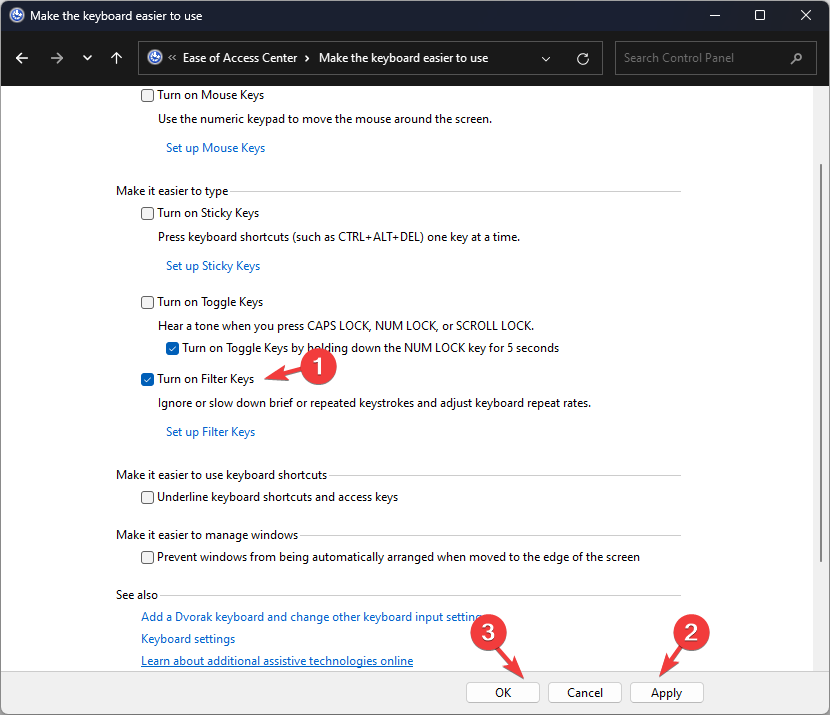
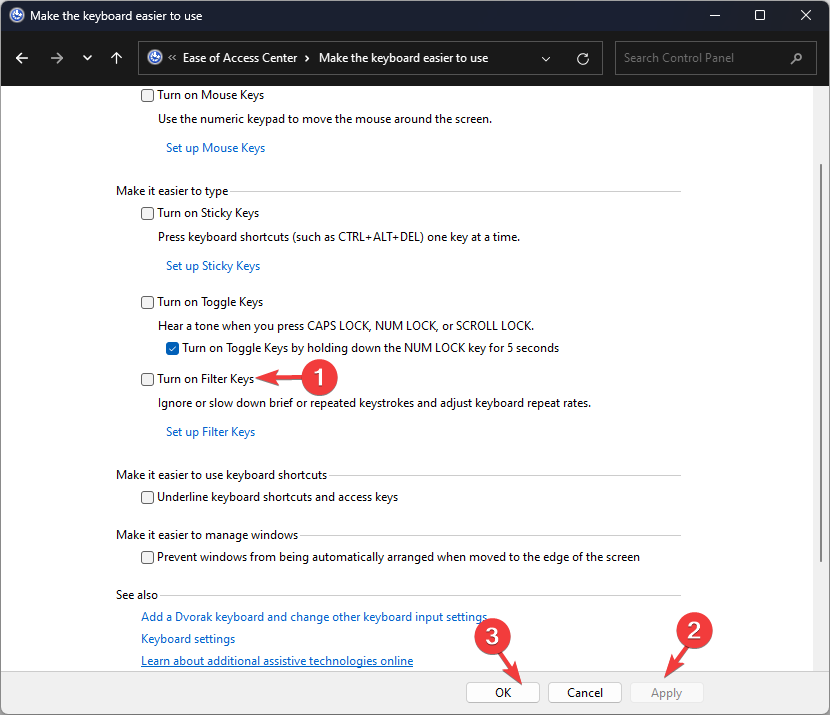
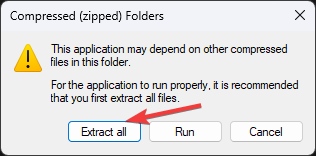
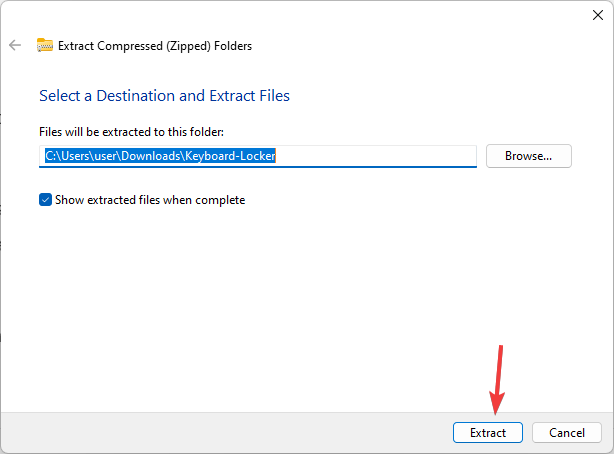
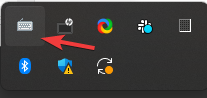






User forum
0 messages