Come Configurare RAID 1 in Windows 11 - [Guida Completa]
6 min. read
Published on
Key notes
- Sapevi che puoi aumentare le prestazioni del tuo PC estraendo i dati su più dischi fisici?
- Abbiamo trovato quattro modi diversi per proteggere i tuoi dati eseguendo il mirroring delle tue unità.
- Consulta questo articolo per una guida passo passo più completa.

Windows 11 può eseguire RAID? Grazie alla funzionalità Spazi di archiviazione di Windows, puoi eseguire un RAID sul tuo Windows 11.
Windows 11 prevedeva requisiti rigorosi e sarebbe un peccato perdere il disco rigido e i dati dopo aver lottato con le unghie e con i denti per acquisire tale spazio di archiviazione.
Bene, abbiamo buone notizie che possono aiutarti a proteggerti da un guasto del disco rigido.
Con gli strumenti Windows integrati, puoi copiare tutti i tuoi dati da un’unità all’altra. In questo modo, se un’unità si guasta, puoi eseguire il mirroring e ricostruire i dati originali su un’unità sostitutiva.
Questa funzionalità ti consente di creare più dischi virtuali utilizzando dischi rigidi direttamente collegati al tuo computer senza alcun degrado delle prestazioni.
Vantaggi di un RAID:
- Riduci il rischio di perdita di dati a causa di guasti del disco
- Aumenta le prestazioni distribuendo il carico su più dischi
- Espandi la tua capacità di archiviazione aggiungendo ulteriori unità
- Funziona come una soluzione di backup alternativa
Come configuro il RAID in Windows 11?
Requisiti hardware per una configurazione RAID:
- Tutti i dischi devono utilizzare lo stesso file system, preferibilmente NTFS.
- Assicurati di avere abbastanza RAM libera in modo che il tuo PC non debba scrivere costantemente dati avanti e indietro tra il disco rigido e la RAM.
- Scarica il driver del controller RAID.
- La tua CPU dovrebbe essere in grado di eseguire i livelli RAID supportati. Se multi-core, ancora meglio.
- I dischi rigidi richiesti dipenderanno dalla configurazione RAID scelta, ma come regola generale, due dovrebbero essere per RAID 0, che è la configurazione minima dell’array.
- Scheda madre e chipset compatibili. La maggior parte delle schede madri moderne supportano RAID, ma quelle più vecchie potrebbero non verificare se la scheda madre è dotata di connettori SATA.
1. Utilizzando l’app Impostazioni
- Premi il tasto Windows e fai clic su Impostazioni.
- Fai clic su Sistema, quindi selezionare Archiviazione.
- Seleziona Impostazioni di archiviazione avanzate e seleziona Spazi di archiviazione.
- Fai clic su Crea un nuovo pool e spazio di archiviazione.
- Seleziona e controlla il disco che desideri mettere in RAID, quindi premi Crea.
- Inserisci un nuovo nome per lo spazio di archiviazione e Dimensioni e resilienza.
- In Resilienza, seleziona una delle opzioni con Semplice (nessuna resilienza), Mirror a due vie, Mirror a tre vie e Parità che rappresentano rispettivamente RAID 0, RAID 1, RAID 1 e RAID 5, quindi premi Crea.
- Successivamente, seleziona un nome, una lettera di unità, un file system come NTFS e, infine, premi Format.
Ricordati di eseguire il backup di tutti i tuoi file prima di intraprendere questo esercizio.
2. Utilizzando le impostazioni di Gestione disco
- Fai clic con il tasto destro sull’icona del menu Start e selezionare Gestione disco.
- Individua l’unità che desideri mettere in RAID, fai clic con il pulsante destro del mouse su di essa e seleziona Nuovo volume con striping o Nuovo volume con mirroring, a seconda dell’array RAID che desideri creare. RAID 0 sarà quello predefinito e RAID 1 per quest’ultimo.
- Fai clic su Avanti.
- Aggiungi il disco che desideri mettere in RAID e premi Avanti.
- Assegna una lettera all’unità e premi Avanti.
- Selezionare NTFS come file system e fare clic su Avanti.
- Fai clic su Fine e selezionare Sì nella successiva richiesta di conferma.
3. Utilizzando il Pannello di controllo
- Premi il tasto Windows, digita Pannello di controllo e fai clic su Apri.
- Fai clic su Sistema e sicurezza.
- Seleziona Spazi di archiviazione.
- Fai clic su Crea un nuovo pool e spazio di archiviazione.
- Seleziona un’unità che desideri aggiungere all’array RAID.
- Immettere un nome e selezionare una lettera di unità per lo spazio di archiviazione e impostare il file system come NTFS.
- In Inclusa resilienza selezionare una delle opzioni Semplice (nessuna resilienza), Mirroring a due vie, Mirroring a tre vie e Parità che rappresentano rispettivamente RAID 0, RAID 1, RAID 1 e RAID 5.
- Ora premi Crea spazio di archiviazione.
4. Utilizzando il prompt dei comandi
- Premi il tasto Windows, digita cmd nella barra di ricerca e fai clic su Esegui come amministratore.
- Digita il seguente comando:
diskpart - Successivamente, inserisci il comando seguente per elencare le unità e selezionarne una. Ricordarsi di sostituire X con il numero di unità corrispondente:
listdiskSelect disk X - Ora digita:
convert dynamic - Crea un RAID inserendo il seguente comando:
Create Volume RAID Disk 1, 2, 3 - Con il volume RAID appena creato, digita i seguenti comandi e premi Invio dopo ciascuno per formattare. Ricordati di sostituire C con la lettera dell’unità desiderata:
select volume 2
Format FS=NTFS Label=MyNewVolume
Assign Letter=C
Puoi ottenere lo stesso risultato utilizzando il comando PowerShell. In alternativa, puoi prendere in considerazione l’utilizzo del software RAID se questi passaggi sono troppo lunghi.
Cosa significano i diversi livelli RAID?
- RAID 0: i dati provenienti da più unità vengono combinati in un’unica unità, fornendo prestazioni più elevate rispetto a qualsiasi singola unità dell’array. Tuttavia, se un’unità si guasta, tutti i dati andranno persi poiché non esiste ridondanza.
- RAID 1: se un’unità si guasta, i dati sono ancora disponibili sulle altre unità. Tuttavia, le prestazioni risultano notevolmente ridotte perché è disponibile solo la metà della capacità di archiviazione totale.
- RAID 2: RAID 2 è una variante del RAID 1, solo più veloce con maggiore capacità di archiviazione. I risultati sono sempre gli stessi: se un disco si guasta, entrambe le copie vengono perse.
- RAID 3: questo tipo può tollerare il guasto di un’unità alla volta senza perdere dati o subire un degrado delle prestazioni. Utilizza lo striping del disco con parità e le informazioni sulla parità vengono archiviate in uno stripe separato su un disco diverso.
- RAID 4: RAID 4 è uno schema combinato di striping e parità, in cui i dati vengono sottoposti a striping su tutte le unità, come con RAID 0. Tuttavia, è disponibile un set aggiuntivo di informazioni di parità per il ripristino in caso di guasti dell’unità.
- RAID 5: i dati vengono sottoposti a striping su tutte le unità dell’array. Se un’unità si guasta, i dati su di essa non vanno persi perché sono distribuiti su tutte le altre unità. Tuttavia, poiché ogni unità deve memorizzare più informazioni del solito, soffre di colli di bottiglia in termini di capacità.
- RAID 6: questo tipo di RAID è il più bilanciato tra tutti i livelli RAID. Fornisce eccellenti prestazioni di lettura/scrittura, buona capacità e tolleranza agli errori.
- RAID 10: RAID 10 è un tipo particolare che offre i vantaggi di RAID 1 e RAID 0. Richiede almeno due unità fisiche e offre un mirroring bidirezionale che combina i vantaggi di striping e mirroring.
Questa è solo una panoramica dei diversi RAID, ma per conoscere le differenze tra RAID 0 e RAID 1 è necessario conoscere le differenze tra i due.
Quando utilizzi correttamente il RAID, creerai un’unità virtuale in grado di gestire il guasto di un’unità disco o di un set di dischi senza interrompere il funzionamento del sistema.
E la bellezza di tutto questo è che non si limita solo al tuo HDD, ma puoi anche eseguire il RAID delle unità esterne.
Facci sapere quale metodo hai trovato facile da seguire nella sezione commenti qui sotto.








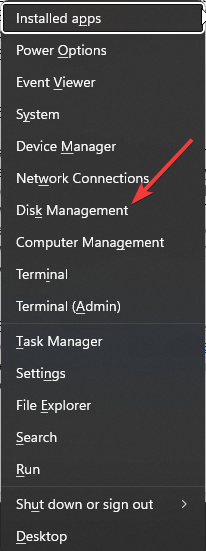




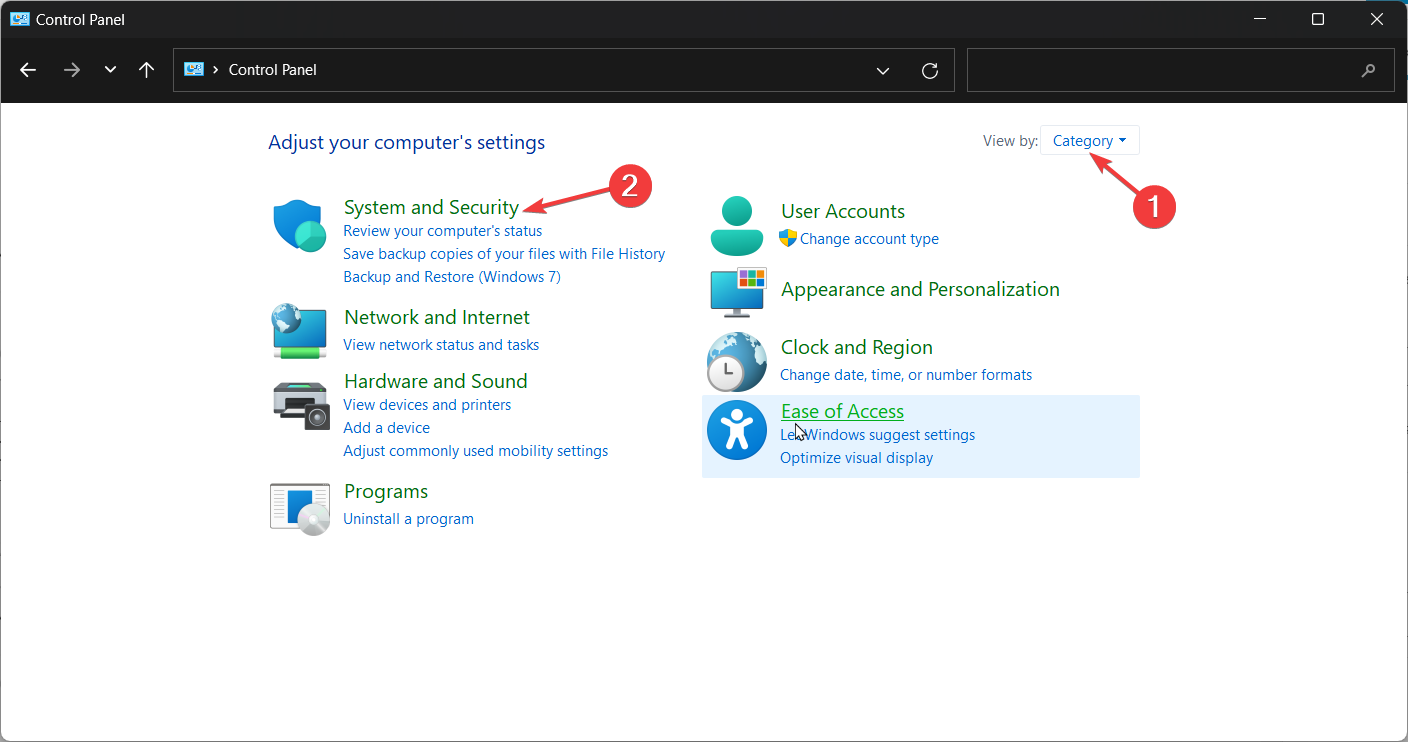












User forum
0 messages