Come Correggere i Cali di FPS e le Interruzioni [Giochi per PC]
12 min. read
Updated on
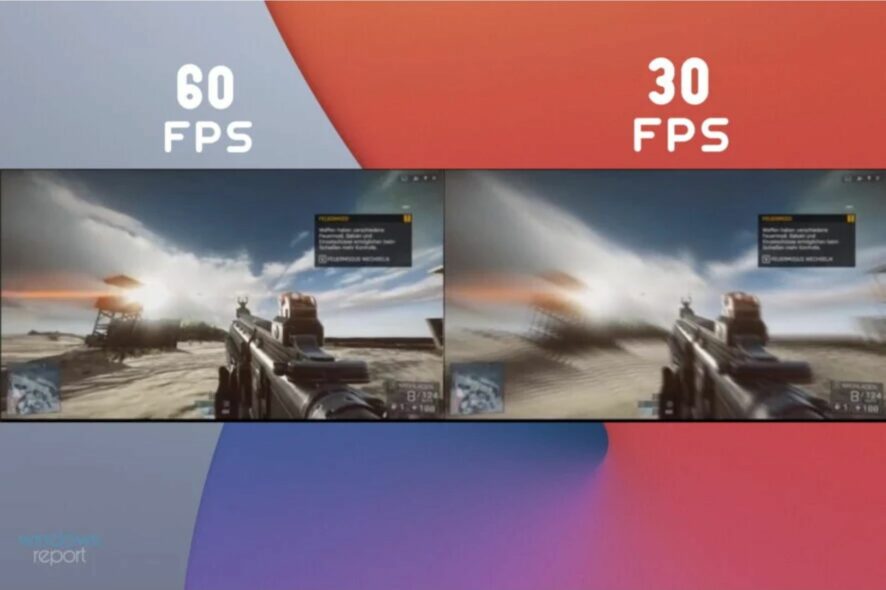
I cali di FPS sono tra le esperienze più fastidiose che puoi incontrare come giocatore. Anche se le implicazioni sono varie, l’effetto più comune è un’improvvisa interruzione che appare in modo casuale. Questo succede soprattutto agli utenti che amano giocare alle versioni multiplayer, in cui una velocità FPS ottimale è estremamente importante.
La colpa però, non può essere interamente attribuita al sistema operativo, poiché molte situazioni simili sono causate da altri fattori, di cui parleremo di seguito.
Perché il mio FPS continua a scendere nei giochi?
FPS è l’acronimo di Frames Per Second e, in altre parole, è la frequenza con cui immagini consecutive appaiono su un display in 1 secondo.
Il termine è usato prevalentemente nell’ambito dei videogiochi e, maggiore è il frame rate, migliore è il flusso delle immagini sullo schermo. Un FPS basso si manifesta con interruzioni dell’immagine e sfarfallio.
Le cause dei cali di frame sono generalmente associate a driver vecchi o corrotti, ma di seguito riportiamo le più importanti:
- Problemi con i driver: i driver della GPU sono probabilmente i principali fattori di disturbo per i problemi di gioco e in particolare per i cali di FPS.
- Il surriscaldamento è la causa del problema: potresti avere la configurazione giusta per il gioco, ma quando i componenti iniziano a surriscaldarsi, iniziano a diminuire le loro prestazioni. Puoi risolvere questo problema utilizzando il software di raffreddamento del laptop.
- Problemi di connessione: se stai giocando online, è ovvio che avrai bisogno di un’eccellente connessione con i server di gioco, quindi la velocità della tua connessione Internet è fondamentale a questo proposito.
Prima di provare qualsiasi procedura per la risoluzione dei problemi, la nostra ricerca suggerisce che dovresti prima riavviare il PC. Assicurati di provare questo prima di esplorare i passaggi descritti in questa guida.
Come posso correggere i cali di FPS nei giochi?
Prima di iniziare qualsiasi procedura avanzata, è necessario:
- Controlla se la connessione Internet funziona in modo ottimale. Nella maggior parte degli scenari, non si tratta della velocità della larghezza di banda, ma piuttosto della latenza del pacchetto di dati. Fondamentalmente, maggiore è la latenza, peggiori sono le prestazioni del gioco. Puoi controllare la tua latenza sul sito web di Speedtest . Avrai bisogno di meno di 50 ms per goderti le sessioni online senza problemi.
- Assicurati che i requisiti di sistema siano soddisfatti. Per eseguire il gioco e aspettarti le massime prestazioni, dovresti concentrarti sulla colonna denominata Requisiti consigliati:
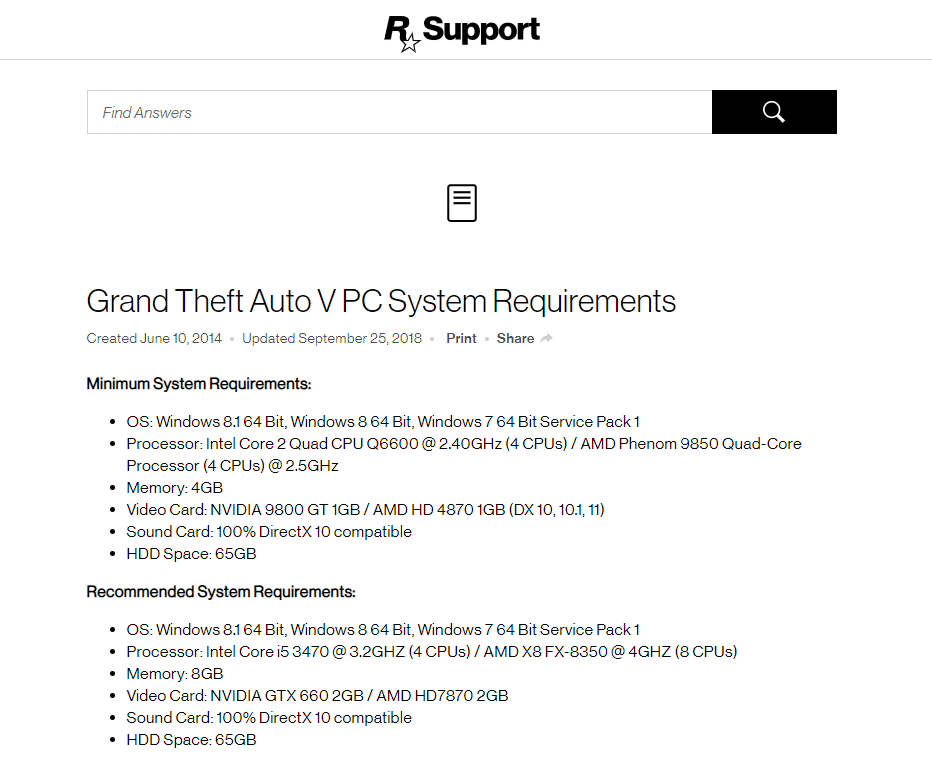
1. Modifica le impostazioni grafiche del gioco
Non tutte le impostazioni grafiche trovate nei giochi moderni funzioneranno per ogni configurazione disponibile. Quindi, se riscontri lievi problemi con i tuoi cali di FPS, assicurati di modificare le opzioni grafiche.
Disabilitare Shadow Quality e Anti-aliasing è sempre utile per gli utenti meno esperti. Inoltre, l’opzione VSync influenzerà notevolmente le capacità della tua GPU.
Altre impostazioni come Texture Quality, Shader Quality, Particles Quality, ecc. sono altre opzioni che devono essere impostate su livelli inferiori per ridurre i livelli di caduta FPS.
Prova diverse varianti fino a che non troverai quella che ottimizza le prestazioni e la qualità mantenendo livelli FPS accettabili.
In poche parole, molto dipende dalla tua configurazione e dal modo in cui il gioco è o non è ottimizzato per quella configurazione. E a volte anche i migliori PC che eseguono un gioco ti daranno del filo da torcere a causa del motore di gioco non propriamente ottimizzato.
2. Aggiorna i driver della GPU
2.1. Usa Gestione dispositivi
- Fai clic sul pulsante Start e seleziona Impostazioni dal menu che si apre.
- Scegli Sistema.
- Seleziona Informazioni dal riquadro a sinistra.
- Fai clic su Impostazioni di sistema avanzate.
- Passa alla scheda Hardware e apri Impostazioni di installazione del dispositivo.
- Seleziona No nella finestra di dialogo che appare.
- Premi il Pulsante Salva modifiche.
- Fai clic con il pulsante destro del mouse sul pulsante Start e seleziona Gestione dispositivi.
- Espandi Schede video.
- Fai clic con il pulsante destro del mouse sulla tua GPU nell’elenco e apri Proprietà.
- Nella scheda Driver fai clic su Ripristina driver.
- Riavvia il PC e verifica se il problema persiste.
Se la funzionalità di aggiornamento di Windows 10 installa forzatamente un’altra versione, è possibile ripristinare i driver e disabilitare l’aggiornamento automatico dei driver seguendo i passaggi precedenti.
Questo dovrebbe risolvere i cali di FPS e le interruzioni sui tuoi giochi per PC preferiti. Assicurati, dopo aver apportato le modifiche, di riavviare il PC e di controllare se le cose funzionano correttamente.
Abbiamo anche una guida molto utile che ti mostrerà cosa fare se Windows non riesce a trovare e scaricare automaticamente nuovi driver.
Nel caso in cui desideri un metodo più rapido e sicuro per garantire che questa situazione non si ripeta in futuro, puoi anche utilizzare un software di aggiornamento driver specializzato per mantenere aggiornati tutti i driver.
2.2 Controllare il sito Web del produttore
I driver GPU sono un argomento delicato, specialmente su Windows 10 dove la funzione Windows Update gestisce i driver.
La maggior parte delle volte, il driver generico non sarà sufficiente e sappiamo tutti che anche la migliore delle GPU fallirebbe miseramente nello svolgere il suo lavoro senza il supporto software adeguato.
Nella maggior parte degli scenari, avrai bisogno dei driver più recenti forniti dall’OEM, ma non è una regola. Alcuni utenti hanno risolto il throttling della GPU e gli elevati cali di FPS installando una versione precedente del driver.
Di conseguenza, purtroppo, dovrai passare un po’ di tempo a sperimentare con i driver disponibili finché non trovi il driver giusto per la tua GPU.
Questi sono i siti di supporto ufficiali per i principali OEM:
Come posso riparare rapidamente le cadute di Nvidia FPS?
- Premi i tasti Windows + R per aprire la finestra di dialogo Esegui.
- Digita msconfig e premi Invio.
- Passa alla scheda Servizi.
- Seleziona la casella Nascondi tutti i servizi Microsoft e premi il pulsante Disabilita tutto.
- Abilita solo i servizi relativi a Nvidia.
- Riavvia il PC.
Se utilizzi una GPU legacy, assicurati di installare i driver legacy. Non è della massima importanza per coloro che supportano Windows 10. A volte funzioneranno a prescindere.
3. Disabilita i programmi in background
3.1. Applicazioni generali
- Premi i tasti Ctrl + Maiusc + Esc per avviare Task Manager.
- Trova eventuali programmi o processi che possono influire sulle prestazioni del PC, fai clic con il pulsante destro del mouse su di essi e seleziona Termina attività.
Alcuni programmi in background sono noti per il monopolio delle risorse, cosa che li rende piuttosto problematici durante il gioco. La disabilitazione dei rispettivi processi in background dovrebbe migliorare le prestazioni di gioco e ridurre i cali di FPS.
Ecco l’elenco dei programmi da evitare durante il gioco:
- Programmi VoIP come Skype
- Applicazioni peer-2-peer come uTorrent
- Scarica gestori
- Browser (Google Chrome in particolare)
- Software di registrazione e live streaming
Se utilizzi un PC abbastanza potente, la maggior parte delle applicazioni in background non influirà sul frame rate. Quelli che abbiamo elencato stanno limitando la tua larghezza di banda, che può essere un problema soprattutto per i giochi multiplayer, dipendenti dalla connessione.
3.2. Disattiva la barra di gioco Xbox
- Premi Windows + I per aprire l’app Impostazioni.
- Apri Gioco.
- Fai clic sull’opzione Xbox Game Bar nel riquadro di sinistra.
- Disattiva l’opzione Xbox Game Bar dal riquadro di destra.
La nostra ricerca ha suggerito che l’FPS è migliorato dopo aver disabilitato Xbox Game Bar in Windows. Puoi farlo facilmente seguendo i passaggi precedenti.
Tuttavia, dovresti sapere che alcuni giochi utilizzano la barra di gioco per gli inviti di gioco, quindi potresti voler riabilitarla se desideri utilizzare la funzione.
4. Modificare le impostazioni di alimentazione del sistema
- Premi il tasto Win per aprire il menu Start.
- Digita power in Windows Search e seleziona Power & sleep settings.
- Fai clic su Impostazioni di alimentazione aggiuntive.
- Seleziona Alte prestazioni.
- Chiudi la finestra.
5. Attiva la modalità di gioco
- Avvia l’app Impostazioni premendo il tasto Windows + I.
- Fai clic sull’opzione Gioco.
- Seleziona l’opzione Modalità di gioco dal riquadro a sinistra.
- Impostalo su On.
L’impostazione Modalità gioco è attivata per impostazione predefinita su Windows 10, ma a volte puoi trovarla disattivata per qualche motivo. I semplici passaggi sopra ti aiuteranno ad attivare facilmente la modalità di gioco che ti aiuterà a ottenere un frame rate più stabile durante il gioco.
6. Ricerca errori HDD
- Apri il menu Start premendo il pulsante Win.
- Digita prompt dei comandi e fai clic su Esegui come amministratore.
- Digita il seguente comando e premi Invio :
chkdsk /f C: - Sostituisci C: con altre lettere di partizione se ha un nome diverso.
7. Controlla la temperatura del tuo sistema
Surriscaldamento. Non esiste un singolo problema relativo all’hardware che rappresenti una minaccia maggiore per il tuo PC di questo elemento. Dato che oggi stiamo discutendo di picchi di FPS e cali improvvisi, il surriscaldamento è probabilmente il più grande sospetto per il problema in questione.
Immaginiamo uno scenario comune: avvii il gioco dopo che il PC era inattivo, il gioco funziona alla grande fino a quando l’FPS va in tilt. Ciò è spesso dovuto al surriscaldamento della CPU e/o della GPU e quindi a prestazioni insufficienti.
Per autoconservarsi sotto il caldo intenso ed evitare malfunzionamenti, i componenti principali del PC iniziano a funzionare più lentamente. Infine, il tuo PC si spegnerà forzatamente se le temperature superano i limiti consentiti.
Quindi, per cominciare, assicurati di acquisire un software di monitoraggio della temperatura adeguato come CoreTemp. Al di sopra dei 90-95 gradi Celsius, inizierai a riscontrare cali di prestazioni e, nel peggiore dei casi, danni hardware critici.
Cosa posso fare per migliorare il sistema di raffreddamento e ridurre le temperature durante il gioco?
In primo luogo, dovrai sporcarti le mani e pulire l’interno del case del tuo PC. Dovrai avere particolare riguardo per lo scarico e ai dispositivi di raffreddamento.
Inoltre, la sostituzione della pasta termica dovrebbe essere eseguita regolarmente, soprattutto se sei un giocatore accanito.
La pasta che funge da conduttore tende a perdere la sua funzionalità dopo alcuni mesi di utilizzo, quindi assicurati di applicare un nuovo strato di conseguenza.
Inoltre, sarebbe una buona idea aggiungere alcune ventole extra e migliorare il raffreddamento dell’unità. Ricontrolla le capacità dell’alimentatore prima di farlo.
8. Deframmentare l’HDD
- Premi Windows + E per avviare Esplora file.
- Fai clic su Questo PC.
- Fai clic con il tasto destro su qualsiasi partizione e apri Proprietà.
- Seleziona la barra degli strumenti Strumenti.
- Fai clic sul pulsante Ottimizza in basso.
- Analizza e deframmenta le partizioni individualmente se necessario.
L’efficienza del funzionamento del disco rigido è un’altra parte essenziale che influenzerà sicuramente le prestazioni di gioco complessive.
Un disco rigido è probabilmente più soggetto a malfunzionamenti e, rispetto a una CPU o GPU, perderà i suoi valori prestazionali iniziali nel tempo.
Questo, ovviamente, si applica solo alle unità fisiche, non agli SSD. Nel caso in cui tu abbia quest’ultimo, non prendere in considerazione questa soluzione. Se sei interessato a migliorare i punteggi di lettura del tuo disco rigido, puoi investire in un buon SSD.
Se non desideri utilizzare lo strumento di deframmentazione incluso su Windows 10, puoi utilizzare un software alternativo.
9. Reinstalla il gioco
- Fai clic sul pulsante Start in Windows e seleziona Impostazioni.
- Scegli l’opzione App dall’elenco.
- Fai clic sul tuo gioco e premi il pulsante Disinstalla.
- Reinstalla il gioco dal file o dal supporto di installazione.
Infine, se nessuno dei passaggi precedenti ti ha aiutato eliminando o almeno riducendo gli FPS in-game, ti consigliamo di reinstallare il gioco.
La reinstallazione pulita è sempre una soluzione praticabile, soprattutto se si utilizza software di terze parti per cancellare gli input del registro.
10. Disattiva la presentazione di sfondo
- Premi i tasti Win + I per aprire Impostazioni.
- Fai clic su Personalizzazione.
- Seleziona Sfondo.
- Seleziona uno sfondo a tinta unita o statico dal menu a discesa.
Un utente ha suggerito che l’impostazione di uno sfondo con colore solido elimina il problema della caduta di FPS per i giochi sul proprio PC. Tale impostazione ha aiutato diversi utenti a risolvere il problema.
Come evitare i cali di FPS nei giochi?
Se sei riuscito a risolvere il problema con il picco di cali di FPS, potresti anche prendere in considerazione i nostri suggerimenti su come evitare questo problema in futuro.
➡ Investi in una GPU potente o scegli il percorso e-GPU
Avere una buona GPU installata sul tuo PC è essenziale quando si tratta di prestazioni di gioco, ma in alcuni casi sarebbe consigliabile investire in un potente dispositivo e-GPU.
➡ Assicurati di essere sempre aggiornato sulla manutenzione del tuo PC
Questo consiglio include sia la pulizia fisica di eventuali dispositivi di raffreddamento e componenti, ma anche la garanzia che la connessione del componente sia ottimale.
Inoltre, liberare il disco rigido è un altro elemento importante e puoi farlo utilizzando una varietà di strumenti di ottimizzazione del PC.
➡ Esegui i tuoi giochi da un SSD
Poiché un SSD è infinitamente più efficiente nell’elaborazione dei dati rispetto a un HDD, investire in un buon SSD ti farà risparmiare molto stress a lungo termine.
Come puoi vedere, ci sono una serie di passaggi per la risoluzione dei problemi che puoi provare per risolvere un calo elevato di FPS mentre giochi sul tuo PC.
Visti i requisiti di grafica più alti, quando si tratta delle ultime versioni dei giochi, anche i PC più potenti sono destinati a riscontrare questo problema. Tuttavia, grazie ai nostri consigli eviterai che accada all’improvviso e sarai in grado reagire di conseguenza.
Che si tratti di modificare le impostazioni di gioco o di investire in una nuova GPU per portare i tuoi giochi ad un livello superiore, possiamo affermare che c’è sempre spazio per miglioramenti quando si tratta di come ci prendiamo cura dei nostri PC.
Puoi provare a utilizzare uno dei migliori software di potenziamento del gioco per PC Windows 10 che promettono di migliorare FPS ed eliminare lag, ma nemmeno questo strumento può cambiare molto se le capacità del sistema non sono all’altezza dell’attività che vuoi svolgere.
Ci auguriamo che questa guida ti abbia fornito alcune informazioni utili e che sia riuscita ad aiutarti a risolvere una volta per tutte i problemi di caduta di FPS.
Se vuoi metterti in contatto con noi o semplicemente condividere la tua opinione su questo articolo, lasciaci un commento nella sezione sottostante.



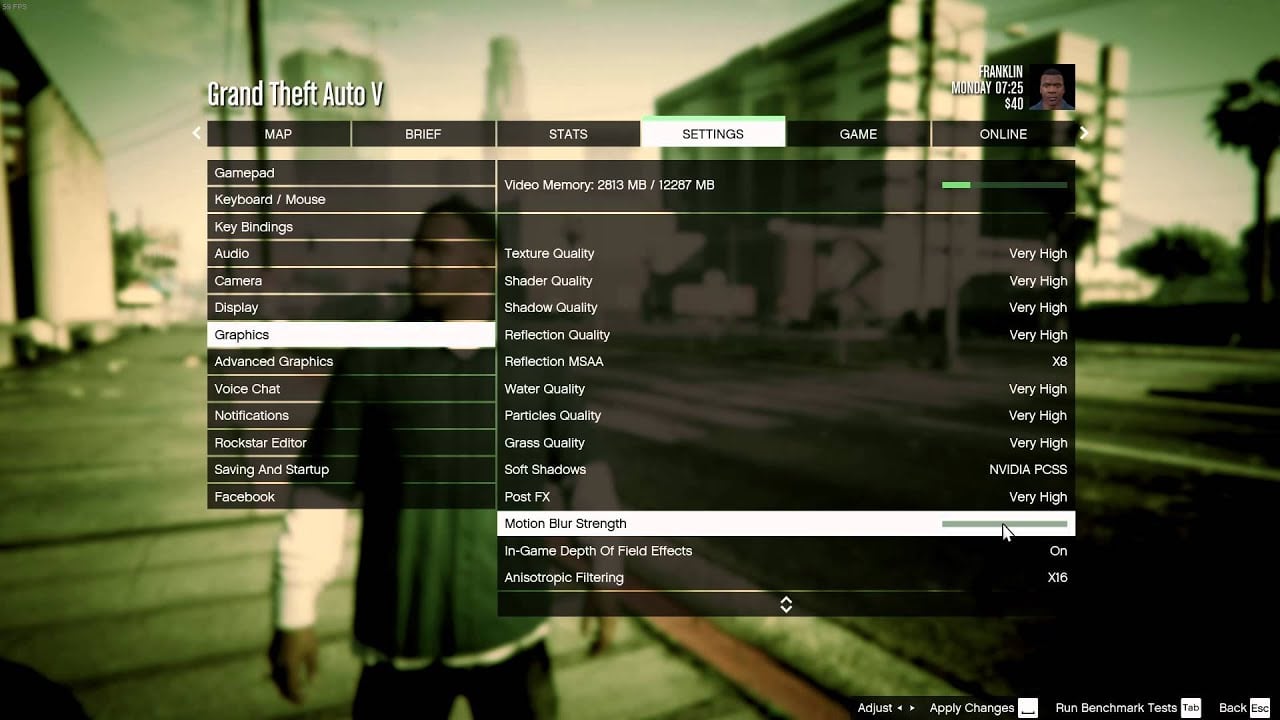
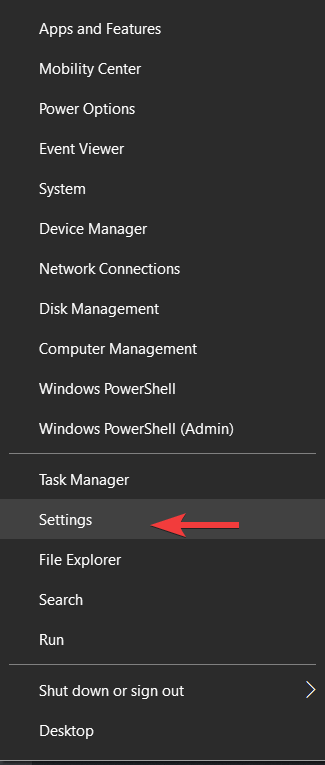
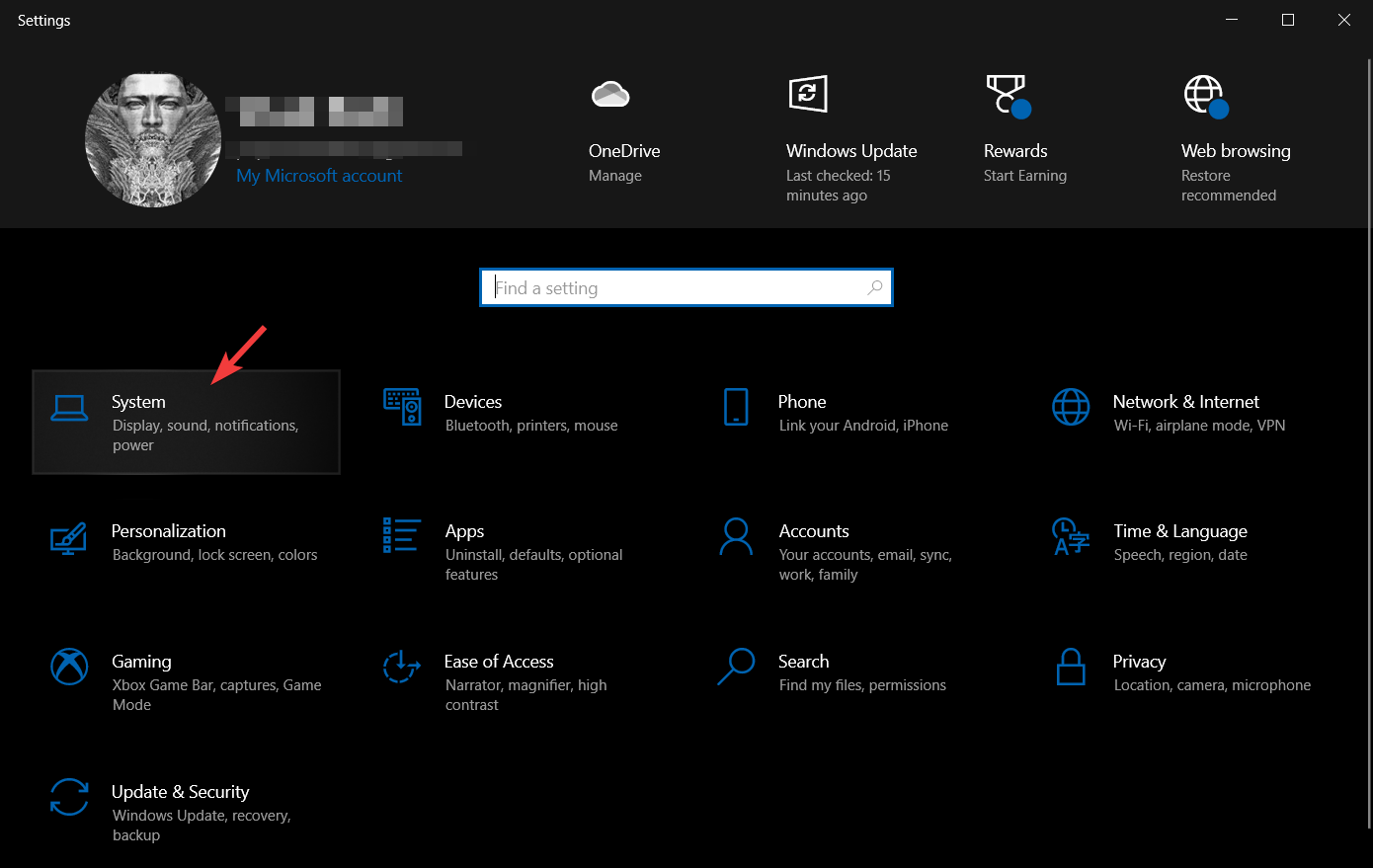
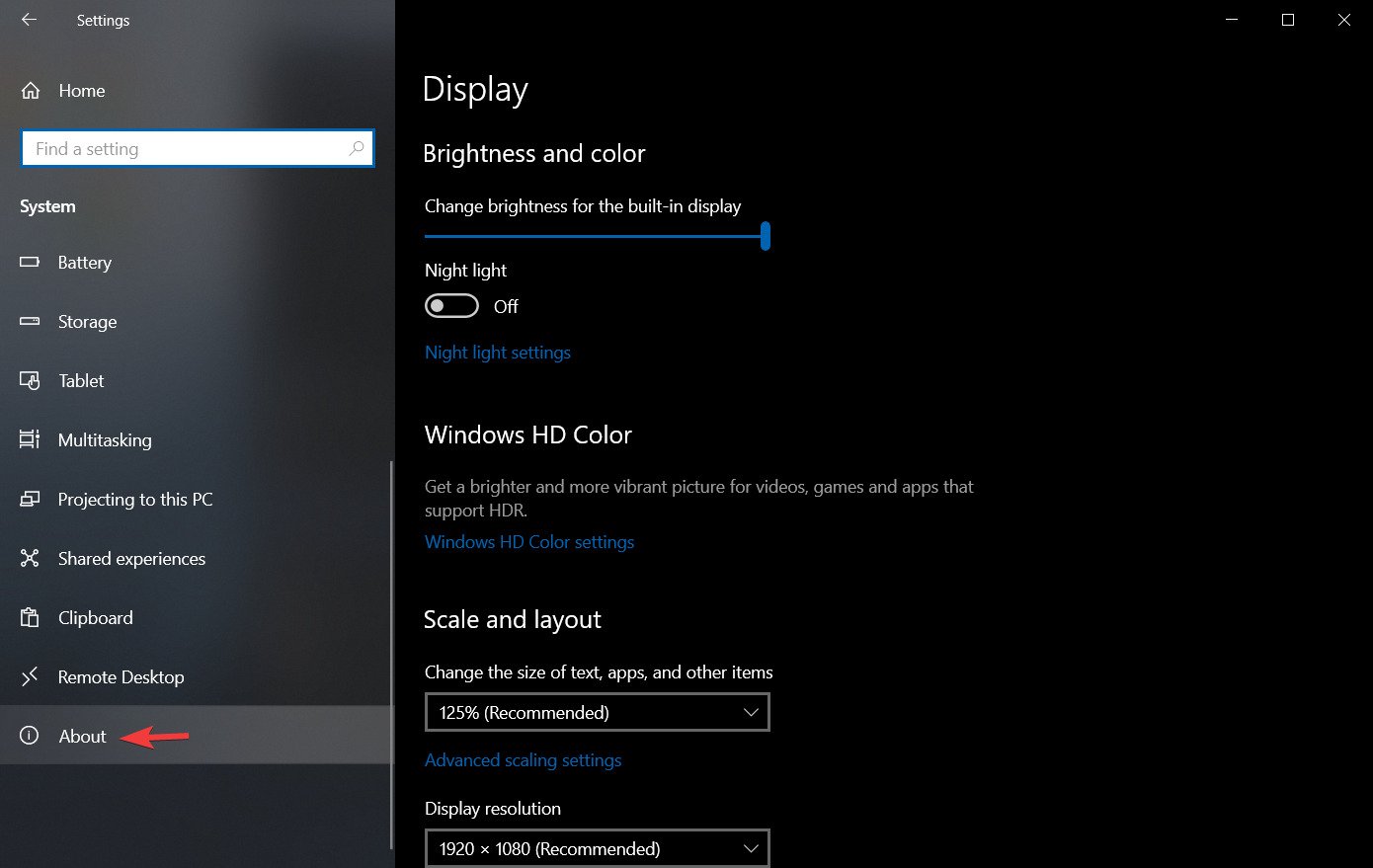
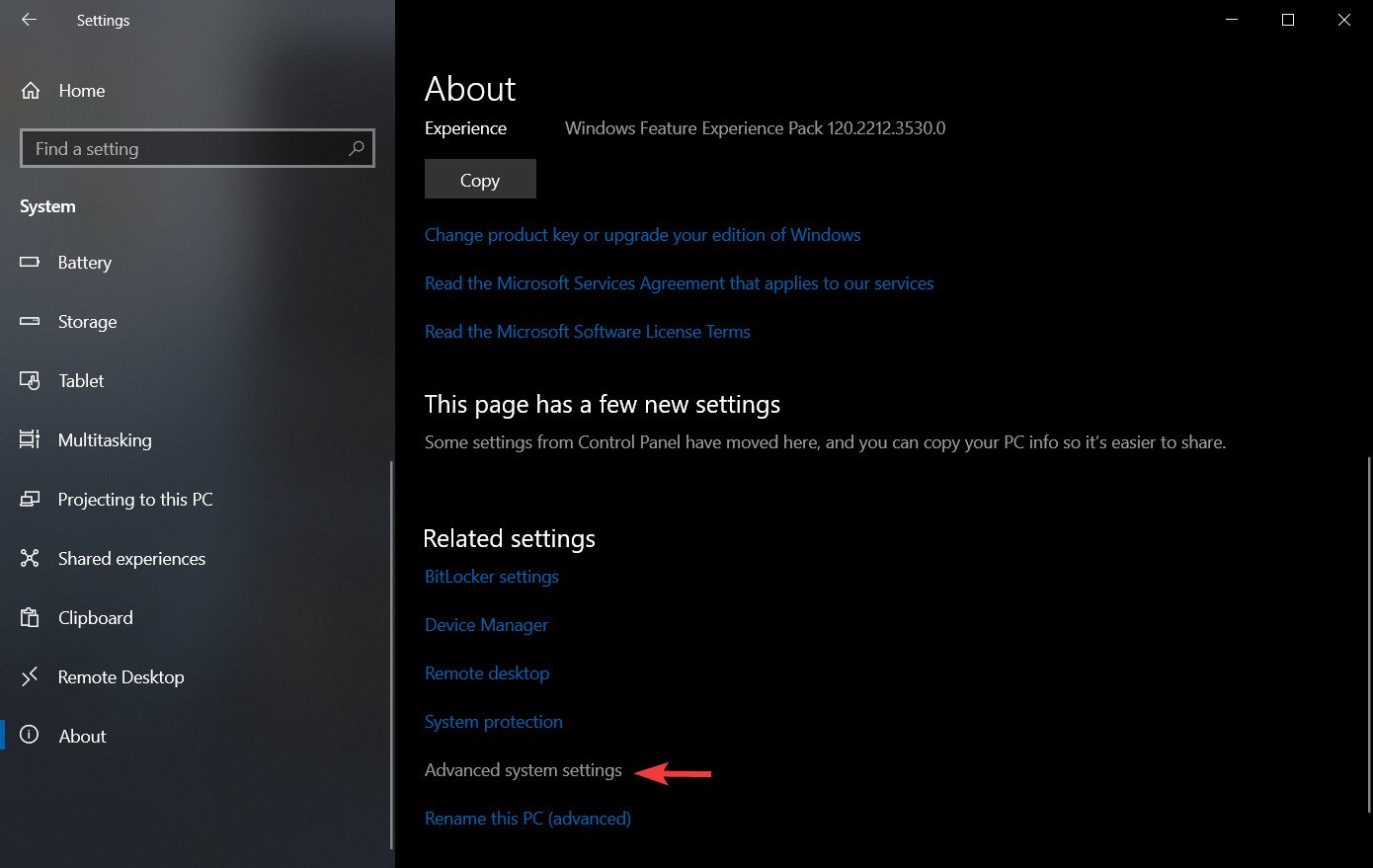

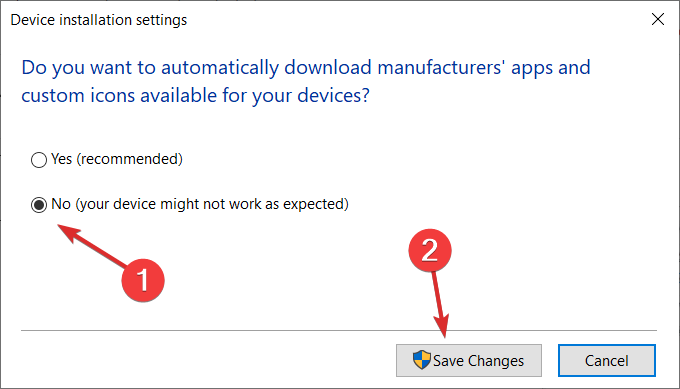
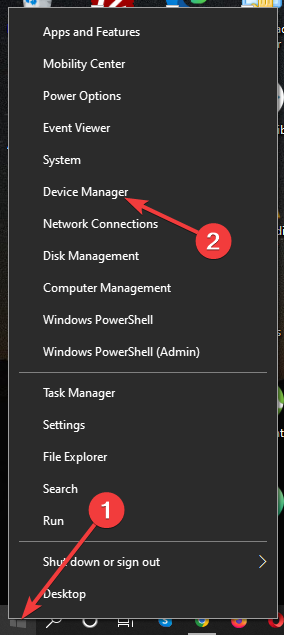
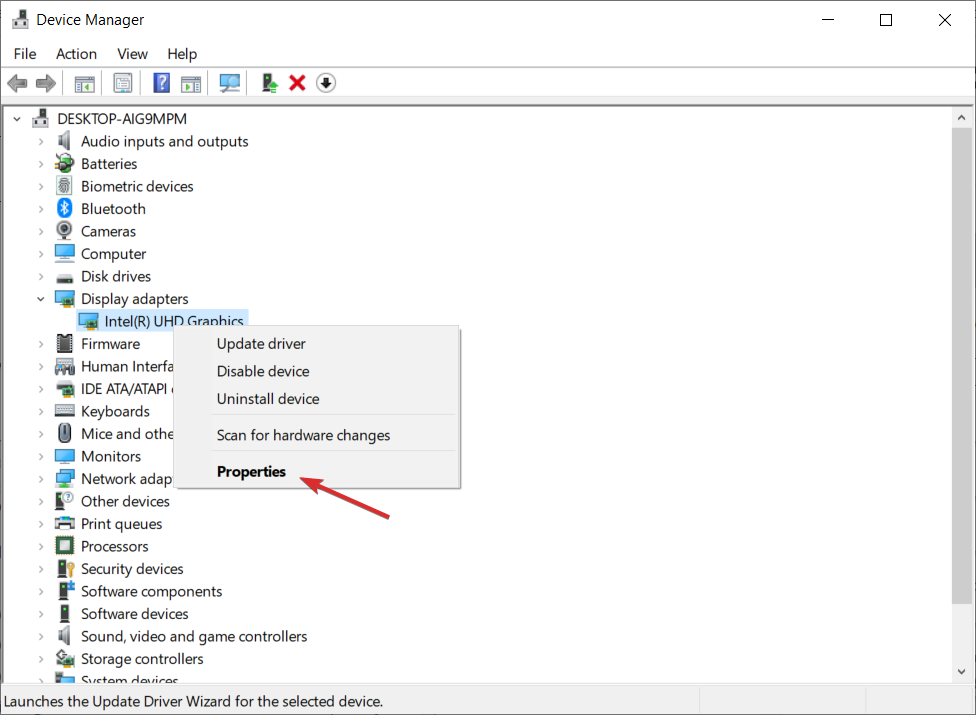

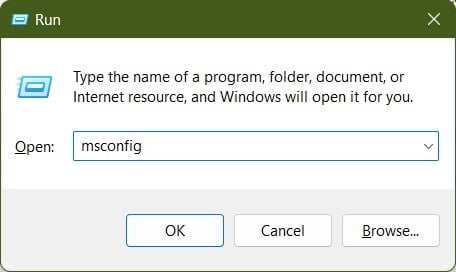
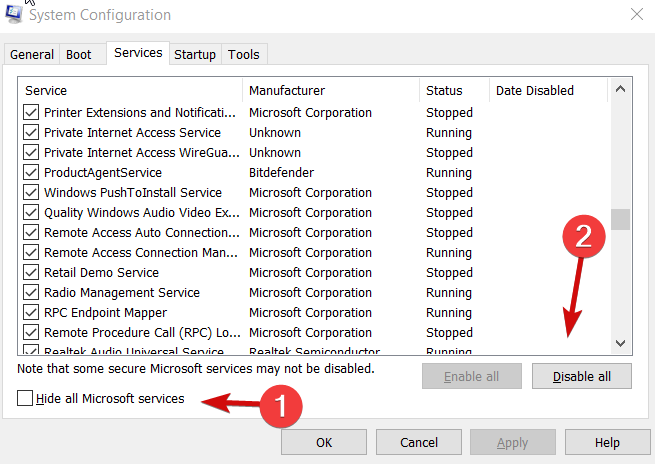


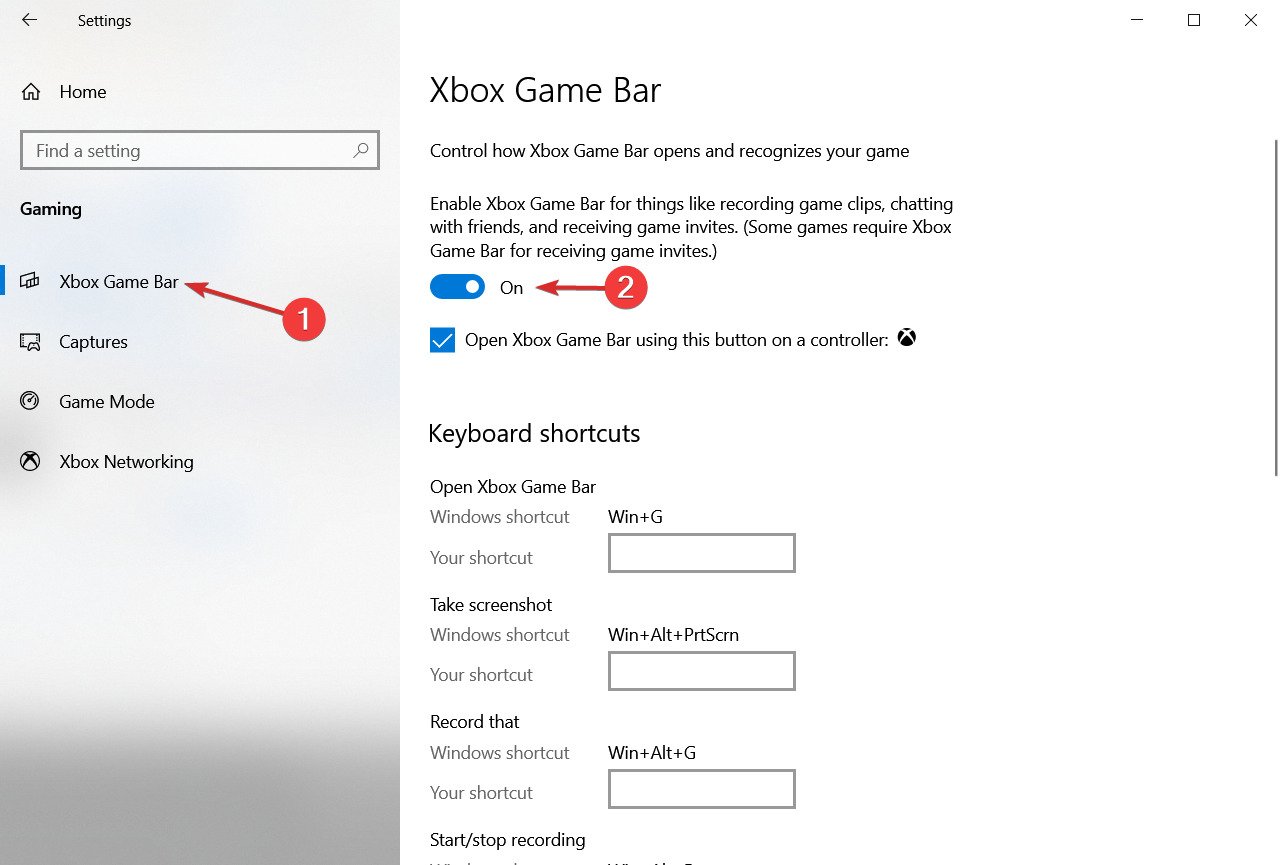

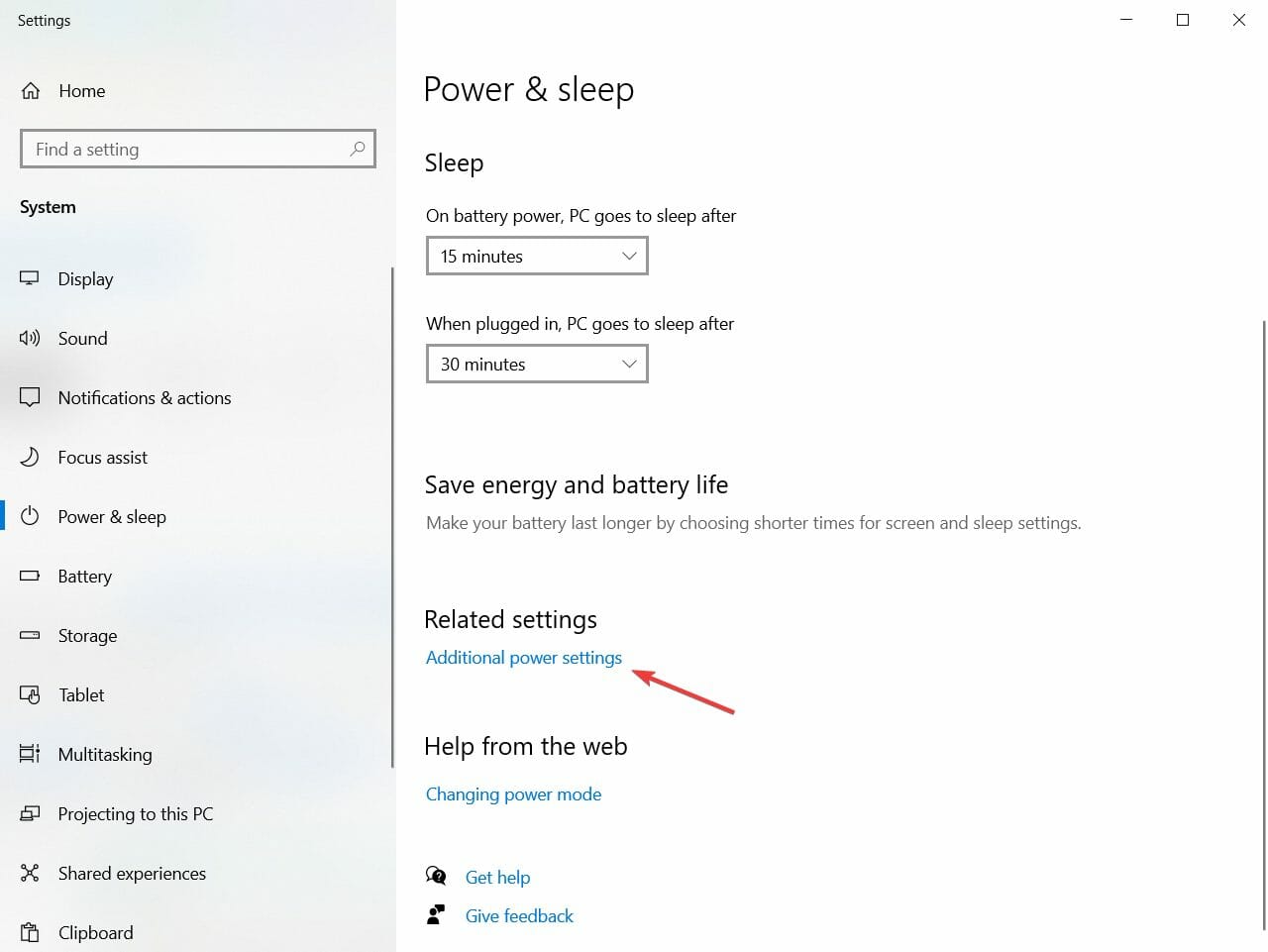

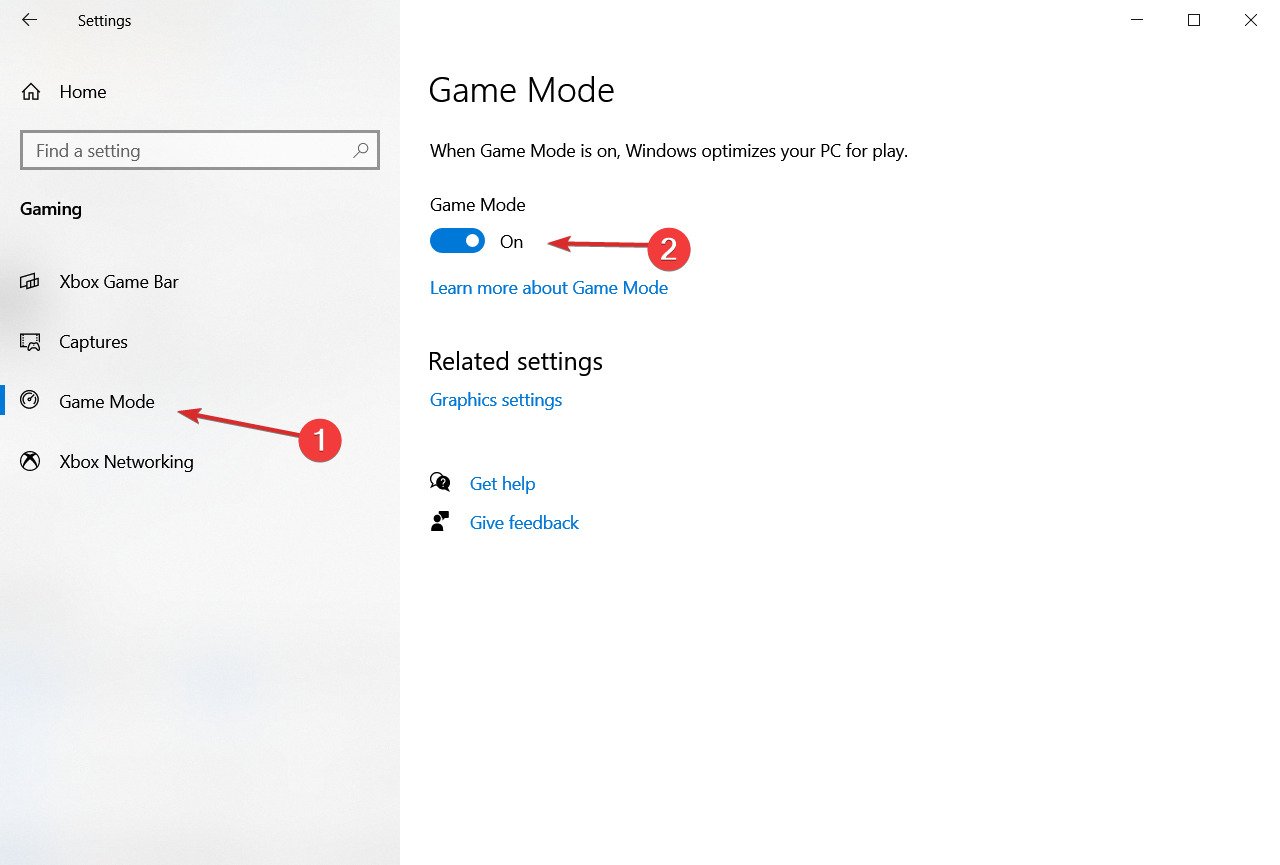
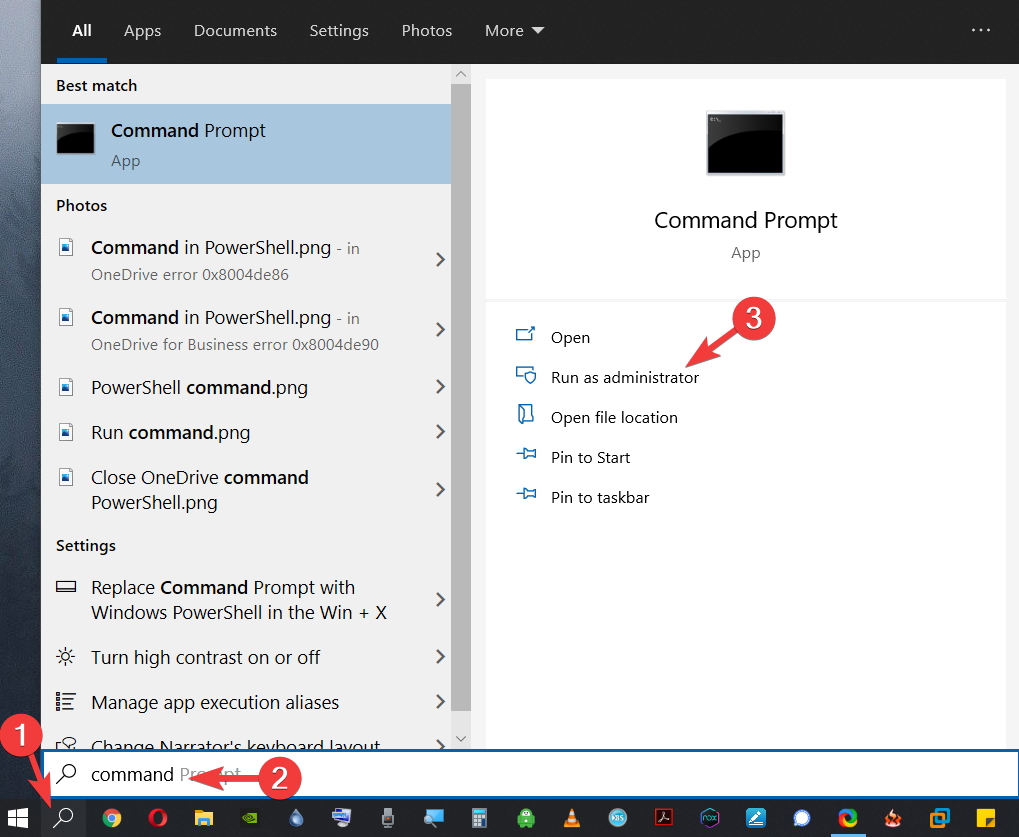
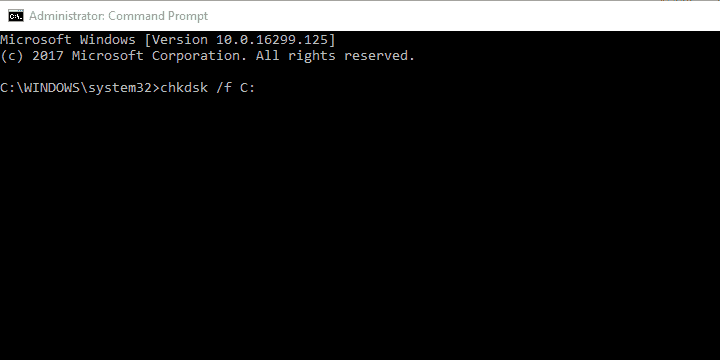
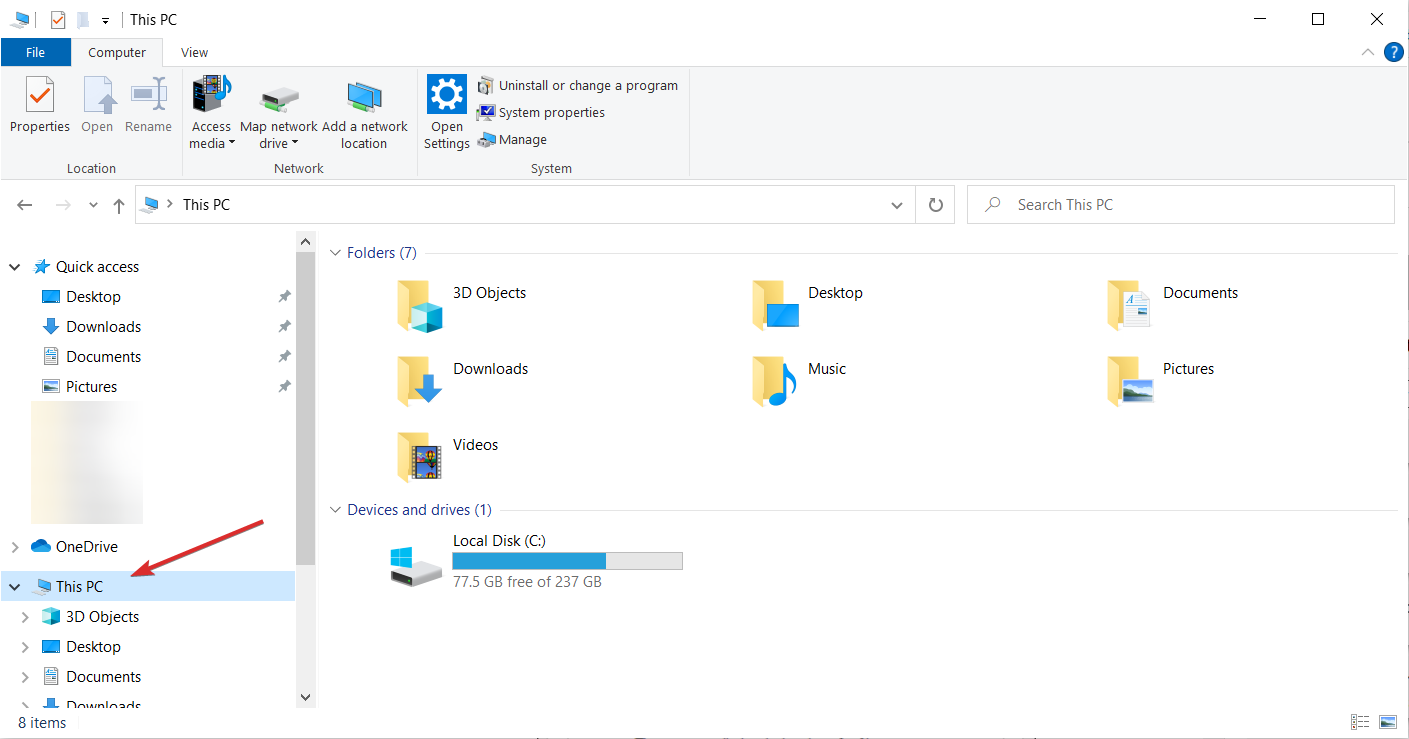
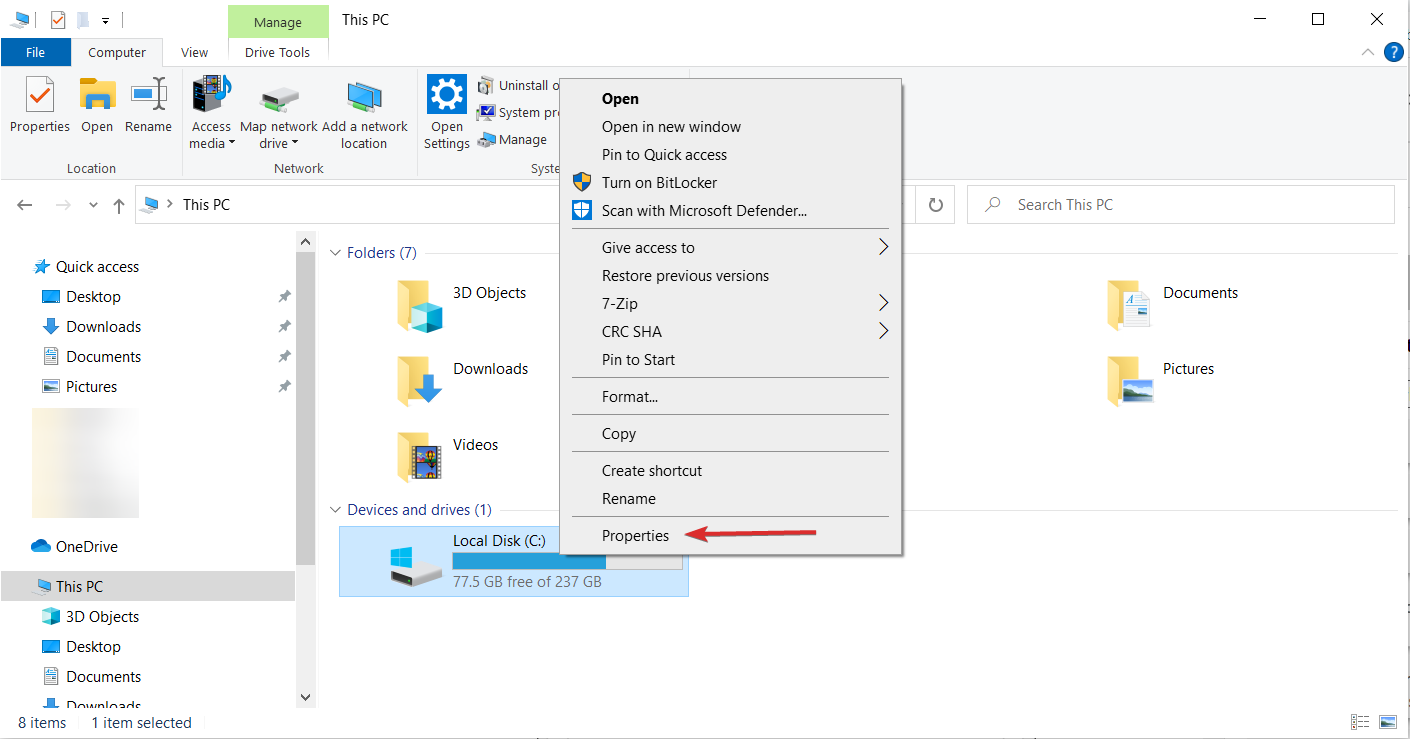
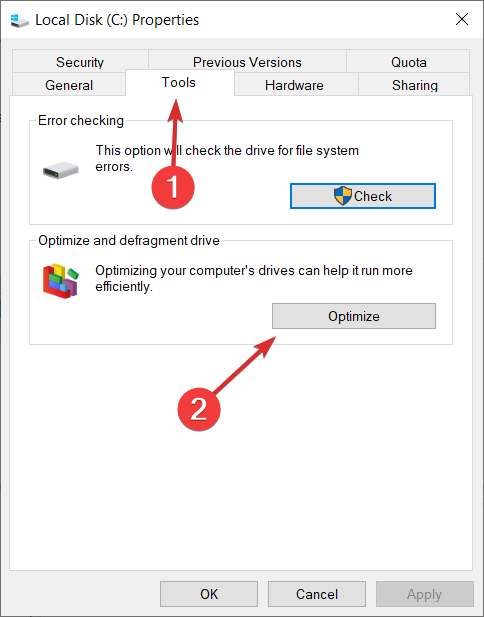


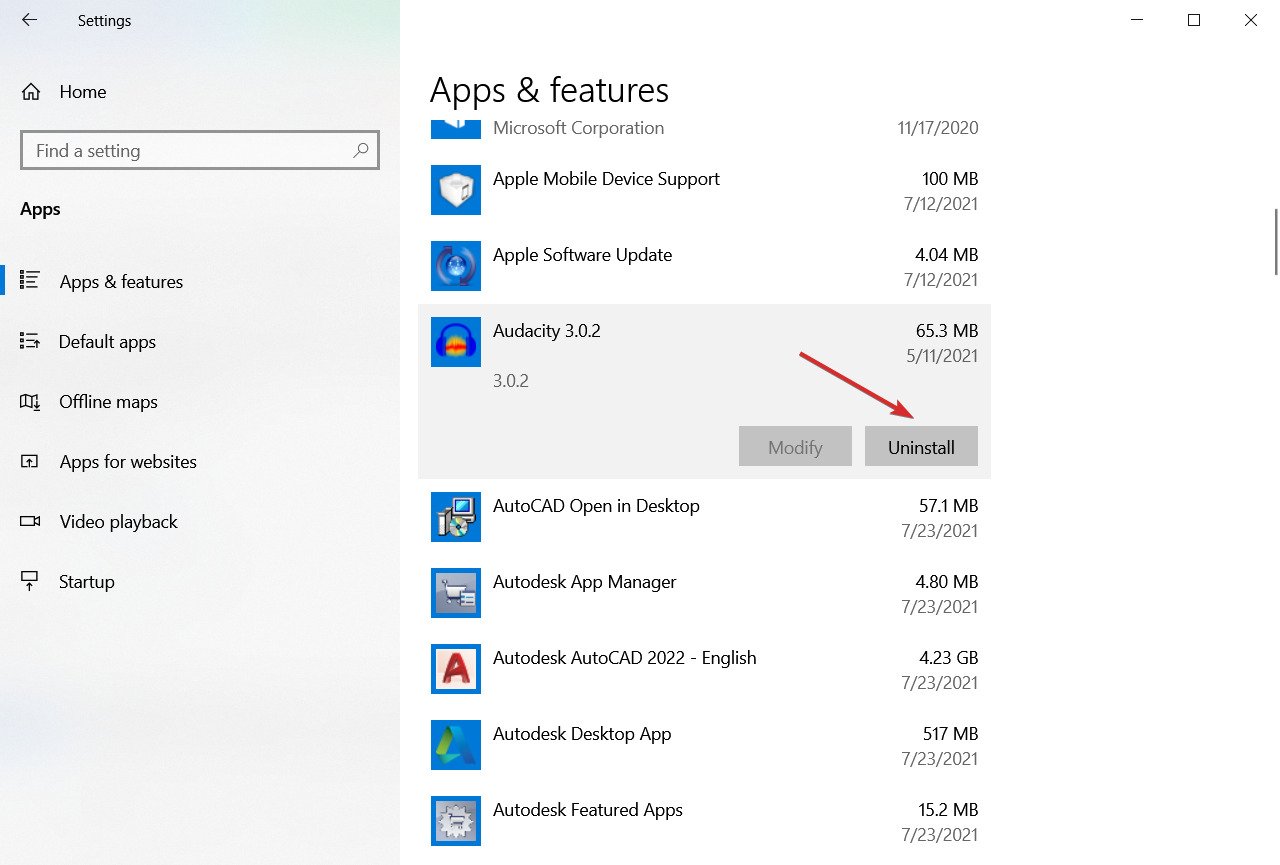
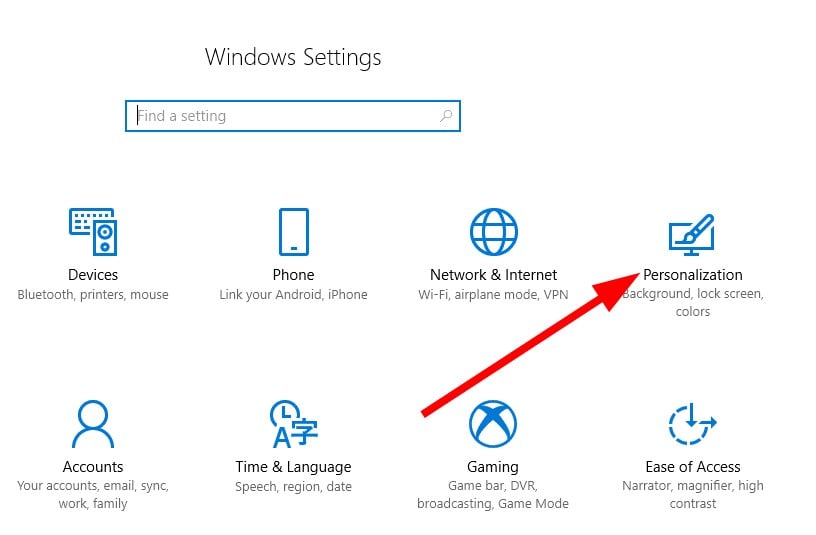

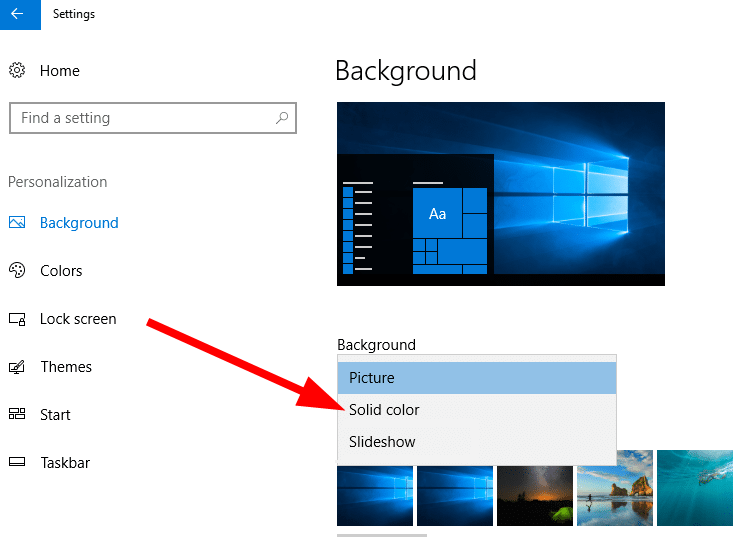






User forum
0 messages