Gioco Continua a Cambiare Finestra: Come Disattivare l'Alt Tab Automatico
5 min. read
Published on
Key notes
- Il problema automatico della Alt Tab tende a colpire molti utenti e ostacola la loro esperienza con Windows.
- Il tuo gioco continua a non funzionare a causa di driver problematici, hardware incompatibile, impostazioni configurate in modo errato o presenza di malware.
- Puoi risolverlo installando i driver più recenti o modificando le impostazioni di visualizzazione del gioco, tra gli altri metodi qui.

Alcuni utenti Windows hanno riferito che il loro PC esegue un Alt Tab automatico, di solito durante i giochi.
Questo può essere un problema perché tornerai al desktop mentre giochi al tuo gioco preferito o mentre lavori a un progetto importante.
Ecco come un utente ha descritto il problema sul forum Microsoft Answers :
Ciao a tutti,
Ho acquistato un nuovo computer all’inizio di questo mese e ho notato una strana finestra pop-up che metterà alt-tab qualsiasi gioco che ho aperto a schermo intero o si sovrapporrà a qualsiasi altra cosa che ho aperto per mezzo secondo e poi si chiuderà automaticamente prima Posso fare qualsiasi cosa o anche dire di cosa si tratta. Succede ogni mezz’ora o qualche ora, apparentemente in modo casuale.
Siamo riusciti a trovare una serie di soluzioni che dovrebbero risolvere le diverse cause che fanno scattare il problema.
Perché il mio gioco continua a essere interrotto?
Ci sono varie ragioni alla base, che vanno da semplici problemi software a hardware incompatibile o problematico.
Molti hanno persino segnalato bug nella versione installata di Windows dietro il tabulazione automatica del computer e il ripristino della versione precedente ha risolto le cose.
Inoltre, le app di terze parti installate possono modificare le scorciatoie da tastiera o creare finestre di dialogo e, di conseguenza, il gioco continua a scorrere.
Inoltre, il problema potrebbe riguardare la tastiera stessa o i suoi driver. È probabile che un driver difettoso o corrotto impedisca a molti utenti di visualizzare i giochi a schermo intero.
Di seguito sono riportate alcune delle altre varianti di questo problema segnalate dagli utenti a cui dovresti prestare attenzione:
- Script automatico alt-tab
- Scheda Alt del computer da sola
- Schedatura automatica di Windows 10
- I giochi mantengono la scheda alternativa da soli
- Il computer si scheda da solo
Gli utenti hanno segnalato di aver ricevuto questo errore su entrambi i dispositivi Windows 10 e Windows 11.
Le nostre soluzioni di seguito si applicano a entrambi i sistemi operativi e ti mostreranno come impedire la chiusura dei giochi.
Cosa posso fare se il mio gioco continua a essere disattivato?
1. Ricollega la tastiera
Prima di tutto, dovresti provare a scollegare e ricollegare la tastiera. Se utilizzi una tastiera USB, puoi farlo senza spegnere il PC.
Se utilizzi una tastiera PS/2, spegni il PC e quindi scollega la tastiera. Una volta terminato, controlla se il problema della scheda Alt automatica è stato risolto.
2. Aggiorna i driver della tastiera e dello schermo
1. Premi Windows + R per aprire la Run command.
2. Nella casella Esegui, digita devmgmt.msc, e poi premi Enter.
3. Espandi la sezione Adattatori video, fai clic destro su ogni dispositivo elencato e seleziona Update driver.
4. Seleziona Cerca automaticamente un driver.
5. Ora, attendi che Windows individui e installi i migliori driver disponibili sul tuo computer.
6. Allo stesso modo, aggiorna anche i driver della tastiera.
7. Dopo aver scaricato e installato i nuovi driver, riavvia il computer e verifica se ha fatto qualche differenza.
Verifica di utilizzare le versioni più recenti dei driver, poiché potrebbero essere una delle cause principali dei conflitti tra il sistema e la tastiera.
Una volta fatto ciò, controlla se il problema di auto alt tab di Steam è risolto.
3. Esegui una scansione antivirus
- Fai clic sul pulsante Start e aprire Impostazioni.
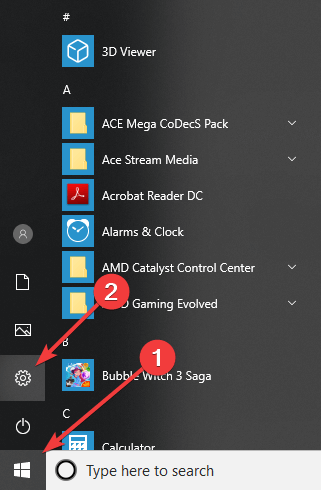
- Seleziona Aggiornamento e sicurezza.
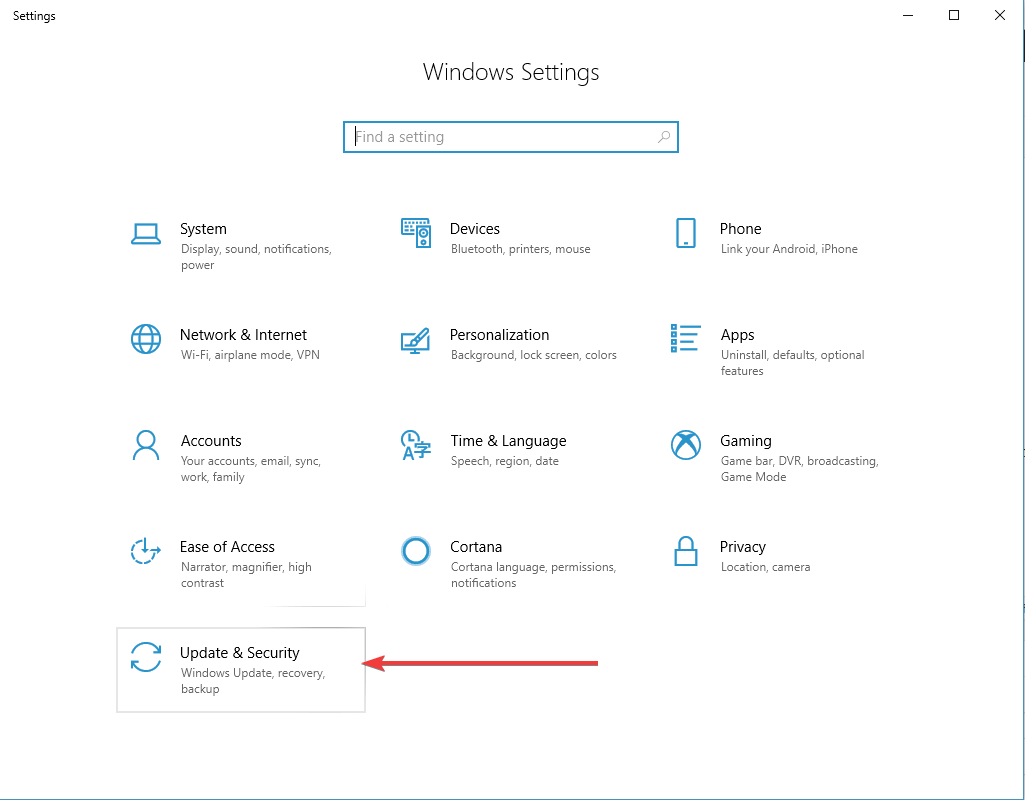
- Scegli la scheda Sicurezza di Windows, quindi fai clic su Protezione da virus e minacce.
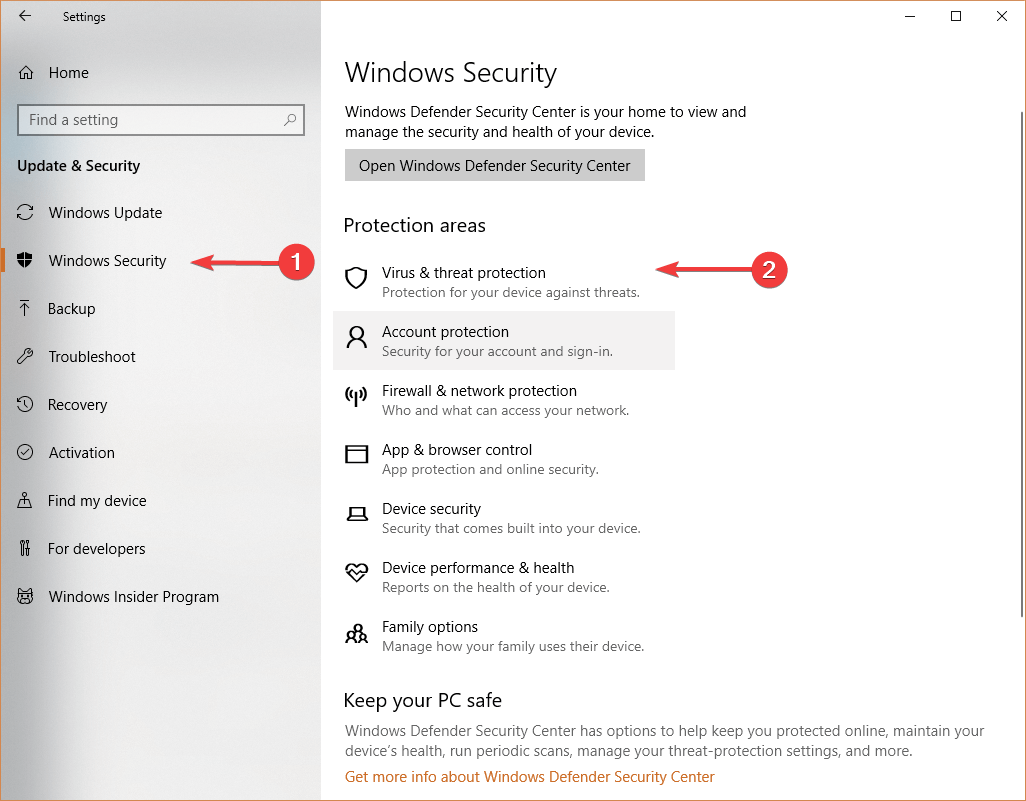
- Fai clic su Opzioni di scansione.
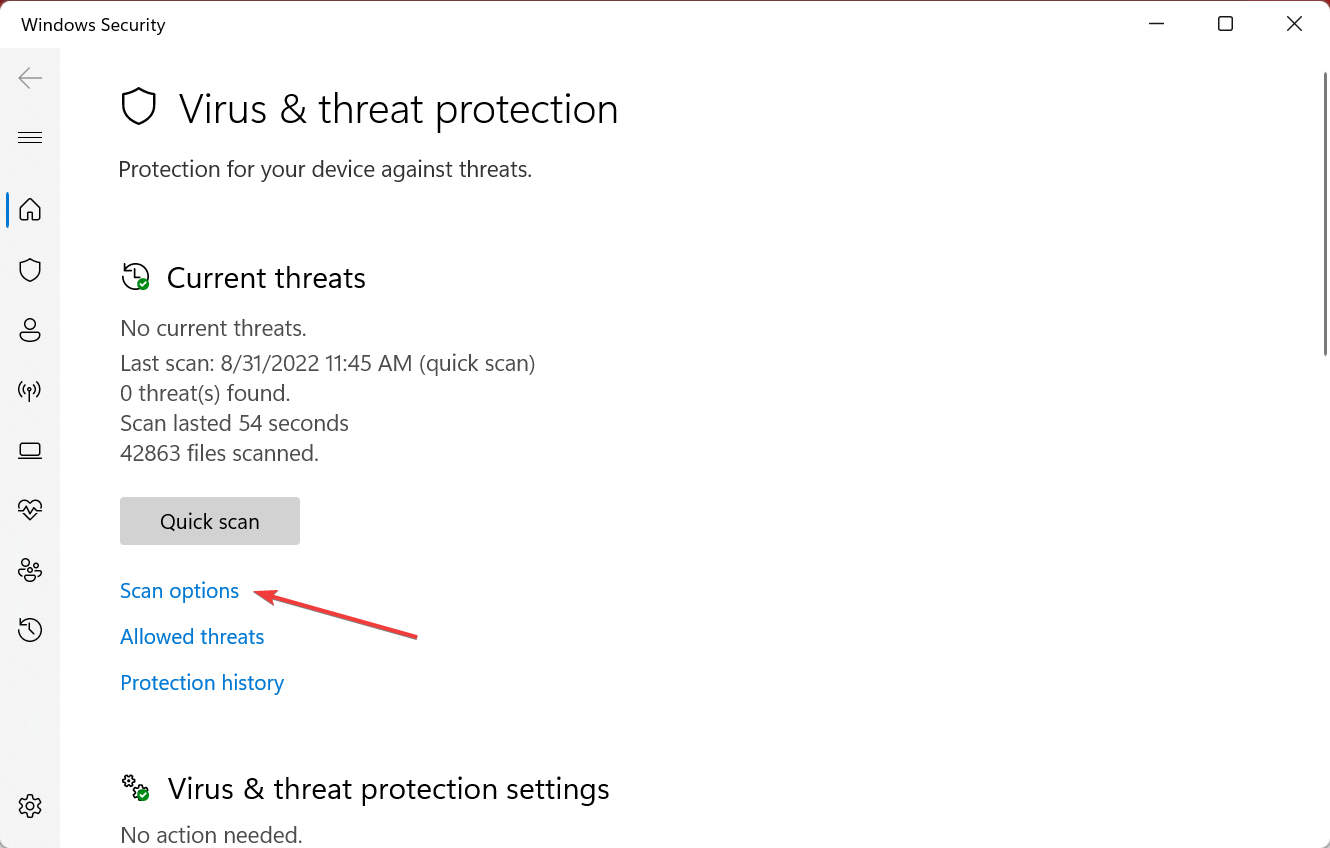
- Ora seleziona Scansione completa, quindi fai clic su Scansione ora in basso.
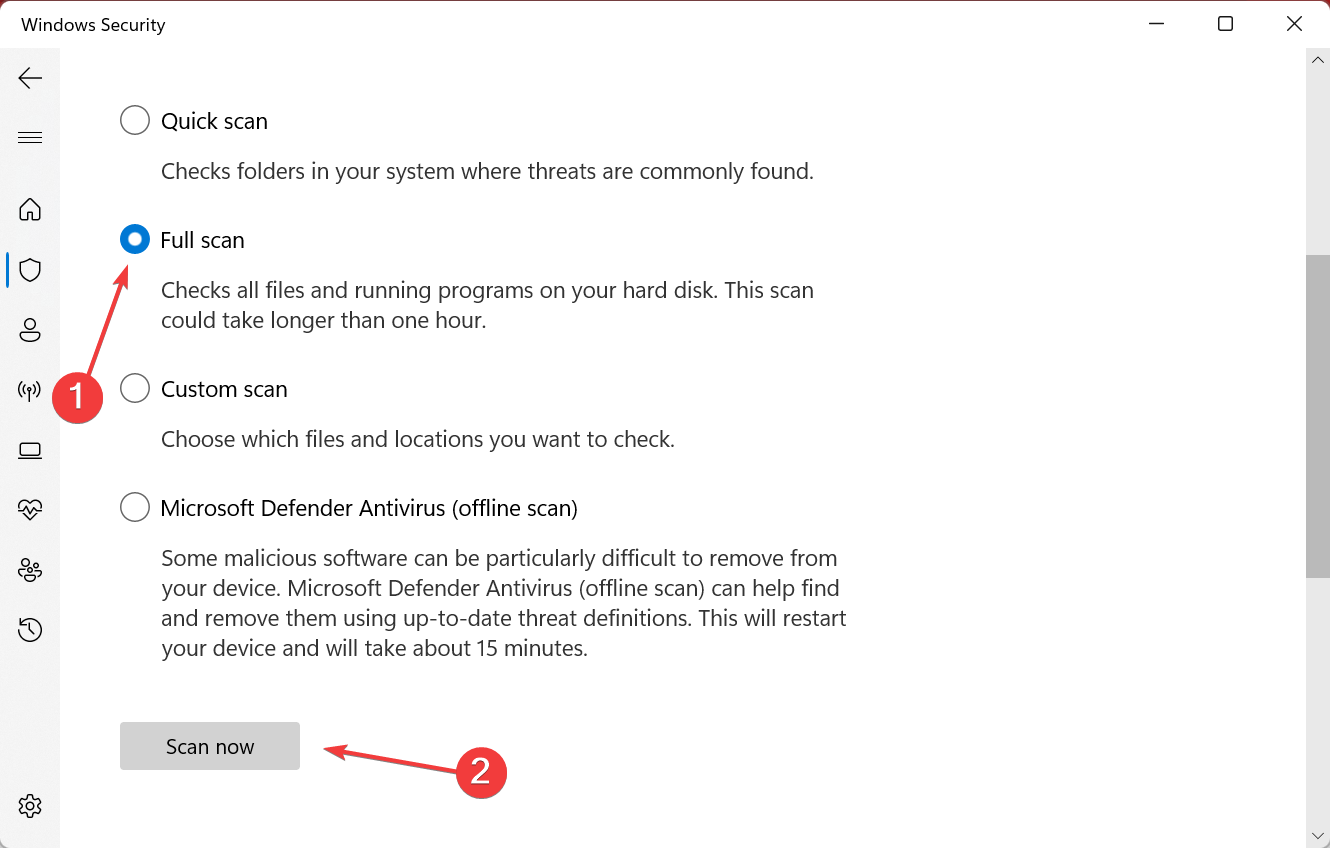
Al termine della scansione, riavvia il computer e controlla se la scheda Alt continua a comparire.
Anche se Windows Defender offre eccellenti protezione anti-malware, potresti provare uno strumento antivirus di terze parti come Bitdefender e scansionare il tuo PC con esso.
4. Esegui il gioco in modalità Finestra o in modalità Finestra senza bordi
Avvia il gioco con cui stai riscontrando il problema della scheda Alt automatica, vai alle sue impostazioni grafiche, quindi imposta il gioco per l’esecuzione in modalità Finestra senza bordi.
Se lo schermo senza bordi non è un’opzione, prova a eseguire il gioco in modalità Finestra poiché ha un effetto simile.
Molti utenti che hanno segnalato che il gioco mantiene la scheda alternativa sono riusciti a risolvere il problema modificando la modalità.
5. Disabilita un’attività nell’Utilità di pianificazione
- Fai clic con il pulsante destro del mouse sul pulsante Start per aprire il menu Power User e seleziona Gestione computer.
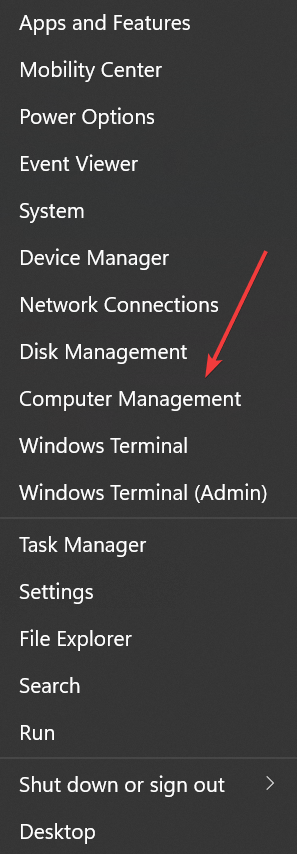
- Scegli Utilità di pianificazione da sinistra, espandi Libreria Utilità di pianificazione sotto di essa, quindi fai doppio clic su Microsoft.
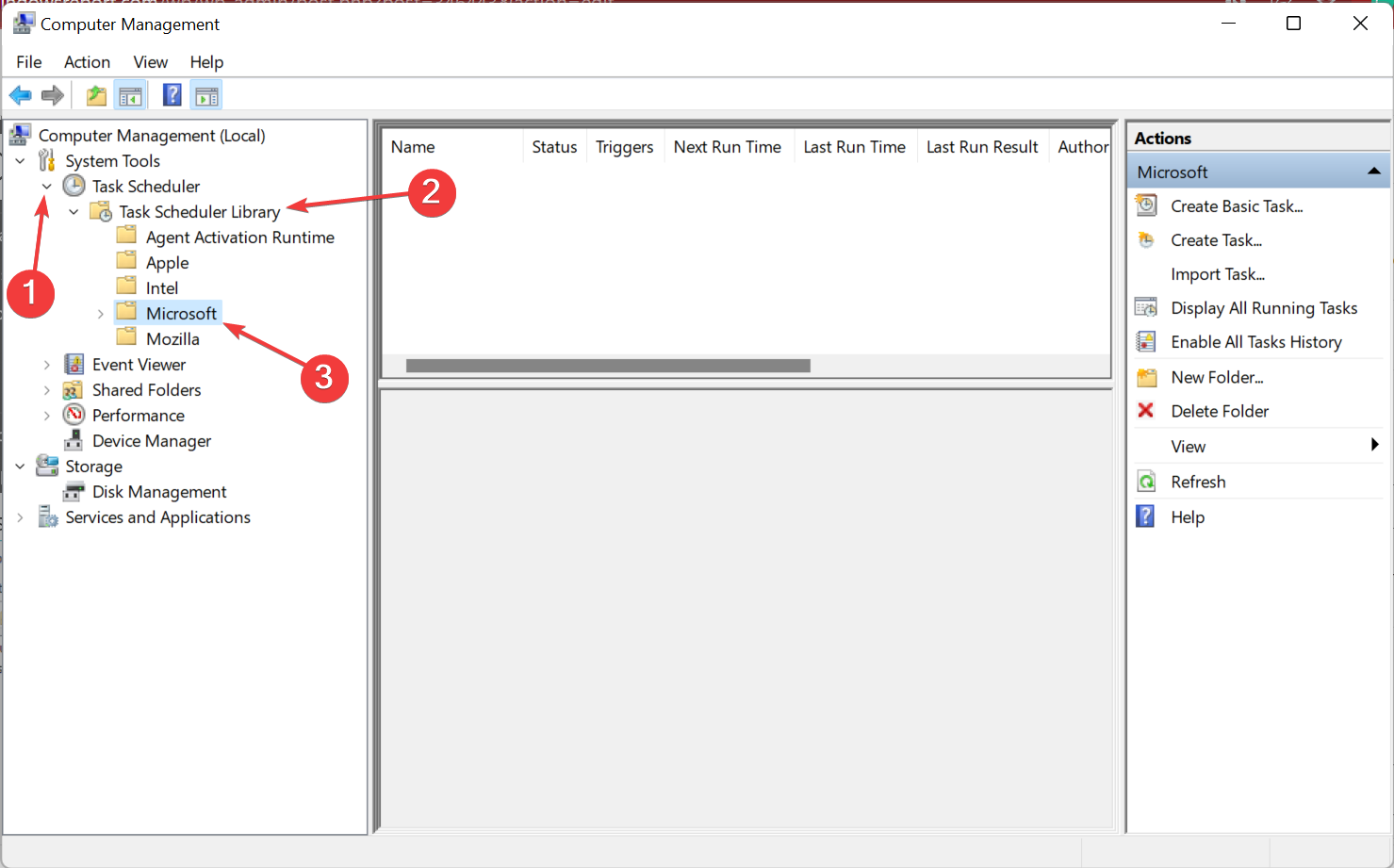
- Seleziona Office, fai clic con il pulsante destro del mouse su OfficeBackgroundTaskHandlerRegistration, quindi seleziona Disabilita.
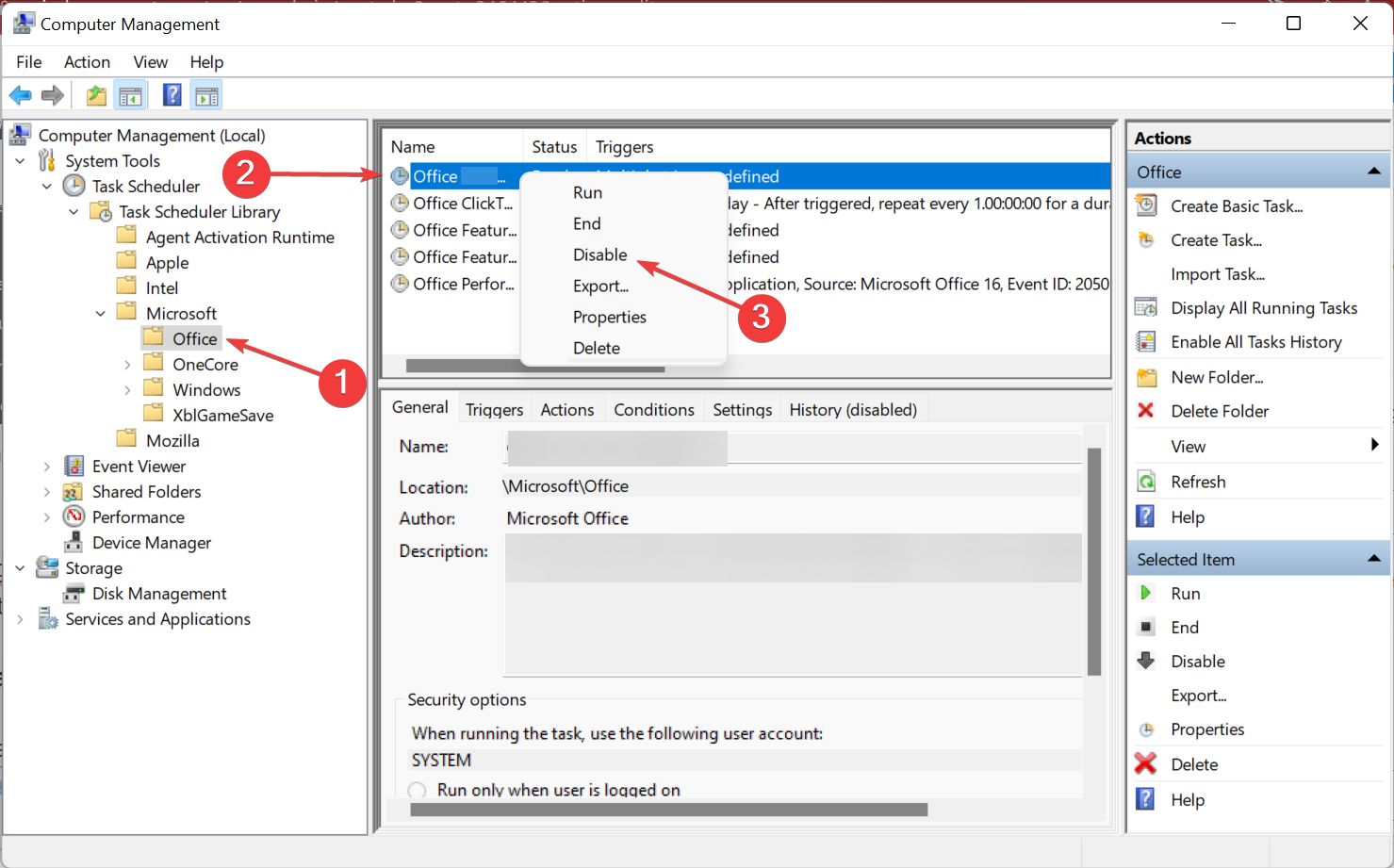
Una volta terminato, verifica se il PC continua a uscire dai giochi o il problema è stato risolto. Nel caso sia quest’ultimo, vai al metodo successivo.
6. Disabilita i programmi di avvio e di servizio
- Premi Windows + R, digita msconfig nel campo di testo e premi Invio per aprire la Configurazione di sistema.
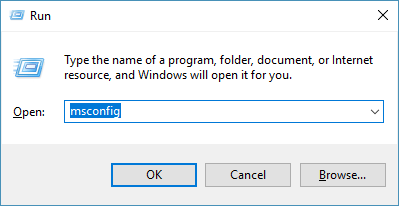
- Passa alla scheda Servizi, fai clic su Disabilita tutto, quindi su Applica per salvare le modifiche.
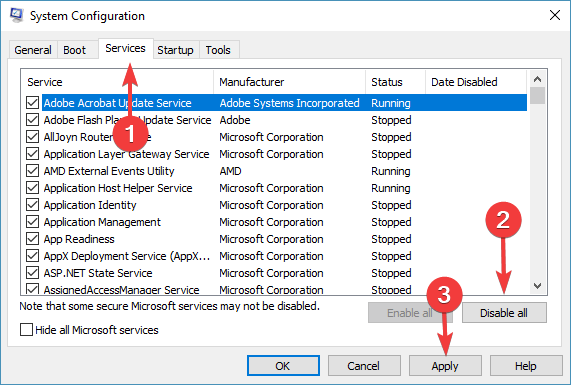
- Successivamente, vai alla scheda Avvio e fai clic su Apri Task Manager.
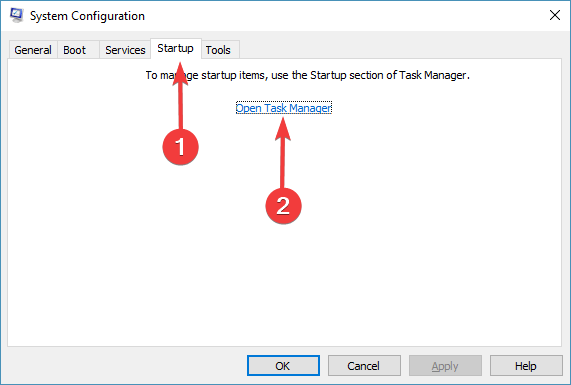
- Seleziona tutti i programmi configurati per l’avvio all’avvio singolarmente e fai clic su Disabilita.
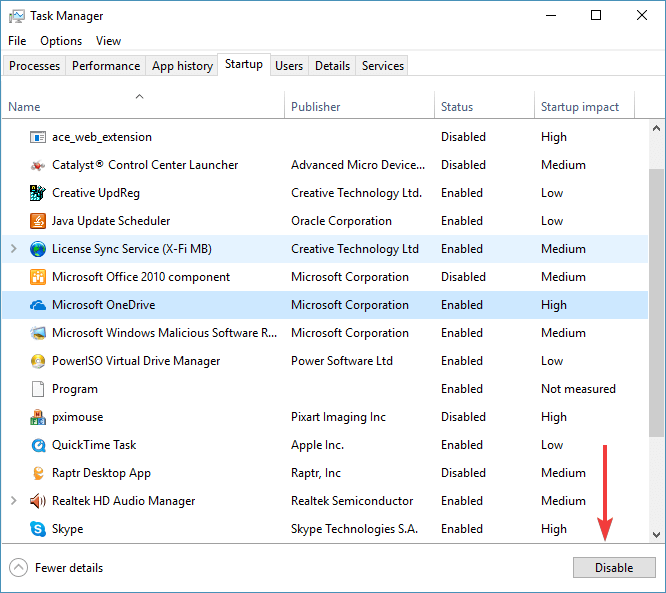
Una volta terminato, chiudi Task Manager e riavvia il computer affinché le modifiche abbiano effetto e verifica se i giochi mantengono da soli la tabulazione Alt.
7. Aggiorna Windows
- Premi Windows + I per aprire Impostazioni e fai clic su Aggiornamento e sicurezza.
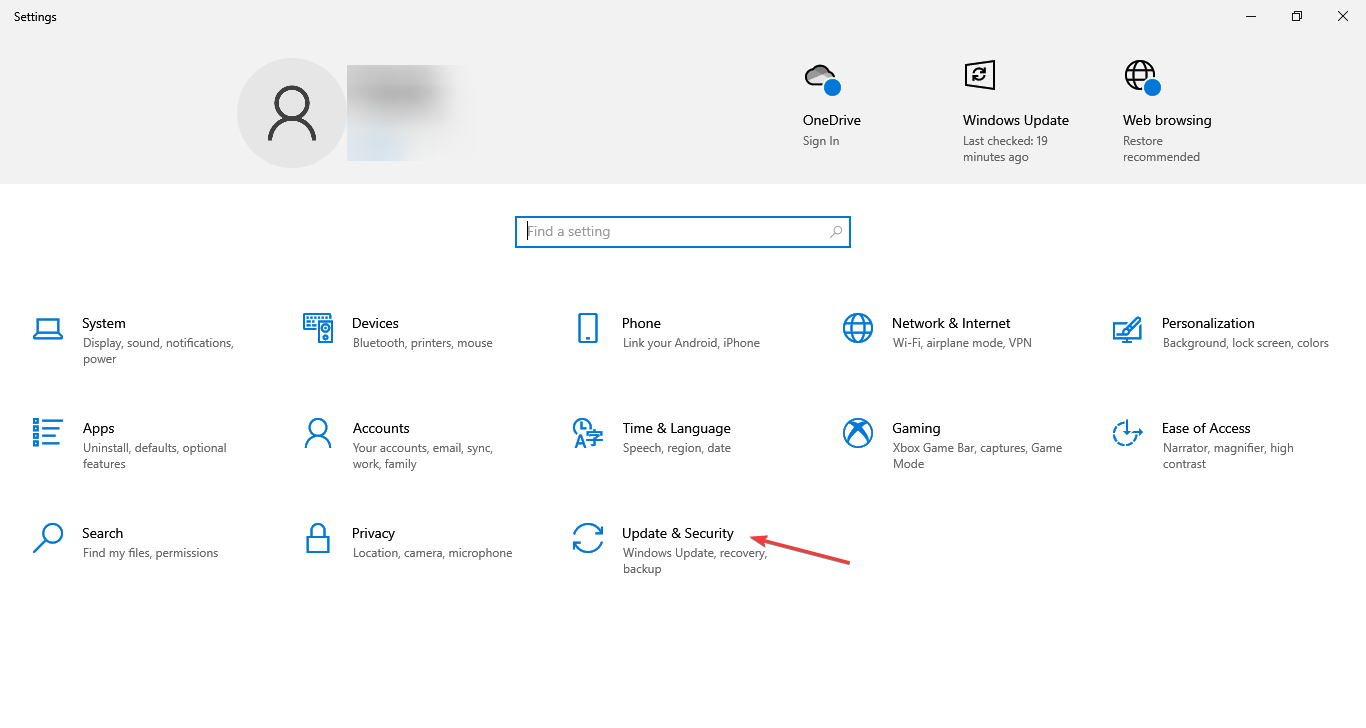
- Nella scheda Windows Update, fai clic su Controlla aggiornamenti.
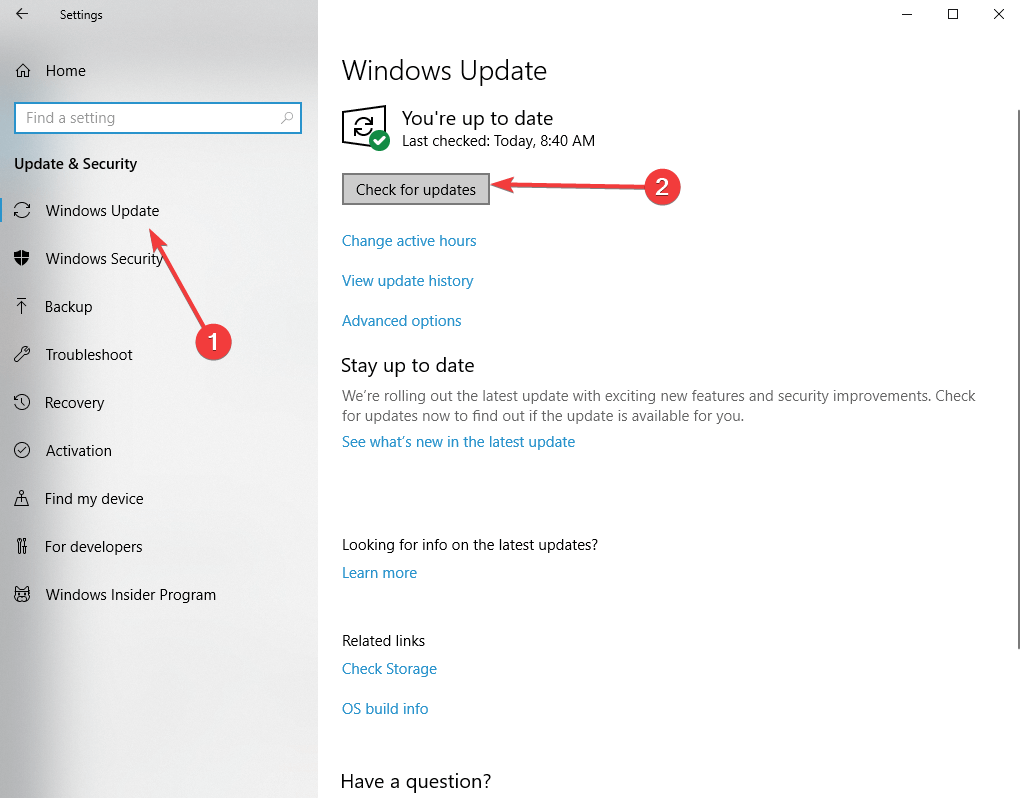
- Se trova aggiornamenti, lascia che il sistema completi il processo di download e installazione e riavvia il computer
Dopo aver riavviato il PC, controlla se l’aggiornamento del sistema operativo ha risolto il problema automatico di Alt-Tab.
In alternativa, è possibile scaricare aggiornamenti specifici dal sito Web del catalogo Microsoft Update.
Posso usare Alt-Tab senza ridurre al minimo il gioco?
Si, puoi! E la parte migliore è che non è necessario apportare modifiche eccessive alle impostazioni di sistema o installare app di terze parti.
Tutto quello che devi fare è passare alla modalità Finestra nel gioco. Di solito c’è un’opzione nelle impostazioni di visualizzazione del gioco.
Una volta terminato, puoi utilizzare Alt Tab con il gioco ridotto a icona, anche se le modifiche apportate qui potrebbero influire leggermente sull’esperienza di gioco.
Questo è tutto quello che c’è da fare con Alt Tab automatico in Windows e le soluzioni elencate qui dovrebbero aver risolto il problema. Inoltre, funzionerebbero se i giochi continuassero a essere visualizzati in Windows 11.
Inoltre, scopri come ottimizzare il tuo PC per i giochi e ottenere le migliori prestazioni.
Ci auguriamo che tu sia riuscito a trovare almeno una soluzione per il gioco che continua a eliminare i problemi dal nostro elenco che hanno funzionato per te.
Se hai trovato utile questo articolo, lascia un commento nella sezione commenti qui sotto.


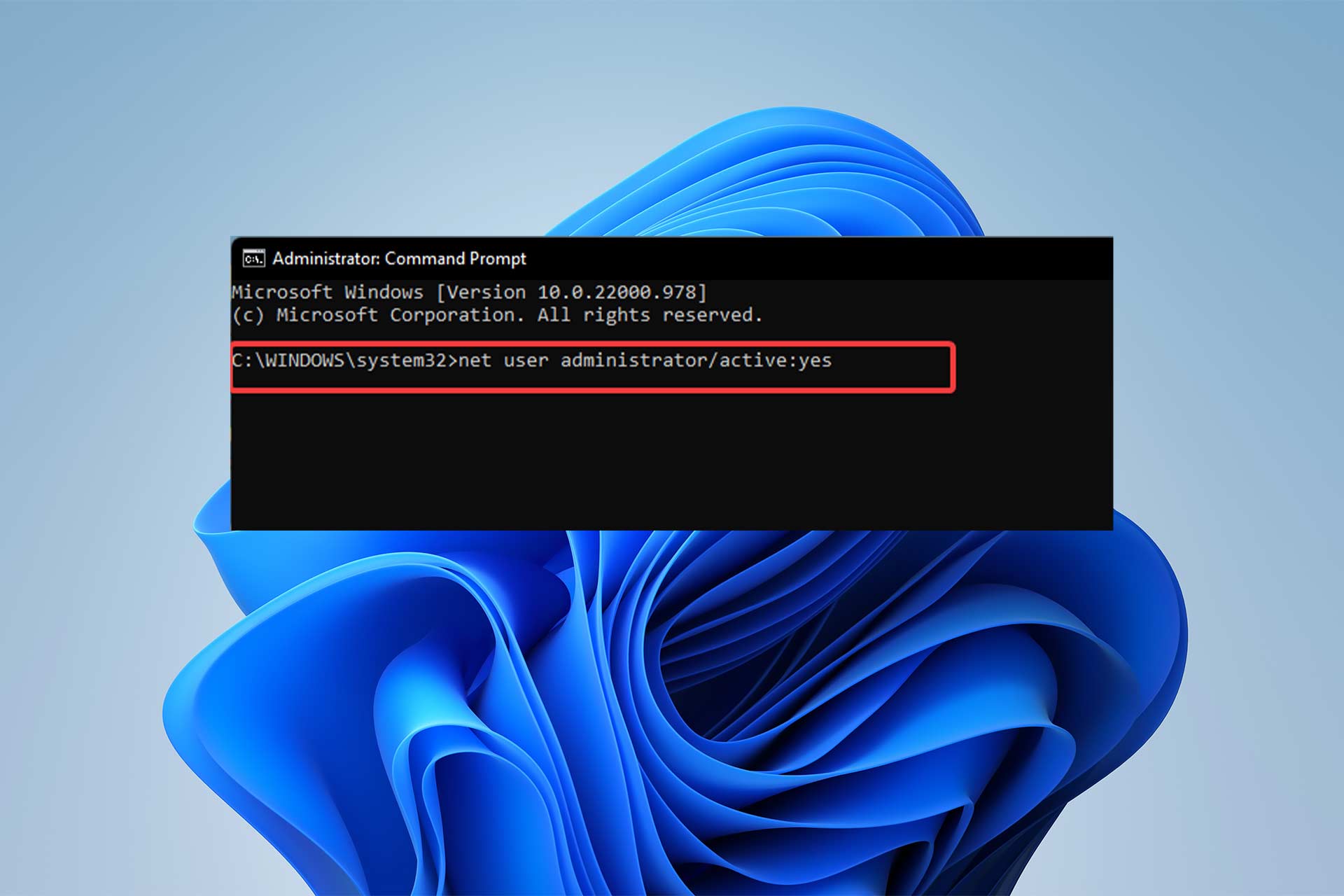
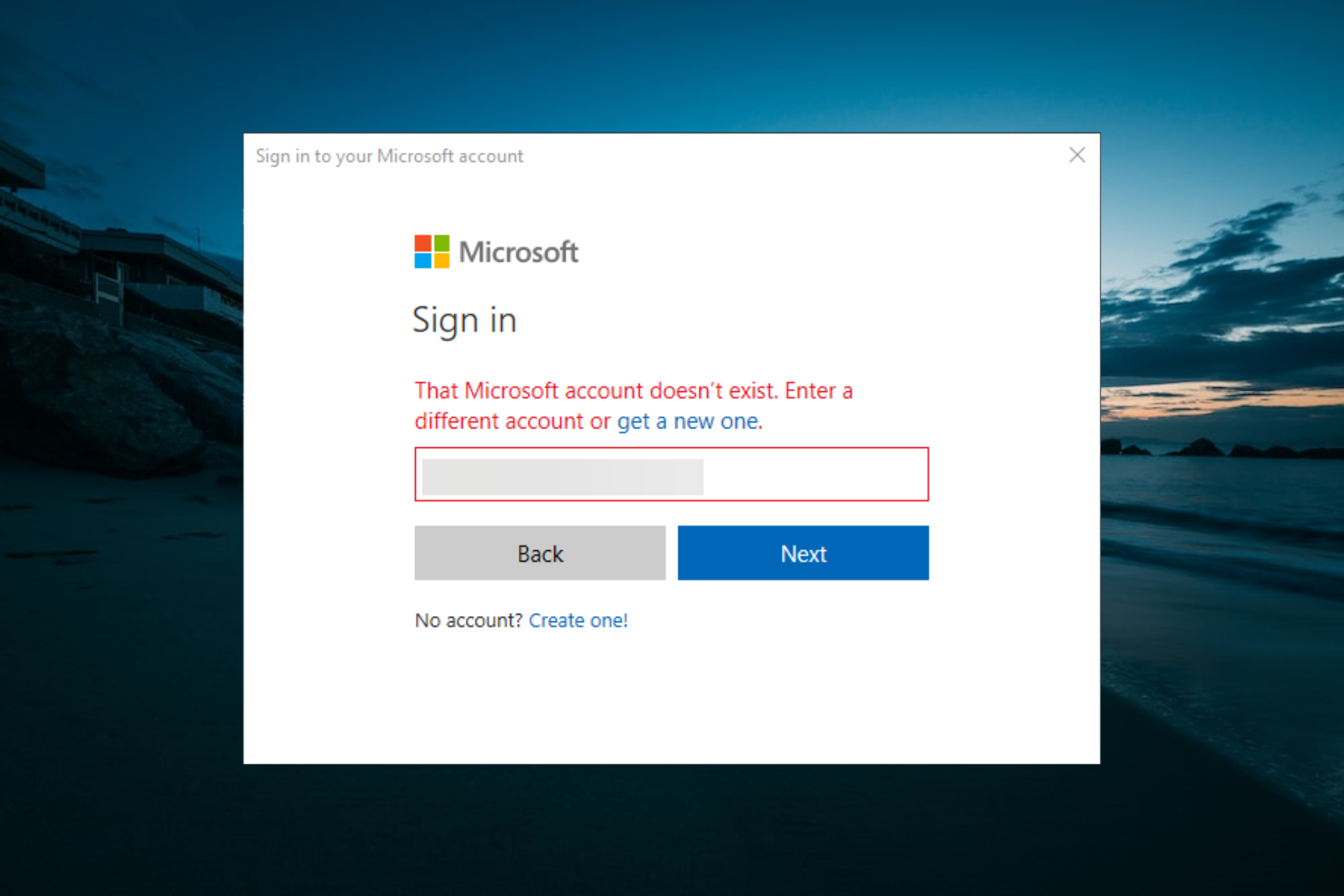
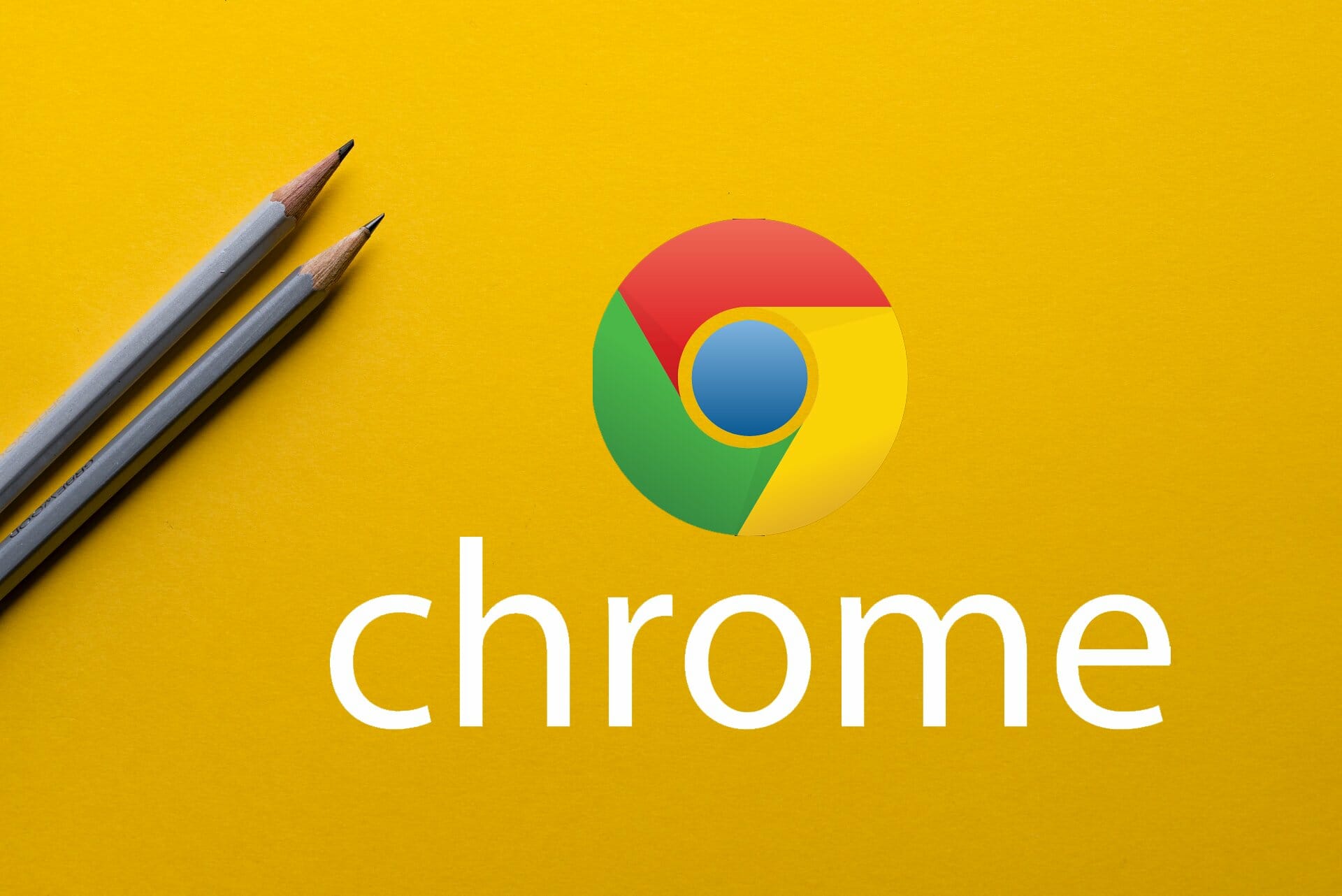
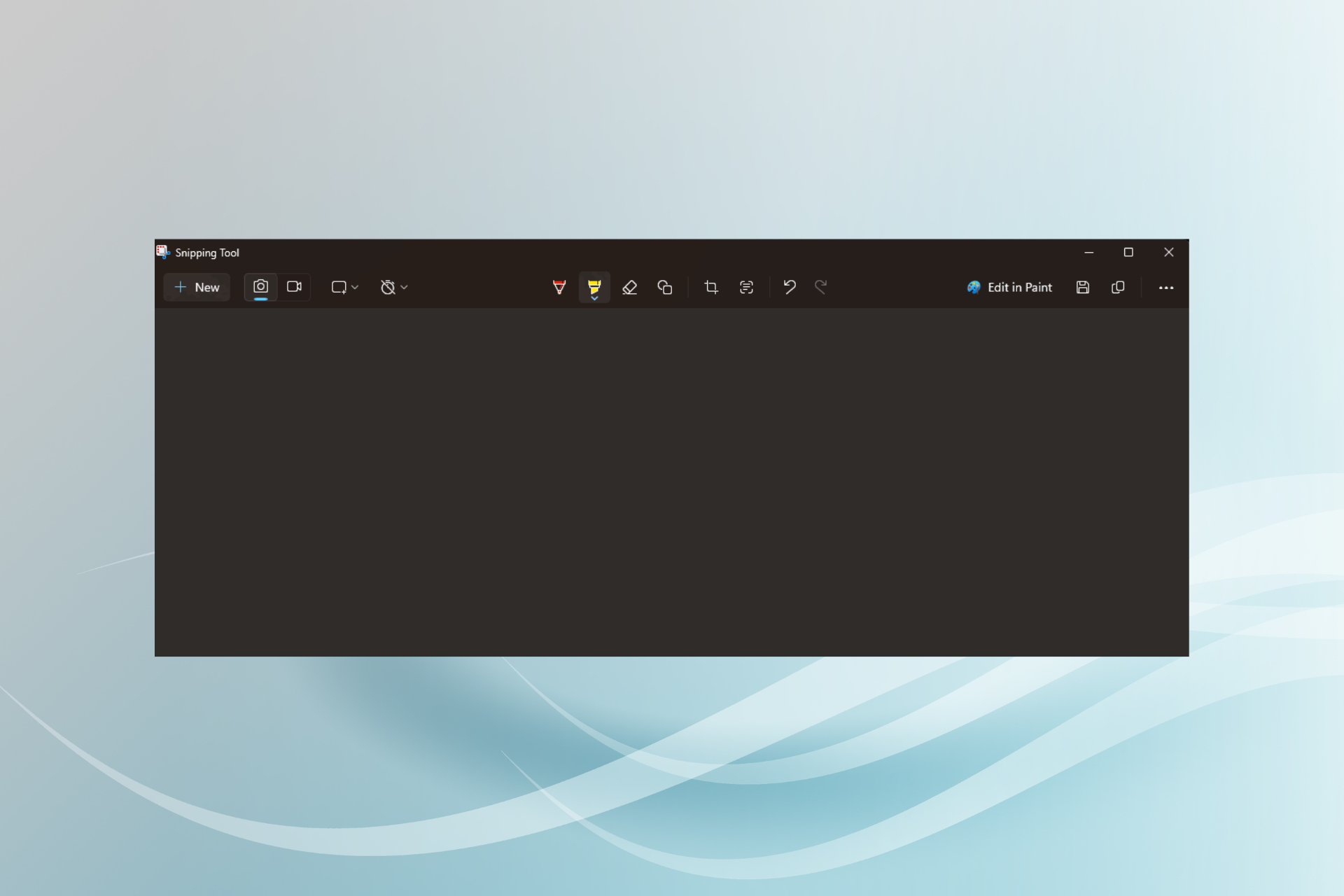
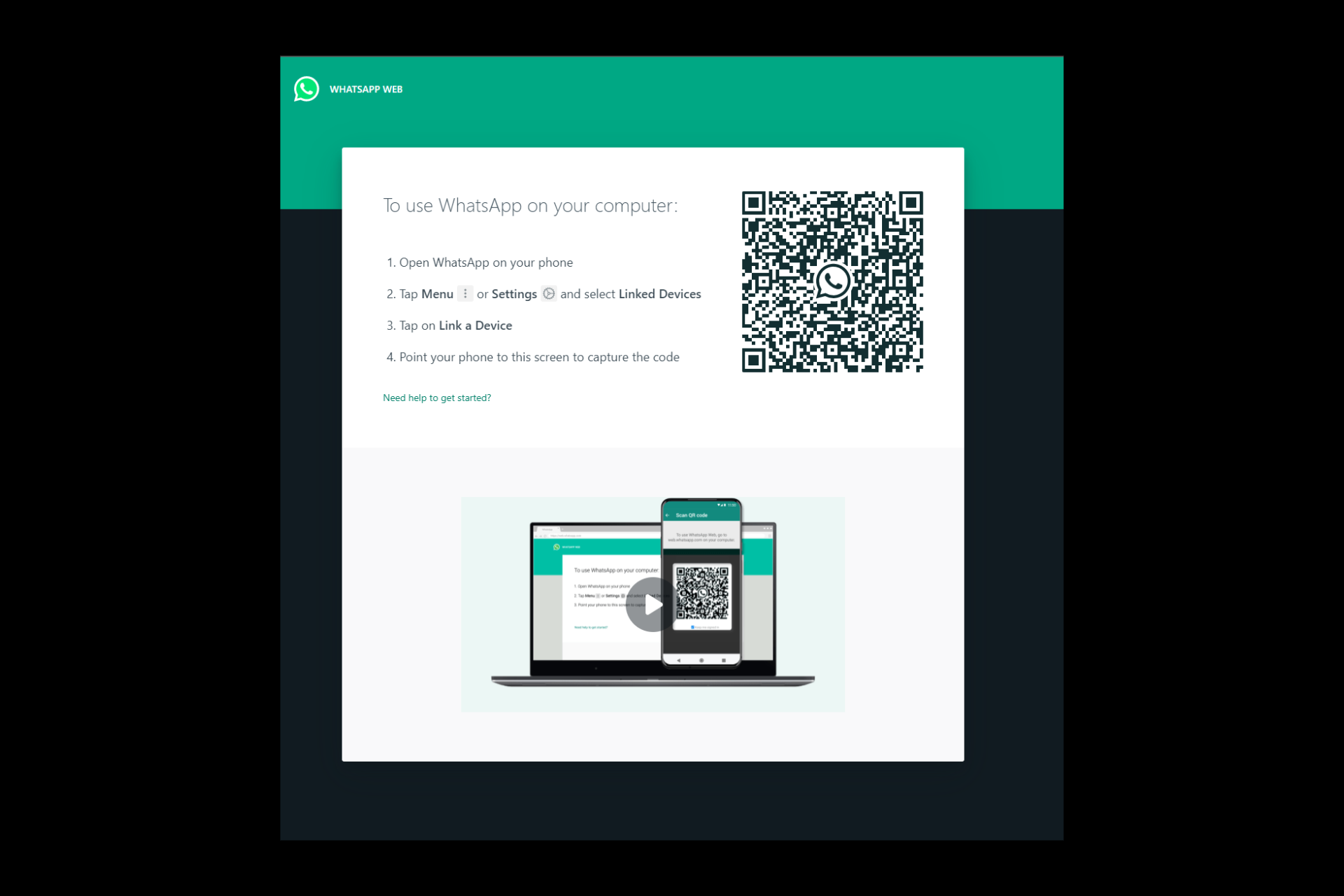

User forum
0 messages