Come Eseguire una Scansione Antivirus da CMD
5 min. read
Updated on

Utilizzare il CMD Virus Scan per scansioni antivirus può essere particolarmente utile in situazioni dove l’interfaccia grafica non è disponibile o non funziona correttamente.
Inoltre, per utenti esperti, l’uso del CMD può fornire un controllo più granulare e dettagliato sulle operazioni di scansione.
Nel mondo digitale odierno, la sicurezza informatica è di fondamentale importanza. Con l’aumento delle minacce online, è essenziale proteggere i propri dispositivi da virus e malware.
Una delle tecniche efficaci per mantenere il computer sicuro è eseguire regolarmente scansioni antivirus.
Windows Defender è il principale strumento di sicurezza di Windows. A volte potresti non avere accesso alla GUI e dover accedere a Windows Defender direttamente dal prompt dei comandi.
Questo articolo ti fornirà i modi migliori per eseguire una scansione antivirus da CMD.
Posso individuare il virus utilizzando il prompt dei comandi?
La risposta breve è sì; puoi determinare se il tuo sistema è infetto da un virus direttamente dal prompt dei comandi.
Praticamente, tutte le azioni che esegui nella GUI possono essere eseguite utilizzando la riga di comando, ad esempio la modifica dei server DNS, ecc.
Individuare virus e malware utilizzando scansione pc da prompt dei comandi non è così intuitivo come quando viene eseguito sulla GUI. Con i passaggi e le indicazioni giuste, puoi ottenere risultati esatti sul terminale che di solito ottieni sulla GUI.
Una cosa da notare sull’utilizzo del tuo strumento antivirus dalla riga di comando è che le scansioni generate dal terminale ti forniranno solo un rapporto sui virus rilevati nel sistema e non li eliminerà né li metterà in quarantena, a differenza della GUI.
Dopo aver rilevato il virus dall’app Prompt dei comandi, è necessario eliminarlo manualmente.
Come posso eseguire una scansione antivirus da CMD?
Per proteggere il tuo sistema da potenziali minacce, esegui una scansione completa utilizzando l’antivirus CMD dalla riga di comando per assicurarti che non ci sia malware nascosto nel tuo computer.
- Premi il tasto Windows + S, digita il prompt dei comandi, fai clic con il pulsante destro del mouse sul risultato visualizzato e seleziona Esegui come amministratore.
- Nella finestra Controllo account utente, seleziona Sì.
- Nella finestra CMD, digita il comando seguente per accedere alla directory dell’antivirus Microsoft:
cd C:ProgramDataMicrosoftWindows DefenderPlatform4.18* - Dopo essere passato alla directory di Windows Defender, digitare quanto segue per eseguire una scansione rapida:
MpCmdRun.exe -Scan -ScanType 1 - Se desideri eseguire una scansione completa, digita il seguente comando e premi Invio:
MpCmdRun.exe -Scan -ScanType 2 - Se è necessario interrompere la scansione a metà, premi Ctrl + C per uscire dalla scansione.
Proprio come nell’app GUI, vedrai il rapporto sullo stato di avanzamento della scansione. Come nell’app Windows Defender, l’esecuzione di una scansione rapida dovrebbe richiedere solo pochi minuti, a seconda della dimensione dei file archiviati sul tuo computer.
Ci sono casi in cui è necessario eseguire una scansione antivirus completa. L’esecuzione di una scansione antivirus completa garantisce che tutti i settori dei computer vengano scansionati completamente. Scansioni come questa richiedono molto tempo ma sono più efficienti.
Come posso eseguire una scansione personalizzata da CMD?
- Fai clic sul pulsante Start, digita cmd e seleziona Esegui come amministratore per aprire una finestra del prompt dei comandi con privilegi elevati.
- Digita il seguente comando e premi Invio:
MpCmdRun.exe -Scan -ScanType 3 -File PATH - Assicurati di sostituire PATH con il percorso della cartella che desideri scansionare. Ad esempio, se desideri eseguire la scansione antivirus del desktop, utilizzerai il comando:
MpCmdRun.exe -Scan -ScanType 3 -File C:UsersYOURNAMEDesktop - Assicurati di cambiare YOURNAME con il tuo nome utente.
Come si esegue una scansione del settore di avvio
- Premi il tasto Windows + S, digita prompt dei comandi, fai clic con il pulsante destro del mouse sul risultato visualizzato e seleziona Esegui come amministratore.
- Digita il seguente comando e premi Invio:
MpCmdRun.exe -Scan -ScanType -BootSectorScan
L’esecuzione di questo comando dal prompt dei comandi eseguirà la scansione del settore di avvio del PC e rimuoverà eventuali file sospetti trovati nel sistema.
Ecco una guida dettagliata su come riparare un settore di avvio corrotto.
Come posso ripristinare i file in quarantena utilizzando il prompt dei comandi?
- Nel prompt dei comandi, digita quanto segue per visualizzare l’elenco dei file in quarantena:
MpCmdRun.exe -Restore -ListAll - Adesso digita il seguente comando: MyApp.exe insieme al nome del file che desideri ripristinare e premi Invio.
Quando Windows Defender rileva file dannosi, li mette in quarantena. Spesso, l’antivirus potrebbe erroneamente mettere in quarantena file legittimi.
L’esecuzione di una scansione antivirus dal prompt dei comandi è meno intuitiva rispetto alla GUI.
Quando sei rimasto completamente bloccato fuori dalla GUI a causa di malware, devi eseguire Windows Defender direttamente dall’app Prompt dei comandi.
Per questo, avrai bisogno di una finestra del prompt dei comandi con privilegi elevati. Abbiamo una guida su cosa fare se non riesci ad aprire il prompt dei comandi come amministratore.
In conclusione, eseguire una scansione antivirus dal prompt dei comandi è un metodo efficace per individuare e rimuovere malware dal tuo sistema.
Questa procedura è particolarmente utile in situazioni in cui l’interfaccia grafica del tuo antivirus potrebbe non funzionare correttamente o quando desideri un controllo più diretto e dettagliato del processo di scansione.
Seguendo i passaggi descritti, puoi assicurarti che il tuo PC sia protetto e funzionante in modo ottimale, mantenendo i tuoi dati al sicuro da eventuali minacce.
Con i passaggi sopra descritti, puoi eseguire qualsiasi scansione antivirus direttamente da CMD. Per qualsiasi altra domanda o potenziale soluzione, scrivici nella sezione commenti qui sotto.

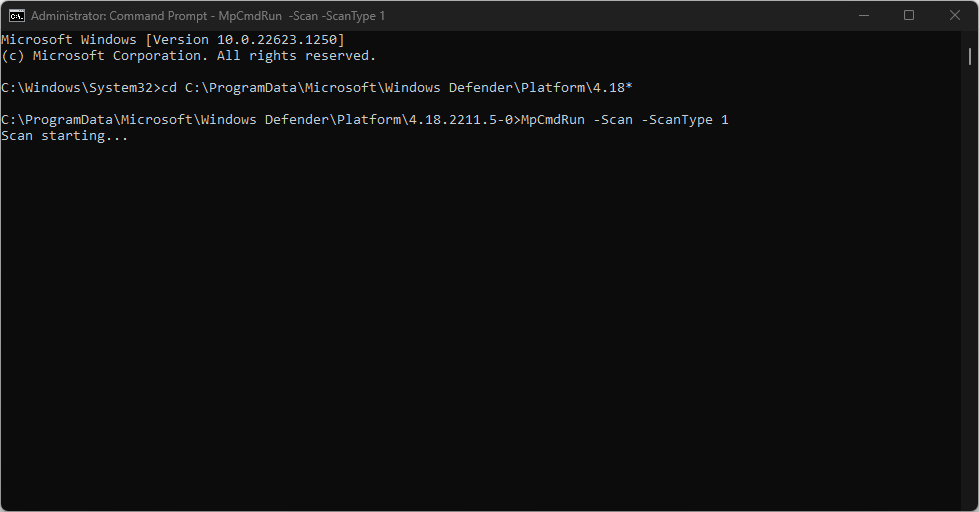
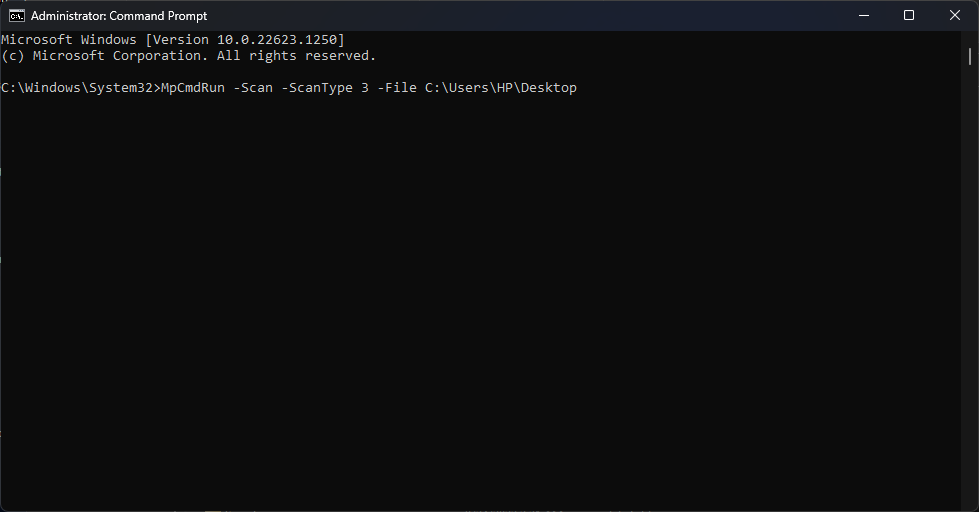
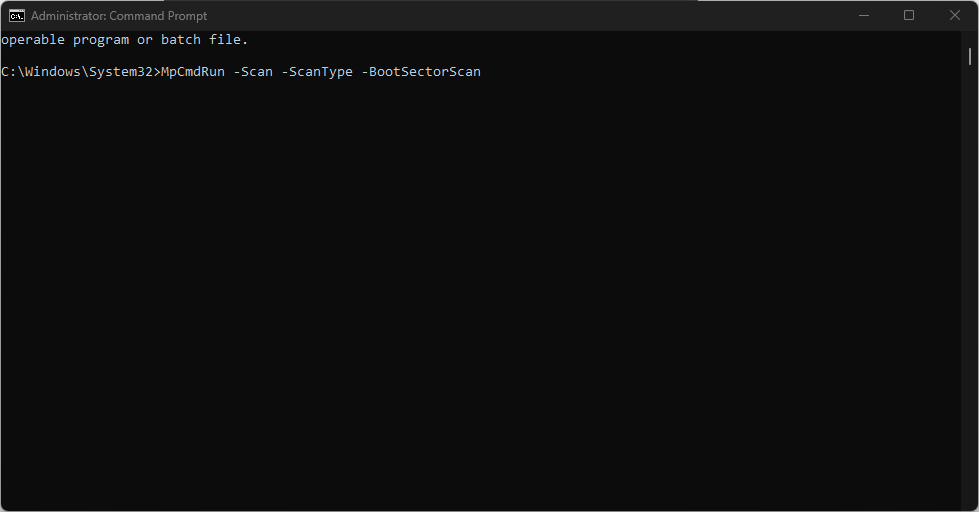
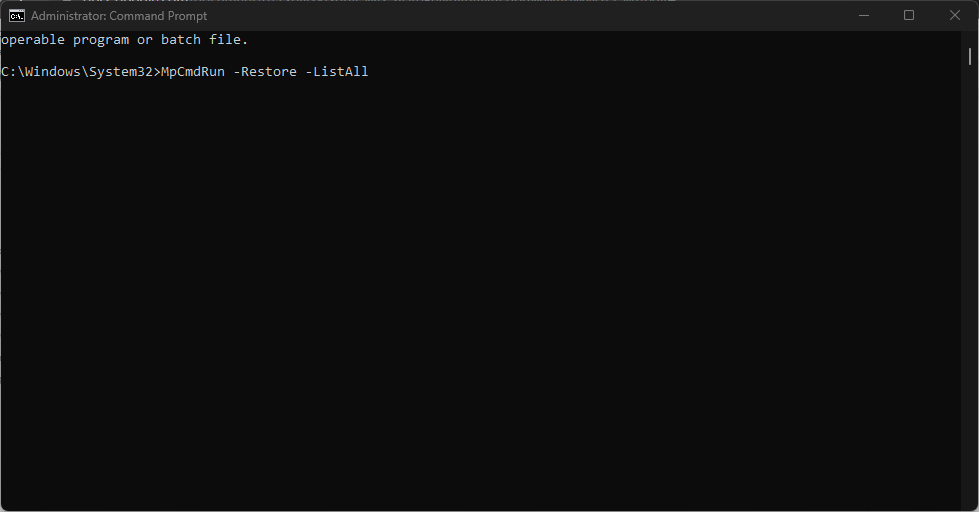






User forum
0 messages