Come Ripristinare Excel alle Impostazioni Predefinite [Modi Rapidi]
3 min. read
Published on
Key notes
- Ripristinare Microsoft Excel allo stato predefinito non è un processo semplice.
- Una volta disinstallata un’app, i dati e le impostazioni salvati vengono automaticamente rimossi.
- Puoi reinstallare Microsoft Office dal sito Web ufficiale o tramite Microsoft Store.
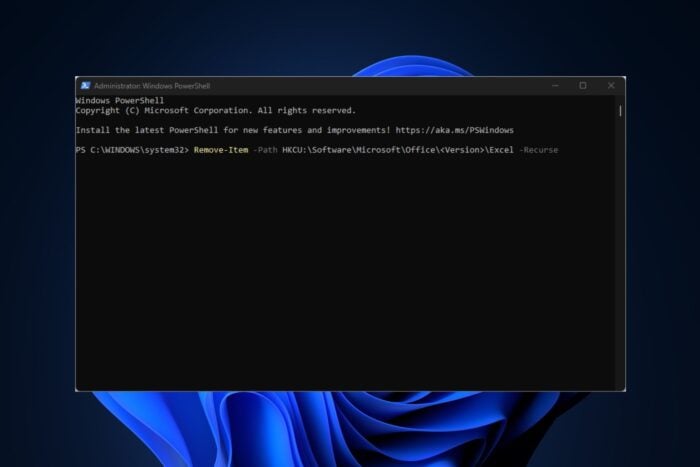
Microsoft Excel è uno degli strumenti più potenti di Office 365 , con molte caratteristiche e funzionalità. Durante l’utilizzo dell’app, probabilmente apporterai molte personalizzazioni e modifiche.
Se desideri annullare tali modifiche, dovrai ripristinare Excel alle impostazioni predefinite; questo articolo fornisce i modi migliori per ripristinare Excel alle impostazioni predefinite.
Perché ripristinare Excel ai valori predefiniti?
Microsoft Excel ha molte funzionalità utili che gli utenti possono utilizzare per eseguire varie operazioni. Nel corso del tempo, apporterai diverse modifiche all’app per adattarla alla tua modalità operativa e alle tue preferenze.
Tuttavia, tali cambiamenti potrebbero rivelarsi dannosi o inefficaci; questo spesso spinge gli utenti a tentare di invertire tali modifiche.
Tuttavia, ripristinare le modifiche è più complesso che fare clic su un pulsante Annulla; dovresti applicare passaggi specifici per aiutarti a ripristinare Excel alle impostazioni predefinite.
Come posso ripristinare Excel alle impostazioni predefinite?
Esistono diversi modi per ripristinare le impostazioni predefinite di Excel; ecco quattro dei modi migliori che puoi provare:
1. Reimposta l’app utilizzando il registro
- Premi il tasto Windows + R per aprire la finestra di dialogo, digita regedit nella barra di ricerca e premi Invio per aprire la console del Registro di sistema.
- Passare al seguente percorso del registro
HKEY_CURRENT_USERSOFTWAREMicrosoftOffice16.0Excel - È importante notare che il numero di versione (16.0) varia a seconda della versione di Excel installata sul PC. A volte, 12.0, 13.0, 14.0 o 15.0.
- Nel riquadro sinistro, fare clic sulla chiave di registro di Excel e individuare la chiave di registro Opzioni .
- Fare clic con il tasto destro sulla chiave di registro delle opzioni e selezionare Elimina .
Questa chiave di registro memorizza tutte le personalizzazioni di Excel effettuate dall’utente; l’eliminazione della chiave rimuoverebbe tutte le personalizzazioni apportate dall’utente e ripristinerebbe l’applicazione alle impostazioni predefinite.
2. Utilizzo di PowerShell
- Premi il tasto Windows , digita PowerShell nella barra di ricerca, fai clic con il pulsante destro del mouse sul risultato e seleziona Esegui come amministratore per aprire PowerShell in modalità elevata.
- Copia e incolla il seguente comando nella finestra di PowerShell e premi Invio :
Remove-Item -Path HKCU:SoftwareMicrosoftOffice<Version>Excel -Recurse - Tuttavia, dovrai sostituire la versione con la versione effettiva del software Office 365, ovvero 16.0, 15.0, ecc.
- Chiudi la finestra di PowerShell e controlla se Excel è tornato alle configurazioni predefinite.
3. Ripara e reimposta Microsoft Office
- Premi il tasto Windows + R , digita appwiz.cpl nella finestra di dialogo e premi Invio .
- Nella sezione Programmi e funzionalità , individua MS Office , fai clic su di esso e seleziona Cambia .
- Nella finestra popup, fai clic su Riparazione rapida per ripristinare Excel alle impostazioni predefinite.
- Se la Riparazione Rapida non risolve il problema, seleziona l’opzione Riparazione Online e segui le istruzioni visualizzate per completare la riparazione.
Un altro modo per ripristinare le impostazioni predefinite di Microsoft Excel è ripristinare l’applicazione Microsoft Office. Un ripristino eliminerà tutti i dati e la configurazione memorizzati e riavvierà l’app nel suo stato predefinito.
4. Reinstallare Microsoft Office
- Premi il tasto Windows , digita il nome del tuo browser e premi Invio .
- Passare al sito Web di Microsoft.
- Una volta scaricato il file, fare doppio clic sul file .exe per eseguire il programma di installazione e seguire le istruzioni visualizzate per completare l’installazione.
- Una volta completata l’installazione, tutte le applicazioni di Office verranno ripristinate alle impostazioni predefinite.
La reinstallazione di Microsoft Excel è in genere l’opzione ideale per ripristinare un’applicazione al suo stato predefinito.
Una volta disinstallata l’app, tutti i dati e le configurazioni salvate verranno rimossi, alla successiva installazione l’app verrà installata nel suo stato predefinito.
Se hai apportato personalizzazioni all’app Excel e desideri rimuoverle, dovresti ripristinare l’applicazione Excel al suo stato predefinito. Questo articolo ha fornito i passaggi per ripristinare Excel alle impostazioni predefinite.

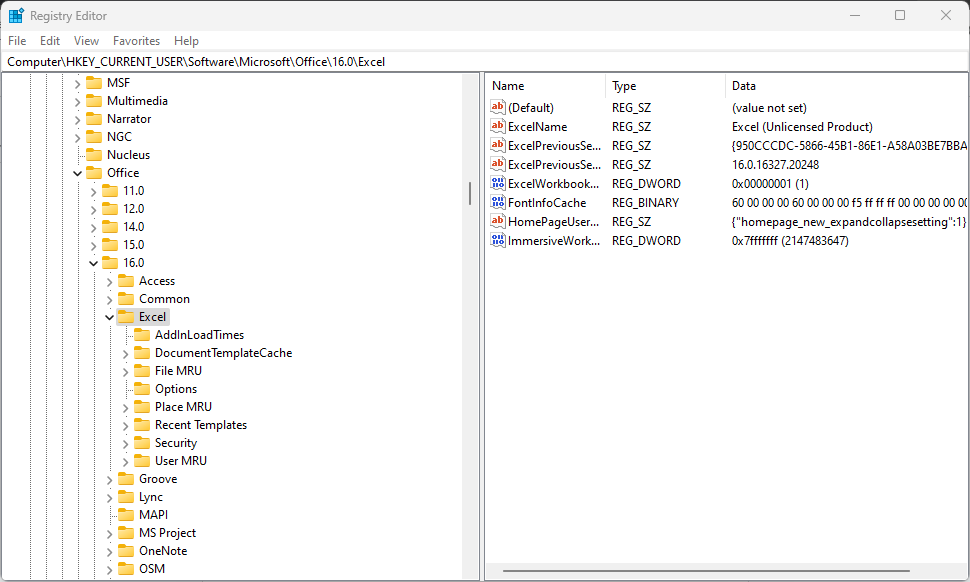

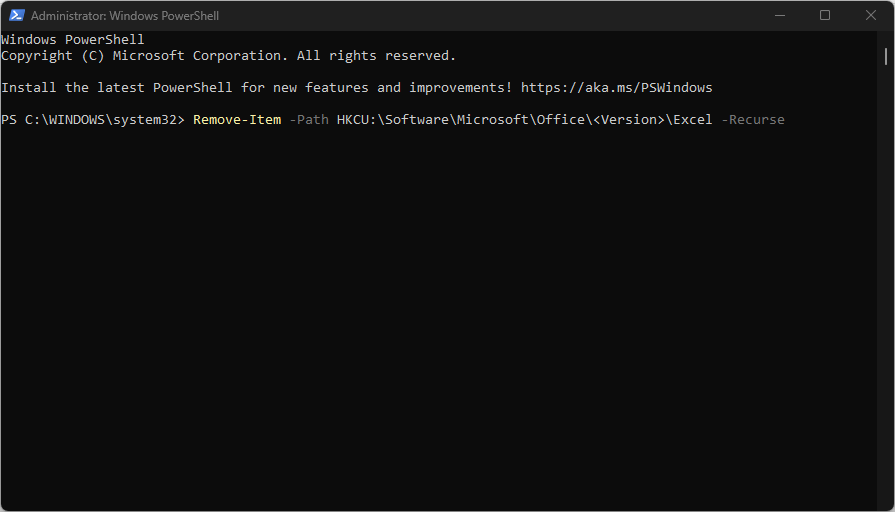
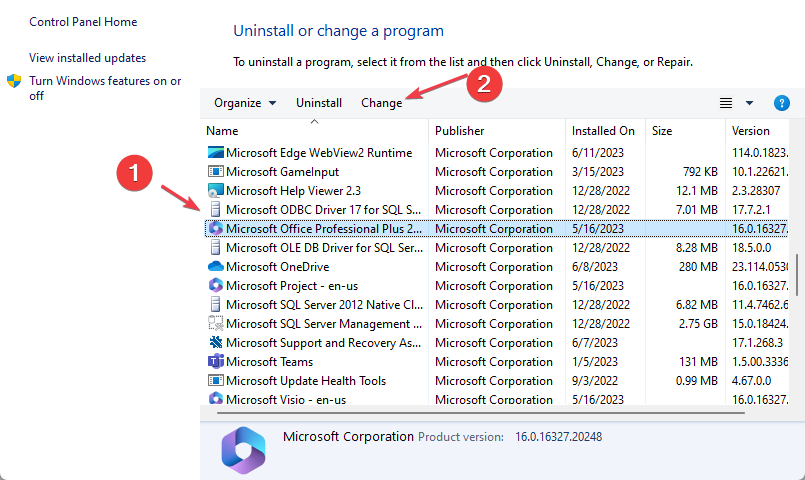
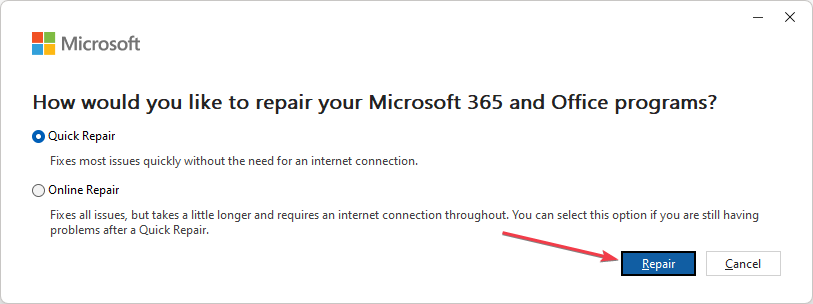






User forum
0 messages