Come Spostare un Gioco su un Altro Monitor a Schermo Intero
6 min. read
Updated on
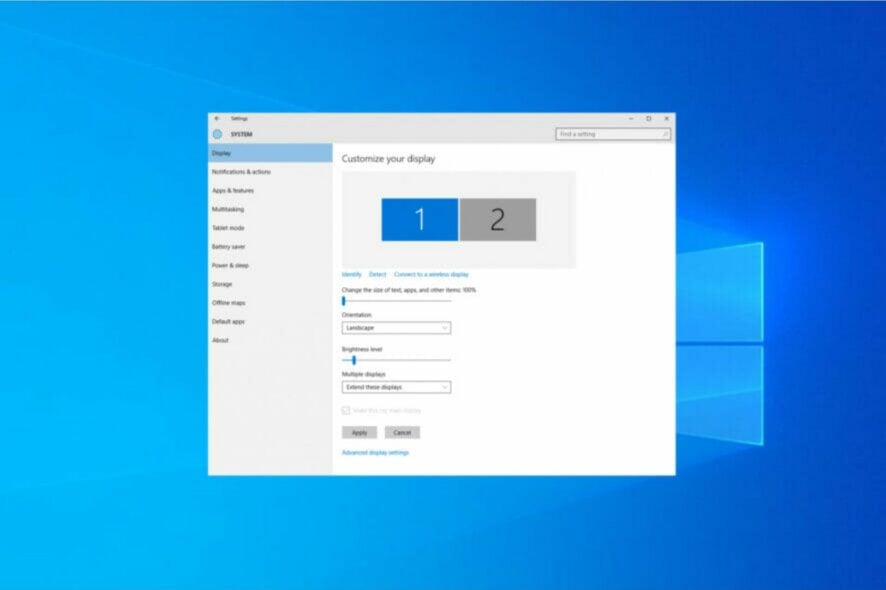
Se disponi di una configurazione a doppio monitor, puoi organizzare meglio il tuo spazio di lavoro, quindi non c’è da meravigliarsi se molti utenti scelgono questo tipo di configurazione.
Ci sono vari vantaggi quando si utilizzano due monitor non solo in ambito lavorativo ma anche quando si gioca.
Molti utenti preferiscono avere il gioco aperto su uno schermo e Discord o un’altra app su un secondo schermo per rimanere in contatto con i propri amici durante il gioco.
La guida di oggi ti mostrerà come spostare gioco su secondo monitor per organizzare meglio il tuo spazio di lavoro.
Perché il mio gioco non funziona sul secondo display a schermo intero?
La maggior parte delle applicazioni, inclusi i giochi, si avvierà sul monitor principale quando le avvii. Questo è un comportamento predefinito su Windows e non può essere modificato.
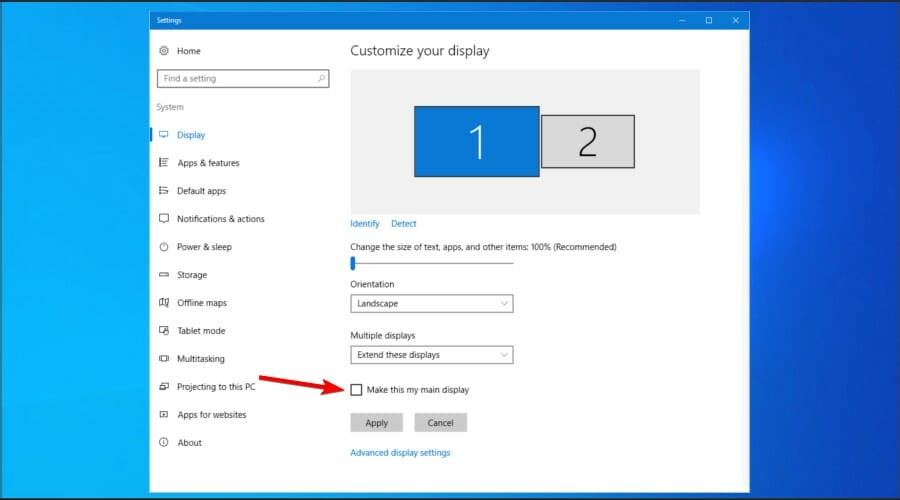
Se sapere come aprire un gioco sul secondo schermo, devi impostarlo come schermo predefinito e dovrebbe funzionare senza problemi.
Consiglio dell’Esperto:
Un altro modo efficace per giocare a schermo intero su un altro monitor è utilizzare un browser creato appositamente per i giochi.
Se sei un giocatore accanito e hai bisogno di giocare le tue sessioni di gioco su un monitor separato rimanendo connesso con chat o forum, Opera GX è la risposta.
Opera GX
Semplificato per la riproduzione di videogiochi HDD e film di alta qualità.Qual è la differenza tra la modalità finestra a schermo intero e senza bordi?
La modalità a schermo intero offre prestazioni migliori poiché controlla completamente l’output del display. Tuttavia, se vuoi passare a un’altra applicazione, devi ridurre a icona il gioco con una scorciatoia da tastiera.
Con una finestra senza bordi, potresti ottenere prestazioni leggermente inferiori, ma puoi aprire rapidamente qualsiasi applicazione sopra il tuo gioco o spostare il gioco su un’altra schermata.
Come spostare un gioco a schermo intero su un altro monitor?
1. Come passare da uno schermo all’altro Windows 10
1 .1 Modificare le impostazioni dello schermo
- Fai clic con il pulsante destro del mouse sul desktop e scegli Impostazioni schermo.
- Fai clic sul pulsante Identifica per osservare come sono numerati i display.
- Scorri verso il basso fino alla sezione Display multipli e fai clic sull’elenco a discesa.
- Scegli il numero del monitor identificato nei passaggi prima di utilizzarlo per visualizzare il gioco.
Questa è una soluzione piuttosto semplice, ma funziona. Se desideri più opzioni mentre giochi su più display, ti suggeriamo di utilizzare il software DisplayFusion.
1.2 Avvia il gioco in modalità Finestra
- Avvia League of Legends.
- Passa a Display /Impostazioni video.
- Cerca l’impostazione Modalità di visualizzazione.
- Cambialo in Finestra o Finestra senza bordi e salva le modifiche.
- Successivamente, trascina la finestra del gioco sul tuo monitor preferito.
- Cambia il monitor preferito in primario e impostalo come priorità.
1.3 Imposta il secondo monitor come monitor principale
- Collega il secondo monitor al computer.
- Fai clic con il pulsante destro del mouse sul desktop e scegli Impostazioni schermo dal menu.
- Successivamente si aprirà la finestra Impostazioni schermo, scorri fino a trovare Più schermi e seleziona il secondo monitor.
- Quando selezioni il secondo monitor, apparirà una casella di controllo con l’etichetta “Rendi questo il mio display principale”.
- Assicurati di selezionare la casella di controllo per completare la procedura.
2 . Come spostare gioco su secondo monitor Windows 11
2.1 Modificare le impostazioni dello schermo
- Fai clic con il pulsante destro del mouse sul desktop e scegli Impostazioni schermo.
- Scorri verso il basso fino a Più display .
- Seleziona Mostra solo su e selezionare il secondo monitor.
2.2 Avvia il gioco in modalità finestra
- Apri il gioco a cui vuoi giocare.
- Passa a Impostazioni di visualizzazione.
- Imposta la modalità di visualizzazione su Finestra senza bordi.
- Sposta la finestra sulla seconda schermata.
- Regola la risoluzione del gioco, in modo che corrisponda alle dimensioni del display.
3 . Sposta un gioco a schermo intero su un secondo monitor su Mac
3.1 Utilizza il controllo della missione
- Avvia il gioco desiderato.
- Avvia Mission Control utilizzando lo scorrimento con tre dita sul trackpad.
- Ora sposta la finestra di gioco sul monitor desiderato.
3.2 Assegna l’app al secondo display
- Fai clic con il pulsante destro del mouse sull’app nel Dock.
- Scegli Opzioni e selezionare il display desiderato nel menu Assegna a.
- Ora esegui l’app.
4. Sposta un gioco a schermo intero su un secondo monitor con le scorciatoie da tastiera
4.1 Utilizza la scorciatoia per spostare la finestra
- Assicurati che il gioco sia in esecuzione.
- Ora premi il tasto Windows + Maiusc + Freccia sinistra o destra per spostare la finestra.
- La tua finestra dovrebbe ora apparire sulla seconda schermata.
Posso utilizzare più monitor con risoluzioni diverse?
Sì, puoi utilizzare più monitor con risoluzioni diverse senza problemi. I due saranno completamente compatibili, ma la differenza nella qualità dell’immagine sarà notevole.
Come spostare il mouse su un secondo monitor nel gioco?
- Assicurarsi che il secondo monitor sia ancora collegato.
- Inoltre, assicurati che il gioco sia avviato e pronto.
- Sposta il cursore verso la direzione della schermata di gioco fino a quando non si apre sullo schermo.
- Al termine, il cursore scomparirà dalla schermata secondaria e apparirà sulla schermata di gioco principale.
Le configurazioni multischermo sono molto popolari al giorno d’oggi e sono uno dei modi migliori per divertirsi con i giochi a schermo intero durante il multitasking.
Come spostare League of Legends su un altro monitor?
Se ti stai chiedendo come trasferire il tuo gioco su un altro monitor, questi metodi ti saranno utili se stai giocando a League of Legends, Dota o qualsiasi altro gioco.
Vale anche la pena ricordare che anche se abbiamo utilizzato Windows 11 per questi passaggi, puoi anche spostare i giochi a schermo intero su un secondo monitor su Windows 10 anche se sembrerà solo un po’ diverso.
- Duplica il tuo monitor preferito sull’altro.
- Fai clic con il pulsante destro del mouse su uno spazio sul desktop e scegli Impostazioni schermo.
- Seleziona il display che desideri utilizzare.
- Fai clic su Identifica e controlla i tuoi monitor per assicurarti di scegliere quello giusto.
- Apri il menu a discesa vicino al pulsante Identifica e scegli Duplica questo display.
- Ecco come appariranno le tue impostazioni dopo averlo fatto.
- Imposta il tuo monitor preferito come schermo principale
- Fai clic con il pulsante destro del mouse su uno spazio sul desktop del tuo PC e scegli Impostazioni schermo.
- Seleziona il display che desideri utilizzare.
- Fai clic sul menu a discesa Più schermi.
- Scegli l’opzione Rendi questo il mio display principale spuntando la casella.
Gli stessi metodi si applicano anche se vuoi sapere come spostare una finestra a schermo intero su un altro monitor.
Spostare un gioco a schermo intero su un altro monitor può sembrare un’operazione complessa, ma con le giuste indicazioni diventa un processo semplice e veloce.
Che tu stia utilizzando Windows o macOS, le soluzioni variano dai comandi rapidi della tastiera alle impostazioni avanzate della scheda grafica.
Seguendo i passaggi descritti in questa guida, potrai facilmente ottimizzare il tuo setup multi-monitor, migliorando significativamente la tua esperienza di gioco.
Ora non ti resta che applicare questi consigli e goderti i tuoi giochi preferiti sul monitor che preferisci, sfruttando al massimo le potenzialità del tuo hardware.
Speriamo che tu sia soddisfatto delle informazioni fornite qui. Sentiti libero di lasciare suggerimenti nella sezione commenti qui sotto.
Buon divertimento!

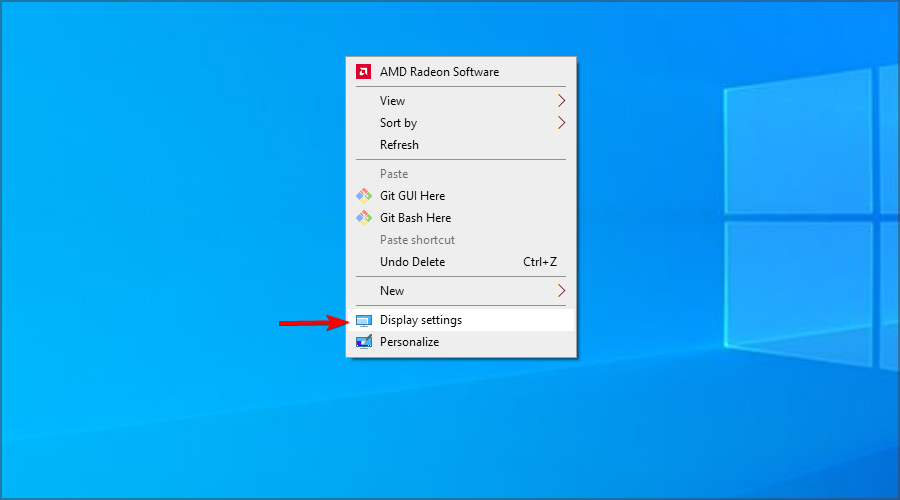
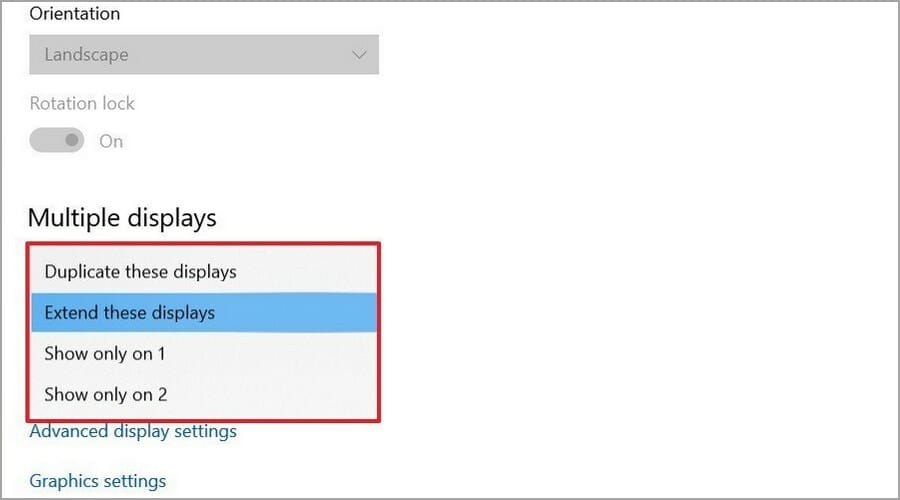
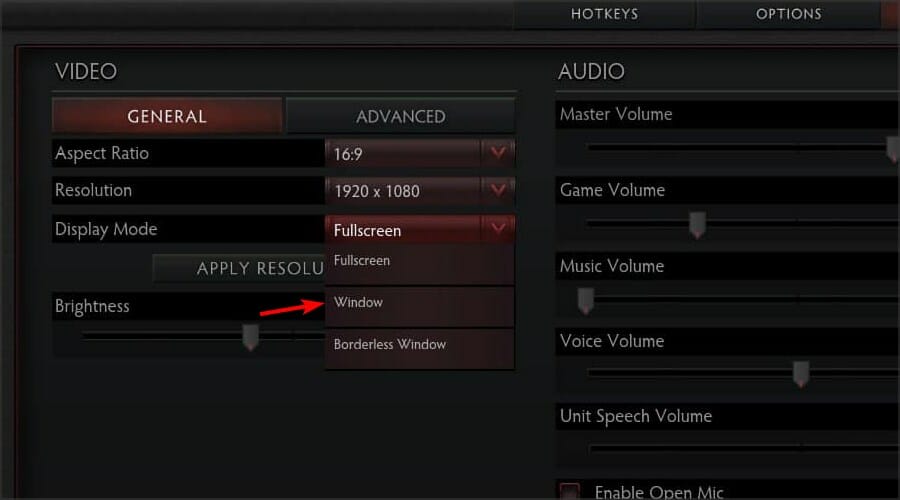
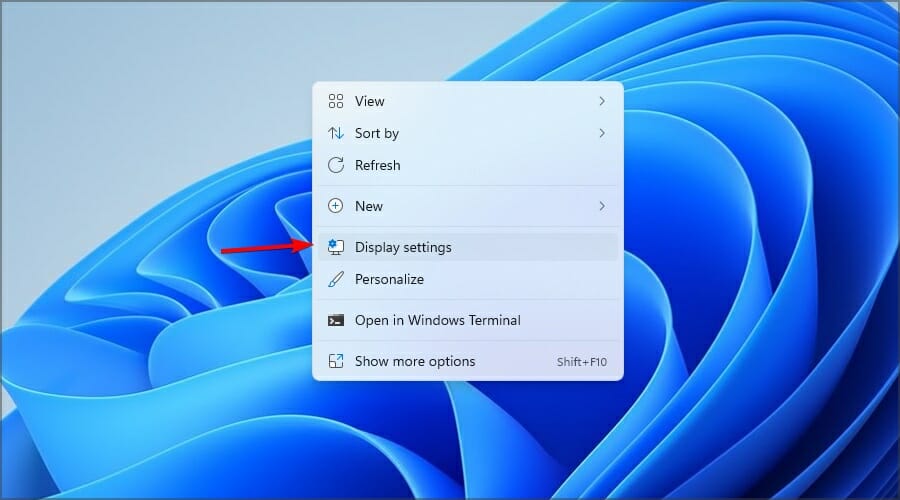
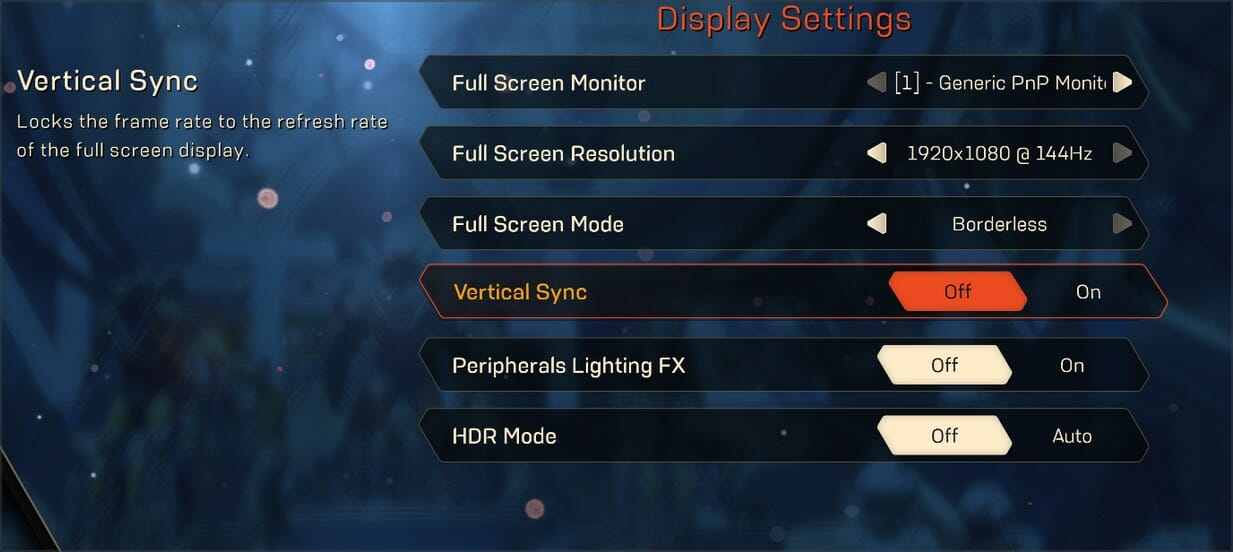
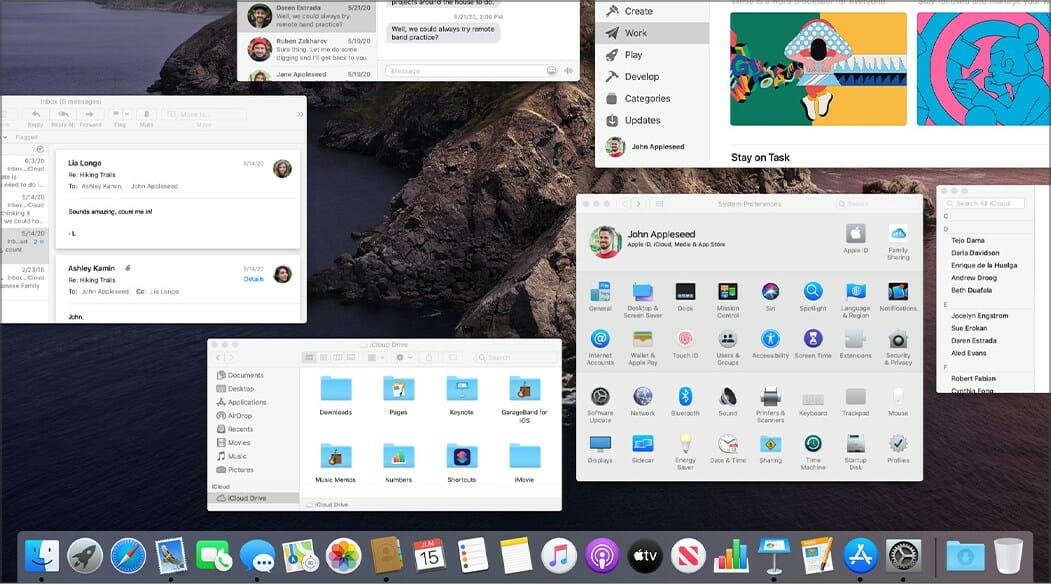


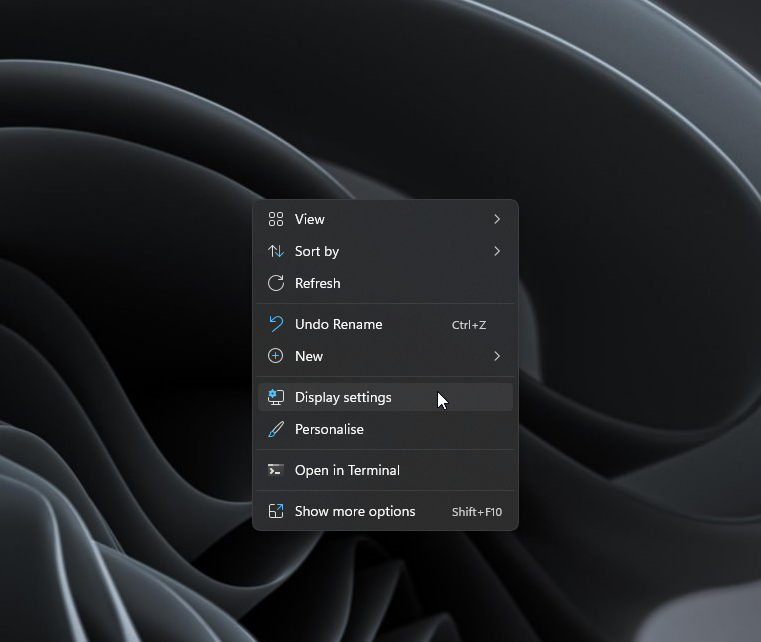
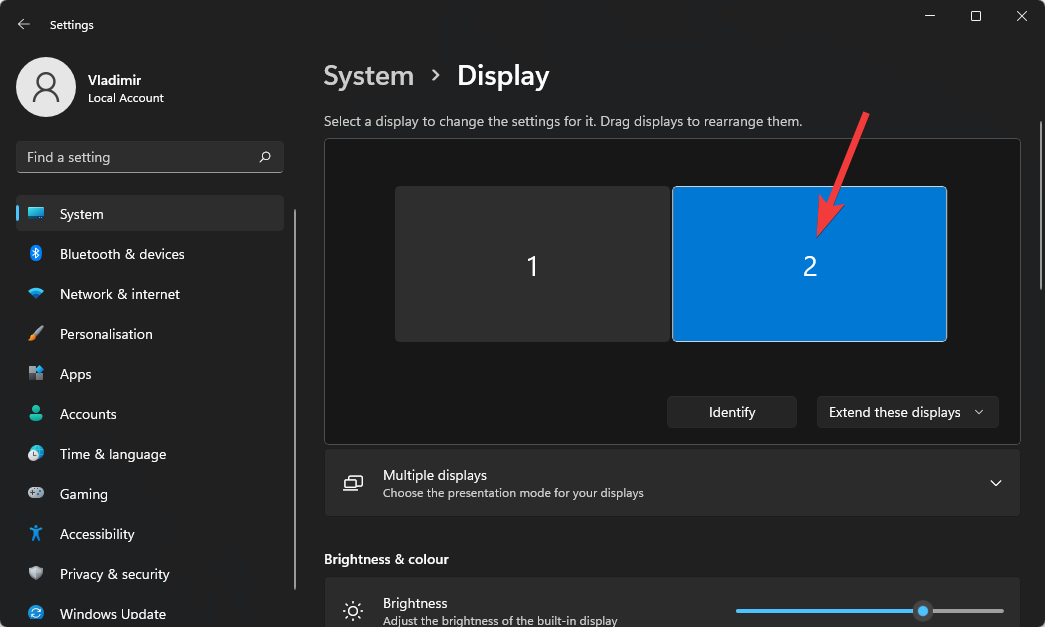
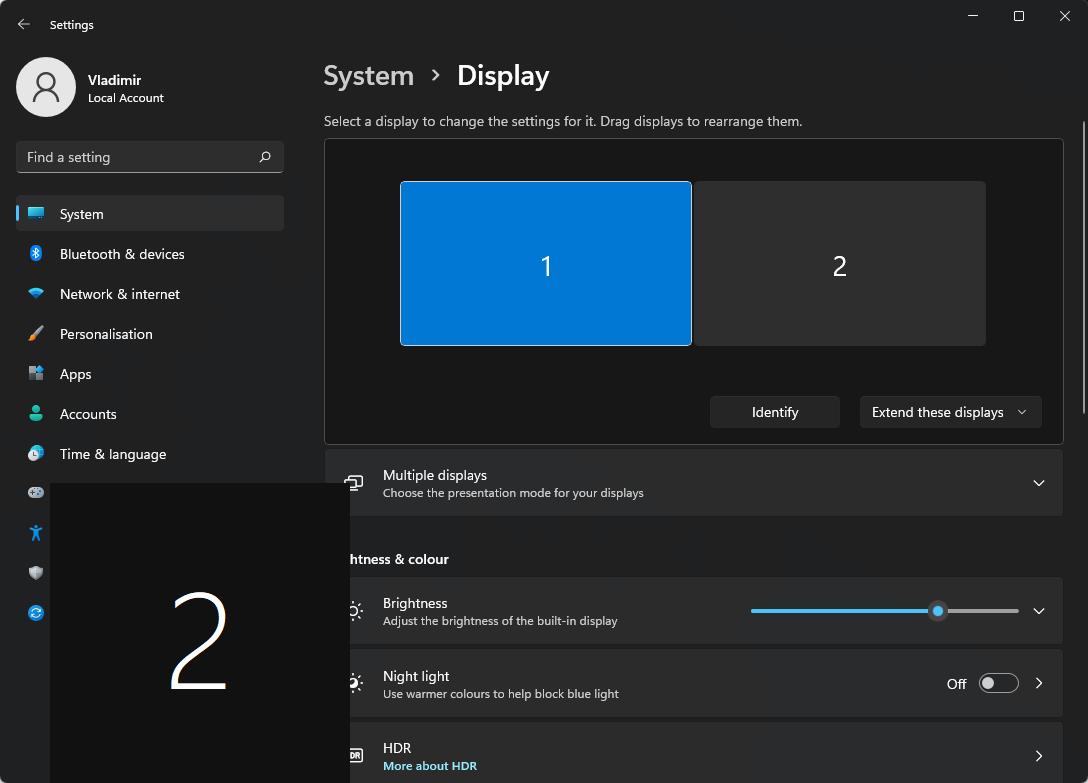
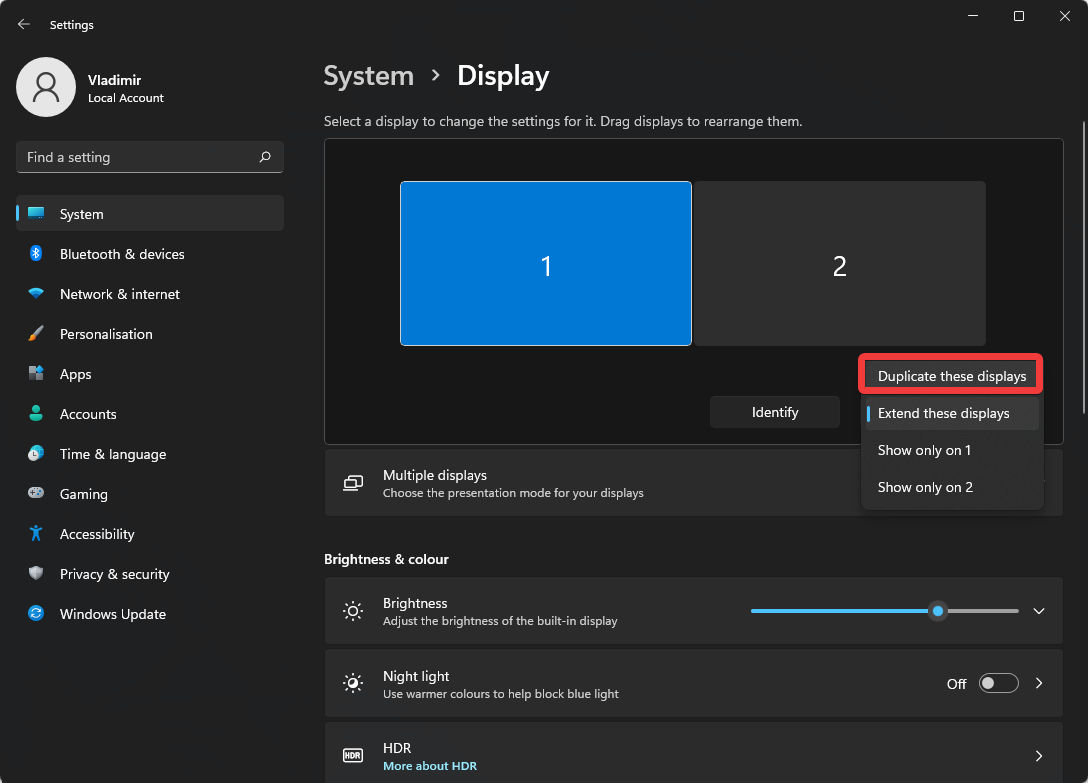
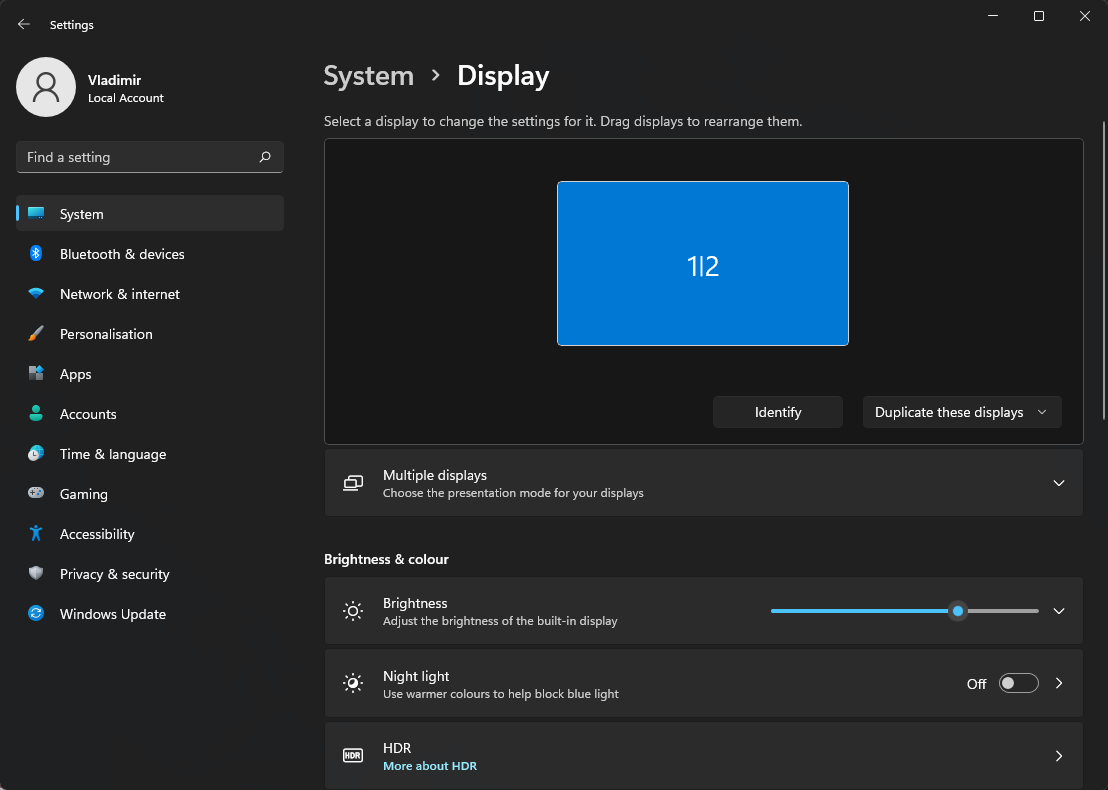
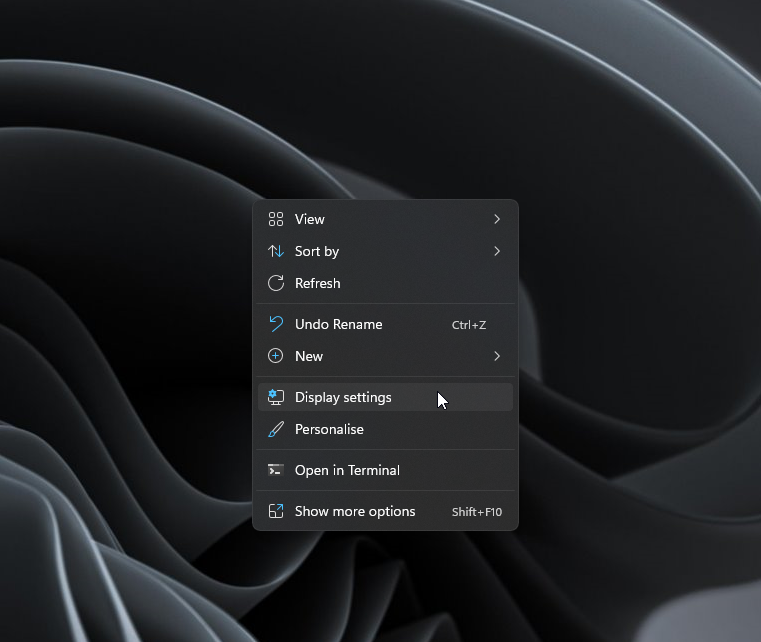

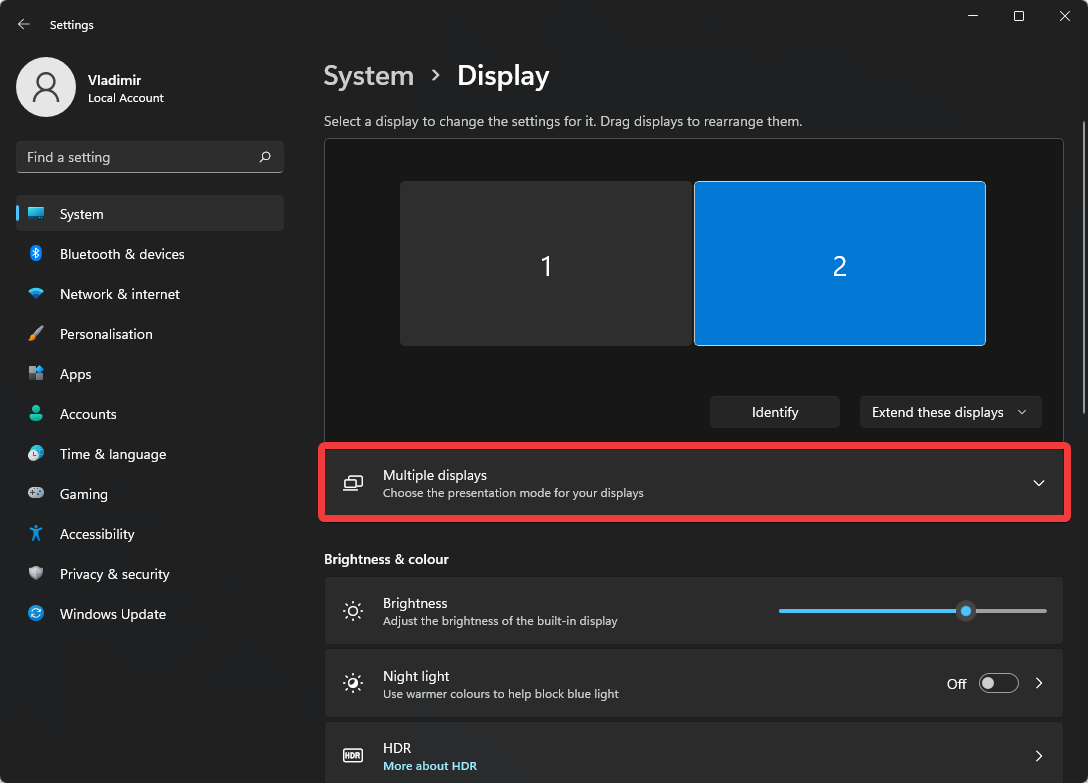
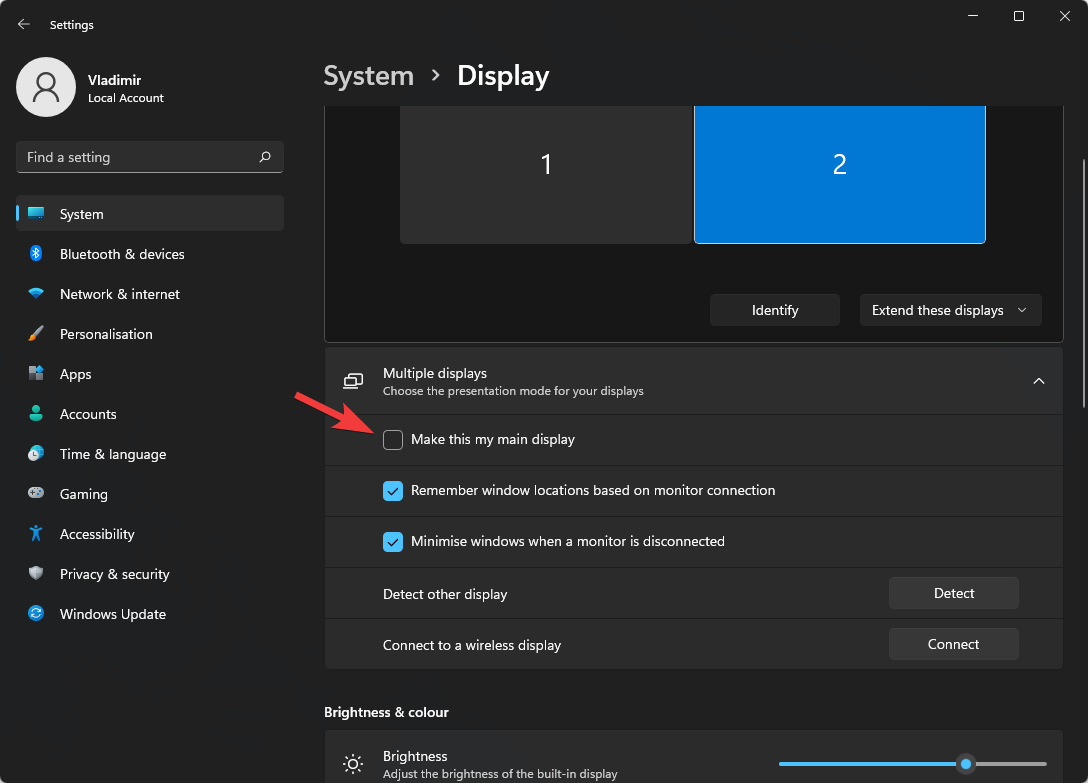






User forum
0 messages