Services.msc: Cos'è, Come Aprirlo e Come Utilizzarlo
5 min. read
Updated on

Un computer Windows ha diversi servizi in esecuzione, alcuni nativi del sistema operativo, e altri installati da applicazioni di terze parti. Per accedere a questi o modificarne le proprietà, è necessario accedere a Services.msc, uno strumento integrato in Windows.
La maggior parte degli utenti non è a conoscenza dell’esistenza di tale strumento e perde la possibilità di potenziare la performance di Windows. In questo articolo, ti proponiamo un’analisi dettagliata dei servizi Microsoft Management Console (MMC).
A cosa serve Services.msc?
Ecco alcune caratteristiche chiave di Services.msc:
- Elenca tutti i servizi in un unico posto: con lo strumento integrato, puoi visualizzare tutti i servizi in un unico posto, in ordine alfabetico o in ordine alfabetico inverso.
- Consente l’avvio o l’arresto di un servizio: diversi servizi devono essere eseguiti mentre altri servizi devono essere disabilitati per il completamento di operazioni specifiche. Questo strumento fornisce un modo semplice per farlo.
- Consente agli utenti di modificare il tipo di avvio: la configurazione del tipo di avvio è utile, in quanto consente di scegliere se un servizio viene avviato automaticamente all’avvio o deve essere attivato manualmente.
- Fornisce approfondimenti sulle dipendenze: i servizi sono spesso interconnessi tra loro, nel senso che l’arresto di uno interromperà gli altri che dipendono da esso. Questo si può verificare facilmente tramite Services.msc integrato.
Qual è la posizione del file services.msc?
Come qualsiasi altro strumento e applicazione, anche Servizi ha i relativi file di avvio memorizzati nell’unità C:. Entrambi i file services.exe e services.msc si trovano nella cartella System32 che si trova nel seguente percorso: C:WINDOWSSystem32
Puoi navigare nel percorso e aprire facilmente Services.msc.
Come posso aprire services.msc?
1. Come aprire services.msc dalla finestra Esegui
- Premi Windows + R per aprire Esegui.
- Immetti services.msc e premi Invio o fai clic su OK.
- Apparirà ora la finestra Servizi.
Questo è il metodo più veloce che puoi utilizzare per accedere a services.msc ed è uno dei metodi che usiamo più comunemente.
2. Come aprire services.msc dal prompt dei comandi
È possibile aprire facilmente Gestione servizi di Windows tramite un input di comando nel prompt dei comandi.
Tutto quello che devi fare è inserire la riga di comando e premere Invio.
- Premi Windows + S, digita Prompt dei comandi nel campo di testo e fai clic sul risultato della ricerca pertinente.
- Digita services.msc nella casella.
- Premere Invio per eseguire il comando.
- Il Gestore dei servizi di Windows è aperto.
3. Come aprire Gestione servizi di Windows utilizzando Powershell
- Premi Windows + X e seleziona Windows PowerShell o Windows PowerShell (Admin).
- Immetti services.msc e premi Invio.
Come puoi vedere, entrambi i metodi sono molto simili e non fa alcuna differenza se utilizzi il prompt dei comandi o PowerShell.
Puoi anche eseguire entrambe queste applicazioni senza privilegi di amministratore e sarai in grado di aprire la finestra Servizi senza problemi.
Utilizza la nostra guida dettagliata se hai problemi ad accedere al prompt dei comandi come amministratore. Le nostre soluzioni rapide sono esattamente quelle di cui hai bisogno.
4. Come aprire Servizi tramite Windows Search
- Premi Windows + S per aprire la finestra di ricerca e digita servizi nel campo di ricerca.
- Ora seleziona Servizi dai risultati della ricerca.
Questo è uno dei tanti modi diversi per accedere a services.msc e poiché è semplice e veloce, ti invitiamo a provarlo.
5. Come aprire services.msc dal menu Start
- Premi Windows per aprire il menu Start.
- Ora scorri verso il basso fino alla sezione Strumenti di amministrazione di Windows ed espandila.
- Seleziona Servizi.
Questo è un altro metodo facile da usare per aprire services.msc, ma a nostro avviso non è il più veloce.
6. Come aprire services.msc tramite il Pannello di controllo
- Premi Windows + S, quindi inserisci control e seleziona Pannello di controllo dall’elenco dei risultati.
- Vai alla sezione Strumenti di amministrazione.
- Ora seleziona Servizi dall’elenco dei risultati.
7. Utilizzare Gestione computer per aprire Servizi
- Apri Gestione computer. Puoi farlo utilizzando l’opzione di ricerca o qualsiasi altro metodo.
- Espandi Servizi e applicazioni dal riquadro di navigazione e seleziona Servizi sotto di esso.
Questo metodo può essere utile se utilizzi frequentemente la finestra Gestione computer. In caso contrario, i metodi precedenti potrebbero essere più adatti.
8. Creare un collegamento sul desktop per Windows Services Manager
- Fai clic con il pulsante destro del mouse sul desktop ed espandi il menu Nuovo. Ora seleziona Scorciatoia.
- Immetti services.msc nel campo di immissione e fai clic su Avanti.
- Ora inserisci il nome che desideri utilizzare per il collegamento e fai clic su Fine.
Esistono diversi modi per accedere a services.msc sul tuo PC e ti invitiamo a provarli tutti e a scegliere quello che ti sembra il più comodo e veloce.
Come posso eseguire services.msc come amministratore?
- Premi Windows + E per aprire Esplora file, incolla il seguente percorso nella barra degli indirizzi e premi Invio:
C:WINDOWSSystem32 - Fai clic con il pulsante destro del mouse sul file services.msc e seleziona Esegui come amministratore.
Qual è il tuo metodo preferito per accedere alla finestra Servizi? Condividilo con noi lasciando un messaggio nella sezione commenti qui sotto.





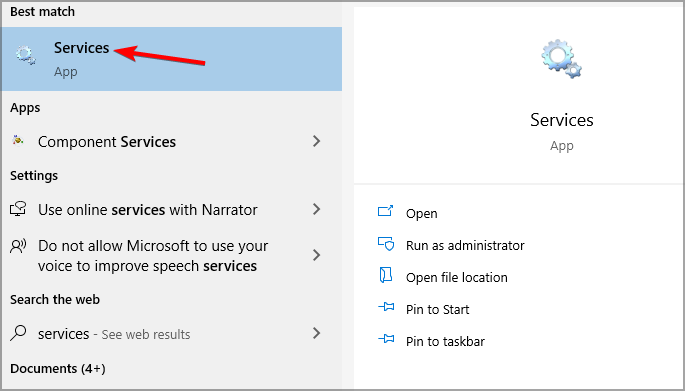


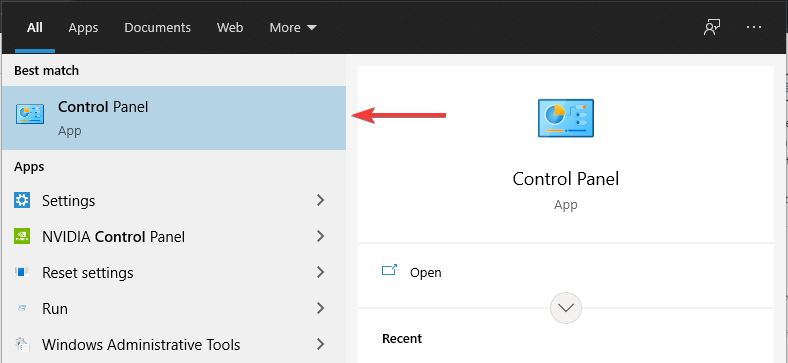



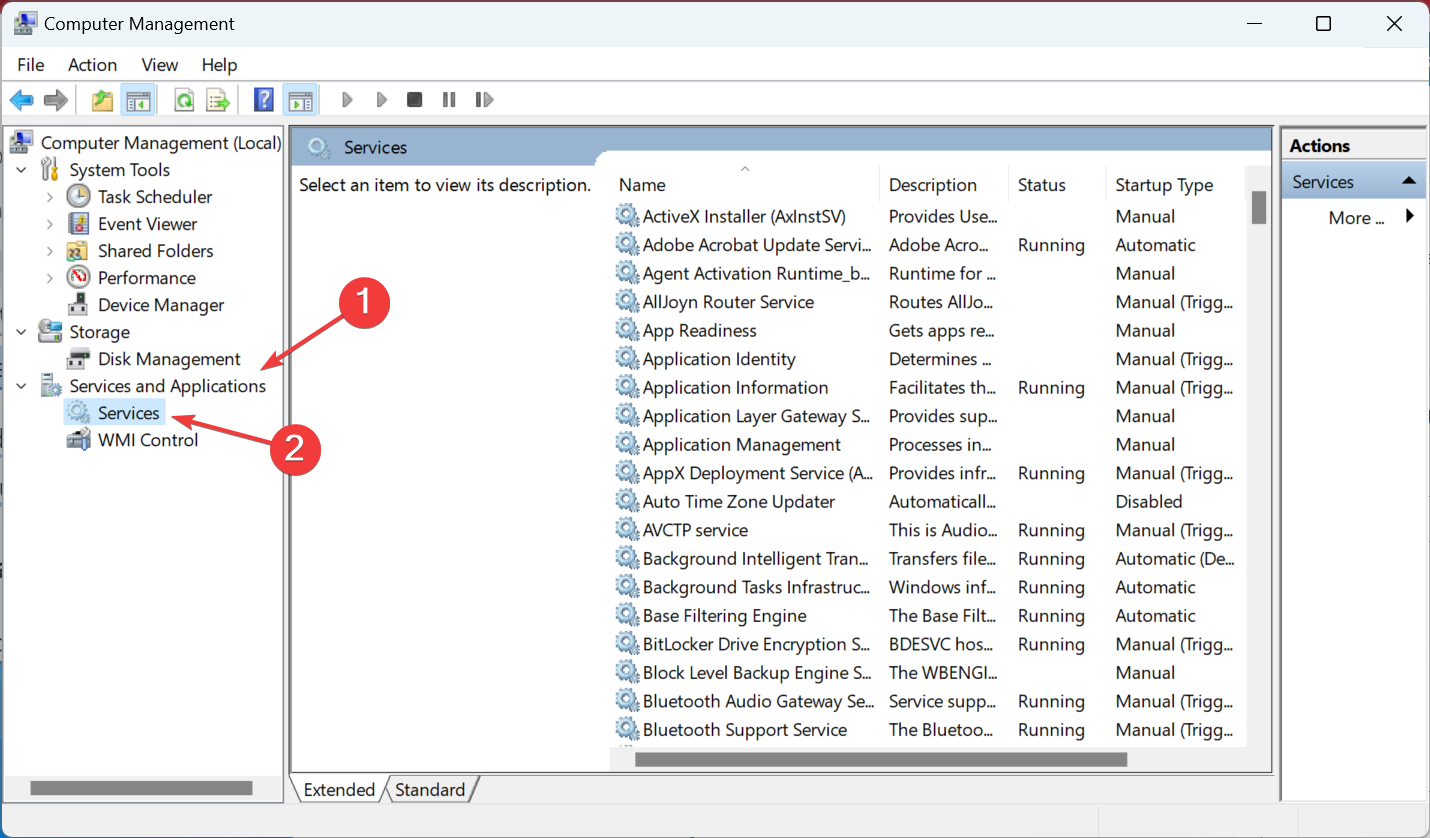
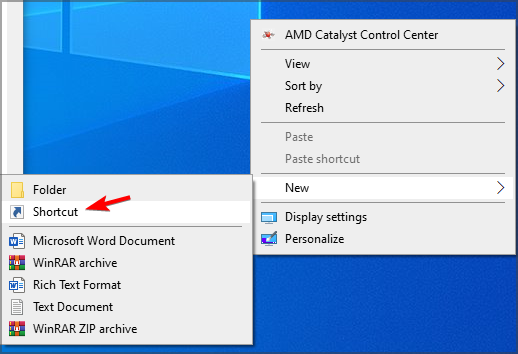


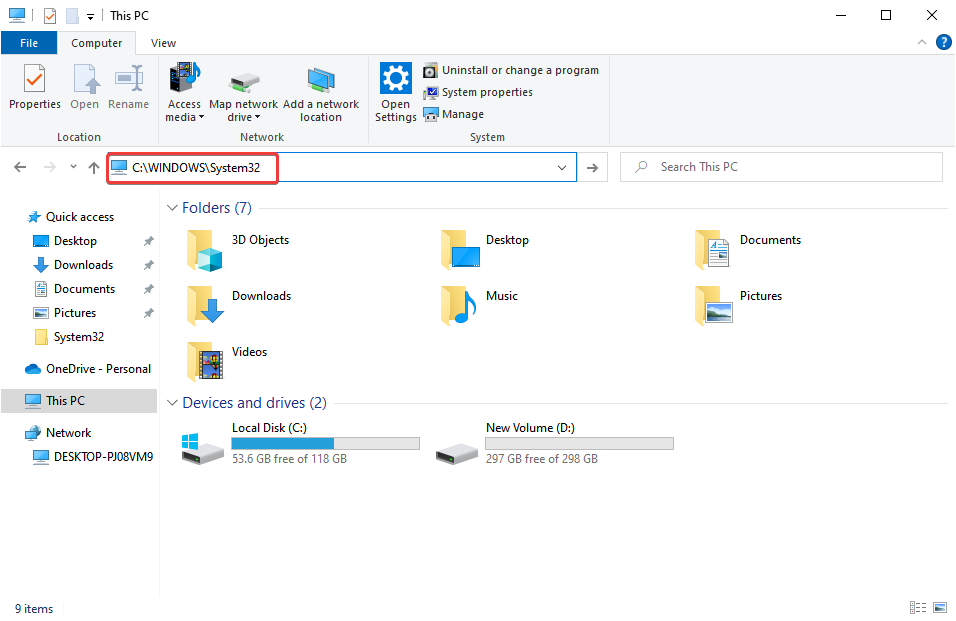
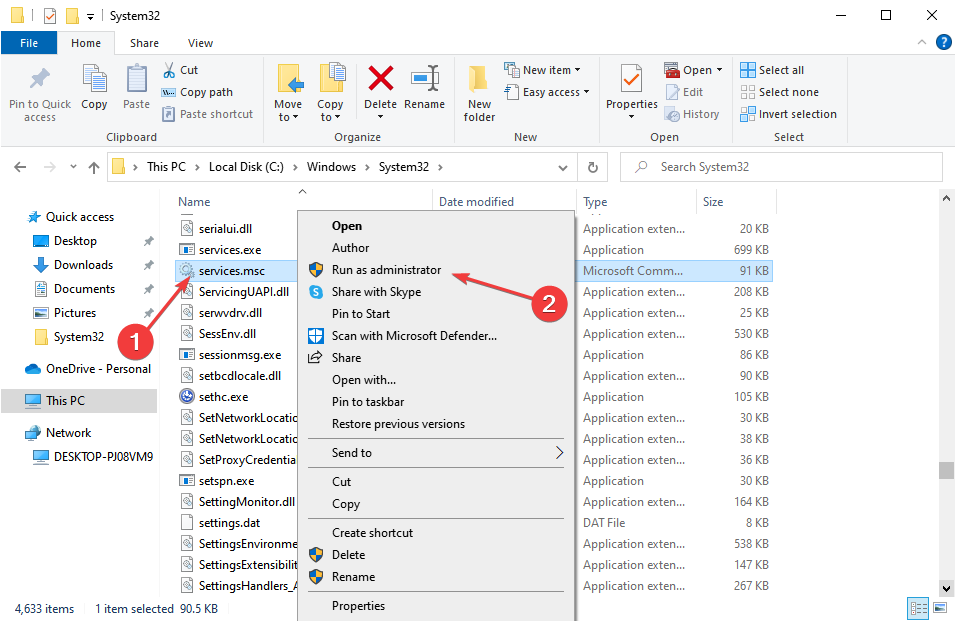






User forum
0 messages