La Condivisione della Stampante non Funziona [Windows 11]
7 min. read
Updated on
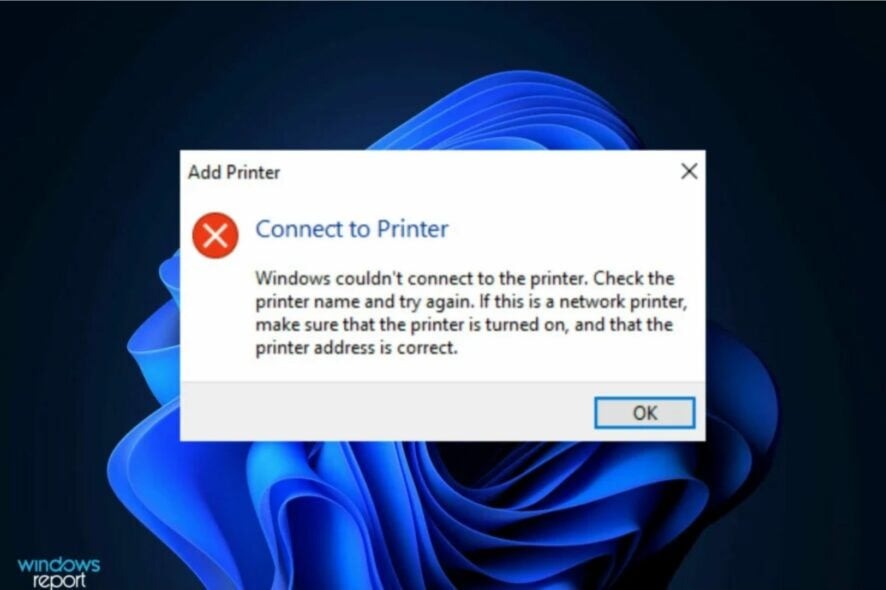
Una delle funzionalità più utili di Windows 11 è la condivisione della stampante. Viene spesso configurata su un PC principale e poi utilizzata da diversi computer sulla stessa rete.
Se utilizzi una stampante condivisa da un computer che è stato aggiornato a Windows 11, potresti riscontrare problemi nel farla funzionare correttamente, e riscontrare, per esempio, il problema: impossibile connettersi alla stampante condivisa Windows 11.
La risoluzione dei problemi di stampa su Windows 11 è semplificata se si utilizzano gli strumenti giusti. Se stai utilizzando una stampante connessa ad una rete, potresti scoprire che non è in grado di condividerla. Se questo è il caso, non preoccuparti perché esiste una soluzione semplice.
Condividere stampante in rete Windows 11
Condividere una stampante in rete su Windows 11 è un processo relativamente semplice. Segui questi passaggi per rendere la tua stampante accessibile a tutti i dispositivi sulla tua rete locale:
1. Preparazione
- Assicurati che la stampante sia installata e funzionante: Verifica che la stampante sia correttamente installata e configurata sul computer principale.
2. Condividere la Stampante
- Apri le Impostazioni: Premi
Win + Iper aprire il menu delle impostazioni. - Dispositivi: Vai su
Bluetooth e dispositivie selezionaStampanti e scanner. - Seleziona la stampante: Trova la stampante che desideri condividere e selezionala.
- Proprietà della stampante: Clicca su
Gestiscie poi suProprietà della stampante. - Condivisione: Vai alla scheda
Condivisionee spunta la casellaCondividi questa stampante. Puoi anche dare un nome alla stampante condivisa.
3. Configurare il PC Client
- Aggiungere la stampante: Sul computer client (quello che si collegherà alla stampante condivisa), apri le Impostazioni (
Win + I), vai suBluetooth e dispositivi, e poi suStampanti e scanner. - Aggiungi una stampante: Clicca su
Aggiungi una stampante o uno scannere attendi che Windows rilevi la stampante condivisa. - Seleziona la stampante: Una volta che la stampante appare nell’elenco, selezionala e clicca su
Aggiungi dispositivo.
4. Verifica la Connessione
- Stampa una pagina di prova: Dopo aver configurato la stampante su tutti i dispositivi, stampa una pagina di prova da ciascun computer per assicurarti che la connessione funzioni correttamente.
5. Risoluzione dei Problemi
- Controlla la rete: Assicurati che tutti i dispositivi siano sulla stessa rete e che non ci siano problemi di connessione.
- Verifica i permessi: Assicurati che i permessi di condivisione siano impostati correttamente nelle impostazioni di rete avanzate di Windows.
Seguendo questi passaggi, potrai condividere facilmente la tua stampante in rete su Windows 11, permettendo a più dispositivi di accedere e utilizzare la stessa stampante.
Perché la condivisione della mia stampante Windows 11 non funziona?
Il fatto che il tuo computer non mostri la tua stampante come se quest’ultima non sia mai esistita, o se non sei mai riuscito a installarla o testarla per la prima volta, può essere estremamente frustrante.
Prima di tentare di risolvere il problema, è necessario capire quale sia il problema per evitare ulteriori danni. Alcuni dei problemi comuni della stampante includono:
- Il firewall sta bloccando la condivisione della stampante: se il firewall blocca l’accesso alla stampante, dovrai configurare le impostazioni del firewall o disabilitarlo temporaneamente per consentire i lavori di stampa da altri computer.
- Impostazioni di condivisione disabilitate: se desideri stampare da Windows 11, dovrai assicurarti che la condivisione della stampante sia abilitata sul tuo computer. In caso contrario, alcune opzioni di stampa potrebbero non funzionare correttamente.
- Driver obsoleti – I tuoi driver potrebbero avere necessità dii un aggiornamento se l’opzione di condivisione della stampante non funziona. Controlla se sono aggiornati o disinstallali e reinstallali per risolvere il problema.
Cosa posso fare se Windows 11 non riesce a connettersi alla stampante condivisa?
1. Controlla gli aggiornamenti di Windows
- Premi il tasto Windows e cerca Controlla aggiornamenti.
- Premi Controlla aggiornamenti.
- Se hai aggiornamenti in sospeso, procedi a Download e installazione e riavvia il sistema.
- Prova nuovamente a condividere la stampante e verifica se il problema persiste.
2. Disabilitare temporaneamente il firewall
- Premi contemporaneamente i tasti Windows + I per aprire il menu Start.
- Digita Windows Defender nella casella di ricerca e seleziona Aperto.
- Passare a Attivare o disattivare Windows Defender Firewall.
- Seleziona Disattiva Windows Defender Firewall e disattivalo per entrambe le opzioni premendo OK.
Un’altra soluzione per il problema del mancato funzionamento della condivisione della stampante su Windows 11 è disattivare temporaneamente il firewall. Potrebbe interferire con la stampante e impedirne il funzionamento.
3. Whitelist stampante e condivisione file tramite firewall
- Premi Windows + S per aprire Cerca, digita Consenti un’app attraverso il firewall e fai clic sul risultato della ricerca pertinente.
- Fai clic su Modifica impostazioni.
- Controlla la voce Condivisione file e stampanti, assicurati che le caselle di controllo sia Privato che Pubblico siano selezionate e fai clic su OK per salvare le modifiche.
Nel caso in cui l’ultima soluzione ti abbia aiutato a risolvere i problemi di condivisione stampante usb Windows 11, ricordati che la stampante ora sarà nella whitelist e puoi riattivare in sicurezza il firewall.
4. Esegui lo strumento di risoluzione dei problemi della stampante
- Premi contemporaneamente i tasti Windows + I per aprire Impostazioni.
- Passa a Sistema.
- Seleziona Risoluzione dei problemi.
- Seleziona Altri strumenti per la risoluzione dei problemi.
- Passa a Stampante e fai clic su Esegui.
- Visualizza il messaggio e procedi alla risoluzione del problema evidenziato.
5. Attiva la condivisione della stampante
- Premi contemporaneamente i tasti Windows + I per aprire il menu Start.
- Cerca Pannello di controllo e fai clic su di esso per aprire il file.
- Passa a Centro connessioni di rete e condivisione.
- Seleziona impostazioni di rete avanzate.
- Fai clic su Attiva rilevamento rete e Attiva condivisione file stampante. Successivamente, fai clic su Salva modifiche.
La condivisione nelle vicinanze non funziona, quale potrebbe essere il problema?
Se non riesci a visualizzare la condivisione nelle vicinanze, i tuoi PC potrebbero non supportare questa funzione: assicurati di controllare le impostazioni.
Per abilitare la condivisione nelle vicinanze, procedi nel seguente modo:
- Premi contemporaneamente i tasti Windows + I per aprire Impostazioni.
- Fai clic su Sistema e seleziona Condivisione nelle vicinanze.
- Fai clic su Tutti nelle vicinanze.
Cosa posso fare per mantenere la mia stampante in buone condizioni?
Proprio come qualsiasi altra macchina che utilizziamo nelle nostre case, anche le tue stampanti necessitano di una corretta manutenzione. Ciò non significa solo pulirli e allinearli tutte le volte che è necessario.
Dovrai infatti controllare regolarmente i problemi di connessione più comuni in modo da poter diagnosticare il problema e risolverlo facilmente quando necessario.
Alcuni suggerimenti per aiutarti a mantenere in forma la tua stampante includono:
- Controllare spesso l’alimentazione – Se la stampante è accesa, ma non risponde ai comandi o non stampa documenti, il problema potrebbe riguardare l’alimentatore. Puoi ripararlo assicurandoti che sia collegato e acceso.
- Riavvia il PC di tanto in tanto: per mantenere la stampante in buone condizioni ed evitare problemi hardware, software o relativi all’inchiostro, è necessario riavviare regolarmente il computer. Non importa quanto sia valido il tuo marchio o quanto sia efficiente il tuo modello, devi farlo almeno una volta alla settimana o anche una volta ogni tre giorni.
- Assicurati che i componenti di rete siano accesi: accendi tutti i componenti di rete come server, stampanti e router. Se spesso si riscontra una stampa lenta è perché uno o più componenti sono spenti.
Se riscontri problemi di condivisione della stampante, speriamo che questa guida ti sia stata utile per risolvere i tuoi problemi e che tu possa riprendere normalmente le tue attività.
Ci sono molte possibilità da considerare quando una stampante dà problemi e, a volte, individuare il problema può risultare piuttosto difficile.
Speriamo che questa guida ti abbia aiutato a risolvere il problema di cui abbiamo parlato oggi.
I controlli da fare inizialmente, prima di passare alle soluzioni più complesse, sono sempre i soliti: scollegare il cavo di alimentazione e effettuare controlli semplici e apparentemente banali potrebbe risolvere i problemi rapidamente e facilmente.
La maggior parte delle persone riesce a cavarsela con la guida di installazione offerta dalla stampante di rete, ma per gli utenti meno esperti il processo di installazione può richiedere del tempo.
Ci piacerebbe sapere quale metodo ha funzionato per te e se hai domande o suggerimenti, non esitare a condividerli con noi e gli altri lettori nella sezione commenti qui sotto.


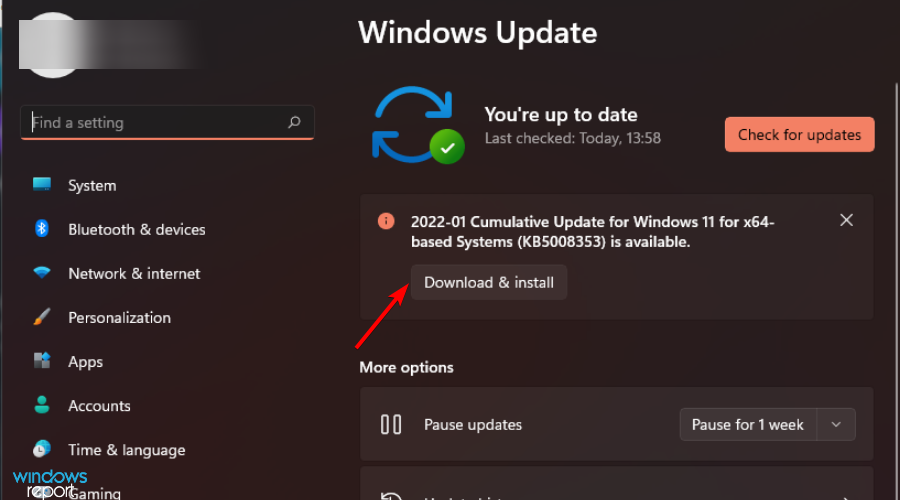
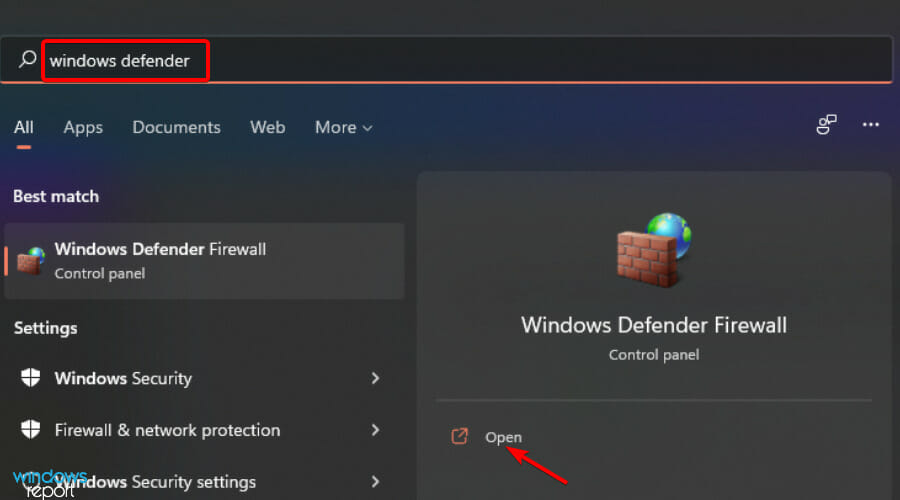
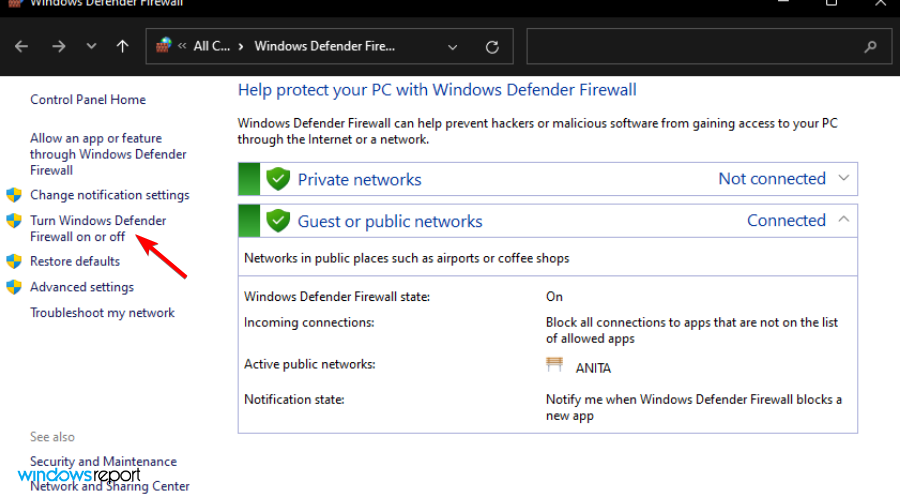
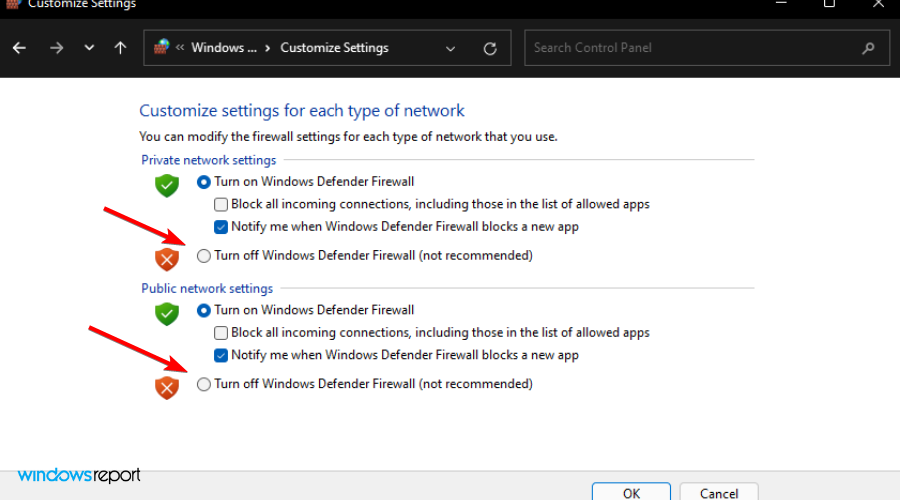
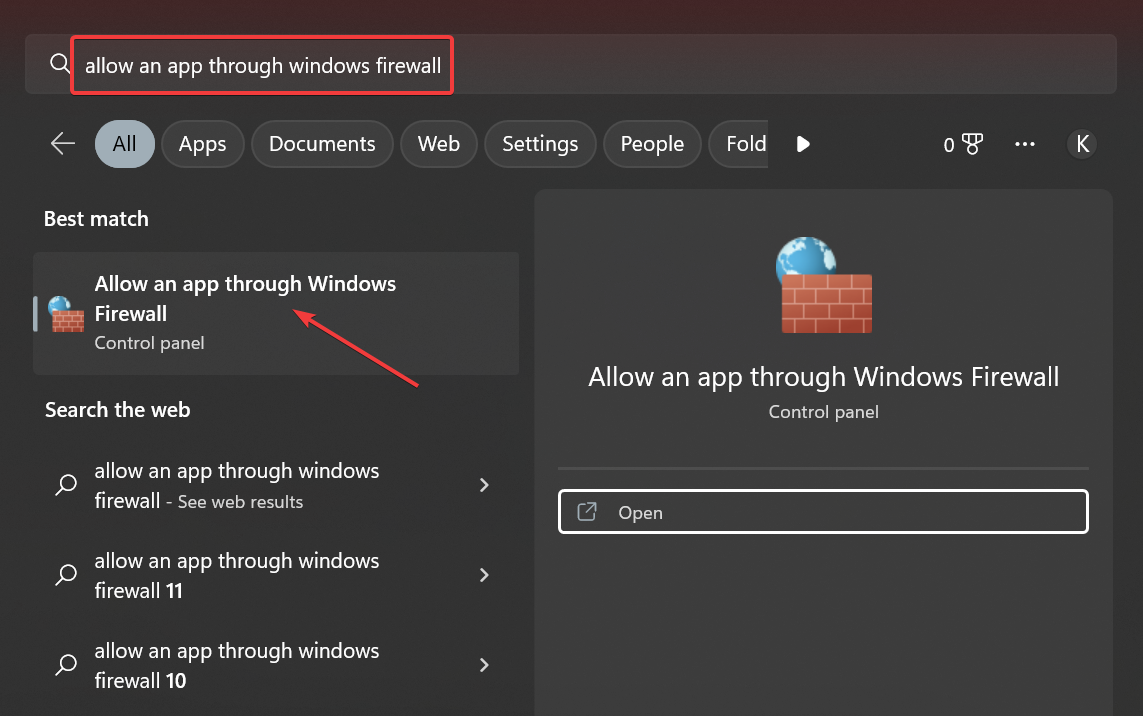
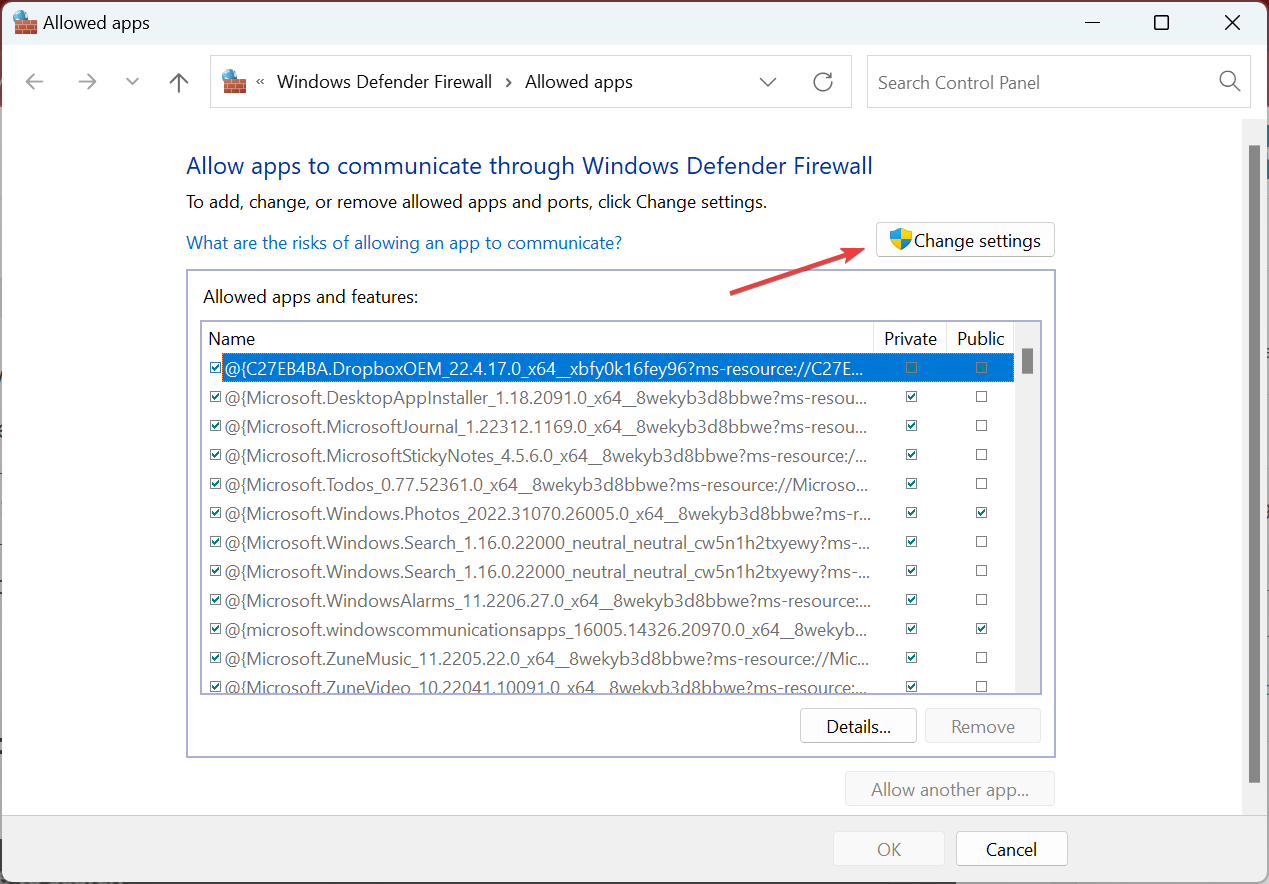


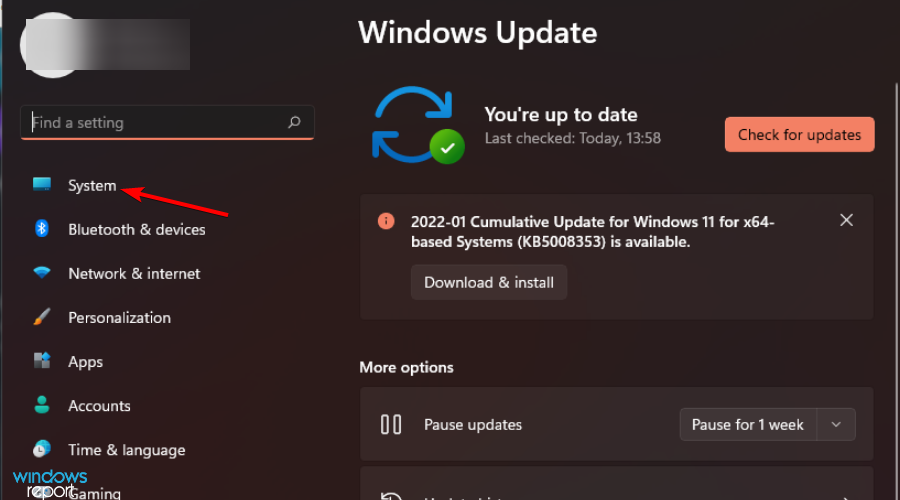
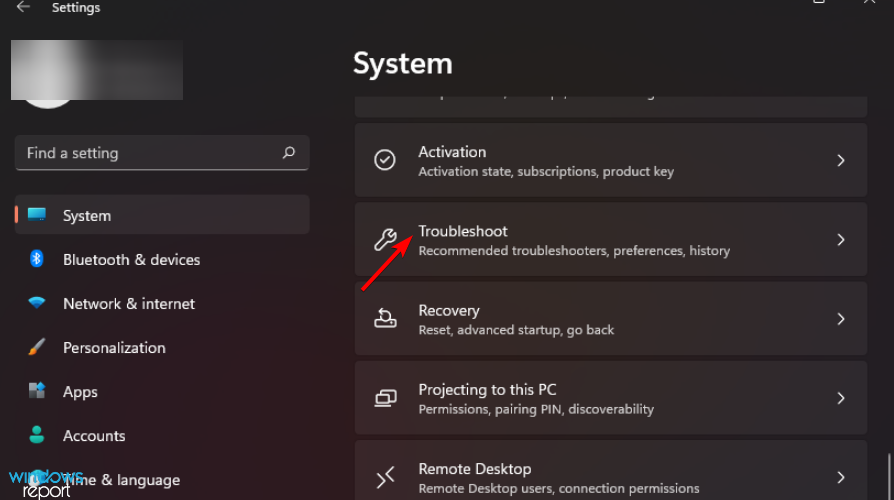
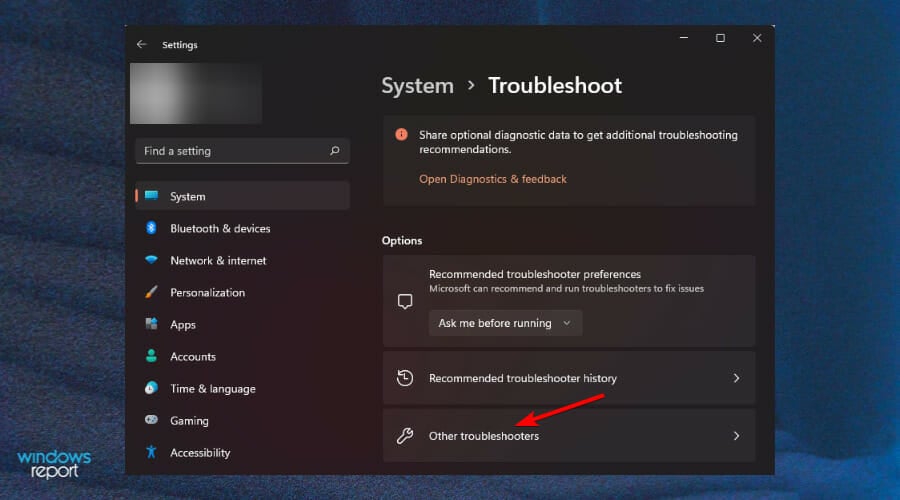
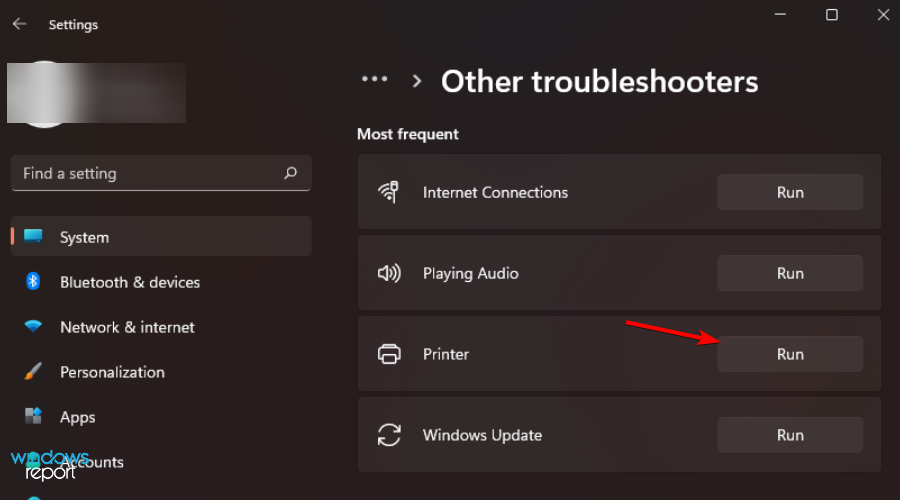
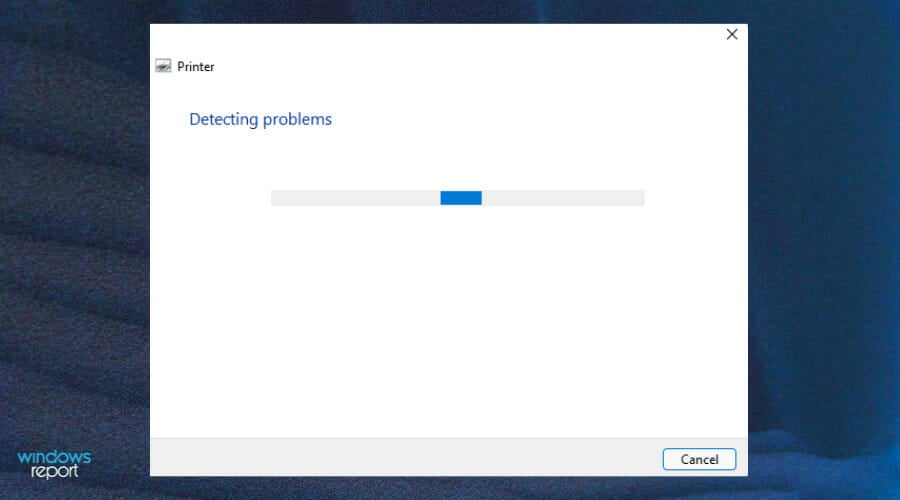

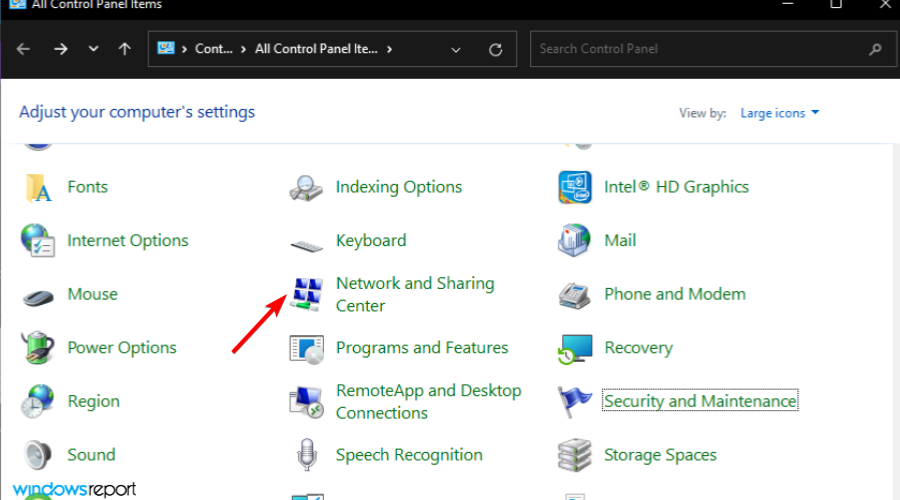
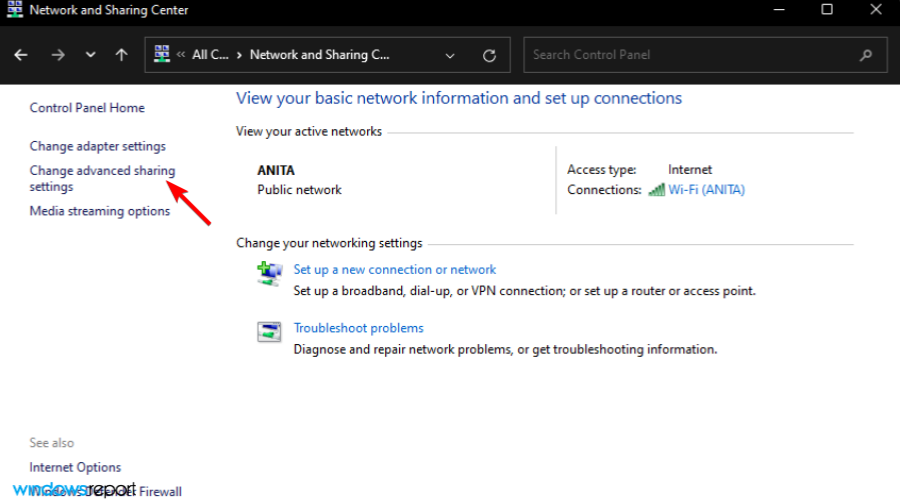
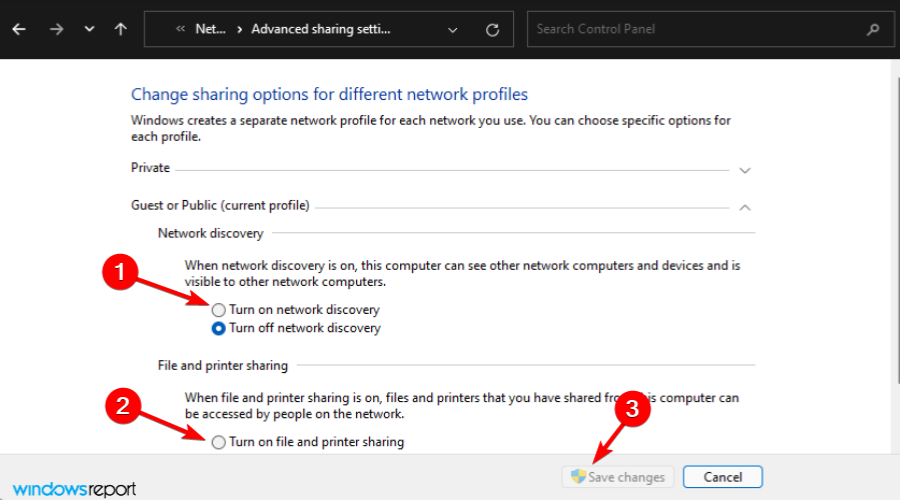
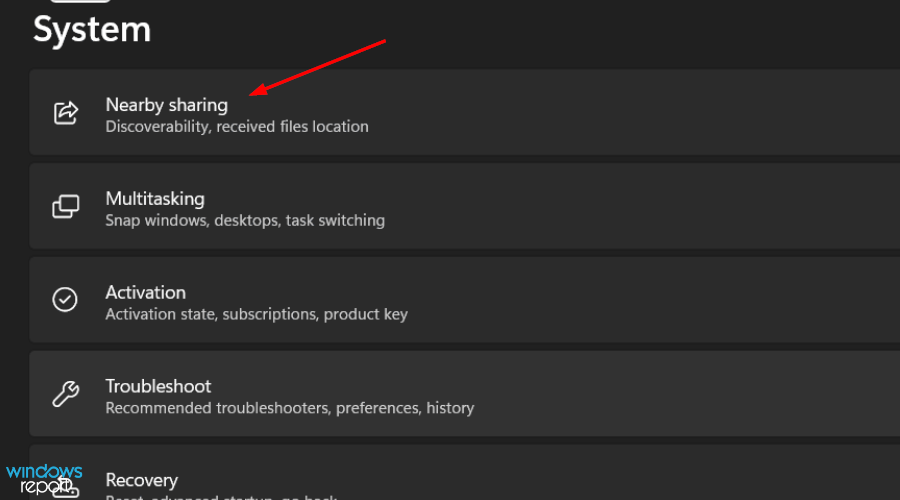
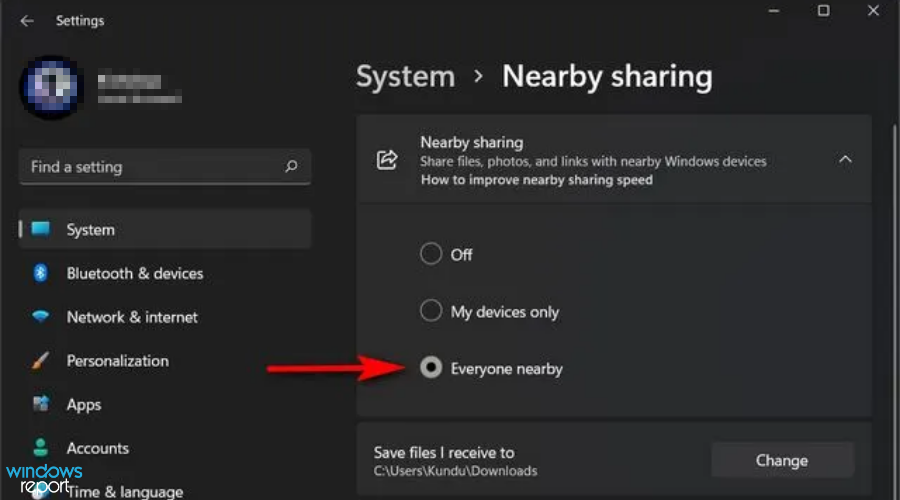






User forum
0 messages