Come Controllare Rapidamente il Registro degli Arresti Anomali di Windows 11
8 min. read
Published on

Ogni volta che riscontri un errore in Windows, è sicuramente motivo di preoccupazione. Ma spesso non ci preoccupiamo di scoprire cosa lo ha causato o non sappiamo come farlo.
I log degli errori, come suggerisce il nome, sono file di registro che memorizzano tutte le informazioni sul motivo per cui si è verificato l’errore, il programma o il processo che lo ha causato, insieme alla data e all’ora esatte.

Proteggi i tuoi dispositivi con la pluripremiata tecnologia e sicurezza informatica.

Mantieni la sicurezza con la rivoluzionaria tecnologia di rilevamento e prevenzione dell'intelligenza artificiale.

Massimizza la sicurezza e le prestazioni del tuo PC con un rilevamento delle minacce digitali di prim'ordine.

Naviga in modo sicuro per un massimo di 3 dispositivi su sistemi Windows, Mac, iOS o Android.

Il miglior strumento di sicurezza per un'attività di navigazione intensa.
Come posso visualizzare i log degli errori in Windows 11?
u003cspanu003e1. Premiu003c/spanu003e u003ckbdu003eu003cstrongu003eWindowsu003c/strongu003eu003c/kbdu003e u003cspanu003e+u003c/spanu003e u003ckbdu003eu003cstrongu003eSu003c/strongu003eu003c/kbdu003e u003cspanu003eper avviare ilu003c/spanu003e u003cspanu003emenuu003c/spanu003e u003cemu003eCercau003c/emu003e , inserisci u003cstrongu003eVisualizzatore eventiu003c/strongu003e u003cspanu003enel campo di testo in alto e fai clic sul risultato della ricerca pertinente.u003c/spanu003e
2. Fare doppio clic su u003cstrongu003eRegistri di Windowsu003c/strongu003e nel riquadro di navigazione a sinistra.
3. Ora troverai le cinque diverse categorie. Seleziona uno di questi e tutti i log degli errori sottostanti verranno elencati sulla destra.
4. Ora, fai clic su uno qualsiasi dei registri degli errori per visualizzare tutte le informazioni rilevanti su di essi.
È piuttosto semplice e veloce accedere ai log degli errori sul tuo sistema operativo Windows 11, ma nel caso in cui non li avessi mai utilizzati prima, i passaggi seguenti ti aiuteranno sicuramente a trovarli.
Ora sai come controllare i log degli errori di Windows 11, ma sapere solo che non sarà sufficiente.
C’è ancora molto da capire prima che tu possa effettivamente dare un senso a questi registri e usarli a tuo vantaggio.
Come comprendere i log degli errori di Windows 11?
Quando visualizzi un registro degli arresti anomali di Windows 11, i dettagli generali e l’ID evento sono fondamentali per identificare ed eliminare l’errore. Oltre a ciò, in basso è presente un collegamento alla Guida in linea del registro eventi , che può fornire alcune informazioni preziose.
Ad esempio, ecco un registro degli errori di Windows 11 quando il driver pertinente per un dispositivo non è riuscito a caricare.
L’ ID evento 219 ha aiutato a scoprire molte informazioni insieme alle soluzioni pertinenti al problema.
Abbiamo appena effettuato una ricerca su Google per questo ID evento e sono stati visualizzati numerosi risultati. Ma ciò richiede una corretta comprensione dei log degli errori di Windows 11.
Tuttavia, è importante ricordare che non tutti i log degli errori saranno altrettanto descrittivi. Alcuni potrebbero contenere cose che non saresti in grado di comprendere o utilizzare eccessivamente il gergo. In ogni caso, basterebbe una semplice ricerca su Google.
Quali sono i diversi tipi di log degli errori?
Quando si esaminano i registri degli errori di Windows 11, esistono tre categorie importanti , denominate Livello evento , in cui vengono inseriti.
Inoltre, le categorie definiscono la gravità dell’evento per il quale viene creato il registro. Le tre categorie sono le seguenti:
- Informazioni : vengono create quando un’operazione viene completata con successo. Ad esempio, quando viene caricato un driver o viene avviata un’applicazione senza riscontrare problemi.
- Avviso : vengono creati quando il sistema operativo rileva un problema con il sistema. Questi problemi non rappresentano un rischio imminente, ma potrebbero essere problematici in futuro. Ad esempio, se lo spazio su disco è in esaurimento, verrà creato un registro.
- Errore : indicano un problema grave, sebbene nella maggior parte dei casi Windows si occupi anche di questi. Ad esempio, verrà creato un registro degli errori se un driver o un servizio non viene caricato. Ma questi sono i più critici di tutti.
Se stai identificando problemi con il PC, ignora i registri delle informazioni , esamina i registri degli avvisi , ma presta particolare attenzione a quelli classificati come Errori , poiché è molto probabile che registrino il problema che stai cercando.
Quando apri il Visualizzatore eventi in Windows 11, li elencherà tutti e tre. La visualizzazione rimarrà la stessa se non hai modificato la posizione dei registri di Segnalazione errori di Windows 11 nei Criteri di gruppo.
Tuttavia, l’identificazione di tutti i log per uno di questi livelli richiederà molto tempo. È qui che i log degli errori di filtraggio vengono in tuo aiuto. Controlla la sezione successiva per scoprire come farlo.
Come posso filtrare i log degli errori?
- Apri il Visualizzatore eventi , vai alla particolare categoria di registri da sinistra, quindi fai clic su Filtra registro corrente a destra.
- Successivamente, fai clic sul menu a discesa Registrato per selezionare la durata per la quale desideri controllare i registri.
- Ora seleziona una durata temporale dall’elenco delle opzioni. Puoi anche scegliere l’ultima opzione per creare un intervallo personalizzato.
- Una volta terminato, seleziona le caselle di controllo per i livelli di evento che desideri filtrare.
- Infine, fai clic su OK in basso per filtrare i log degli errori.
- Verranno ora elencati tutti i registri degli errori che rientrano nei filtri scelti.
Abbiamo selezionato la durata su 24 ore e il livello su Error e abbiamo filtrato i log. Il Visualizzatore eventi ha quindi elencato i quattro log degli errori di Windows 11 creati in quel periodo.
Come creare una visualizzazione personalizzata per controllare una particolare categoria e livello di log in Windows 11?
- Apri il Visualizzatore eventi e fai clic su Crea visualizzazione personalizzata a destra.
- Successivamente, seleziona la durata e il Livello evento , come hai fatto in precedenza durante la creazione di un filtro.
- Con l’opzione Per registri selezionata, fare clic sul menu a discesa Registri eventi , fare doppio clic sulla voce Registri di Windows per espandere e visualizzare le varie categorie e selezionare le caselle di controllo per quelle desiderate.
- Ora fai clic su OK in basso per impostare i filtri per la nuova visualizzazione personalizzata.
- Immettere un nome e una descrizione per la visualizzazione personalizzata e fare clic su OK .
- La nuova visualizzazione personalizzata verrà ora elencata a sinistra e tutti i registri che rientrano in essa a destra.
Come posso cancellare i log degli errori in Windows 11?
- Avvia il Visualizzatore eventi , vai alla categoria pertinente e fai clic su Cancella registro dall’elenco di opzioni a destra.
- Ora hai due opzioni: Salva e cancella i registri degli errori o Cancellali direttamente. Scegli l’opzione desiderata.
- Se hai selezionato Salva e cancella , scegli la posizione per il file, aggiungi un nome e fai clic su Salva .
- Una volta salvati, i registri degli errori verranno cancellati immediatamente e non ne sarà elencato nessuno in quella particolare categoria.
- Se hai salvato i log degli errori prima di eliminarli, questi sono reperibili in Log salvati nel riquadro di navigazione a sinistra.
Il sistema operativo crea migliaia di registri per ogni tipo di evento, che si tratti del lancio riuscito di un driver e di un servizio o degli errori più fatali. Come qualsiasi altro file, anche questi occupano spazio sul disco rigido, non importa quanto piccolo sia.
Pertanto, se stai esaurendo lo spazio o desideri semplicemente un Visualizzatore eventi più organizzato, cancellare i registri degli errori di Windows 11 può essere d’aiuto.
Controllare i log degli errori può aiutarti a comprendere gli errori BSoD come 139 e indirizzarti nella giusta direzione per risolverli.
Come posso creare il mio file di registro in Windows 11?
- Premi Windows + S per avviare il menu Cerca , inserisci Blocco note nel campo di testo in alto e fai clic sul risultato della ricerca pertinente visualizzato.
- Inserisci .LOG nella primissima riga del Blocco note .
- Fare clic sul menu File e selezionare Salva dall’elenco delle opzioni.
- Successivamente, scegli la posizione e il nome del file e fai clic su Salva in basso. Ora chiudi il Blocco note .
- Una volta creato il file di registro, la data e l’ora correnti verranno menzionate ogni volta che lo apri e potrai inserire quello che vuoi e premere Ctrl + S per salvarlo.
- Ora, quando aprirai lo stesso file di registro la volta successiva, la voce aggiunta in precedenza verrà elencata sotto quella data e ora, e la data e l’ora correnti verranno nuovamente menzionate sotto l’ultima voce.
Per registrare i dati viene utilizzato un file di registro. Windows lo utilizza per errori, avvisi e informazioni, mentre puoi utilizzarlo per altri scopi.
Creare un file di registro è semplice, così come mantenerlo. Supponiamo che tu voglia registrare l’avanzamento di un libro che stai leggendo, crea semplicemente un file di registro e inserisci il numero di pagine che leggi ogni giorno o come preferisci.
Perché devo controllare i log degli errori di Windows 11?

Il controllo dei log degli errori su Windows 11 consente di trovare la causa alla base di un problema.
Ad esempio, se Windows 11 è instabile e si blocca frequentemente o riscontra un errore BSOD (Blue Screen of Death), puoi accedere ai registri eventi, verificare quello creato al momento dell’arresto anomalo e scoprire cosa lo ha causato.
Tuttavia, ricorda che potresti incontrare molti errori e avvisi qui e non c’è nulla di cui preoccuparsi. Se non noti alcun problema con il sistema, ignorali.
Dove posso trovare i log degli errori?
I registri degli errori su Windows 11 possono essere trovati nel registro eventi nel Visualizzatore eventi. Questa funzionalità contiene i problemi imprevisti riscontrati dal tuo PC, la data e l’ora esatte e la causa.
Windows conserva un registro degli errori?
Sì, Windows conserva un registro degli errori. Può essere trovato nel Visualizzatore eventi.
Questo è tutto ciò che devi sapere sui registri di sistema di Windows 11. D’ora in poi, identificare la causa alla base degli errori non dovrebbe più essere un problema.
Inoltre, se ritieni che il Visualizzatore eventi non soddisfi tutti i tuoi requisiti, controlla le migliori app per visualizzare i registri degli errori in Windows 11.
E se il Visualizzatore eventi non funziona in Windows 10 e 11, stai certo che la nostra guida dettagliata ti aiuterà.
Non esitate a commentare se avete domande o volete che aggiungiamo un argomento correlato.





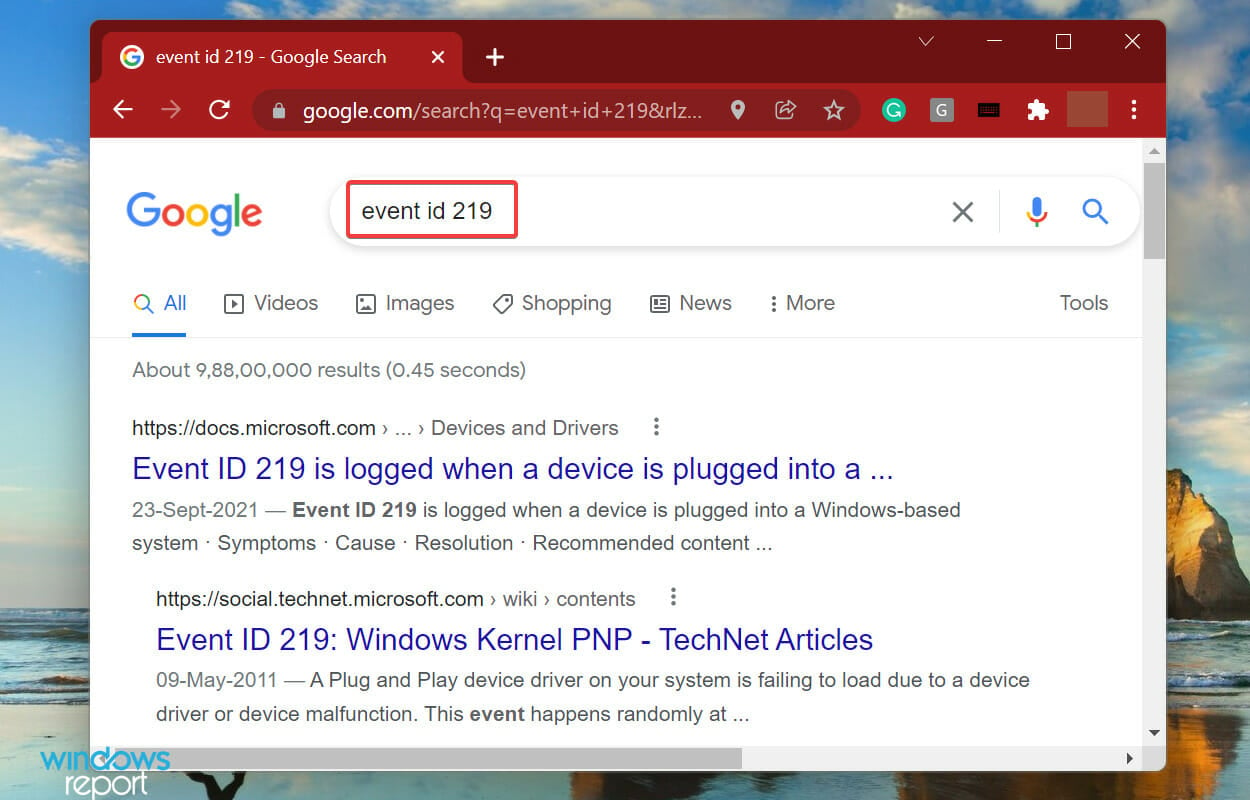
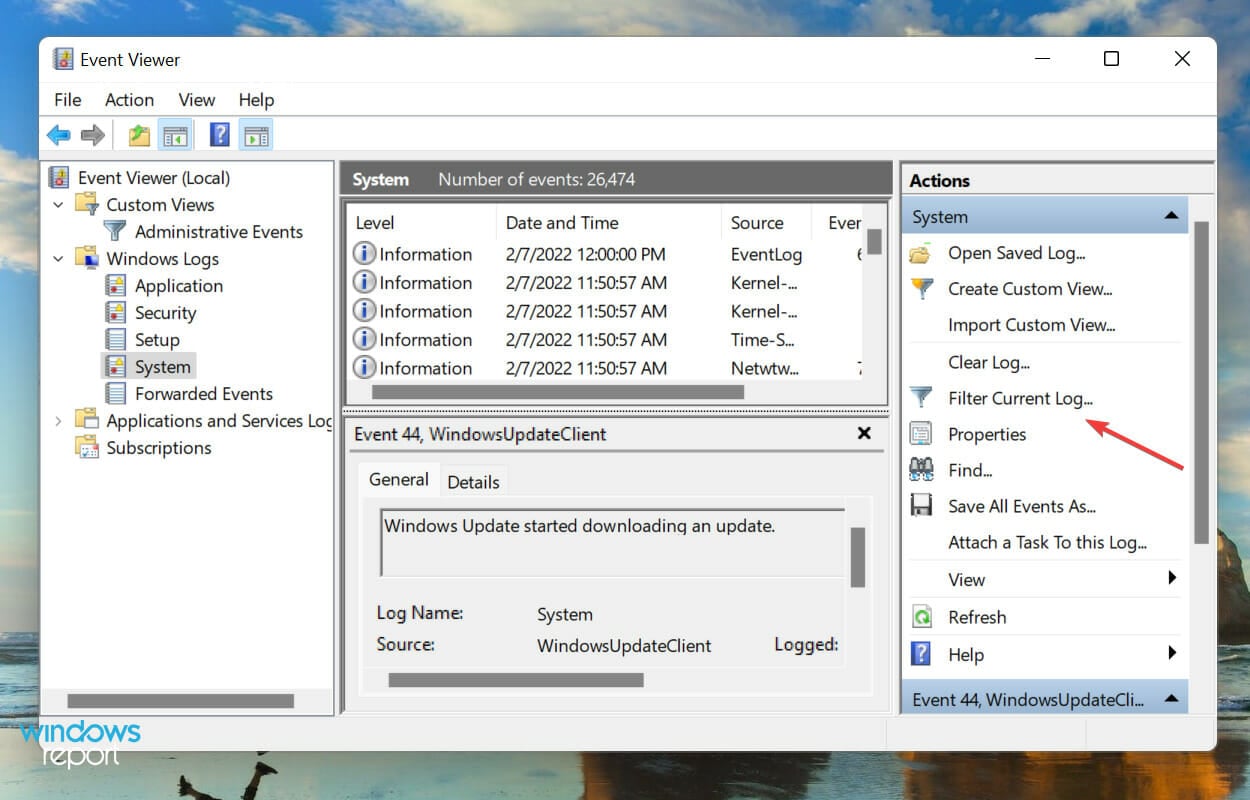
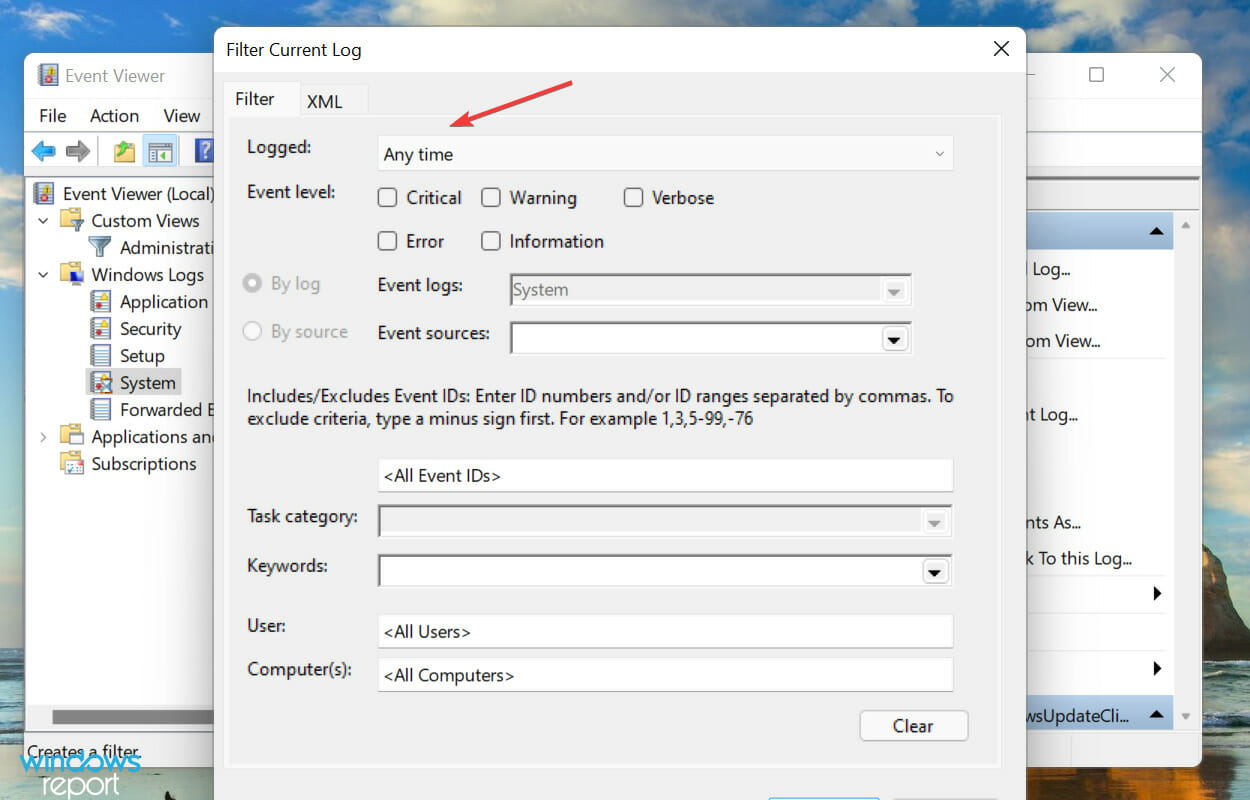
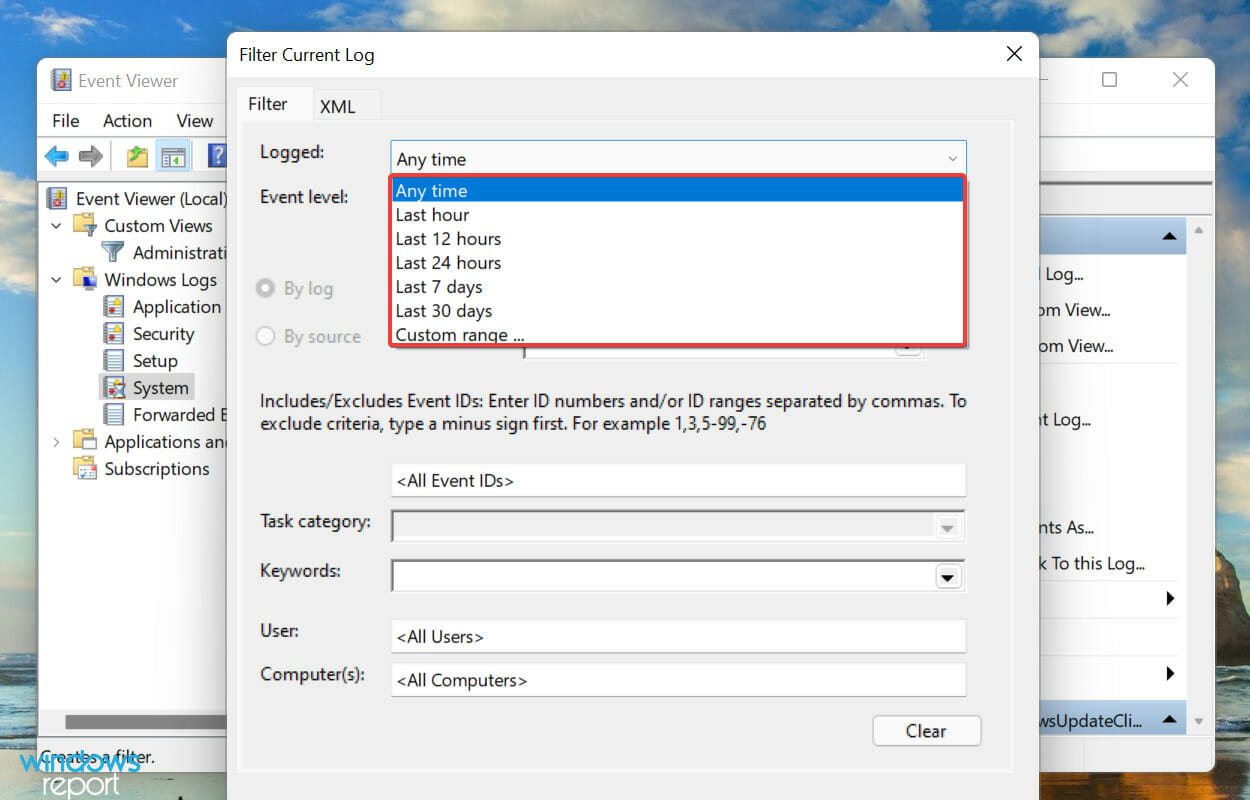
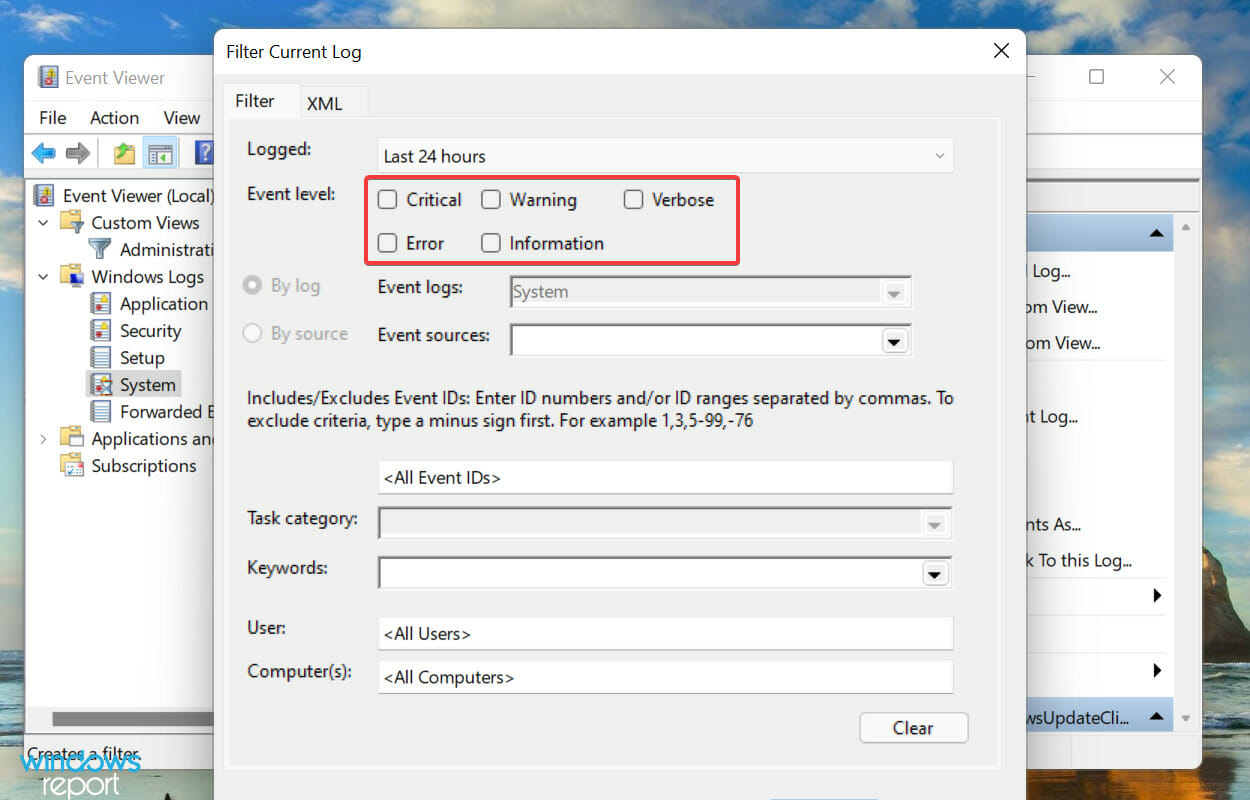
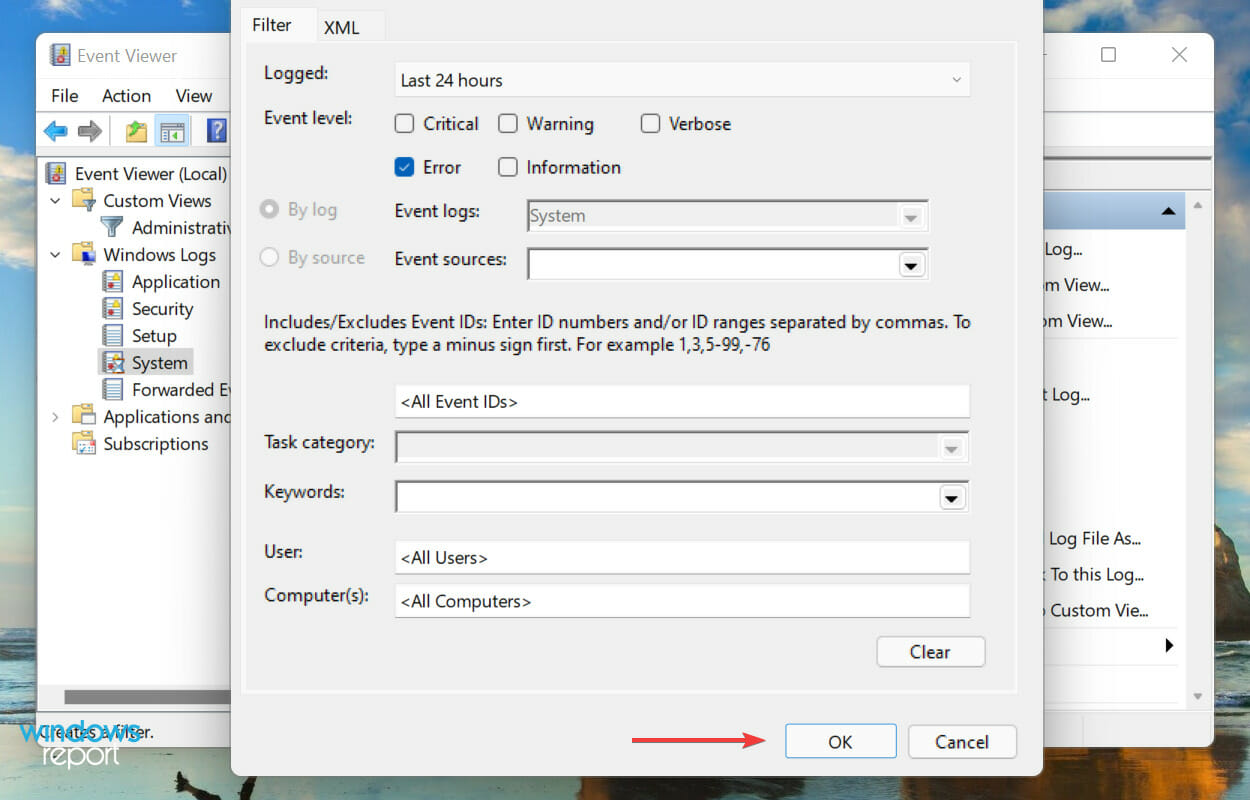
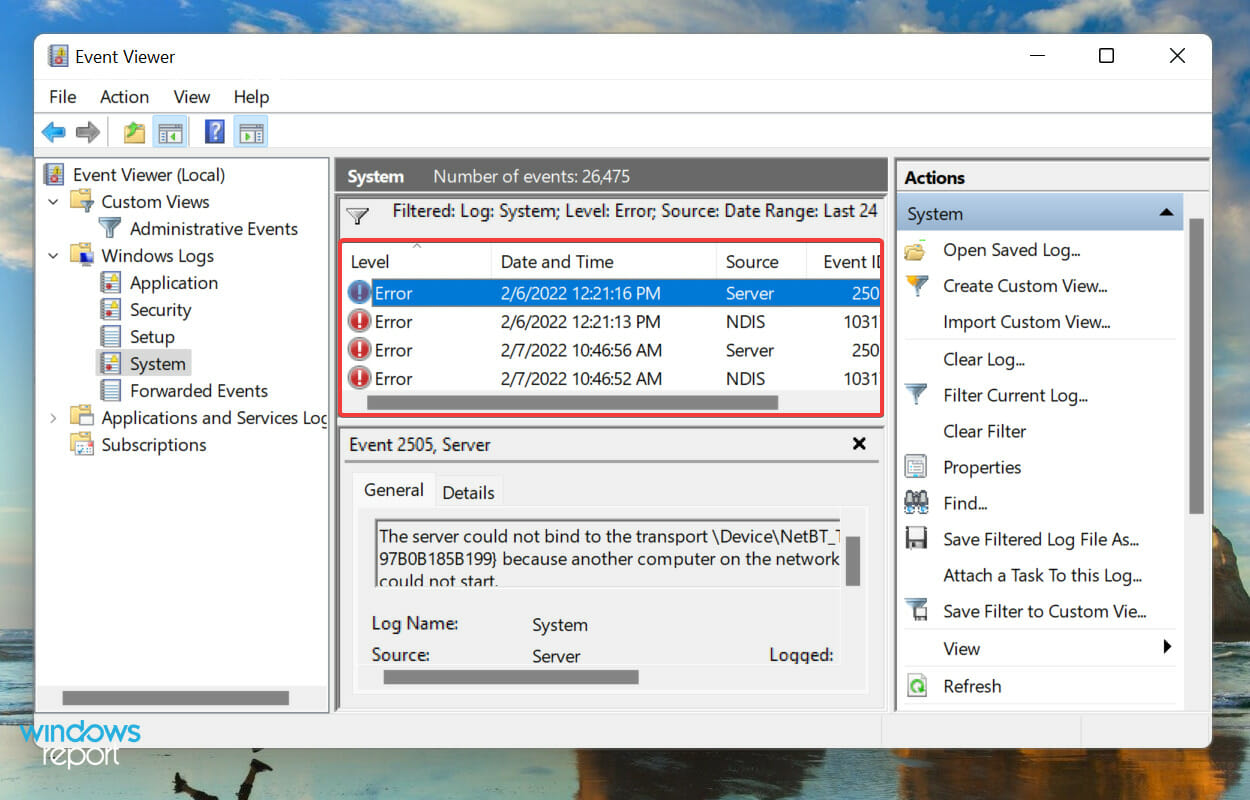
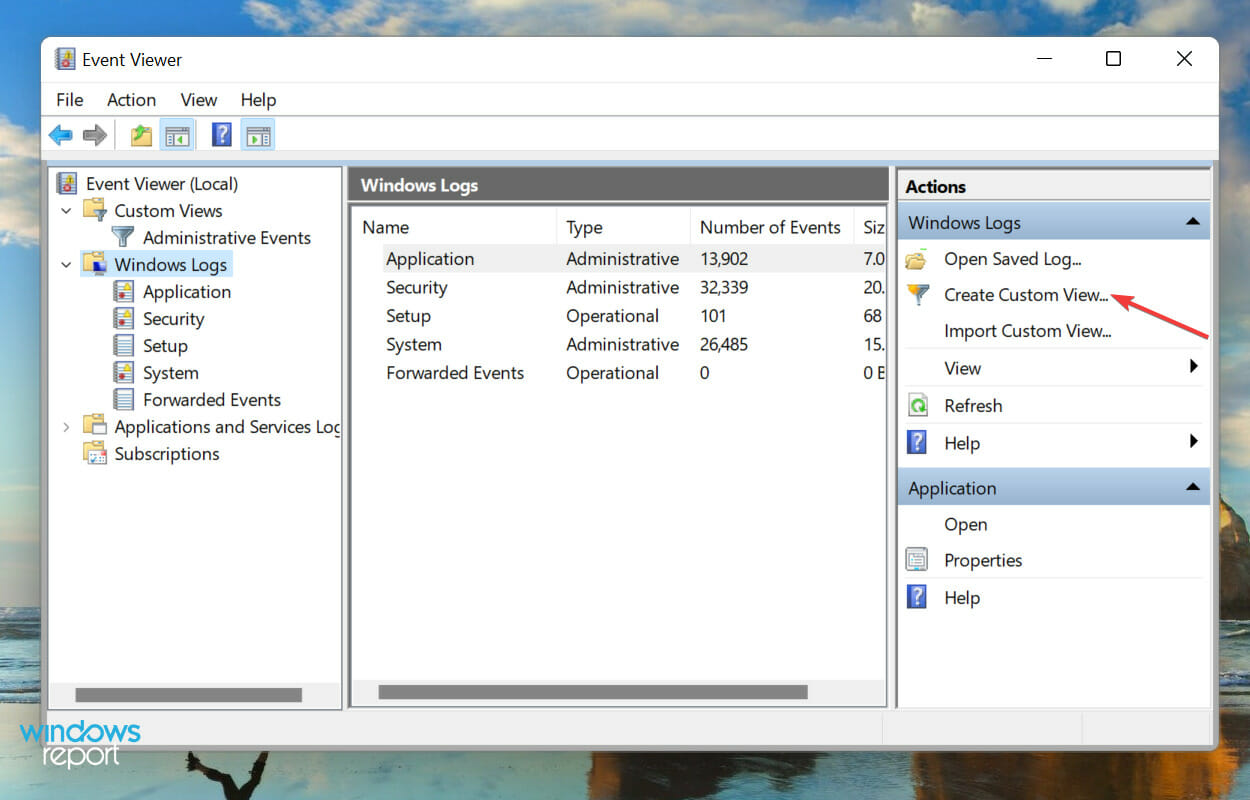
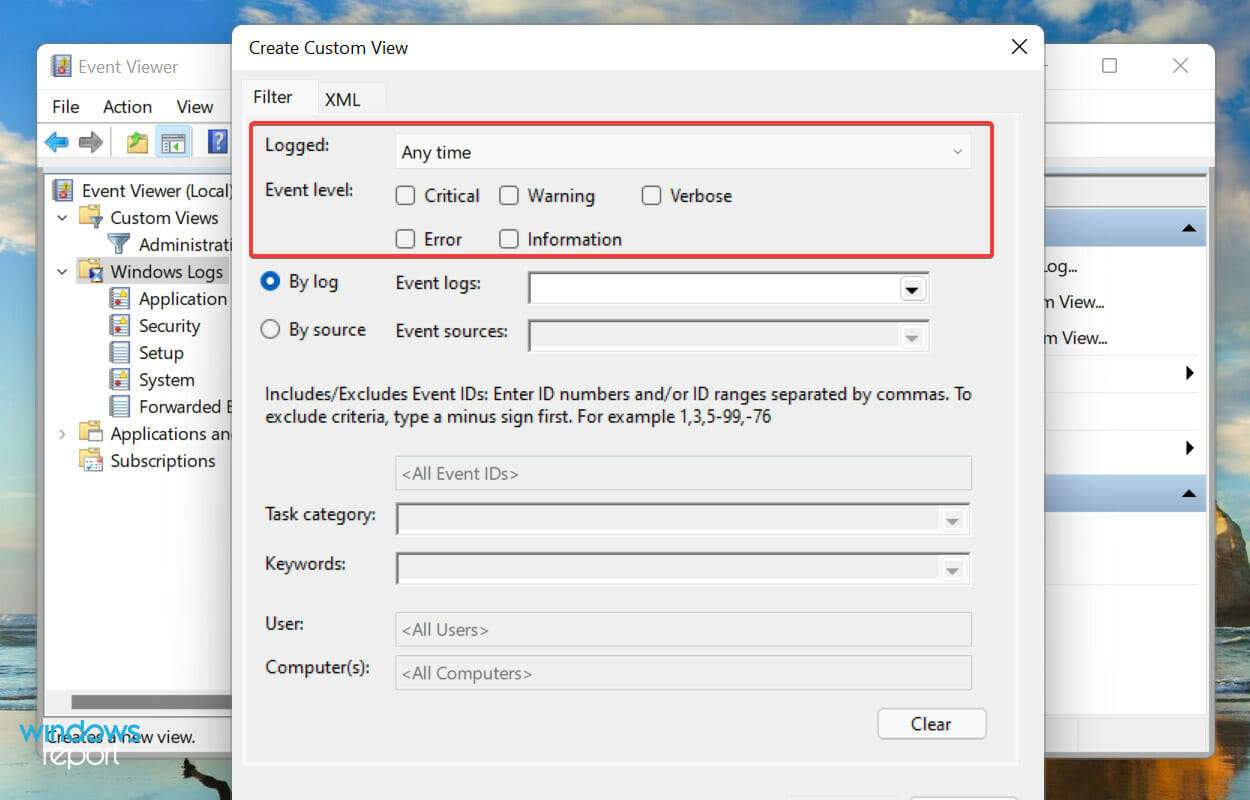
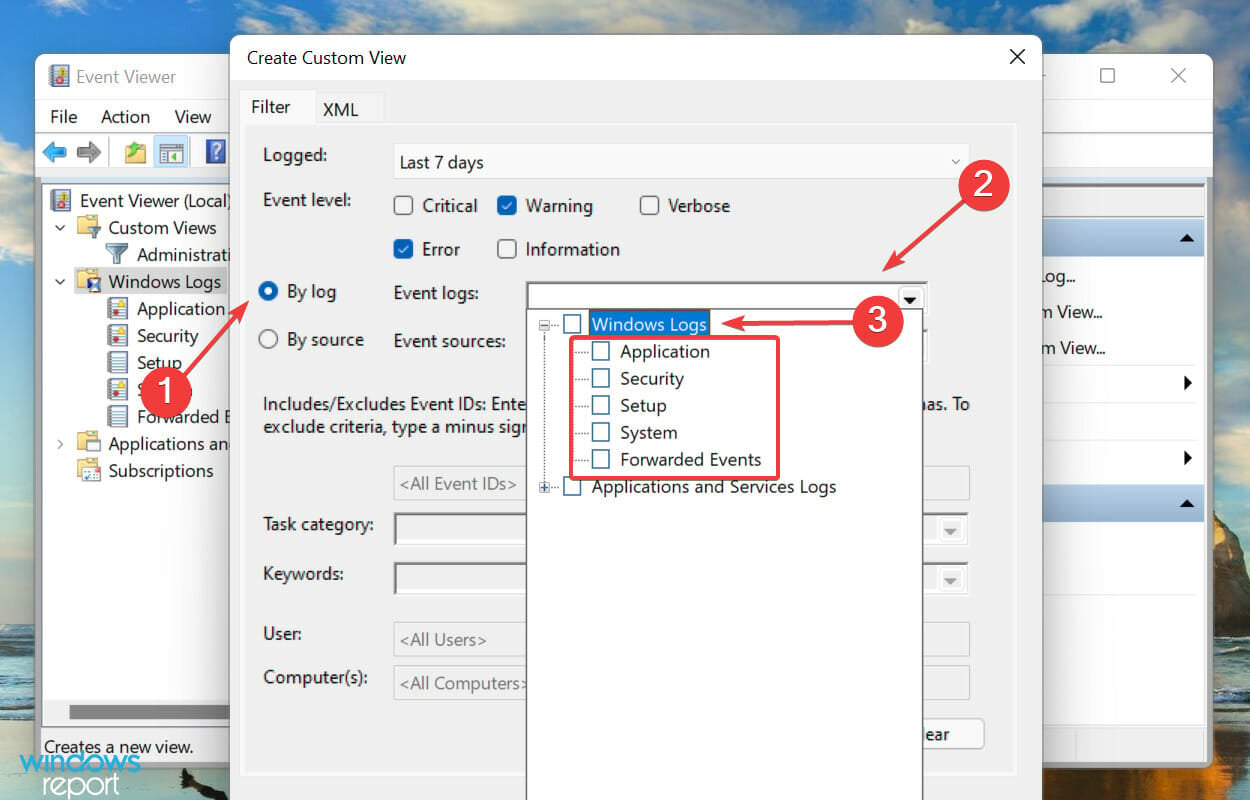
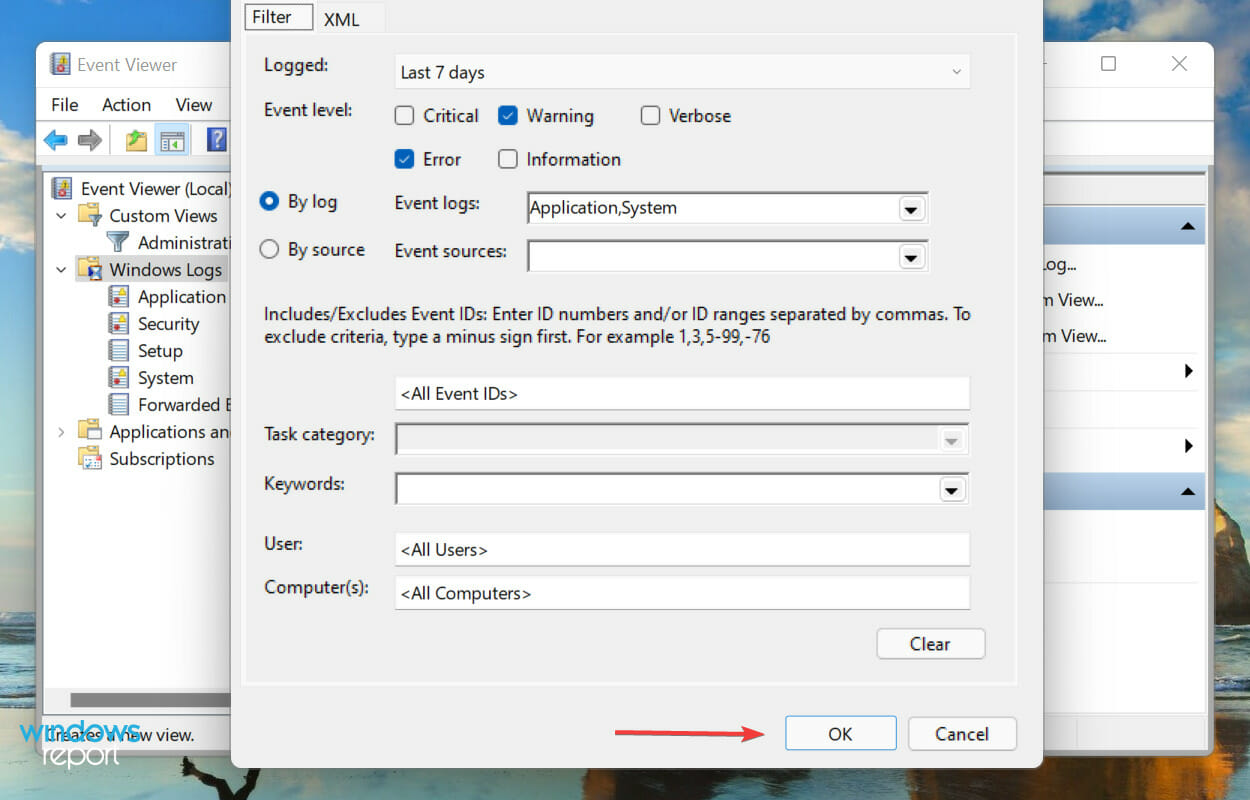
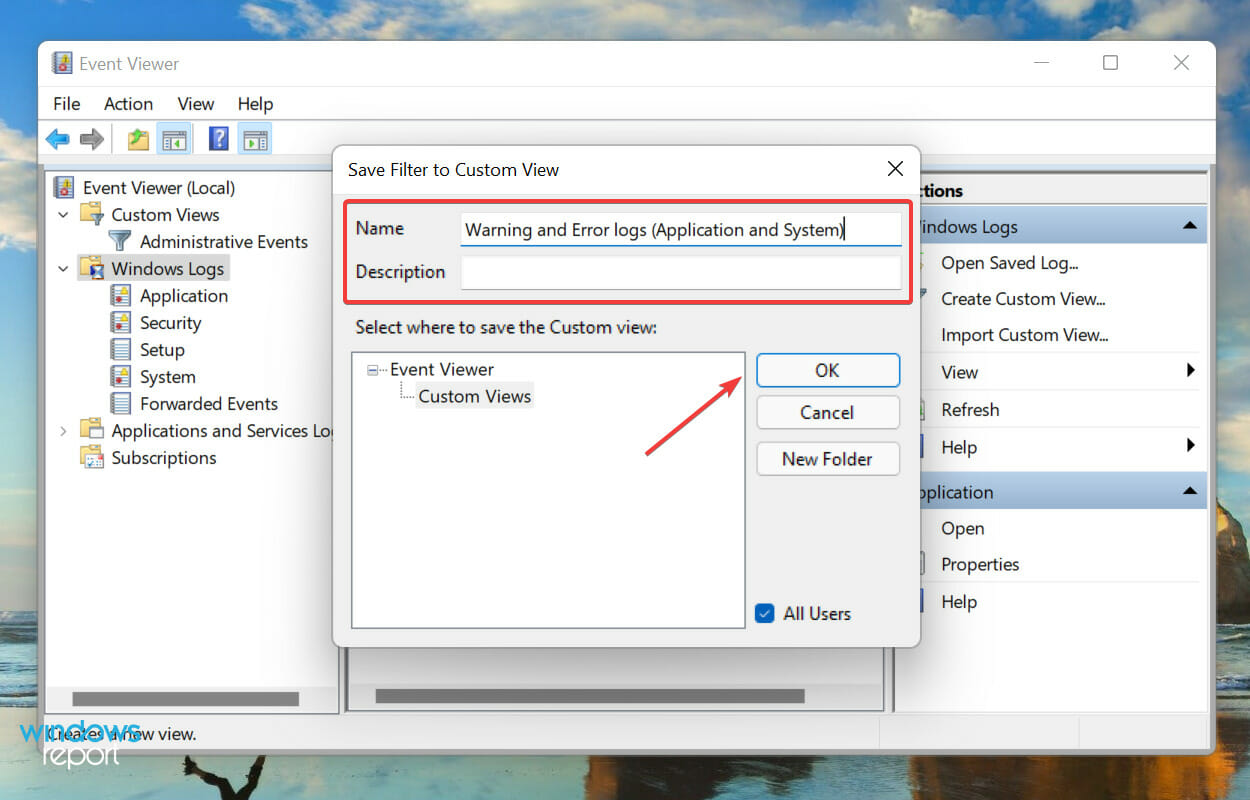
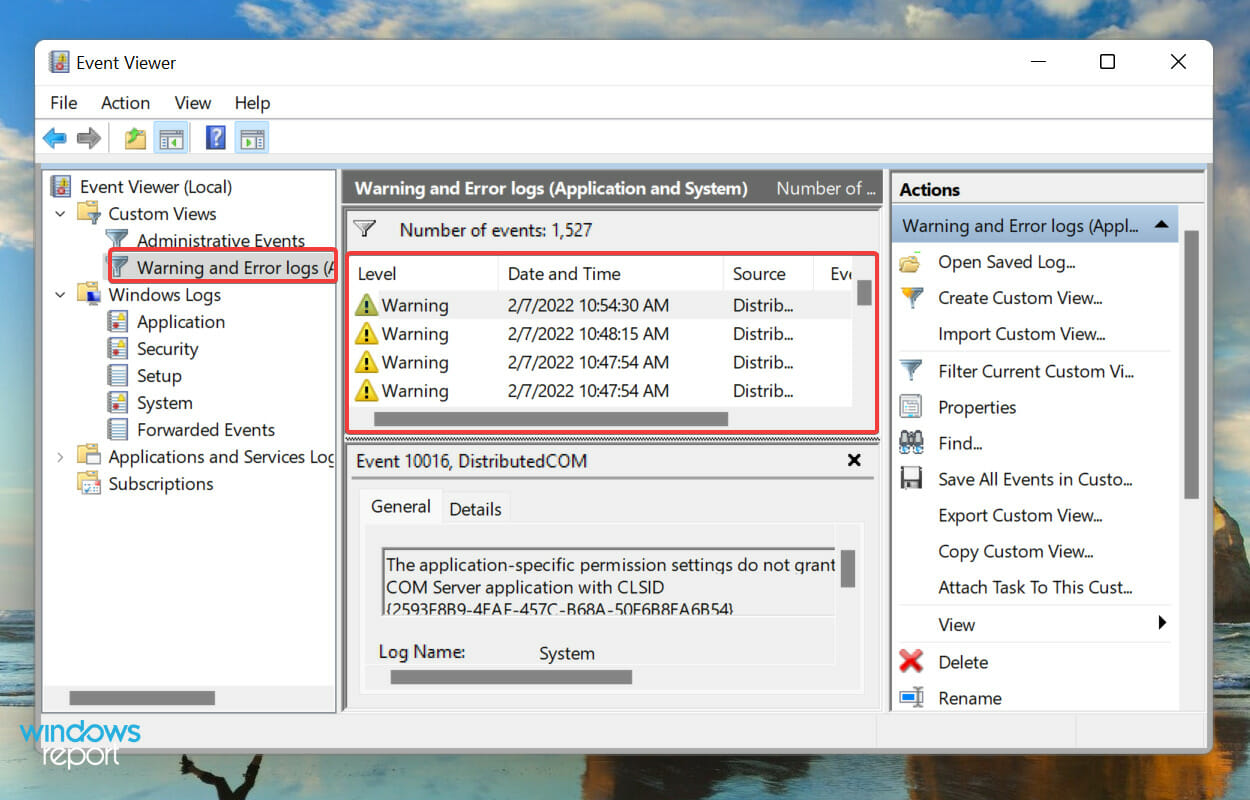
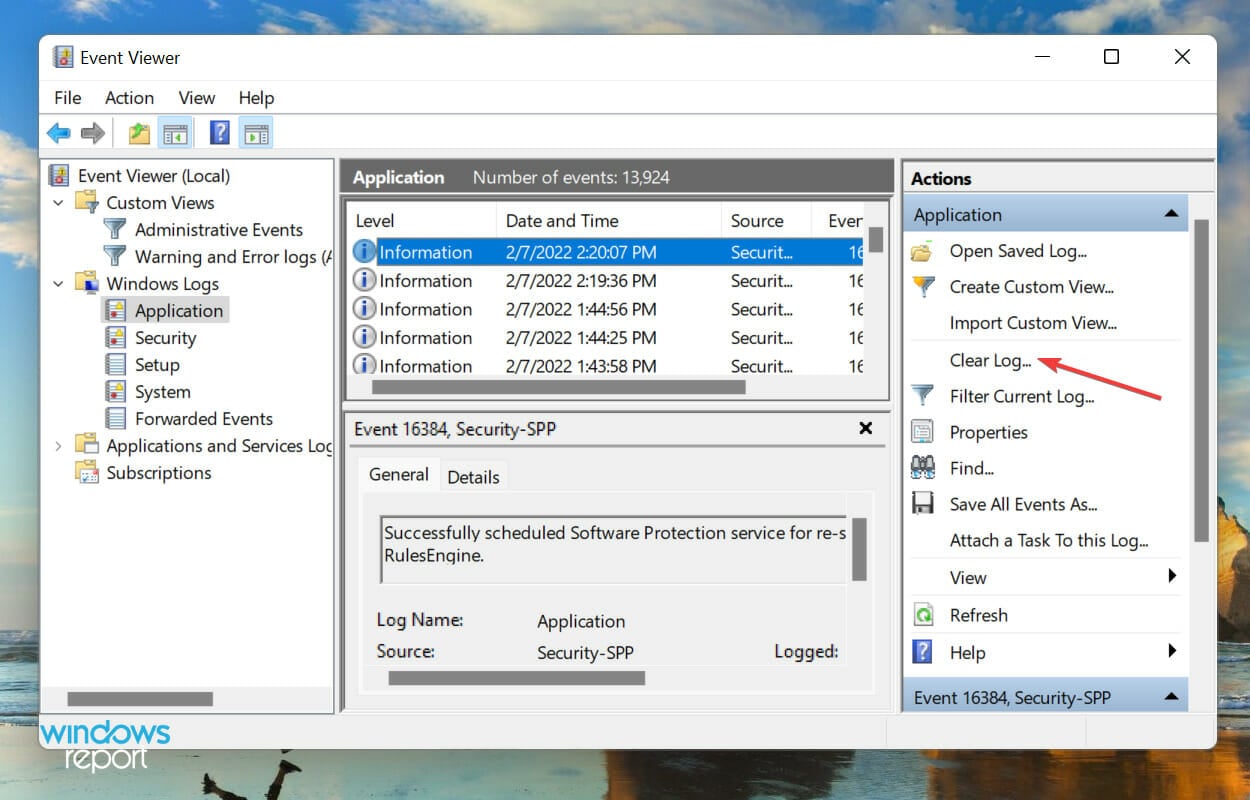
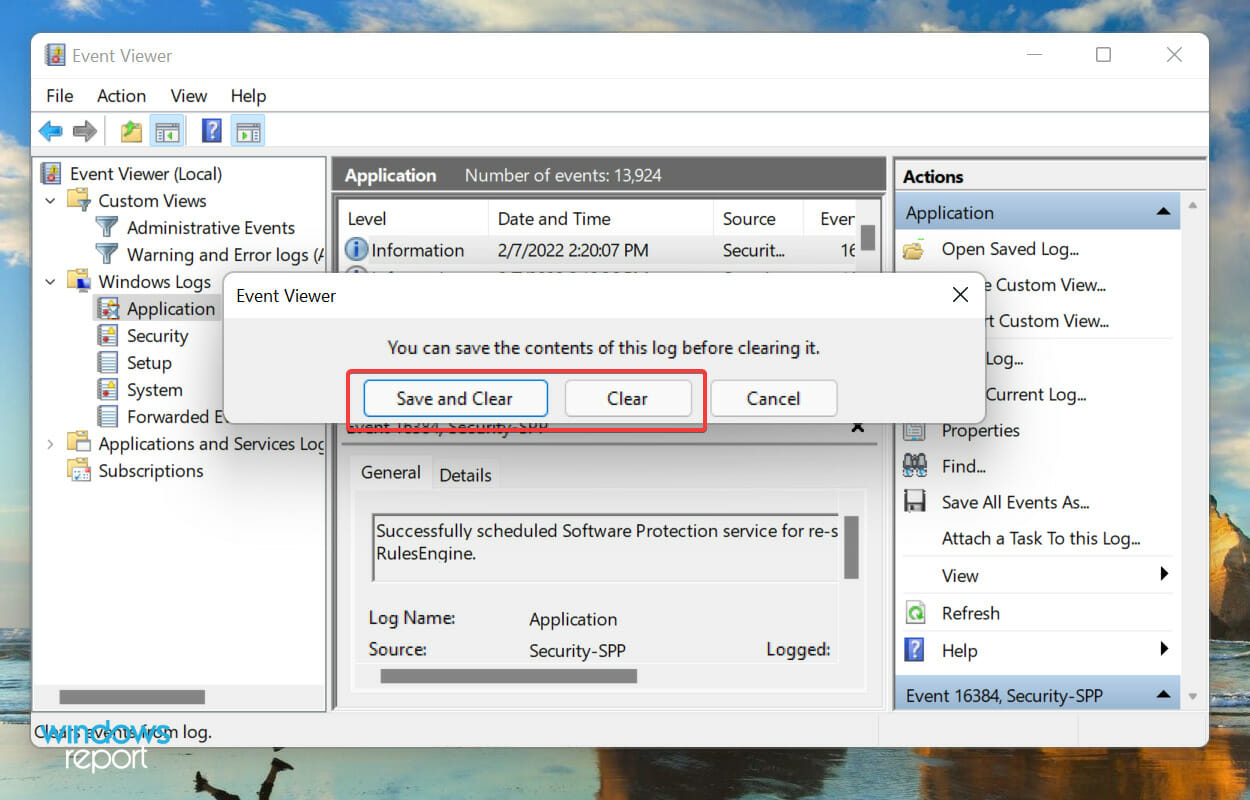
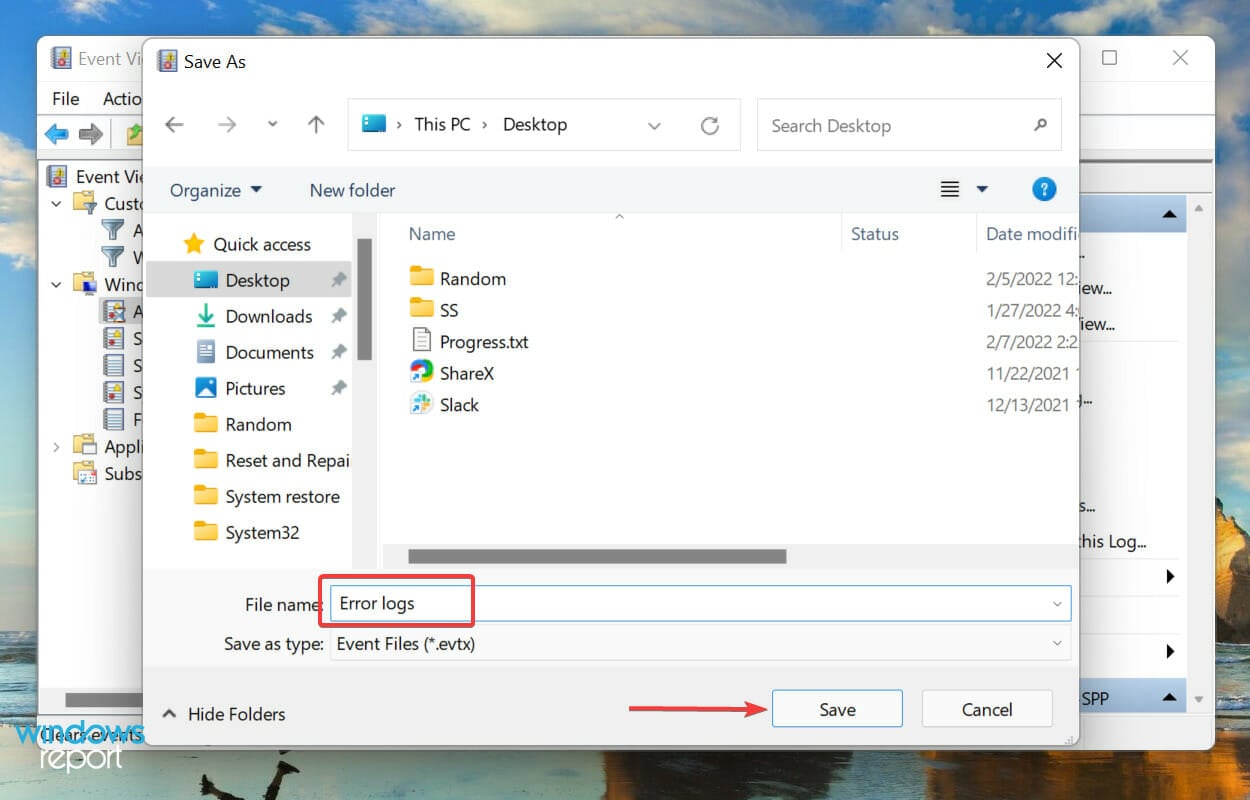
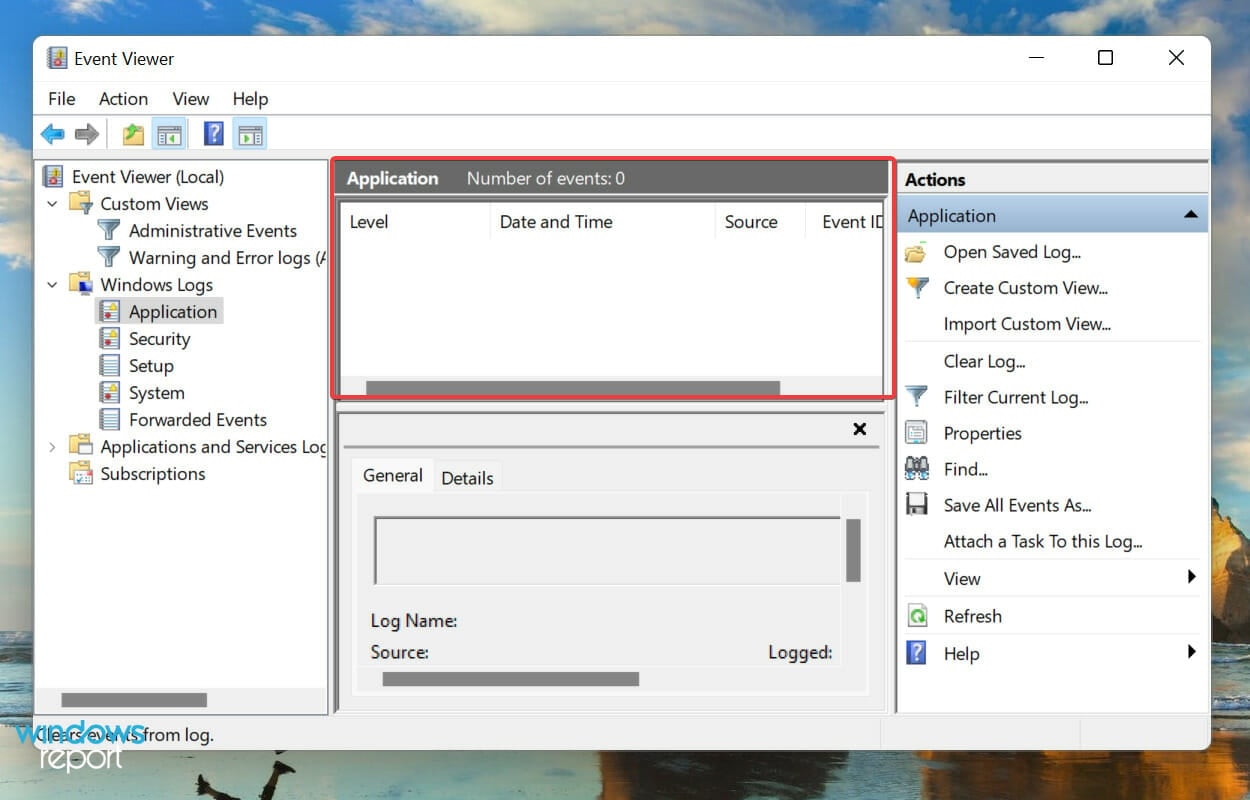
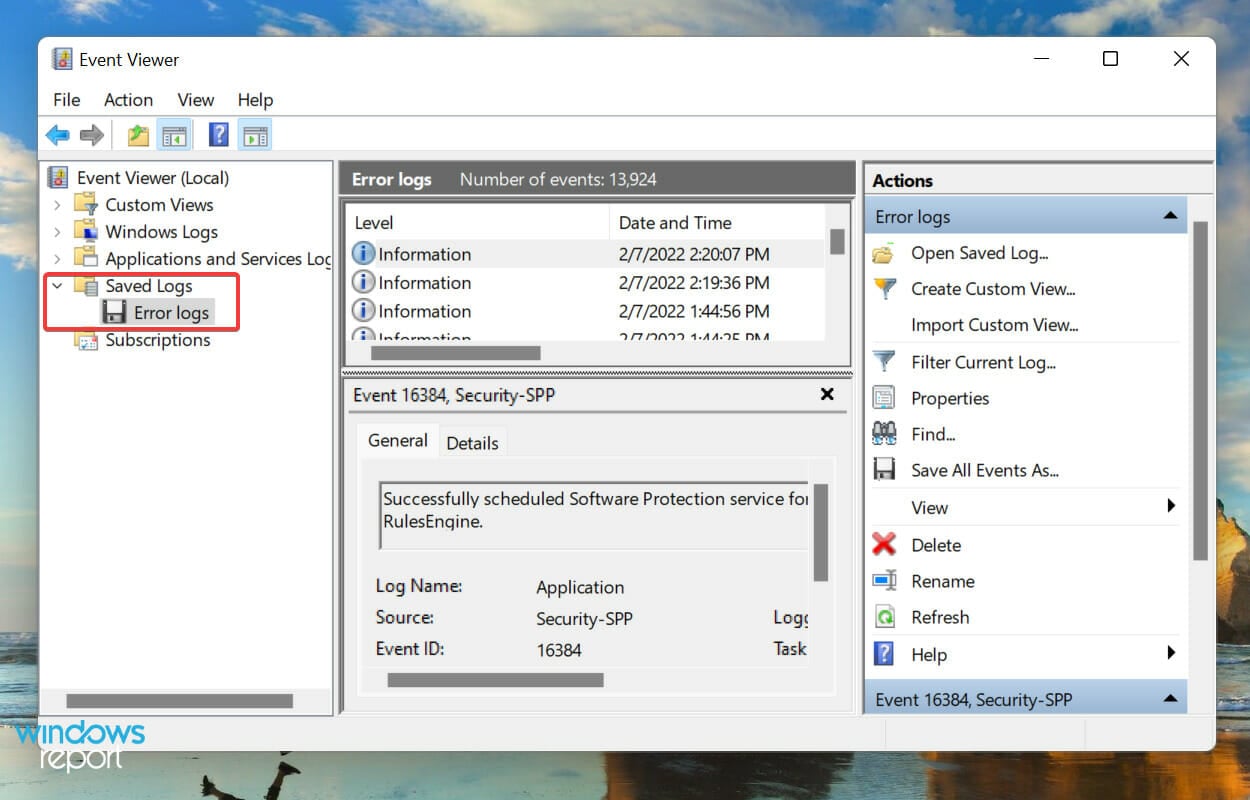
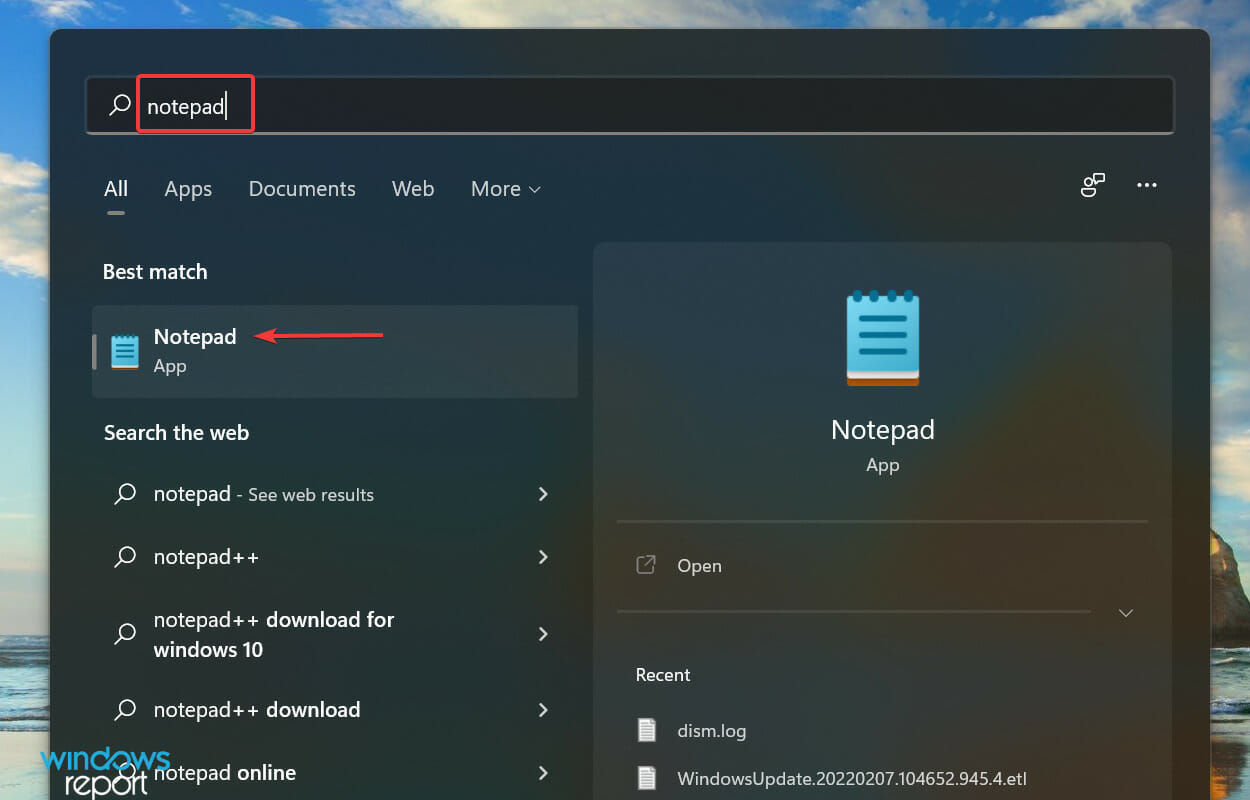
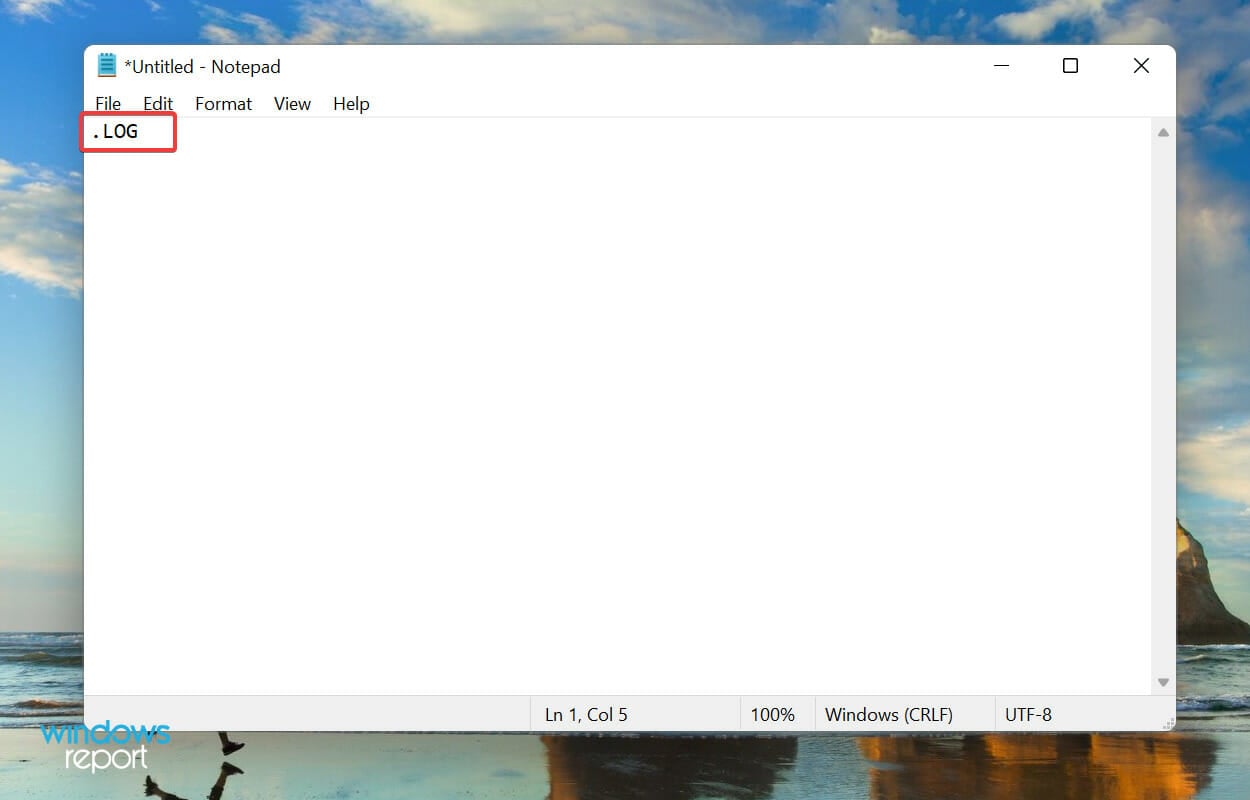
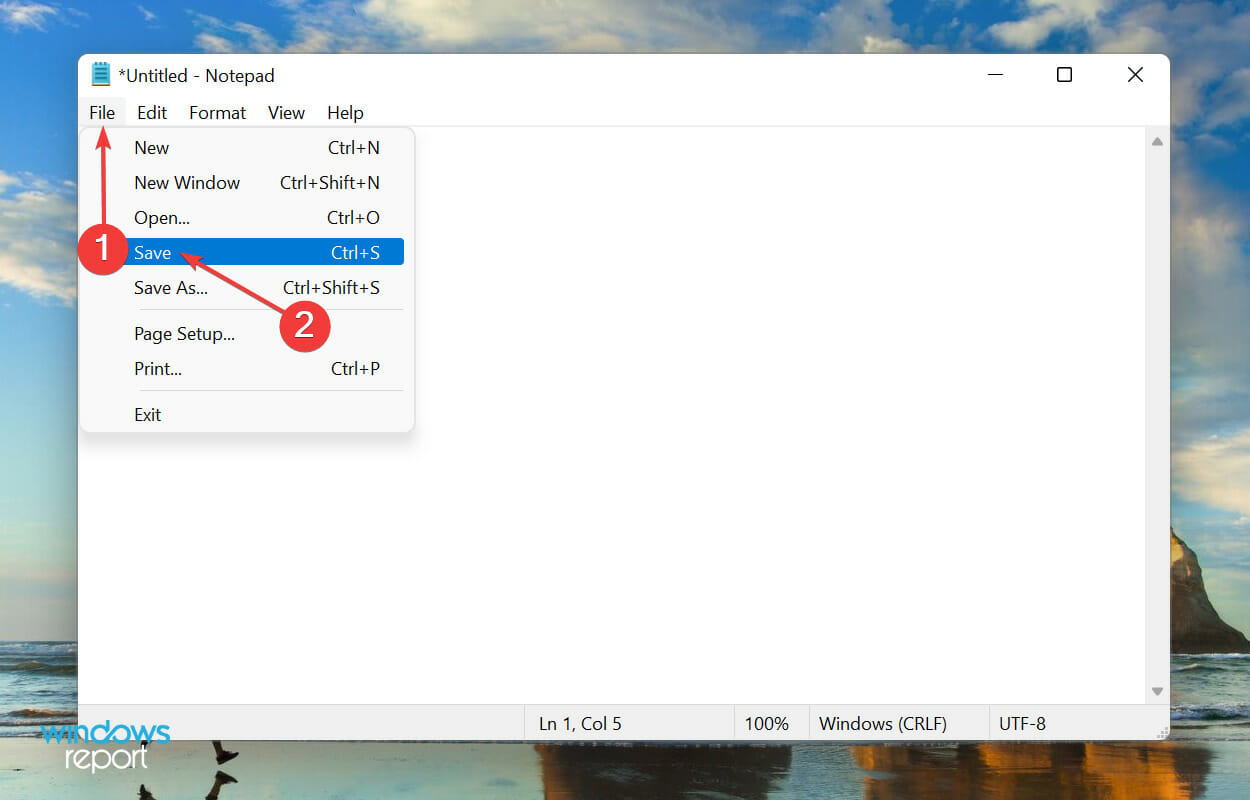
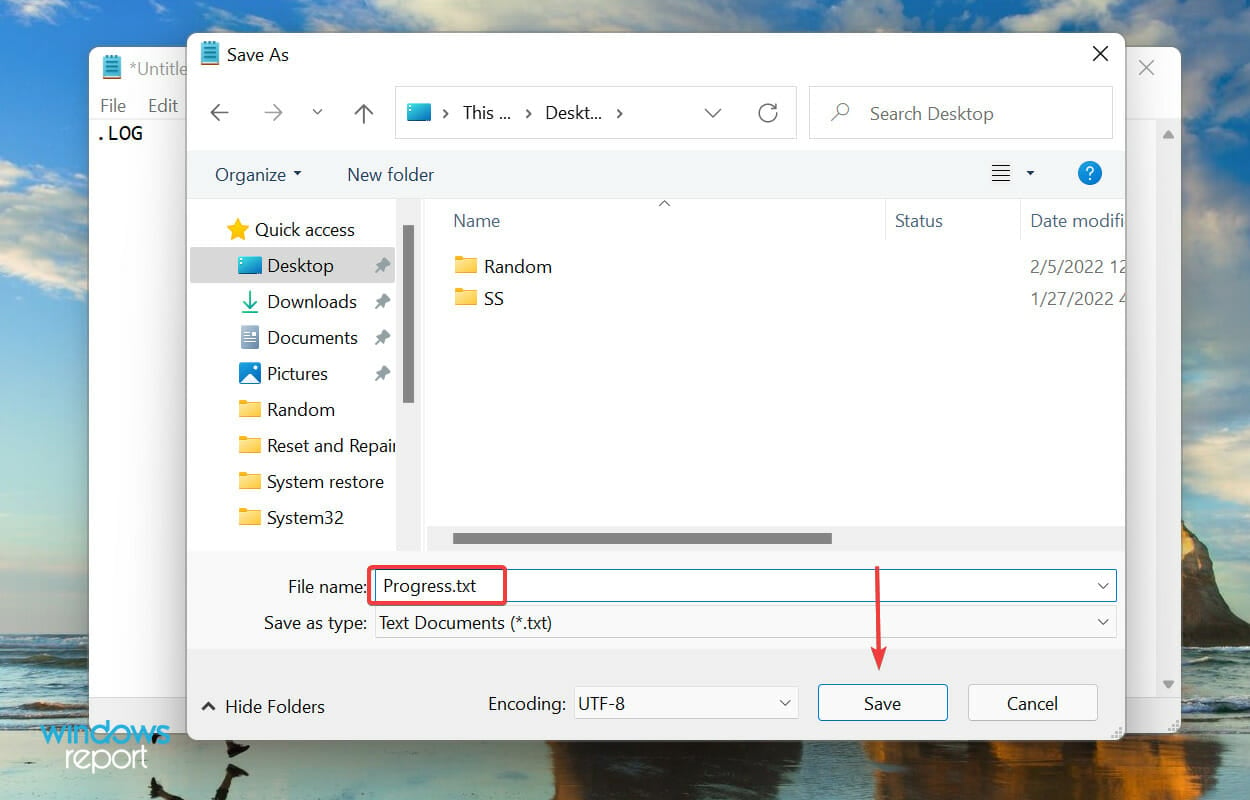
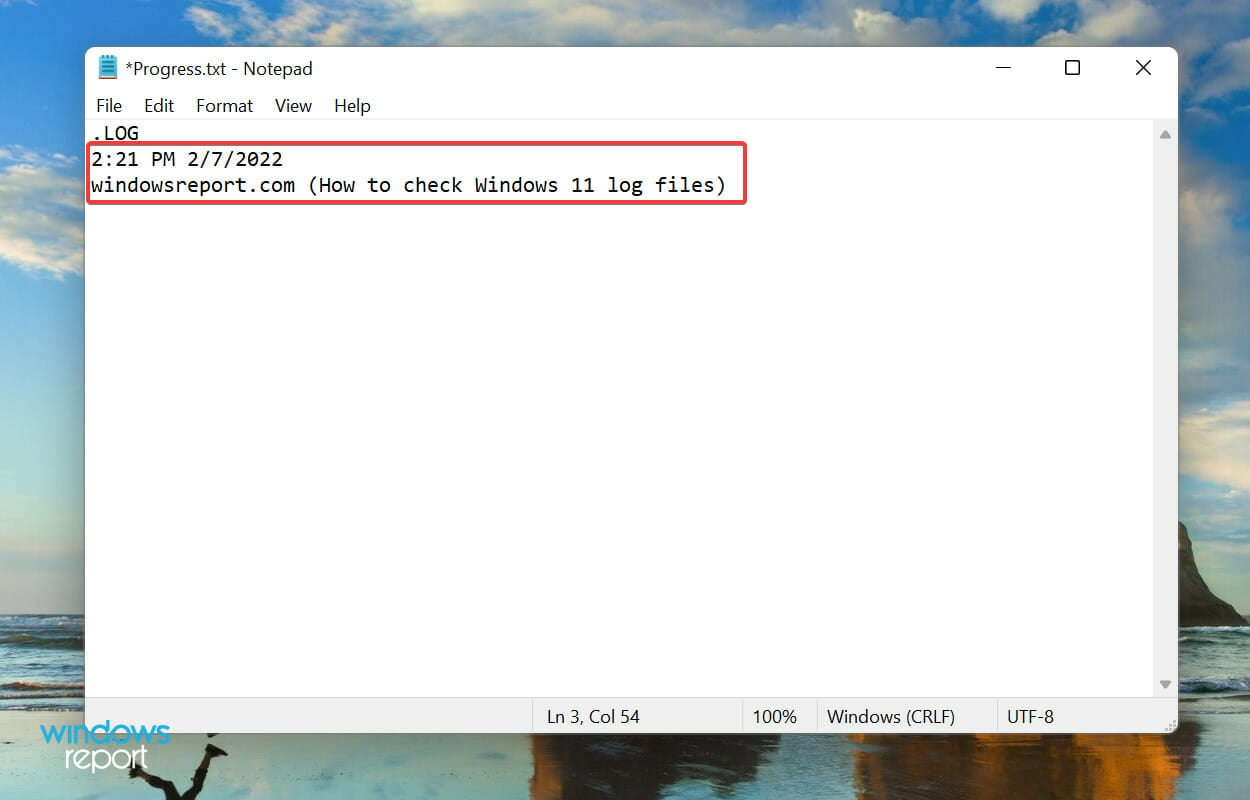
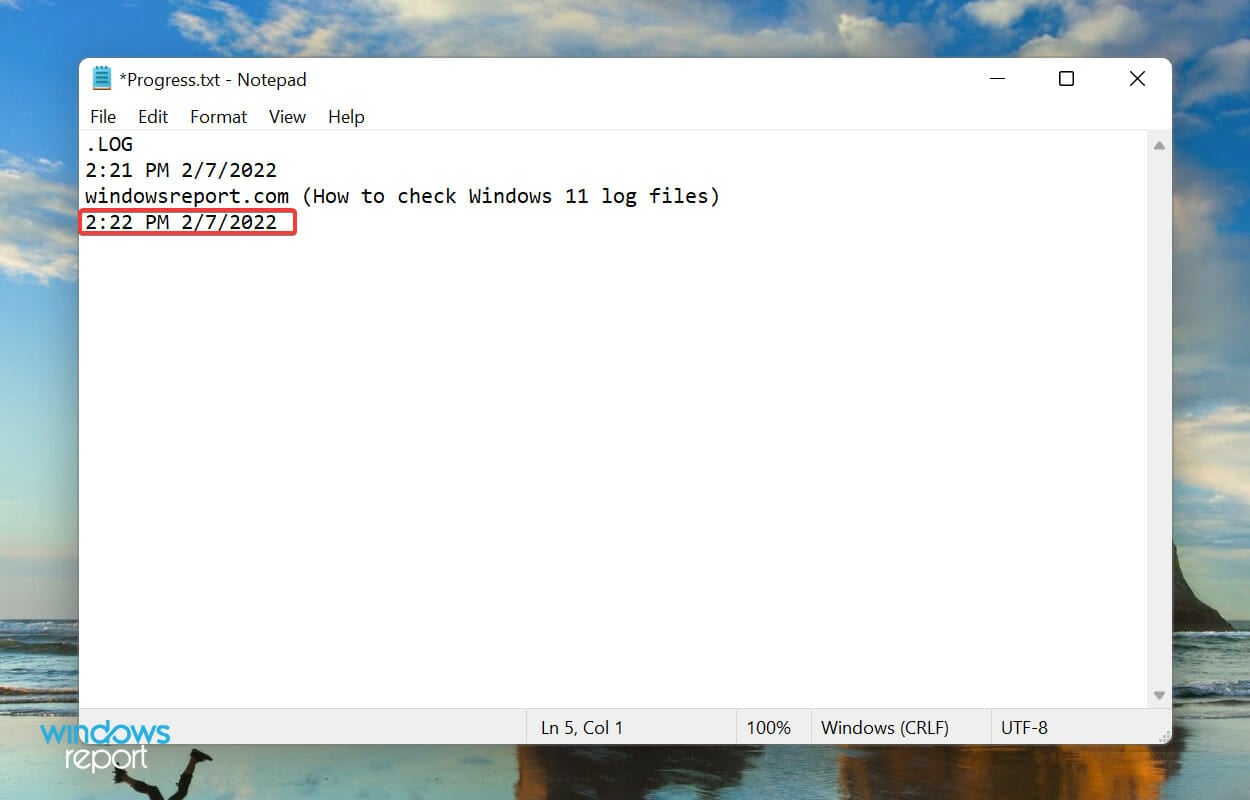






User forum
0 messages