Controller Rilevato ma non Funzionante nel Gioco - Soluzioni
8 min. read
Published on
Key notes
- Quando il tuo gamepad viene riconosciuto ma non funziona, di solito si tratta di un problema relativo a driver danneggiati.
- Se il tuo gamepad non funziona nei giochi, assicurati che i driver del tuo computer non siano obsoleti.
- Lo strumento di risoluzione dei problemi di Windows è un altro strumento che fornisce soluzioni per riparare i gamepad del PC.
- Il gamepad continua a non funzionare? Assicurati di non avere fantasmi o dispositivi sconosciuti o duplicati.

Se il tuo gamepad viene riconosciuto ma non funziona nei giochi, è destinato a influenzare l’intera esperienza di gioco, il che rende imperativo identificare ed eliminare la causa sottostante.
Un gamepad offre un’esperienza di gioco coinvolgente e definitiva, quindi quando il tuo gamepad non funziona nei giochi, la frustrazione è reale.
Prima di liquidare il problema come una o un’altra causa sottostante legata all’hardware, prova a collegarlo a un’altra porta USB o a un altro computer. Inoltre, controlla se un gamepad diverso funziona sul tuo computer.
Se riscontri ancora problemi con il tuo gamepad che non funziona su Windows, ecco le soluzioni provate per aiutarti a navigare e risolvere il problema.
Perché il mio controller è connesso ma non funziona sul PC?
Esistono diversi motivi per cui il gamepad non funziona nei giochi, il principale dei quali sono i problemi con la connessione stessa. I computer al giorno d’oggi dispongono sia di porte USB 2.0 che USB 3.0. Pertanto, devi verificare se il controller supporta quello a cui lo stai collegando.
Un altro motivo segnalato dagli utenti è che il loro controller non supporta l’API XInput . I modelli più vecchi o più economici generalmente supportano l’API DirectInput , mentre i giochi sono ora passati all’API XInput . Pertanto, si consiglia di verificare la compatibilità prima di acquistare il controller.
Altri problemi includono problemi con il firmware o i driver installati per il controller.
Ma ricorda, a parte i problemi di compatibilità, nessuna delle cause sottostanti è abbastanza grave e può essere risolta in pochissimo tempo.
Inoltre, ecco alcune variazioni di errore che potresti riscontrare, ma che comunque risolvi con le soluzioni seguenti:
- Il gamepad USB non funziona nei giochi: il controller funziona ma non nel gioco
- Controller collegato ma PC non funzionante: il controller di gioco non è collegato correttamente
- Il controller non funziona in Windows 11, 10
- Controller rilevato ma non funziona su Steam
- Il gioco non rileva il controller
- PS4, controller Xbox non funziona su PC
Senza ulteriori indugi, entriamo subito nel vivo!
Cosa faccio se il controller del mio PC non funziona durante il gioco?
1. Esegui lo strumento di risoluzione dei problemi di Windows
- Vai alla barra di ricerca di Windows , digita Pannello di controllo e fai clic sul risultato della ricerca pertinente.
- Vai su Visualizza tramite l’opzione nell’angolo in alto a destra e seleziona Icone grandi.
- Seleziona Risoluzione dei problemi.
- Fare clic sull’opzione Visualizza tutto nel riquadro di sinistra.
- Scegli Hardware e dispositivi , fai clic destro su di esso e seleziona Esegui come amministratore .
- Seguire le istruzioni visualizzate sullo schermo per completare la procedura di risoluzione dei problemi.
L’esecuzione dello strumento di risoluzione dei problemi hardware e dispositivi dovrebbe risolvere il problema se riscontri problemi con un dispositivo o hardware installato di recente sul tuo computer.
Lo strumento di risoluzione dei problemi verifica i problemi che si verificano comunemente e garantisce che qualsiasi nuovo dispositivo o hardware sia installato correttamente sul tuo computer. Una volta terminato, controlla se il gamepad viene riconosciuto, ma se non funziona, il problema nel gioco è stato risolto.
2. Reinstallare i driver USB
- Fare clic con il pulsante destro del mouse sul pulsante Start e selezionare Gestione dispositivi.
- Trova i controller Universal Serial Bus e fai doppio clic su di essi per espandere la sezione.
- Fare clic con il tasto destro sul dispositivo USB composito e sul dispositivo di archiviazione di massa e selezionare Disinstalla dispositivo.
- Fare clic su Disinstalla nella richiesta di conferma.
- Ripetere per tutti gli altri dispositivi problematici.
- Riavvia il computer.
Una volta riavviato il computer, Windows reinstallerà automaticamente i controller USB sul PC ed eseguirà correttamente i dispositivi.
Puoi utilizzare software di terze parti per aggiornare automaticamente i driver USB e installerà le versioni più recenti dei driver per il tuo dispositivo.
Il metodo più valido per eseguire questa operazione è utilizzare un software con un ampio database di driver sicuri da usare e verificati per la presenza di malware. Consigliamo Outbyte Driver Updater come uno dei software di aggiornamento dei driver più affidabili disponibili sul mercato.

Aggiornamento driver in byte
Installa in sicurezza gli aggiornamenti del tuo driver ed elimina la maggior parte degli errori e delle incompatibilità.3. Rimuovere i dispositivi fantasma
- Premi Windows + S per aprire il menu Cerca , inserisci Gestione dispositivi nel campo di testo e fai clic sul risultato della ricerca pertinente.
- Fare clic sul menu Visualizza e abilitare l’impostazione Mostra dispositivi nascosti .
- Ora espandi l’elenco dei dispositivi di interfaccia umana , dei controller audio, video e di gioco e dei controller Universal Serial Bus e cerca dispositivi più leggeri e trasparenti.
- Se ne vengono trovati, fai clic con il pulsante destro del mouse su di essi e seleziona Disinstalla dispositivo .
- Successivamente, fai clic su Disinstalla nella finestra di conferma che si apre.
- Chiudi Gestione dispositivi e riavvia il computer.
I dispositivi fantasma sono dispositivi che non sono più collegati al PC. Windows conservava un registro di questi dispositivi, ma le informazioni non venivano rimosse quando il dispositivo veniva scollegato. E questo spesso porta a conflitti.
Dopo aver rimosso i dispositivi, verifica se il controller è ora riconosciuto e funziona nei giochi su Windows.
4. Riavvia il PC in modalità provvisoria
Quando avvii Windows in modalità provvisoria , verrà caricato con file, servizi e driver limitati. Se il problema del gamepad non è presente in modalità provvisoria , le impostazioni predefinite e i driver primari non contribuiscono al problema.
In questo caso, dovresti cercare conflitti di app di terze parti, problemi di compatibilità o duplicazione di dispositivi.
5. Rimuovere i dispositivi duplicati
- Premi Windows + R per aprire il comando Esegui , inserisci devmgmt.msc e fai clic su OK .
- Ancora una volta, fai doppio clic su Dispositivi interfaccia umana , Controller audio, video e giochi e Controller Universal Serial Bus per espanderli.
- Ora individua tutte le voci duplicate, fai clic con il pulsante destro del mouse su di esse singolarmente e seleziona Disinstalla dispositivo .
- Conferma lo stesso facendo clic su Disinstalla nel prompt.
- Chiudi Gestione dispositivi e avvia il computer normalmente (non in modalità provvisoria ).
Durante l’eliminazione delle voci in Gestione dispositivi, rimuovere solo quelle duplicate e non entrambe. Una volta terminato, verifica se il gamepad viene riconosciuto ma non funziona, il problema del gioco è stato risolto. Se è ancora lì, vai all’ultimo metodo.
6. Contatta il produttore del tuo dispositivo gamepad
Come ultima risorsa, puoi contattare il produttore del gamepad per ulteriori informazioni su come risolvere il problema. Qualsiasi produttore di dispositivi dispone di un sito Web in cui è possibile trovare le opzioni di contatto.
Di solito, sul sito Web del produttore è anche possibile trovare domande frequenti e articoli della knowledge base che potrebbero risolvere il problema. Se ciò non aiuta, cerca un’opzione di chat dal vivo o invia un’e-mail al team di supporto.
Come posso testare il mio gamepad su Windows 10?
- Premi Windows + R per aprire il comando Esegui e inserisci joy.CPL nel campo di testo, quindi fai clic su OK .
- Seleziona il gamepad connesso e fai clic su Proprietà .
- Vai alla scheda Test e ora puoi seguire le istruzioni visualizzate sullo schermo per testare il gamepad.
Windows offre uno strumento integrato semplice ed efficace per testare il gamepad in Windows 10 e 11. Inoltre, potresti anche utilizzare un sito Web come Gamepad Tester allo scopo.
Come faccio a rilevare un controller sul mio PC?
Il processo di abilitazione del controller per un gioco è diverso per ciascuno, sebbene l’idea di base rimanga la stessa. Nella maggior parte dei casi è necessario configurare il controller, che dovrebbe funzionare automaticamente con tutti i giochi della piattaforma, come con Steam.
Inoltre, una volta collegato il controller a Windows 10, dovrebbe funzionare automaticamente con i giochi a meno che non si verifichino altri problemi. Molti utenti utilizzano i controller Xbox One sul computer per un’esperienza di gioco migliorata.
Scopriamo ora cosa dovresti fare se il gamepad viene riconosciuto ma non funziona nei giochi del tuo computer.
Cosa posso fare se un gamepad viene riconosciuto ma non funziona nei giochi su Windows 11?
Se il gamepad viene riconosciuto ma non funziona nei giochi su Windows 11, identifica quando il problema è stato riscontrato per la prima volta sul computer. Quindi, disinstalla eventuali app di terze parti aggiunte nello stesso periodo.
Inoltre, le impostazioni di risparmio energetico potrebbero causare il problema. Vai alle proprietà della porta USB in Gestione dispositivi e disabilita l’ impostazione Consenti al computer di spegnere il dispositivo per risparmiare energia nella scheda Risparmio energia .
E, naturalmente, se non funziona niente, c’è sempre la possibilità di ripristinare Windows 11 alle impostazioni di fabbrica.
Questi sono tutti i modi per risolvere i problemi del gamepad su Windows e goderti la sessione di gioco senza che il sistema operativo o il controller generino errori. Inoltre, se scopri che il controller funziona solo su Steam e non su altri giochi, disabilita l’input di Steam!
Inoltre, controlla i migliori controller compatibili con Windows e goditi il gameplay come dovrebbe.
Facci sapere nella sezione commenti se questi passaggi e soluzioni hanno funzionato per te.



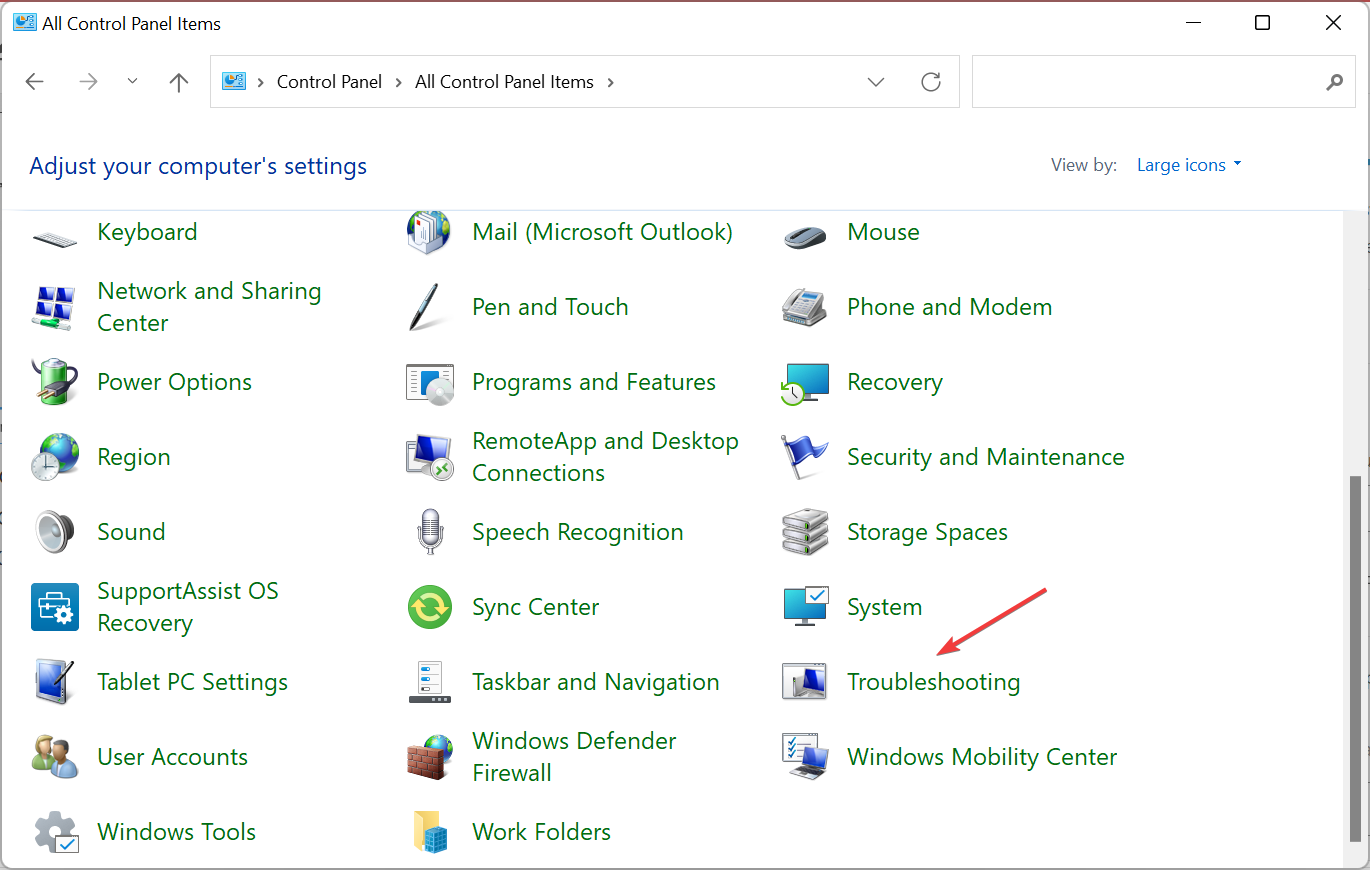


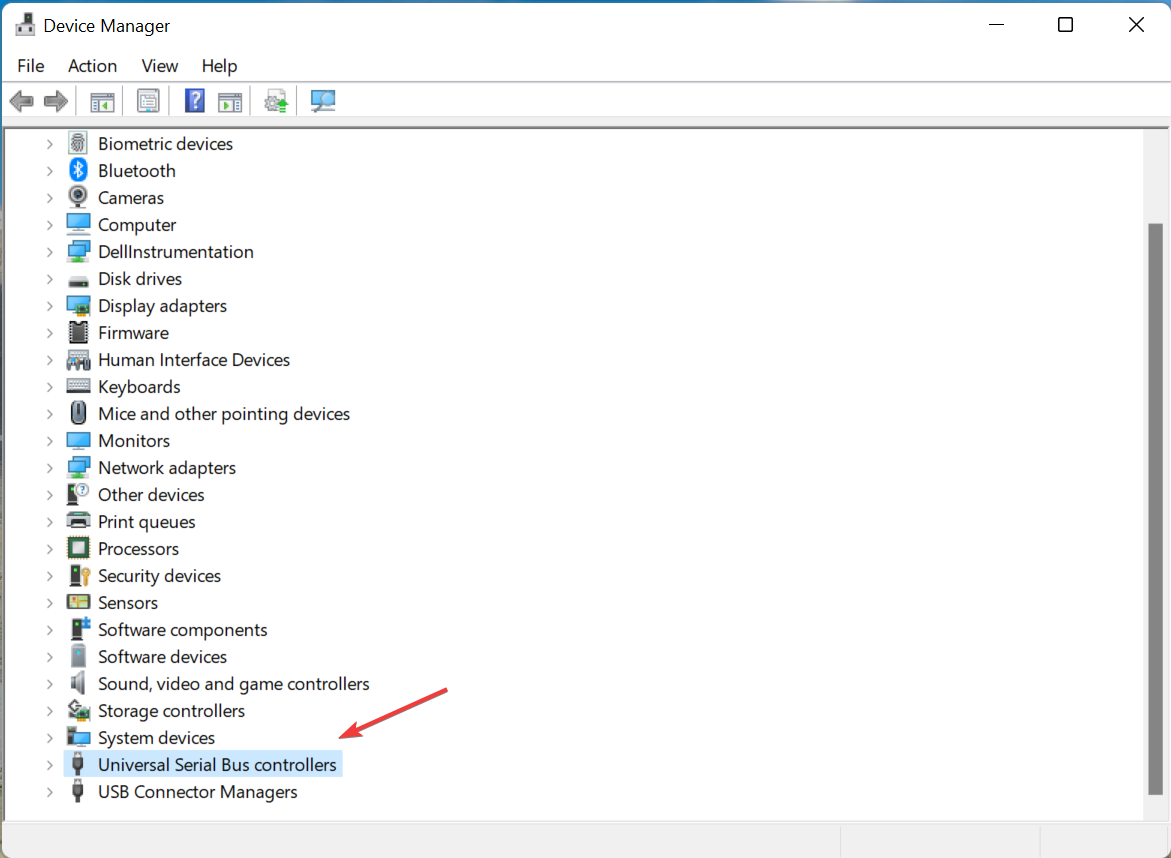
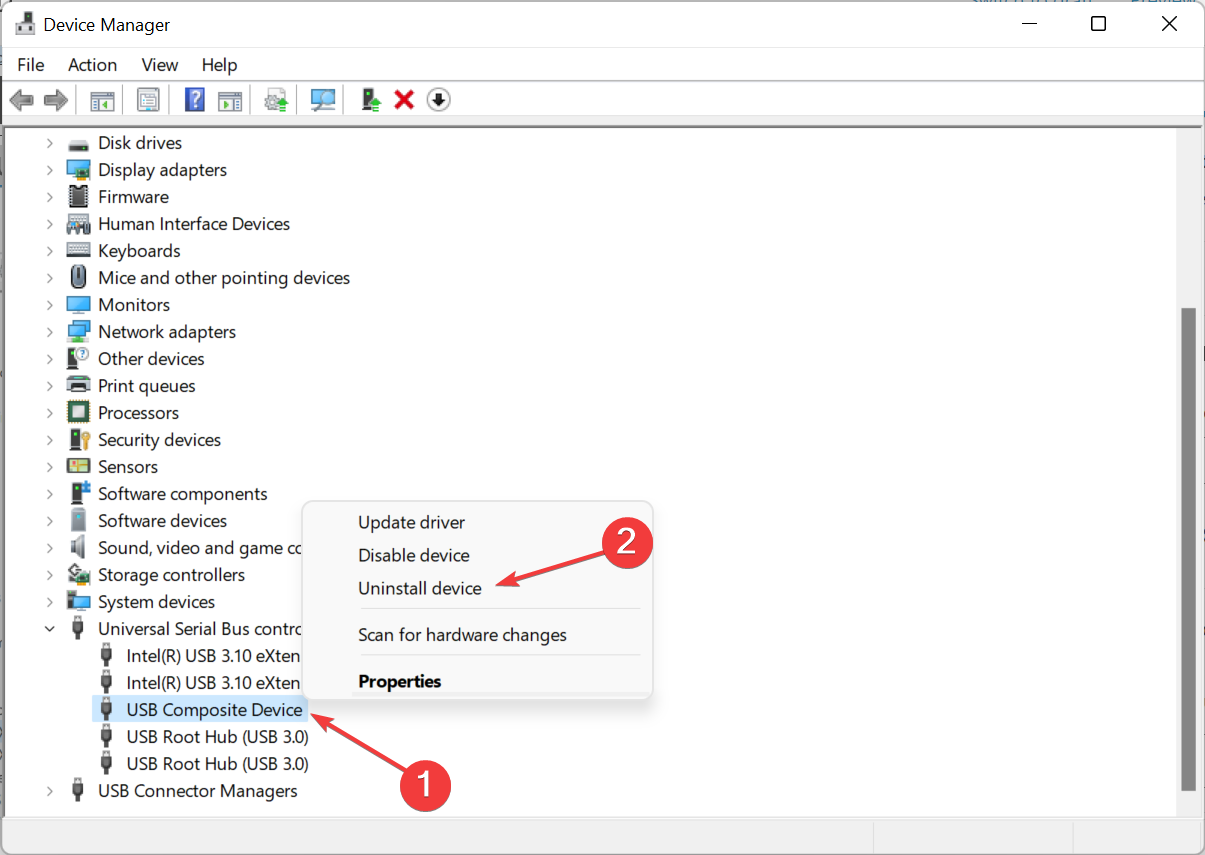
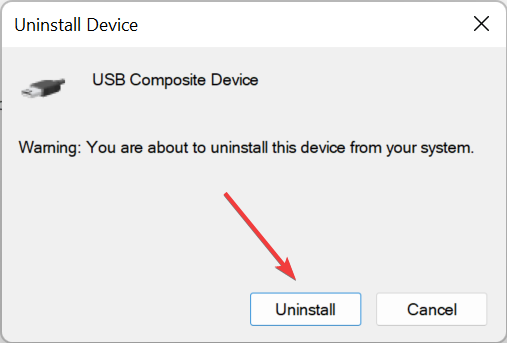
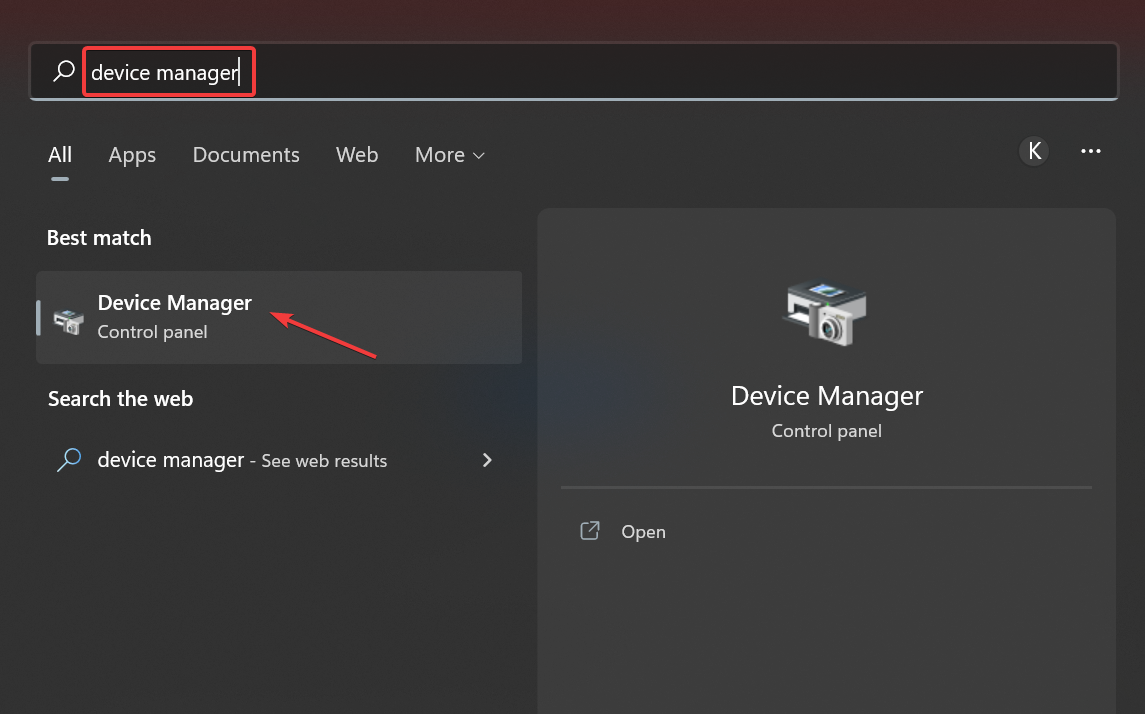
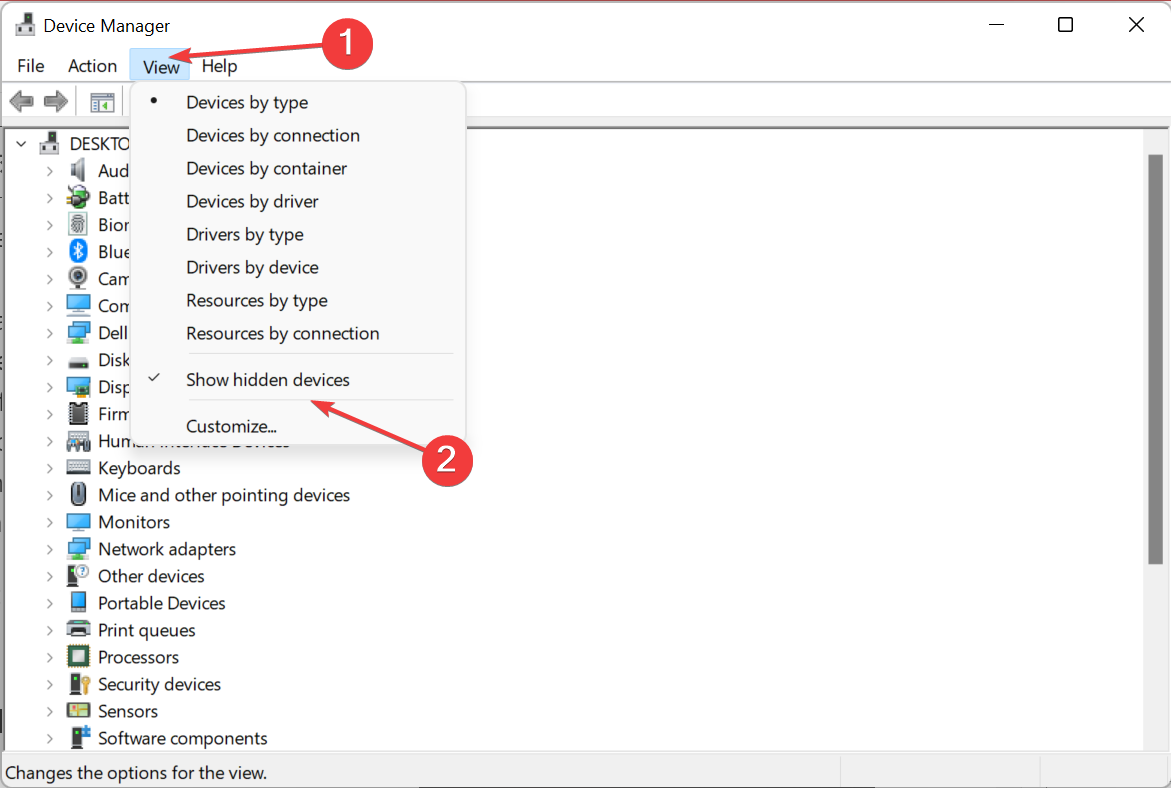




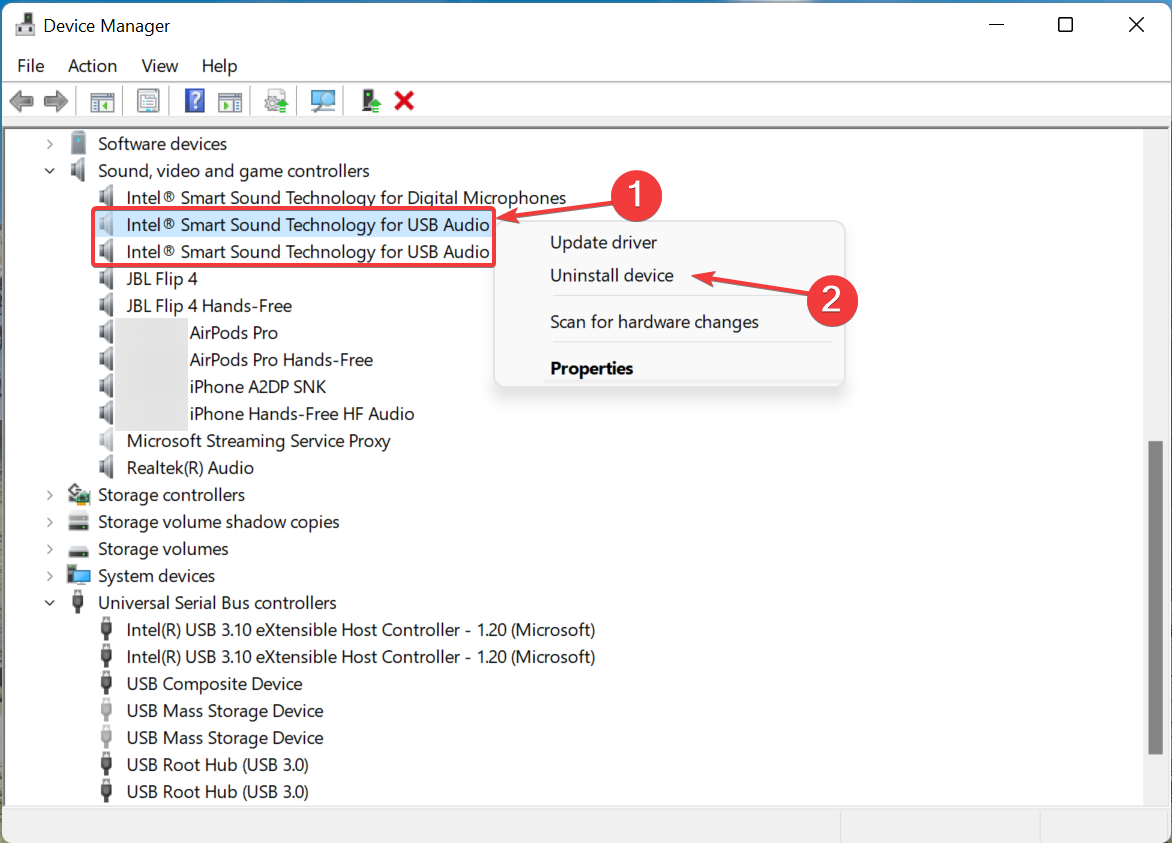

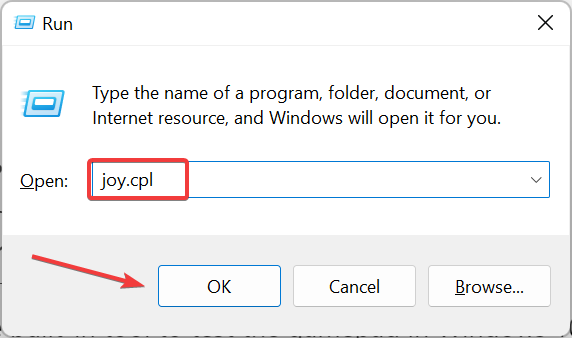











User forum
0 messages