Correzione: Microsoft Surface si surriscalda [Libro, Pro, Laptop]
5 min. read
Updated on

Microsoft Surface è una linea premium di PC per offrire la migliore esperienza utente. Ma molti utenti hanno segnalato che il loro Microsoft Surface si surriscalda.
Poiché la causa sottostante varia, un’unica soluzione non risolverà il surriscaldamento. Ecco perché in questa guida ti metteremo a disposizione i modi più efficaci per ridurre il surriscaldamento dei dispositivi Microsoft Surface. Continua a leggere per saperne di più.
Perché il mio Microsoft Surface si surriscalda?
Ecco alcuni motivi per cui Microsoft Surface si surriscalda:
- Troppi processi in esecuzione: quando diversi processi vengono eseguiti in background, caricano maggiormente le risorse di sistema e portano al surriscaldamento.
- Accumulo di polvere: si dice spesso che l’accumulo di polvere sia uno dei peggiori nemici del PC e di solito è il motivo per cui potresti riscontrare problemi di surriscaldamento su Microsoft Surface.
- Problemi con l’hardware:La ventola del computer, se non funziona in modo ottimale, può portare ad un aumento della temperatura e il controllo manuale della ventola della CPU potrebbe risolvere il problema. Allo stesso modo, anche problemi con altri componenti potrebbero essere una ragione alla base di ciò.
- Driver o sistema operativo obsoleti: l’esecuzione di un driver obsoleto o il mancato aggiornamento del sistema operativo hanno la stessa probabilità di influire sulle prestazioni del PC e causare il surriscaldamento.
- Collegato alla ricarica per molto tempo: molti utenti hanno segnalato che Microsoft Surface si surriscaldava durante la ricarica per periodi prolungati, quindi potrebbe trattarsi di un problema con il caricabatterie o la batteria.
Come posso raffreddare il mio Surface?
Prima di chiederti di apportare modifiche importanti, ecco alcuni trucchi rapidi da provare:
- Spegni il computer Surface e attendi che si raffreddi prima di riaccenderlo.
- Se Microsoft Surface si surriscalda durante la ricarica, assicurati di caricarlo quando è acceso ma non eseguire attività ad alta intensità di risorse durante il periodo.
- Durante l’utilizzo di Microsoft Surface, assicurati che la superficie inferiore non poggi su un cuscino o qualcosa di simile che blocchi il rilascio dell’aria.
- Assicurati di utilizzare la versione più recente di Windows. Se ci sono aggiornamenti in sospeso, installali subito.
- Se il dispositivo si surriscalda a causa di impostazioni di alimentazione non configurate correttamente, passa al piano di risparmio energia Ultimate Performance.
- Esegui Surface Diagnostic Toolkit per identificare ed eliminare automaticamente i problemi con il tuo dispositivo.
Se nessuno ha aiutato a risolvere il surriscaldamento su Microsoft Surface, passa alle soluzioni elencate di seguito.
1. Utilizzare una soluzione di riparazione professionale
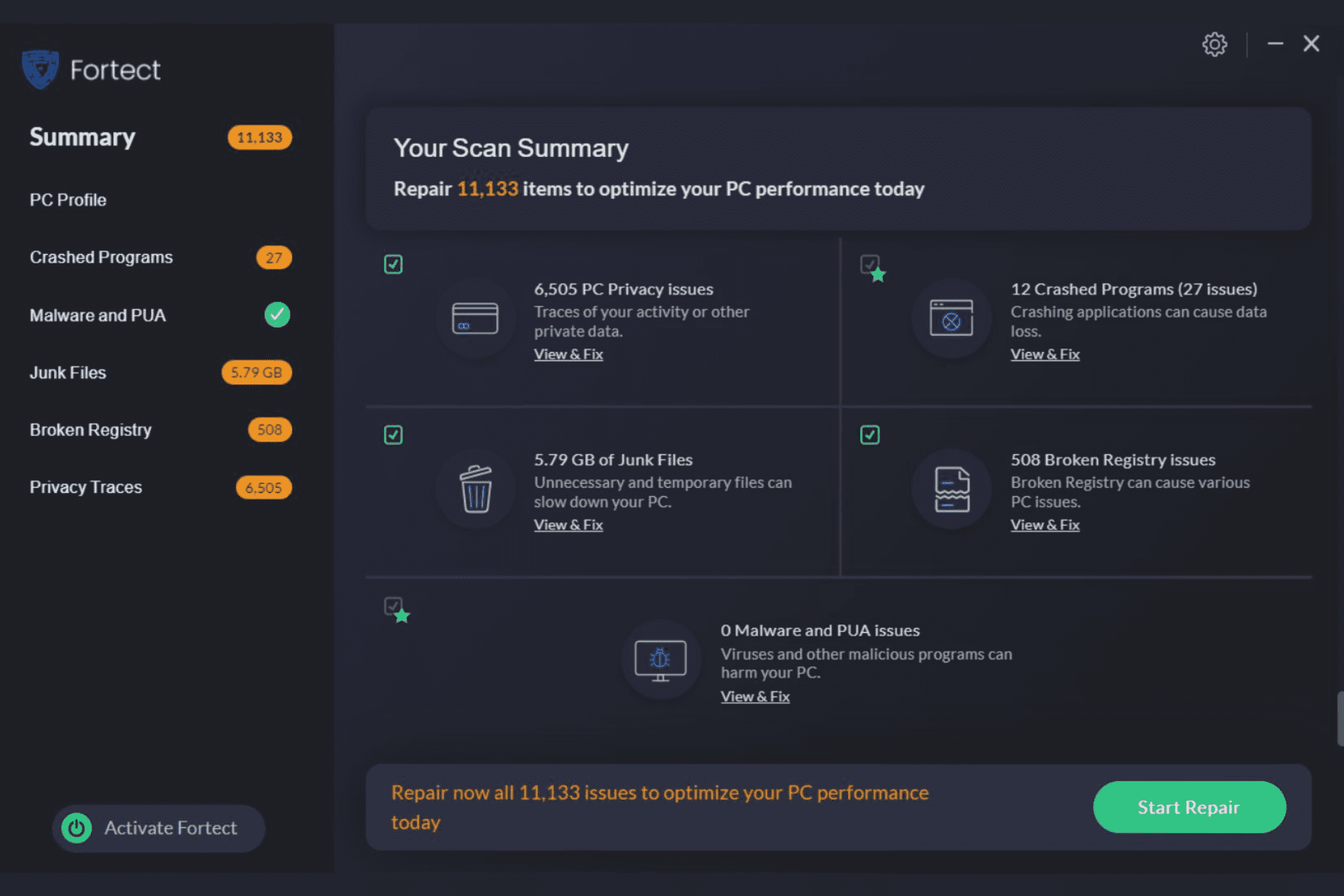
Il problema del surriscaldamento della superficie è talvolta causato da molti programmi e applicazioni. Quando vengono eseguiti contemporaneamente in background, surriscalderanno il tuo laptop.
È necessaria una soluzione di sistema completa che gestisca i tuoi programmi e le tue applicazioni. Impedisce al tuo computer di eseguire molte app contemporaneamente.
Questo tipo di software si basa su una tecnologia innovativa che proteggerà e riparerà in modo sicuro il tuo computer. Una volta che il programma avrà scansionato il tuo dispositivo, lascerà il tuo PC in uno stato ottimizzato.
Utilizza questo software per eliminare le minacce malware, rilevare siti Web pericolosi e portare il tuo computer alle massime prestazioni.
Il tuo Microsoft Surface Pro non si surriscalderà più e funzionerà come nuovo.
2. Termina le app indesiderate
Potrebbero esserci alcune app che potrebbero intasare le prestazioni mantenendo la CPU impegnata, senza che tu ne sappia nulla, e portare al surriscaldamento di Microsoft Surface.
- Premi Ctrl + Maiusc + Esc per aprire Task Manager.
- Controlla le app che consumano risorse elevate, selezionale individualmente e fai clic su Termina attività.
3. Disabilita l’indicizzazione della ricerca
- Premi Windows + R per aprire Esegui, digita services.msc e premi Invio.
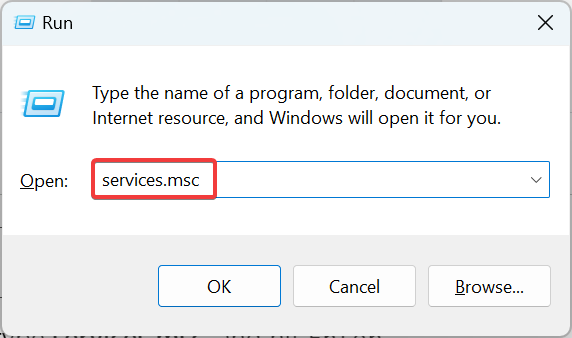
- Individua e fai doppio clic su Ricerca di Windows per aprire le sue Proprietà.
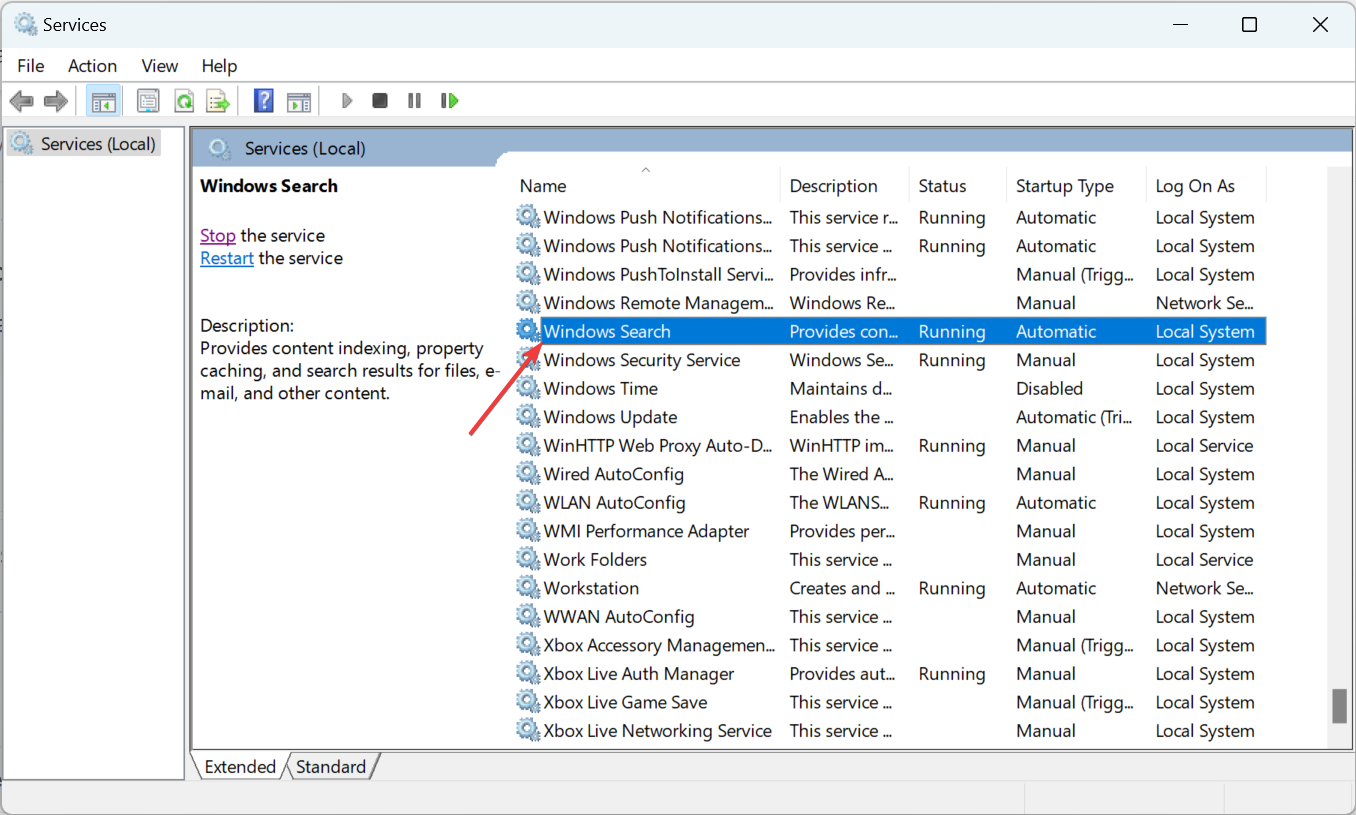
- Seleziona Disabilita dal menu a discesa Tipo di avvio, fai clic su Interrompi e, una volta che il servizio non è più in esecuzione, fai clic su OK per salvare le modifiche.
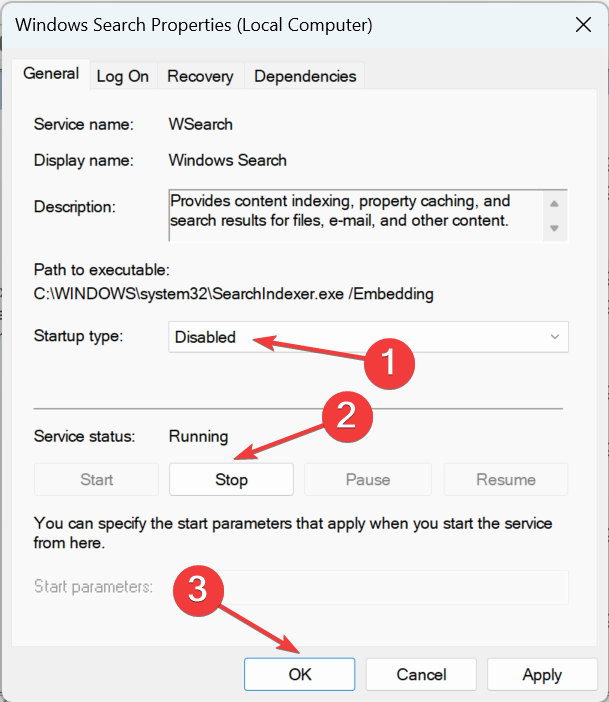
Dopo aver disabilitato l’indicizzazione della ricerca o il servizio di ricerca di Windows, dovresti notare un aumento delle prestazioni e una riduzione del surriscaldamento in Microsoft Surface.
4. Modificare le impostazioni di alimentazione
- Premi Windows + S per aprire Cerca, digita Pannello di controllo nel campo di testo e fai clic sul risultato della ricerca pertinente.
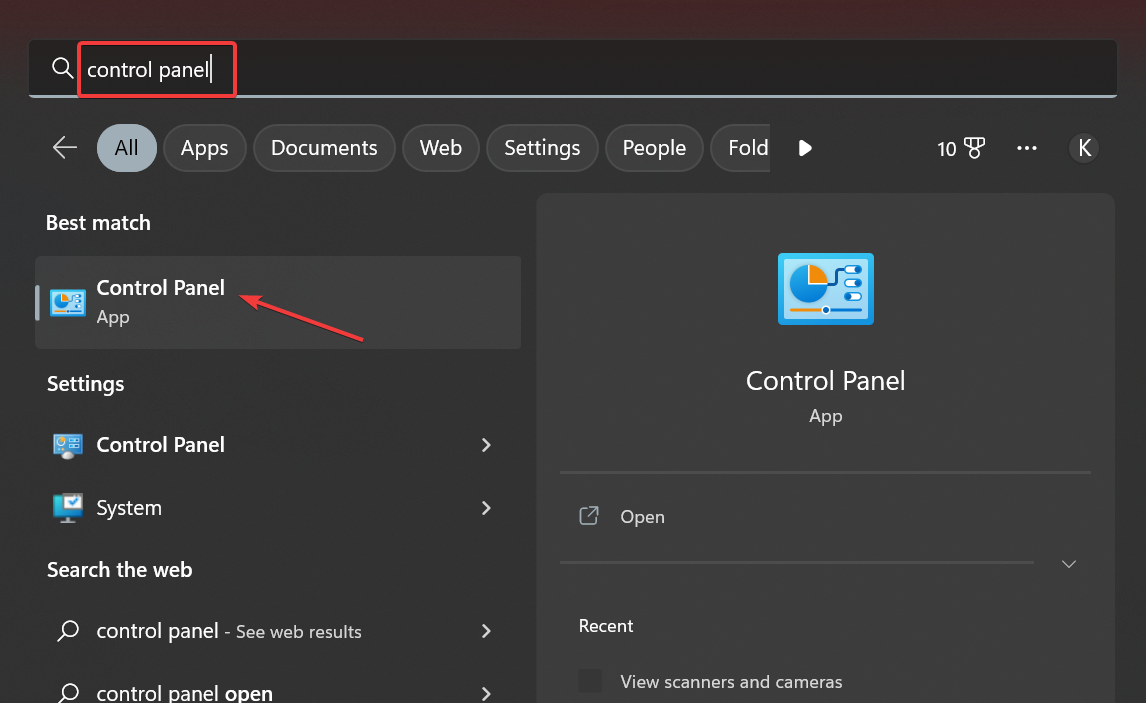
- Fai clic su Sistema e sicurezza.
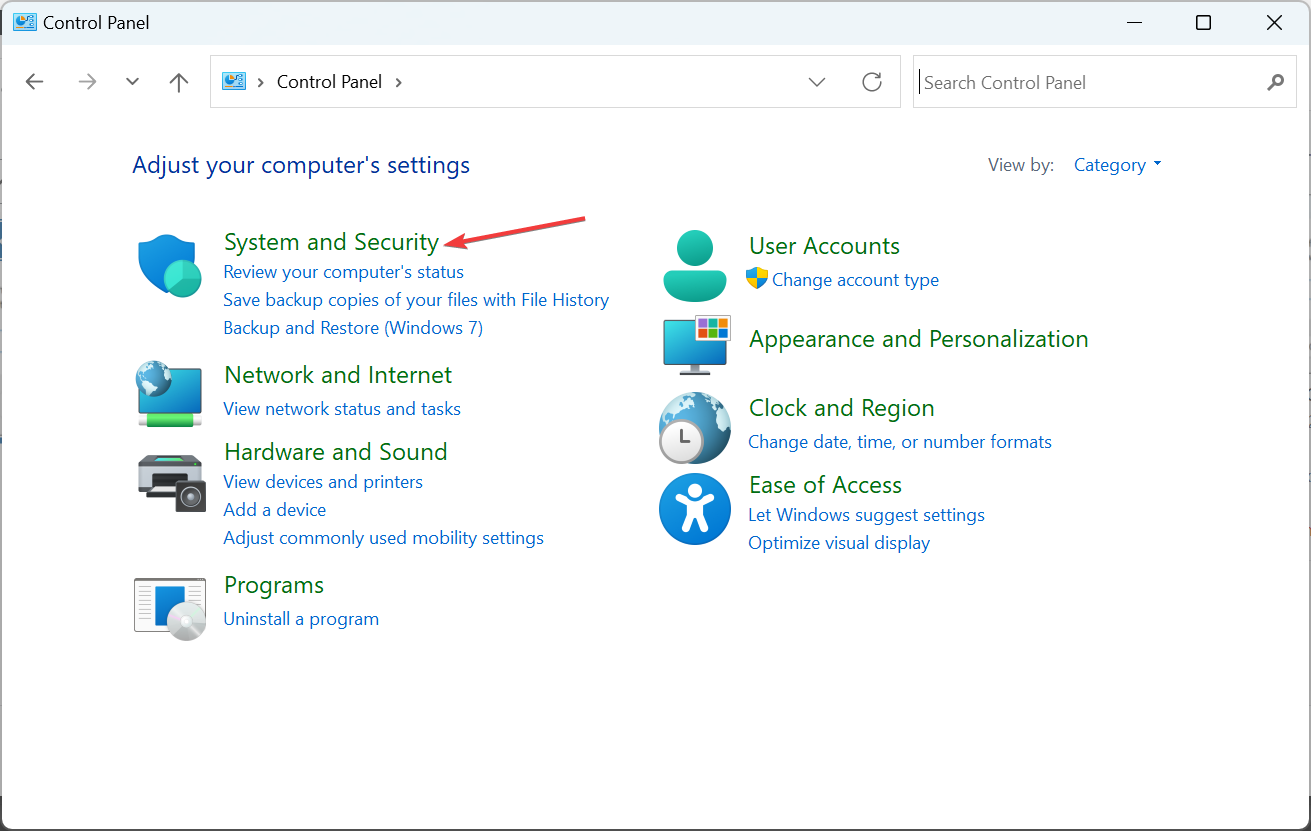
- Fai clic su Opzioni risparmio energia.
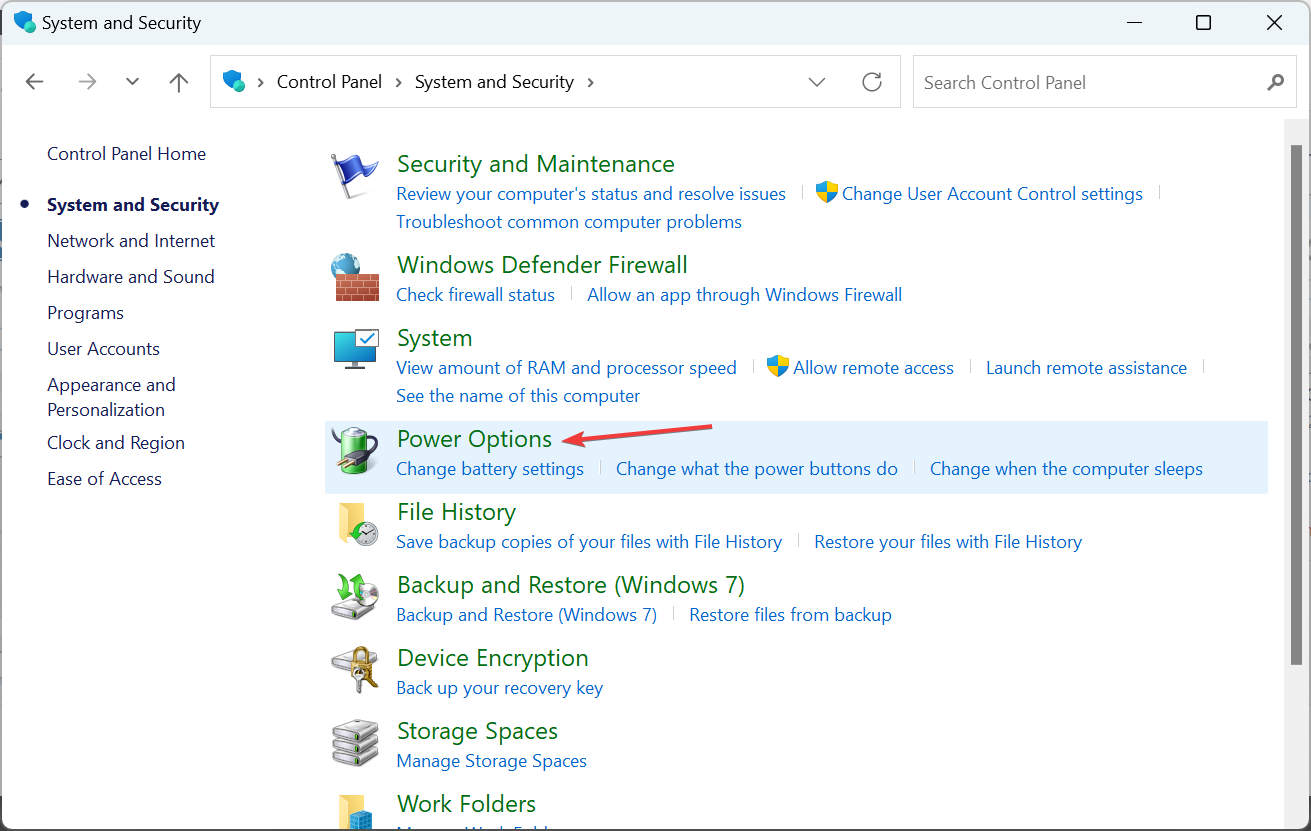
- Ora seleziona Modifica impostazioni piano.
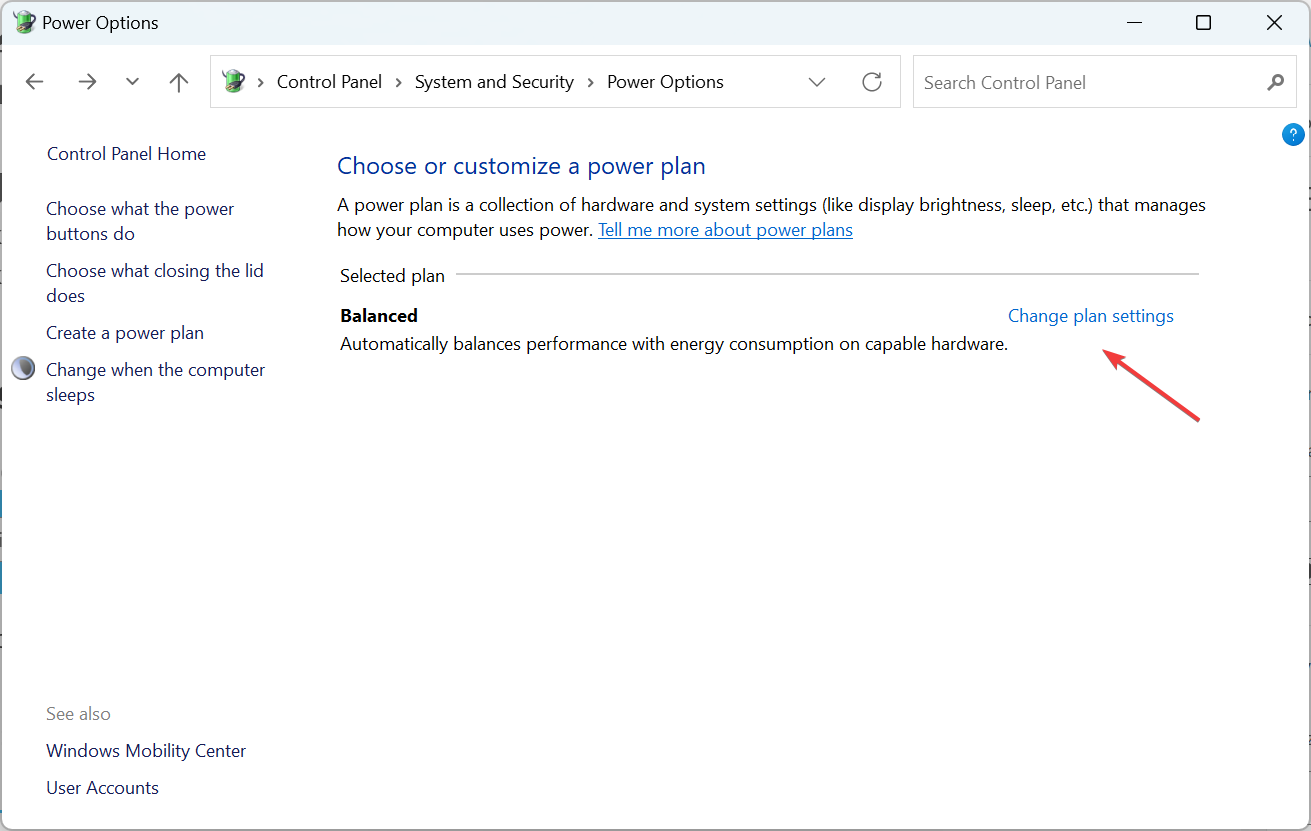
- Fai clic su Modifica impostazioni di alimentazione avanzate.
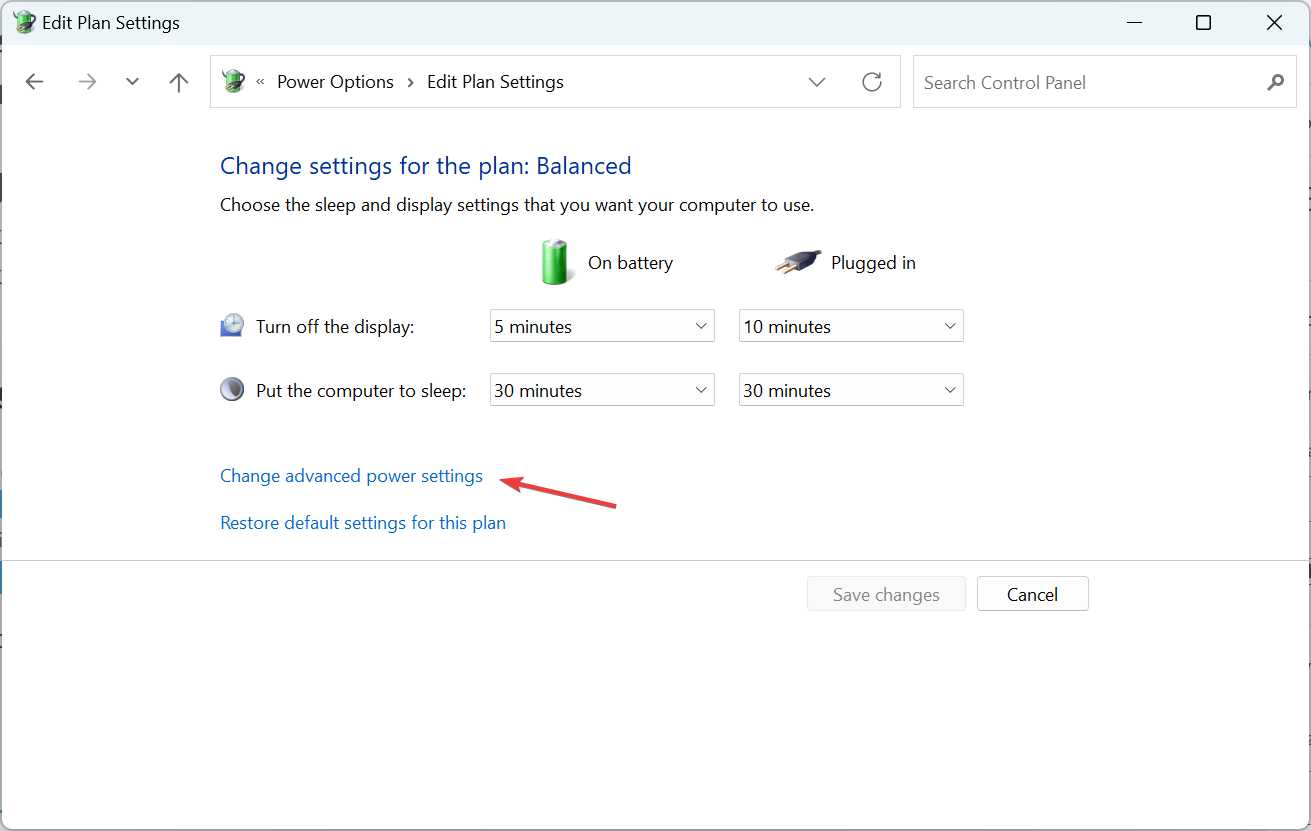
- Espandi Gestione alimentazione processore, fai doppio clic su Stato massimo del processore, scegli 95% sia per A batteria che per Collegato e fai clic su OK per salvare le modifiche.
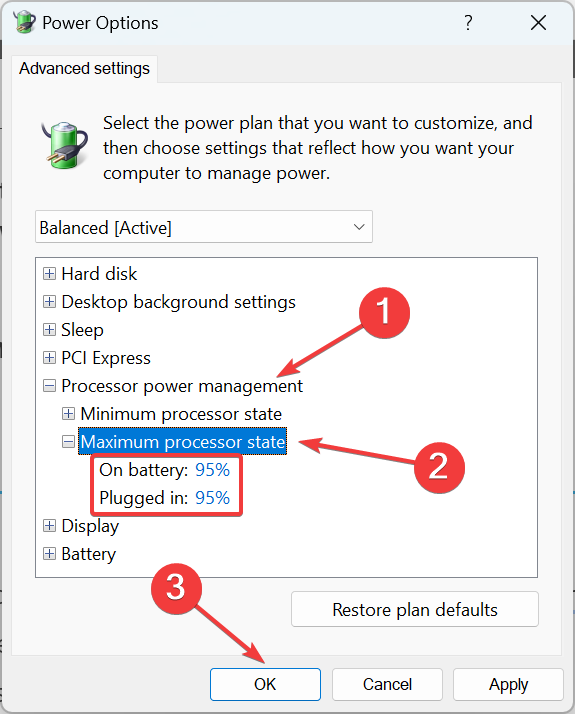
Dopo aver apportato le modifiche, verifica se il problema di surriscaldamento di Microsoft Surface è stato risolto. Inoltre, ricorda che questo metodo influirà leggermente sulle prestazioni ma è noto che risolve il problema definitivamente.
5. Modifica le opzioni di alimentazione USB
- Premi Windows + X per aprire il menu Power User e scegli Gestione dispositivi.
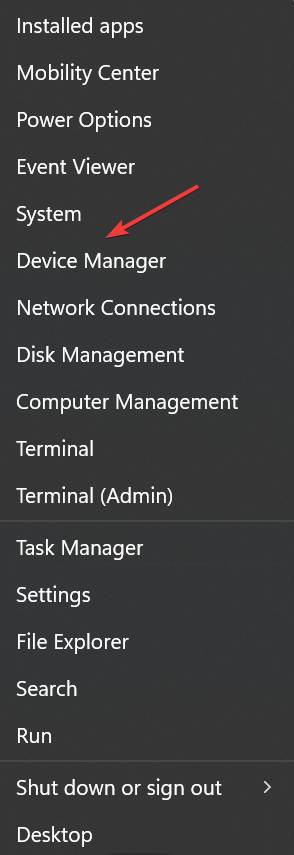
- Espandi la voce Controller Universal Serial Bus, fai clic con il pulsante destro del mouse su USB Root Hub (USB 3.0) e scegli Proprietà.
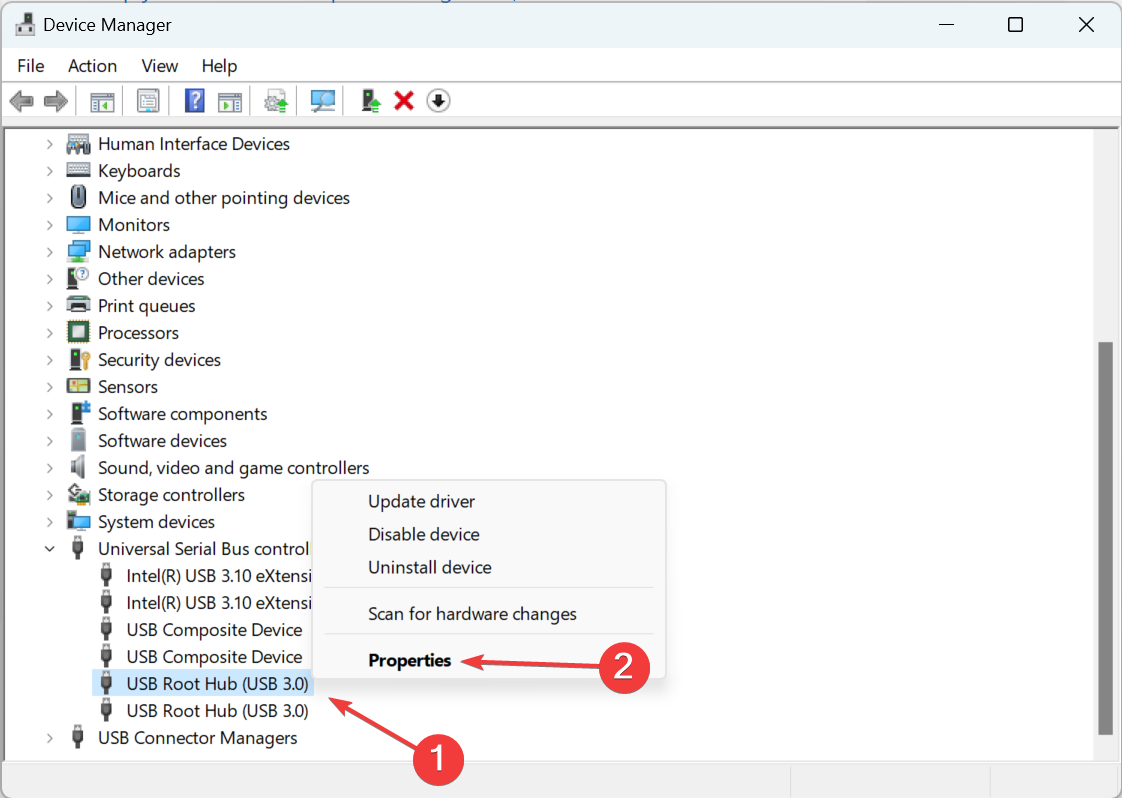
- Ora vai alla scheda Risparmio energia , deseleziona la casella di controllo Consenti al computer di spegnere il dispositivo per risparmiare energia e fai clic su OK per salvare le modifiche.
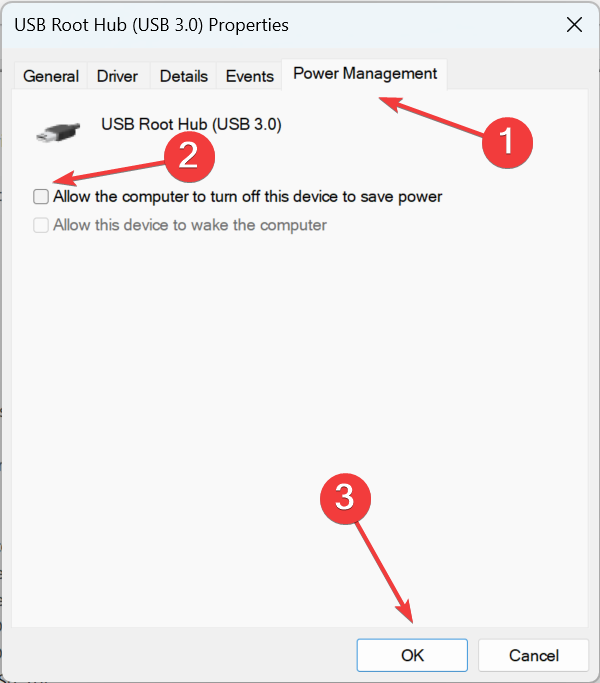
- Allo stesso modo, modifica le impostazioni di alimentazione per altre voci USB 3.0.
Uno degli utenti ha condiviso questa soluzione per impedire a Windows di controllare il dispositivo per correggere il surriscaldamento di Microsoft Surface. E sembra funzionare per molti.
È tutto per ora! Se e quando troveremo più possibili soluzioni al surriscaldamento di Microsoft Surface, la guida verrà aggiornata per includerle. Quindi assicurati di aggiungerlo ai segnalibri e continuare a controllare.
Raccontaci quale soluzione ha funzionato per te nella sezione commenti qui sotto. Inoltre, se conosci altre soluzioni che potremmo aver perso, non dimenticare di condividerle con noi.

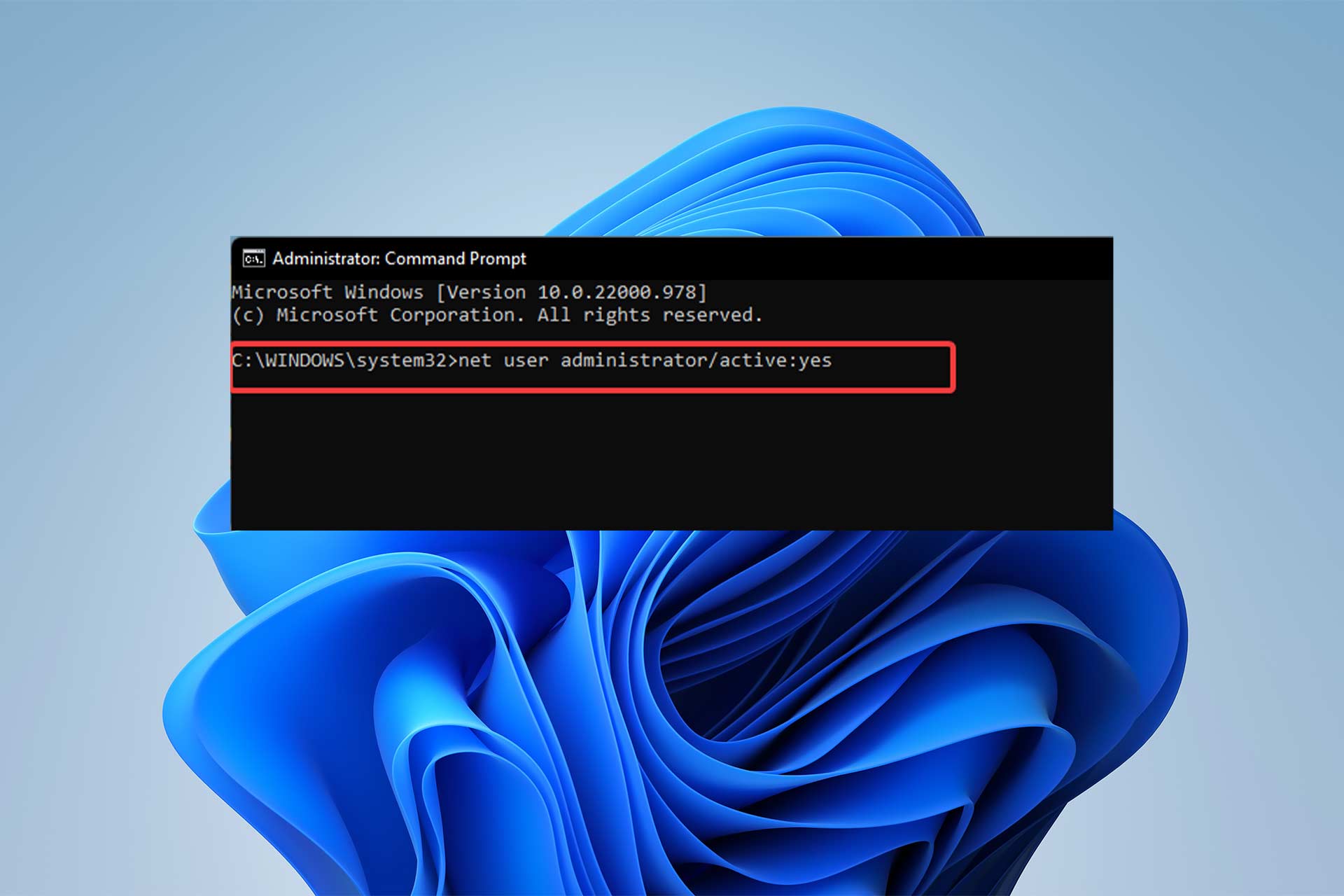
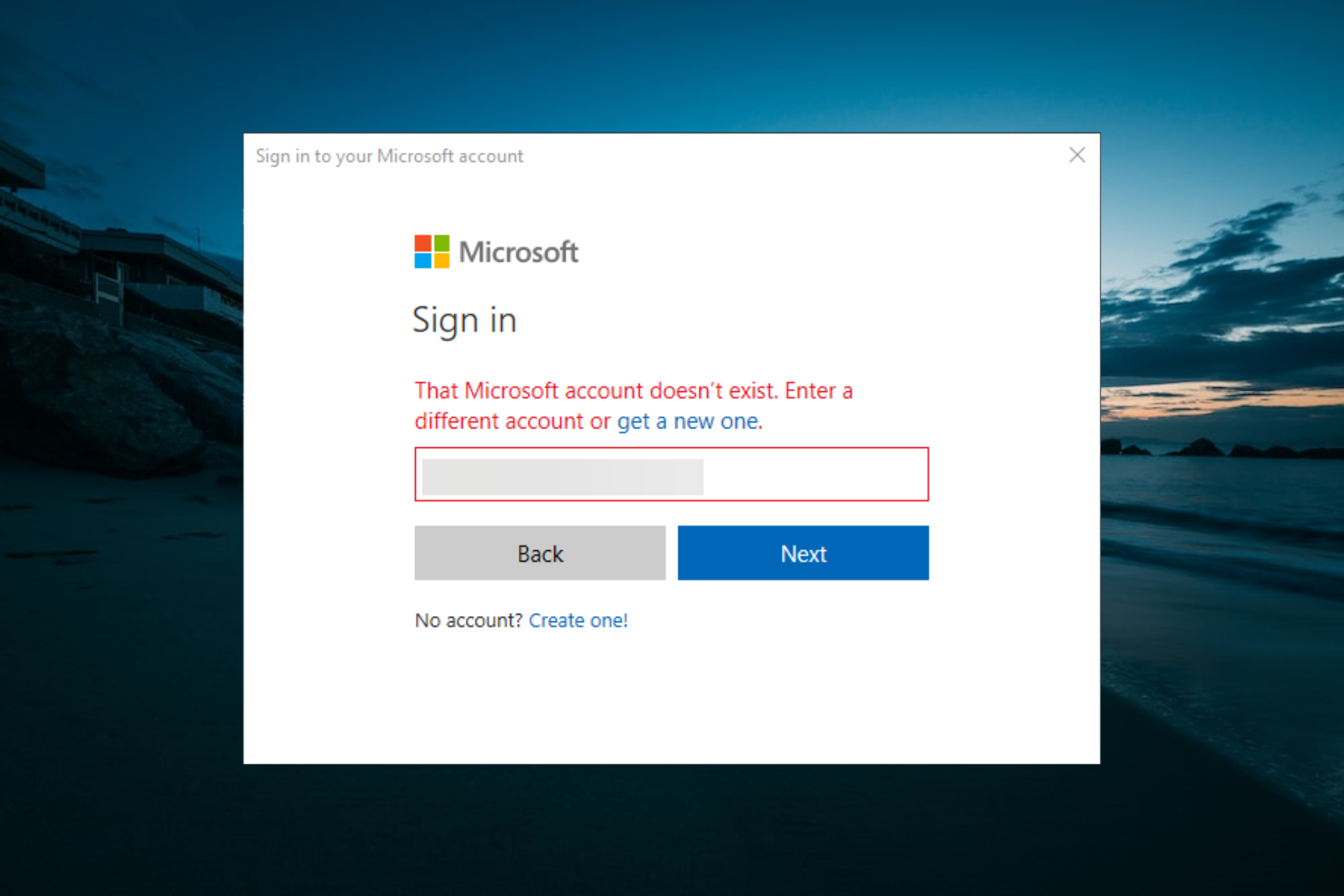
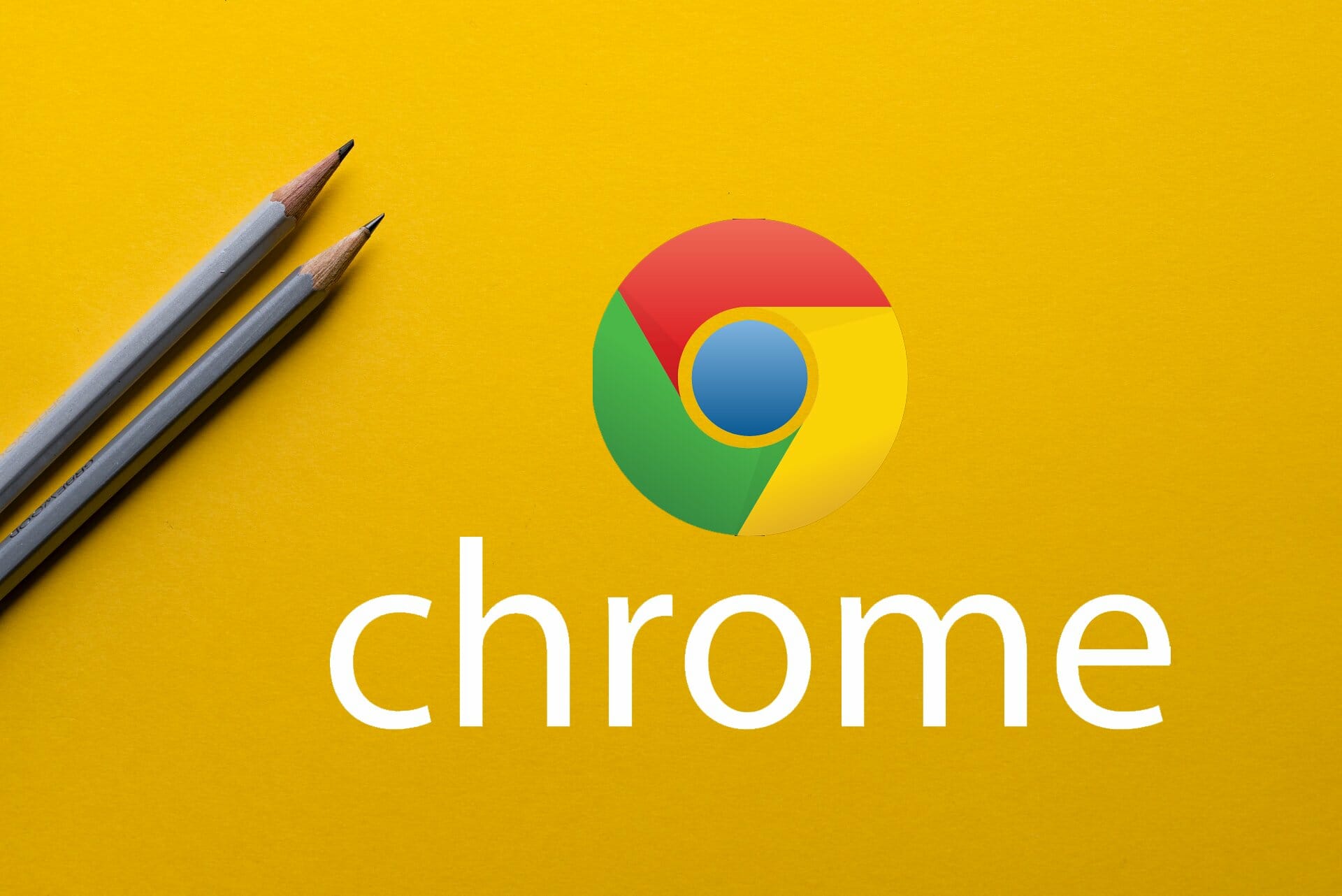
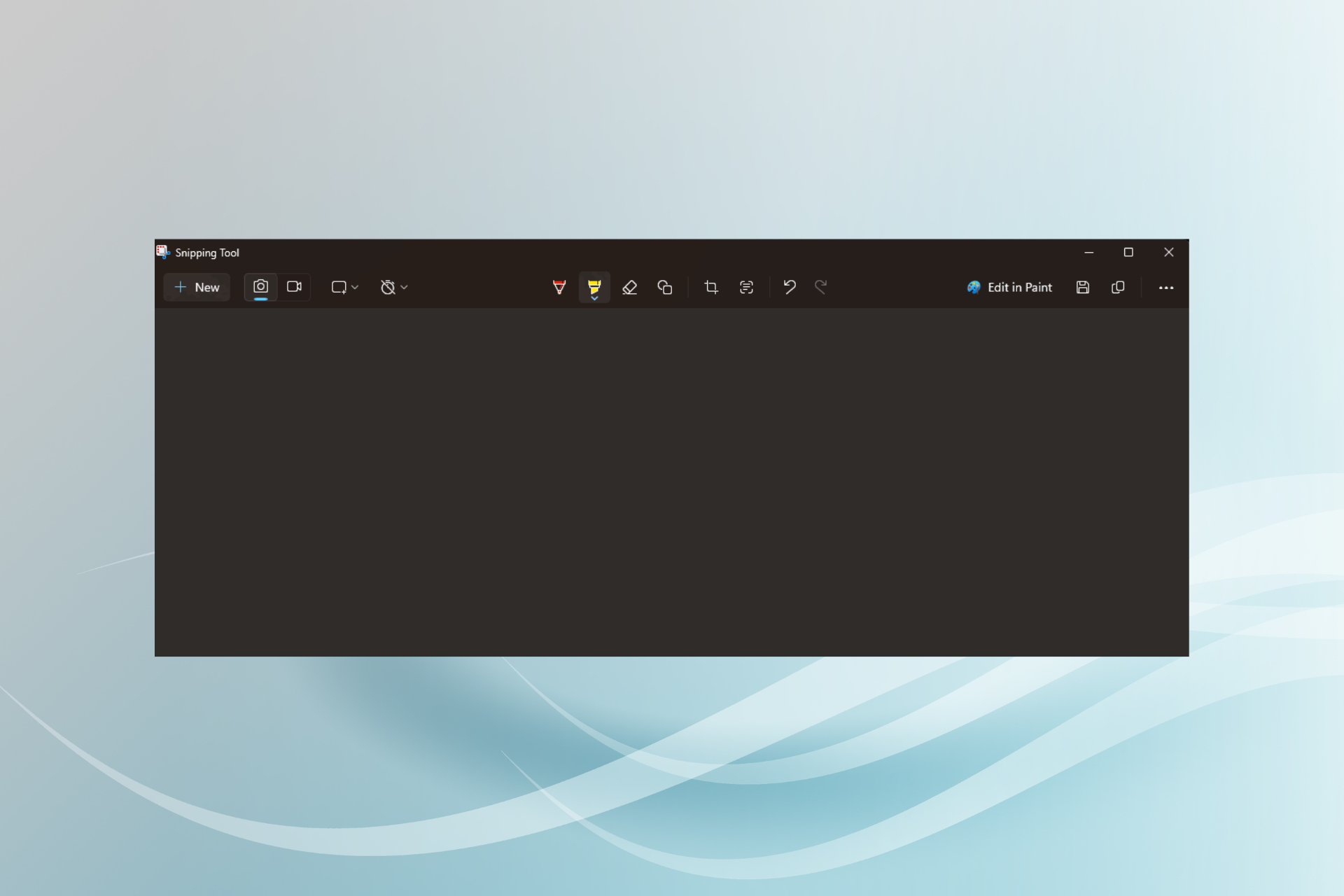
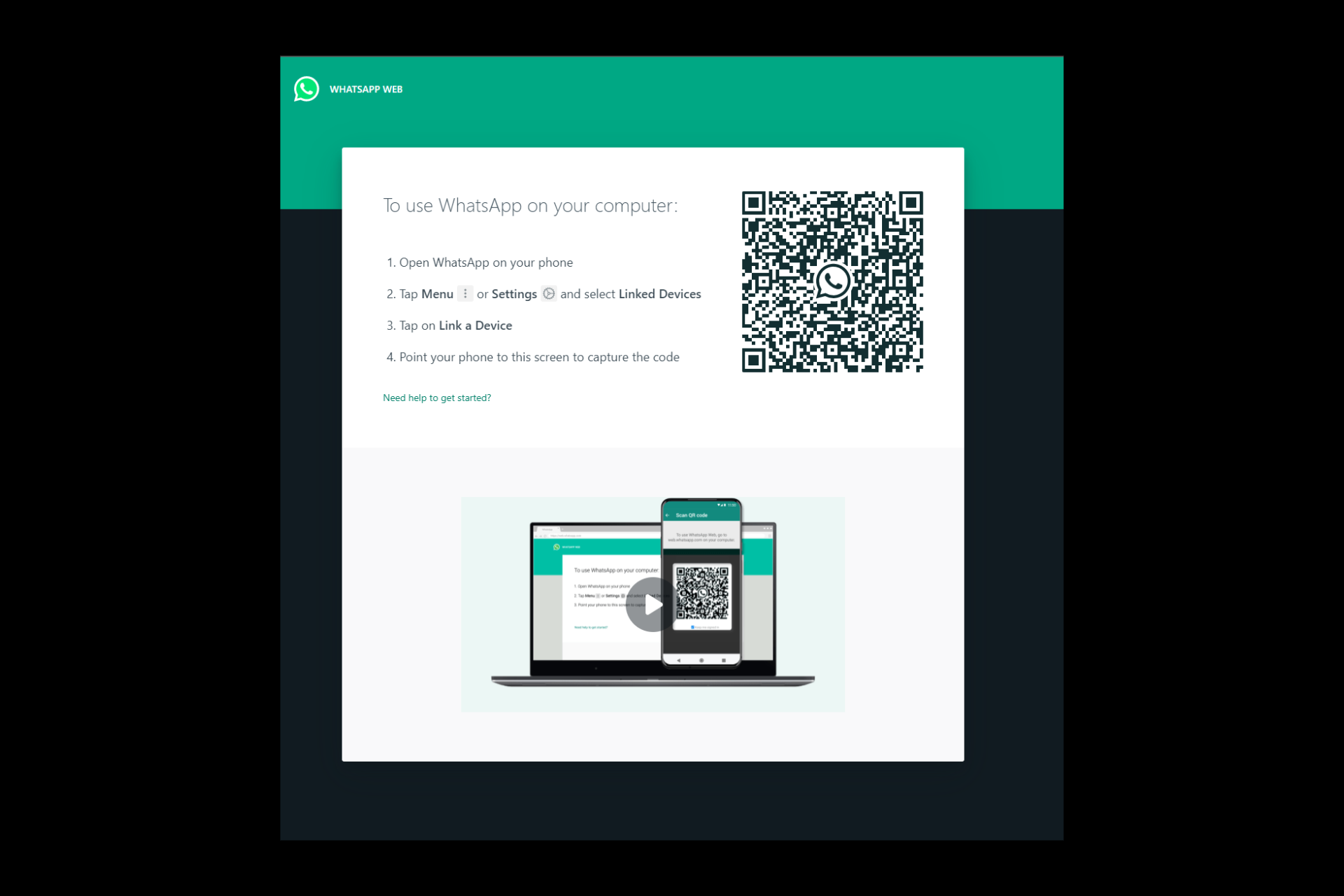

User forum
0 messages