Corruzione dell'Heap in Modalità kernel in Windows 11 - Soluzioni
6 min. read
Published on
Key notes
- La corruzione dell’heap in modalità kernel è spesso la causa della morte dello schermo blu e verde sui computer Windows.
- Le soluzioni includono il ripristino dei driver e l’esecuzione di uno strumento di risoluzione dei problemi hardware.
- Questa guida ti mostrerà come risolvere questa corruzione in pochi passaggi.

Se hai utilizzato un computer Windows per un lungo periodo, senza dubbio ti sei imbattuto nella famigerata schermata blu della morte o schermata verde della morte come nel caso di Windows 11.
Esistono molte cause della schermata di morte, ma una di queste è l’errore KERNAL_MODE_HEAP_CORRUPTION.
Puoi vedere questo errore apparire nella schermata di morte, ma la domanda è: cosa causa questo errore? E quali sono i modi per risolvere questo problema?
Cos’è la modalità kernel e perché provoca la schermata della morte?
La modalità Kernal, nota anche come modalità di sistema, è una delle principali modalità operative della CPU.
Se esegui il tuo computer in modalità Kernal, avrai praticamente accesso illimitato a ogni aspetto dell’hardware.
Esistono molte cause di errore, le più comuni sono problemi con i driver, problemi con l’hardware o file danneggiati che causano danni. Devi provare più soluzioni prima di scoprire qual è la causa.
Questa guida ti mostrerà come diagnosticare e successivamente risolvere il problema della modalità Kernal che affligge il tuo computer. Risolvere questo problema è un po’ complicato, ma segui questi passaggi e non sbaglierai.
Come posso correggere la corruzione dell’heap in modalità kernel su Windows 11?
1. Utilizzare il verificatore integrato
- Visualizza la barra di ricerca facendo clic sull’icona della lente di ingrandimento nella barra delle applicazioni.
- Digita verificatore nella barra di ricerca e fai clic sulla voce “verificatore” visualizzata.

- Facendo clic su di esso verrà visualizzato Device Verifier Manager.
- In questa finestra, seleziona Crea impostazioni standard , quindi fai clic su Avanti.

- Successivamente, fai clic su Seleziona automaticamente driver non firmati, quindi fai clic su Avanti. Ciò ridurrà il problema causato da un driver non firmato.

- Driver Verifier Manager cercherà tutti i driver non firmati. Se è tutto a posto, apparirà una piccola finestra che ti dirà che non è stato trovato nulla.

- Se c’è un problema, Verifier Manager ti dirà la fonte dove dovrai poi riparare i tuoi driver.
2. Aggiorna i driver grafici
- Una soluzione è aggiornare i driver aprendo prima il menu Impostazioni.
- Fare clic sulla scheda Windows Update.

- Controlla se ci sono aggiornamenti disponibili. Se presenti, verranno scaricati automaticamente.
- Fare clic su Riavvia ora per completare l’installazione.

- Puoi anche aggiornare manualmente aprendo prima la barra di ricerca e cercando Gestione dispositivi.

- Fare clic su Schede video.

- Fai clic con il tasto destro sulla scheda video e seleziona Proprietà dal menu a discesa.
- Vai alla scheda Driver e seleziona Aggiorna driver.

- Selezionare Cerca automaticamente i conducenti . Windows 11 scaricherà e installerà automaticamente il driver.

Se stai cercando un modo più efficiente in termini di tempo per aggiornare automaticamente i tuoi driver, allora dovresti scaricare e installare Outbyte Driver Updater .
3. Rollback sull’aggiornamento del driver
- A volte, la causa del danneggiamento della modalità kernel potrebbe essere dovuta a un aggiornamento del driver malfunzionante o progettato in modo inadeguato. Quindi dovrai ripristinare l’aggiornamento.
- Ritorna a Gestione dispositivi e apri il menu Proprietà della scheda video.
- Seleziona la scheda Driver e individua Ripristina driver.

- Fare clic su Ripristina driver .
- Windows 11 installerà automaticamente la versione precedente del driver.
4. Correggi i file corrotti sul sistema utilizzando il prompt dei comandi
- Nella barra di ricerca, digita Prompt dei comandi per visualizzare l’app Prompt dei comandi.
- Fare clic su Esegui come amministratore .

- Inizia digitando
sfc /scannow - Concedi al tuo computer Windows 11 il tempo di scansionare e verificare il sistema.

- Protezione risorse Windows non dovrebbe rilevare alcun tipo di violazione dell’integrità.
- In tal caso, dovrai risolvere questo problema.
- Nel prompt dei comandi, digitare
Dism /Online /Cleanup-image /Scanhealth
- Premi Invio sulla tastiera. Attendi che Windows 11 completi il processo.
- Se tutto va bene, il prompt dei comandi indicherà che non è stata rilevata alcuna corruzione.

- Se è stato effettivamente rilevato qualcosa di sbagliato, digita
Dism /Online /Cleanup-image /Restorehealth
- Premi Invio sulla tastiera.
- Attendi che il tuo computer Windows 11 completi il processo
5. Eseguire lo strumento di risoluzione dei problemi per l’hardware
- Cerca nuovamente il prompt dei comandi e fai clic su Esegui come amministratore.
- Digitare
msdt.exe -id DeviceDiagnostic
- Viene visualizzata la finestra Hardware e dispositivi.
- Fare clic su Avanzate.

- Deseleziona Applica riparazioni automaticamente. Fallo in modo da poter sapere qual è il problema prima che venga risolto automaticamente.

- Quindi fare clic su Avanti.

- Il software eseguirà una scansione diagnostica del tuo computer e verificherà se ci sono problemi.
- Se c’è un problema con i driver, lo strumento di risoluzione dei problemi li elencherà.
- Puoi selezionare quali desideri implementare e quali no.

- Dopo aver effettuato la selezione, fare clic su Avanti.

- Potrebbe essere necessario abilitare le modifiche richieste da Windows 11.

- Apparirà una finestra che ti chiederà di tentare le soluzioni suggerite. Eseguiteli e chiudete la finestra.

6. Eseguire lo strumento di diagnostica della memoria di Windows
- Fare clic con il pulsante destro del mouse sull’icona Start per visualizzare un menu popup.
- Fare clic su Esegui.
- Nel menu dei comandi Esegui, digitare mdsched.exe .

- Fare clic su OK per aprire Diagnostica memoria di Windows.
- Fare clic su Riavvia ora e verificare la presenza di problemi.

- Verificare la presenza di problemi la prossima volta che si avvia il computer è meglio per controllare la memoria del computer in un secondo momento.
- Lo Strumento di diagnostica memoria di Windows eseguirà più esecuzioni durante l’esecuzione dei test. Se non vengono visualizzati errori, la memoria del tuo computer è perfettamente funzionante.
- Se si verificano errori, potrebbe essere necessario sostituire alcuni componenti hardware. Contatta il produttore dell’hardware per assistenza a questo scopo.
Quali sono gli altri metodi per riparare il mio computer Windows?
Se hai un computer Windows 10, lo stesso problema si presenta lì ed è consigliabile imparare come risolverlo se mai si presenta. Devi ancora aggiornare manualmente i tuoi driver e controllare la tua GPU per problemi hardware.
Un altro errore che potresti riscontrare è l’errore di registro del sottosistema Windows per Linux che ostacola l’installazione di Linux.
Sebbene questa soluzione sia principalmente per sviluppatori e altre persone che si dilettano con Linux.
Più comuni sono quando i driver di Windows 11 non sono più disponibili. In questo caso, potrebbe essere necessario reinstallare nuovamente il driver o farlo manualmente da soli.
Fortunatamente, è facile da fare; molto più semplice che correggere l’errore in modalità kernel.
Sentiti libero di lasciare un commento qui sotto se hai domande su altre app Windows 11. Inoltre, lascia commenti sulle recensioni che vorresti vedere o informazioni su altre funzionalità di Windows 11.

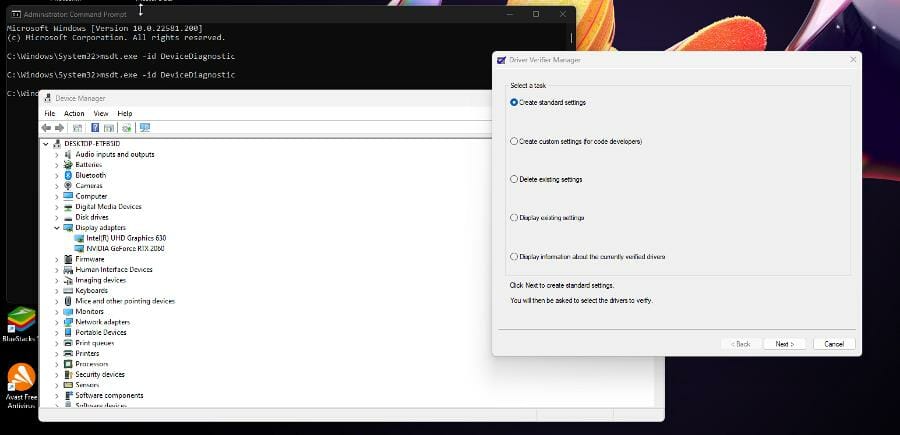
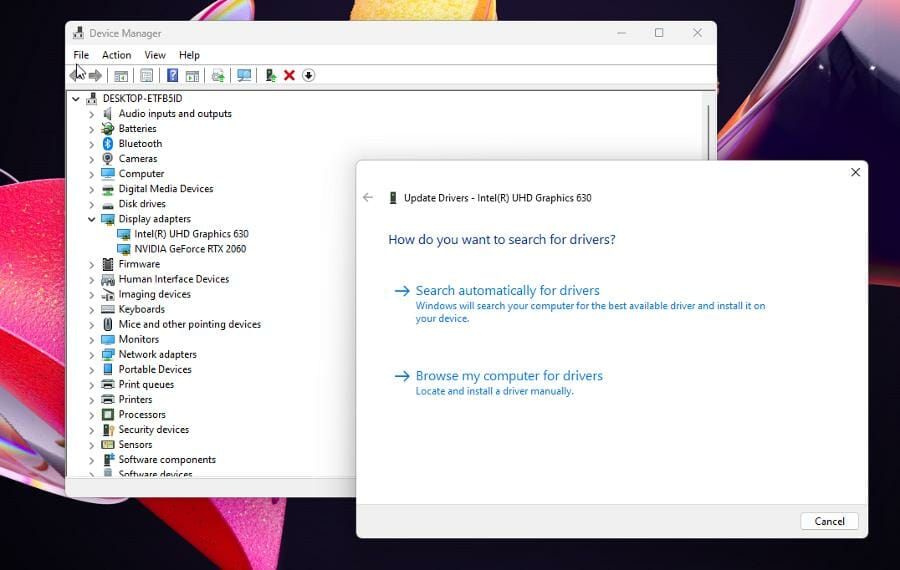






User forum
0 messages