Come Disattivare Aggiornamenti Automatici di Adobe Acrobat - [Guida Completa]
4 min. read
Updated on

Se vuoi sapere come disabilitare il servizio di aggiornamento di Adobe Acrobat oppure bloccare aggiornamenti Adobe Acrobat Pro dai tuoi sistemi Windows 10 , sei nel posto giusto.
Navigare nel vasto mare di aggiornamenti software può essere travolgente, specialmente quando si tratta di applicazioni vitali come Adobe Acrobat Pro.
In questo articolo, esamineremo le ragioni per cui potresti desiderare di bloccare gli aggiornamenti Adobe Acrobat Pro e forniremo metodi pratici per farlo, consentendoti di mantenere il controllo sulla tua esperienza software.
Scopri come disattivare aggiornamenti automatici Adobe, esplorando i modi migliori per fermare in modo sicuro l’Updater di Adobe senza incorrere in ulteriori complicazioni.
Ma prima, vediamo se è una buona idea disabilitare permanentemente il servizio di aggiornamento di Adobe Acrobat.
Devo disattivare il servizio di aggiornamento di Adobe Acrobat?
Adobe Updater aggiorna le tue applicazioni Adobe in background e può farti utilizzare più dati e risorse del PC del previsto.
L’Updater Startup Utility è semplicemente un file eseguibile e se gli aggiornamenti automatici che installa iniziano a causare problemi nel tuo sistema, puoi semplicemente disattivarlo o fermare l’esecuzione del servizio di aggiornamento di Adobe.
Come posso disattivare aggiornamenti Adobe Reader?
[wr_toc]
Disabilita il servizio di aggiornamento di Adobe Acrobat in Windows 10
1. Disabilitare aggiornamenti Adobe Updater dall’Utilità di pianificazione
- Cerca l’ Utilità di pianificazione in Cortana e aprila.

- Fai clic sulla Libreria pianificazione attività a sinistra.
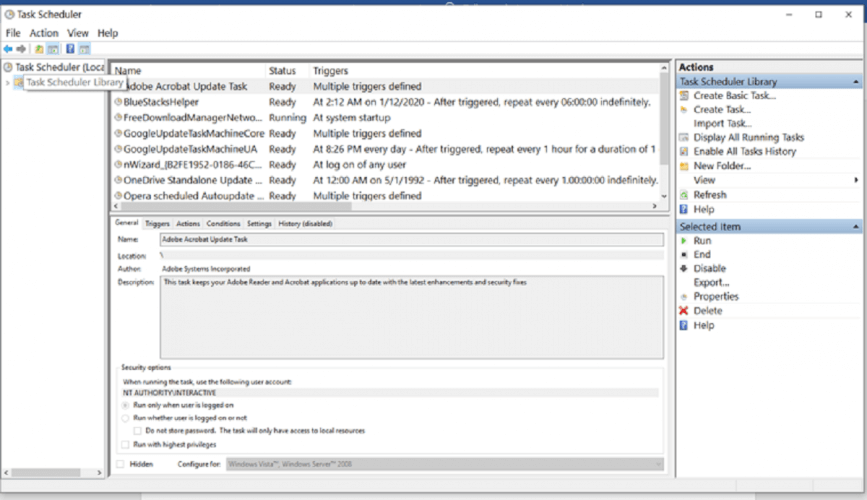
- Fai clic con il pulsante destro del mouse sull’attività di aggiornamento di Adobe Acrobat.
- Premi Disabilita dal pannello di destra.
- Chiudi l’Utilità di pianificazione.
2. Disabilita Adobe Acrobat Update Service dal menu dei servizi di Windows
- Inizializza la casella di comando Esegui premendo Windows + R e inserisci Services. Quindi premi Invio.

- Trova Adobe Acrobat Update Service, fai clic con il pulsante destro del mouse su di esso e seleziona Proprietà.
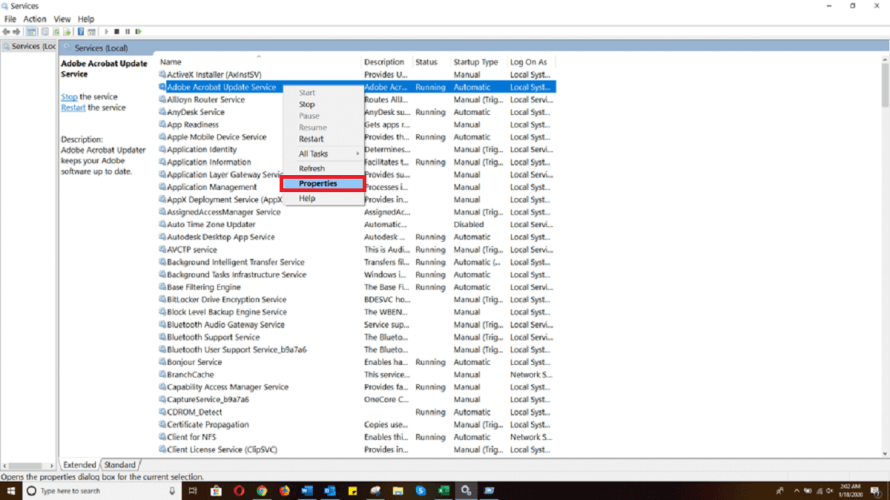
- Scegli Disabilitato dal menu a discesa Tipo di avvio.

- Fai clic su Applica per salvare le impostazioni e fai clic su OK per uscire dalla finestra.
3. Disabilita il servizio di aggiornamento di Adobe Acrobat dal registro
- Premi il tasto Windows + R per aprire la finestra di dialogo Esegui, digita Regedit e premi Invio.

- Passate al seguente percorso:
HKEY_LOCAL_MACHINESOFTWAREWow6432NodeAdobeAdobe ARMLegacyReader(product code)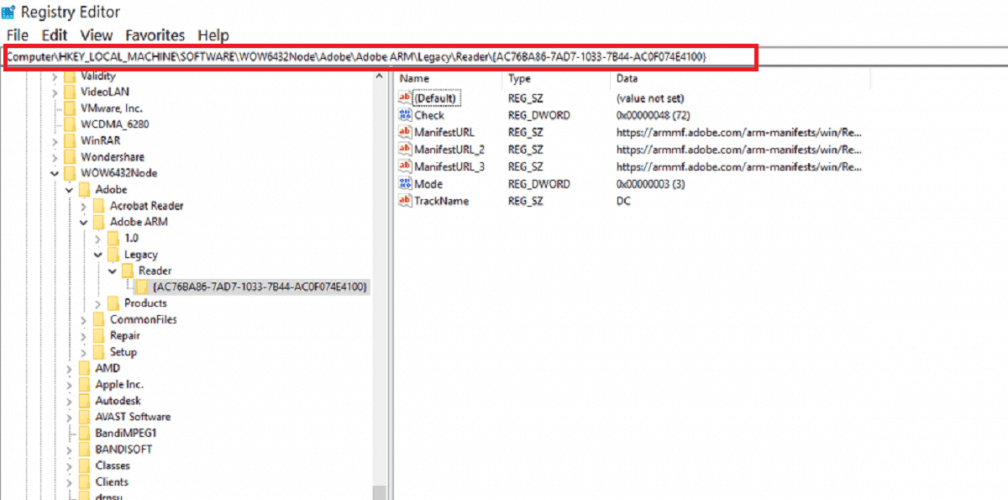
- Fai doppio clic su Mode e quindi modificare Value Data da 3 a 0.
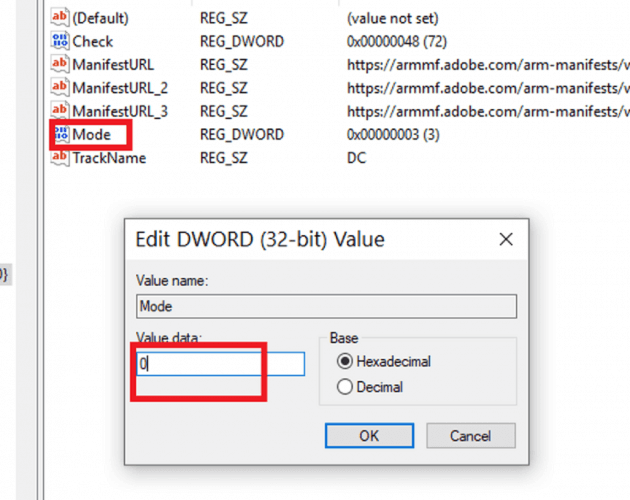
Nota: al termine di questo processo, riavviare il PC per rendere effettive le impostazioni.
4. Crea nuovi valori nel registro
- Disinstalla Adobe Reader dal tuo PC.
- Premi il tasto Windows + R e inserisci regedit.
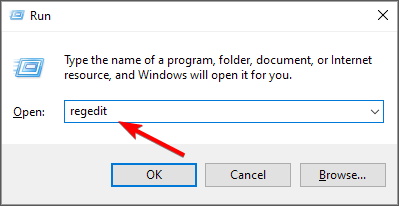
- Passa al seguente percorso:
SOFTWAREPoliciesAdobeAcrobat ReaderDCFeatureLockDown - Nel caso in cui la chiave di cui sopra non sia disponibile, dovrai crearla manualmente.
- Fai clic con il pulsante destro del mouse sul riquadro destro e scegliere Nuovo, quindi Valore DWORD (32 bit).
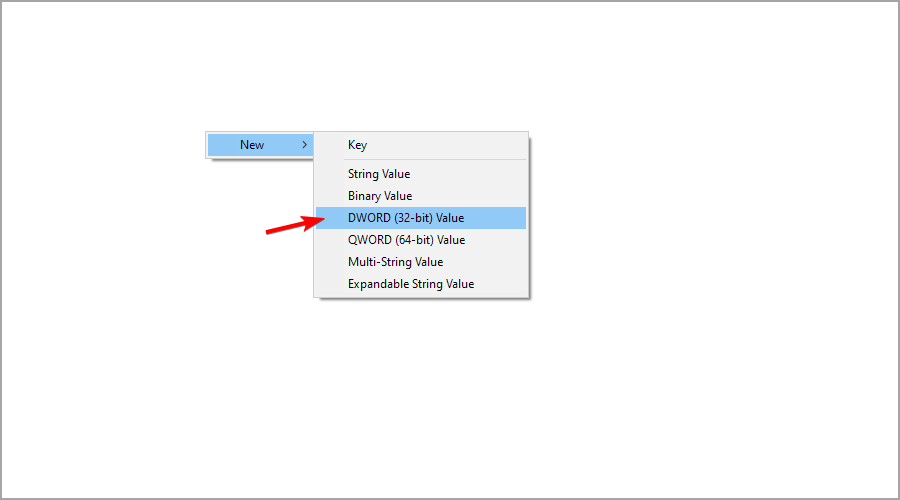
- Imposta il nome su bProtectedMode.
- Crea altri due DWORD e denominali bUpdater e bUpdateToSingleApp.
- Successivamente, vai alla seguente chiave
HKEY_LOCAL_MACHINESOFTWAREWOW6432NodePoliciesAdobeAcrobat ReaderDCFeatureLockDown - Crea una nuova DWORD e chiamala bUpdateToSingleApp
- Ora installa la versione a 32 bit del software.
5. Reinstalla Adobe Reader con parametri speciali
- Rimuovi completamente Adobe Reader dal tuo PC.
- Passa a
C:Program Files (x86)Common FilesAdobeARM1.0Cache - Esegui il file di disinstallazione, se disponibile.
- Successivamente, scarica il file di installazione di Adobe Reader.
- Premi il tasto Windows + S , digita cmd e seleziona Esegui come amministratore.

- Ora vai alla directory in cui si trova il file di installazione di Adobe Reader utilizzando il comando cd. Sul nostro PC abbiamo utilizzato:
cd C:UsersWindowsReportDownloads

- Assicurati di sostituire setup.exe con il nome esatto del file di installazione ed esegui questo comando:
"setup.exe" /msi DISABLE_ARM_SERVICE_INSTALL=1

- Segui le istruzioni per completare la configurazione.
Come posso disattivare il servizio di aggiornamento di Adobe Acrobat su Mac?
- Apri Gestione applicazioni.
- Fai clic sul pulsante Preferenze nella parte inferiore della finestra.

- Deseleziona l’opzione Avvisami di nuovi aggiornamenti sulla barra dei menu.

I passaggi contenuti in questo post ti aiuteranno a disabilitare permanentemente Adobe Updater sia su Windows 10 che su Mac OS.
Se hai letto fino a questo punto, puoi dire con certezza che ora sai come rimuovere Adobe Updater dal tuo computer Windows 10.
Se hai altre domande o suggerimenti, non esitare a lasciarli nella sezione commenti qui sotto.









User forum
0 messages