Driver NVIDIA Non Compatibile Con Questa Versione di Windows
5 min. read
Updated on

Quando si tenta d’installare i driver NVIDIA, è possibile che venga visualizzato un messaggio il driver NVIDIA non è compatibile con questa versione di Windows.
Questo è un problema comune con i computer Windows 10 e 7. Il messaggio conferma che l’edizione di Windows in esecuzione sul tuo sistema non supporta i driver che desideri installare.
Perché succede questo? Il motivo principale di tale problema è perché probabilmente hai installato un driver a 32 bit sul tuo sistema operativo a 64 bit o viceversa.
L’architettura dei sistemi a 32 e 64 bit è significativamente diversa e i driver non possono essere scambiati da uno all’altro.
Ecco perché è importante sapere quale tipo di sistema operativo stai utilizzando per ottenere e scaricare il driver corretto.
Questa guida ti mostrerà come sbarazzarti del driver NVIDIA non compatibile con questa versione del messaggio di errore di Windows installa i driver funzionanti.
Come posso correggere l’errore del driver Nvidia non compatibile?
1. Utilizzare l’app del produttore
- Accedi alla pagina Web di GeForce Experience.
- Scarica l’applicazione GeForce Experience e installala.
- Assicurati che il tuo monitor sia connesso tramite la GPU NVIDIA.
- Avvia il programma.
- Se ti viene chiesto di aggiornare l’applicazione, accettala.
- Passa alla scheda Driver.
- Verranno trovati eventuali aggiornamenti sui driver.
- Fare clic su Controlla aggiornamenti all’estrema destra per avviare una ricerca manuale.
- Quando vengono trovati i driver più recenti, verranno visualizzati in un elenco.
- Selezionare Installazione personalizzata per aprire il file.
Se non sei sicuro di quale GPU NVIDIA stai utilizzando, GeForce Experience ti aiuterà con questi driver.
Se questo metodo si rivela complicato per te, puoi utilizzare la funzione di rilevamento automatico di GeForce. Da qui, puoi usarlo invece di una ricerca manuale, per rilevare automaticamente la tua GPU e offrire aggiornamenti.
2. Utilizzare un programma specializzato
Sappiamo già che il problema è dovuto a driver incompatibili, quindi è necessario trovare il driver giusto per il tuo sistema. Questo processo può essere facilmente automatizzato utilizzando strumenti specializzati per l’aggiornamento dei driver.
Questi strumenti ti permettono di aggiornare i driver dei dispositivi in modo semplice e sicuro.
3. Aggiorna il tuo software Windows
- Apri la finestra di dialogo Esegui con il tasto
Windows + Rda tastiera. - Nella finestra di dialogo Esegui digitare
winver, quindi premere Invio. - La tua versione di Windows deve essere 1511 o successiva per l’installazione dei driver NVIDIA.
Se la tua versione di Windows è superiore alla 1511, continua con i passaggi seguenti.
- Premi il tasto Windows + combinazione di tasti I per aprire le impostazioni di Windows 10.
- Scorri verso il basso fino ad Aggiornamento e sicurezza e selezionalo.
- In Windows Update seleziona Controlla aggiornamenti [Check for updates].
- Accetta l’installazione per gli aggiornamenti che trovi.
4. Disinstallare e reinstallare il driver NVIDIA
4.1. Disinstalla il driver NVIDIA
- Premi i tasti
Windows e Rper aprire la finestra di dialogo Esegui. - Digita
msconfige fai clic su OK. - Fare clic sulla scheda Avvio.
- Contrassegna la casella di controllo accanto ad Avvio sicuro.
- Scegli l’opzione Minimo.
- Fare clic su Applica e OK per chiudere la finestra.
- Riavvia il computer e si avvierà in modalità provvisoria.
- Fare clic sull’icona Questo PC sul desktop.
- Apri Disco locale (C) e trova la cartella NVIDIA.
- Elimina questa cartella facendo clic con il tasto destro su di essa e selezionando Elimina.
- Aprire la finestra di dialogo Esegui con il tasto
Windows e Rcombo. - Immettere
devmgmt.msce fare clic sul pulsante OK. - Espandi la voce Schede video nell’elenco e fai clic con il pulsante destro del mouse sull’adattatore NVIDIA.
- Selezionare Disinstalla dalle opzioni e seguire le istruzioni fornite.
- Riavvia il computer per finalizzare la disinstallazione.
Il primo passo nel processo di aggiornamento del driver grafico è disinstallarlo. Segui il passaggio successivo per vedere come installarne uno nuovo.
4.2. Installa i driver NVIDIA
- Apri di nuovo la finestra di dialogo Esegui.
- Digita
msconfige premi Invio per tornare alla schermata di configurazione. - Deseleziona l’opzione Avvio sicuro in Opzioni di avvio.
- Fare clic su OK e riavviare il PC.
- Vai alla pagina di download di NVIDIA. Compila la tabella fornita con le informazioni corrette per trovare e scaricare i driver NVIDIA giusti per la tua macchina.
- Installa i driver scaricati seguendo le istruzioni sullo schermo.
- Selezionare Installazione personalizzata e selezionare tutte le caselle per le opzioni d’installazione.
- Contrassegnare la casella di controllo Esegui installazione pulita.
- Riavvia il tuo computer.
Se hai intenzione di scaricare i driver NVIDIA manualmente, assicurati di scaricare l’edizione per l’architettura del tuo sistema (32 bit o 64 bit).
Questo è uno dei motivi più comuni per cui i driver non sono supportati anche se è la versione corretta.
Le soluzioni di cui sopra ti aiuteranno a correggere il driver grafico NVIDIA non compatibile con questa versione dell’errore di Windows sia manualmente che automaticamente.
NVIDIA fornisce anche un software dedicato per rilevare automaticamente la tua GPU e ti presenta i driver adatti per il tuo sistema.
Ci auguriamo che tu sia riuscito a risolvere il problema e che ora la tua grafica funzioni come dovrebbe. Se hai altri problemi relativi ai driver, puoi risolverli installando uno dei migliori software di aggiornamento dei driver per Windows 10.
Se hai trovato altre soluzione per questo problema, entra subito e raccontaci tutto in un commento dalla sezione dedicata qui sotto.

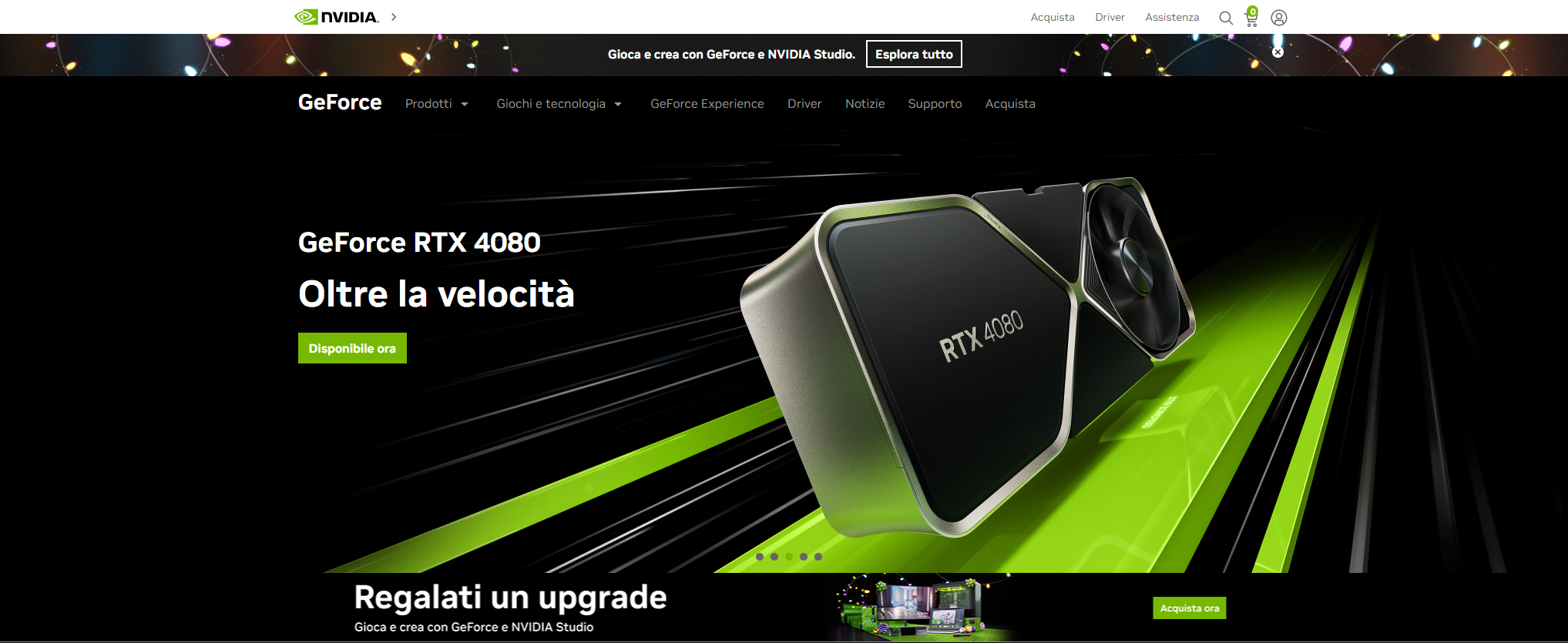
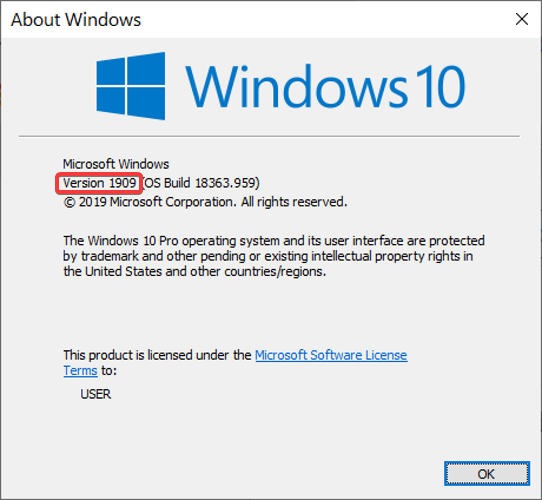
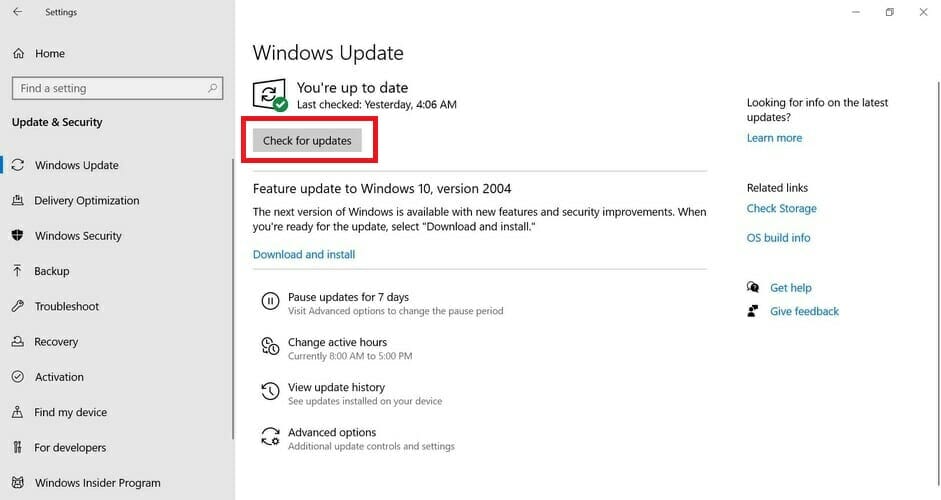
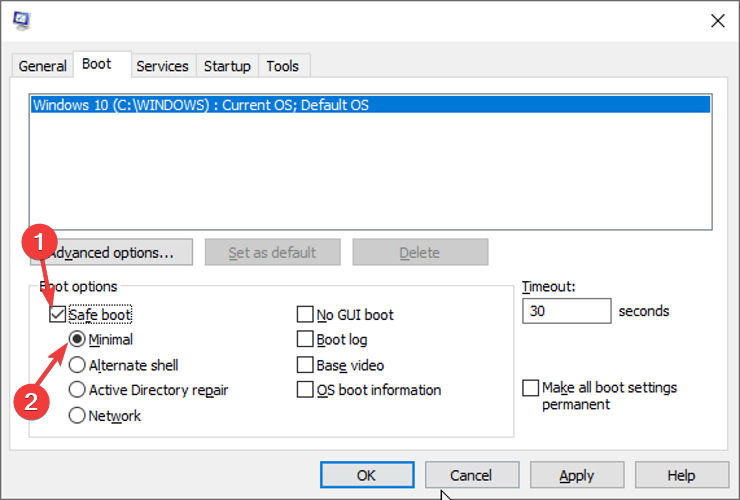






User forum
0 messages