PermissionError: [Errno 13] Autorizzazione negata: [Python]
4 min. read
Published on
Key notes
- Se Python non riesce a localizzare un file o non dispone delle autorizzazioni necessarie per aprirlo, potrebbe verificarsi l’errore PermissionError: [Errno 13] Permesso negato.
- La versione 3.7 ha introdotto Python in Microsoft Store, il che può causare errori di autorizzazione negata.
- L’ultima versione di Python è la 3.10.7 ed è disponibile per macOS, Linux/UNIX e Windows 10 o versioni successive.

Python è progettato per creare siti Web, software e altro utilizzando un linguaggio di programmazione di alto livello. Tuttavia, gli utenti hanno recentemente segnalato di aver ricevuto un errore di autorizzazione negata in Windows 11. Ecco come correggere PermissionError [Errno 13] Errore di autorizzazione negata in Python.
Poiché Python utilizza un linguaggio generico, può essere utilizzato per creare vari programmi anziché concentrarsi su una variabile specifica.
Per coloro che desiderano saperne di più sullo sviluppo e sulla codifica, Python è uno dei linguaggi di programmazione più facili da imparare, rendendolo perfetto per i principianti.
Perché ricevo l’errore di autorizzazione negata in Python?
Gli utenti riscontrano PermissionError: [Errno 13] Errore di autorizzazione negata se si fornisce a Python un percorso di file che non dispone dell’autorizzazione per aprire o modificare il file. Per impostazione predefinita, alcuni file non consentono determinate autorizzazioni. Questo errore può verificarsi anche se si fornisce una cartella anziché un file.
Se il file è già gestito da un altro processo, potresti riscontrare l’errore di autorizzazione negata in Python. Se ricevi l’errore di runtime Python, offriamo soluzioni anche per questo.
Come posso correggere l’errore di autorizzazione negata Python in Windows 11?
1. Controlla il percorso del file
Una delle principali cause di PermissionError: [Errno 13] L’autorizzazione negata è perché Python sta tentando di aprire una cartella come file. Ricontrolla il percorso in cui desideri aprire il file e assicurati che non esista una cartella con lo stesso nome.
Esegui il comando os.path.isfile(filename) sostituendo filename con il tuo file per verificare se esiste. Se la risposta è falsa, il file non esiste oppure Python non riesce a localizzarlo.
2. Consenti le autorizzazioni utilizzando chomd
Se il file non ha le autorizzazioni di lettura e scrittura abilitate per tutti, potresti riscontrare l’errore di autorizzazione negata in Python. Prova a inserire il comando chomd 755 filename e sostituisci filename con il nome del tuo file.
Questo comando concede a chiunque il permesso di leggere, scrivere ed eseguire il file, incluso il proprietario. Gli utenti possono anche applicare questo comando a intere directory. L’esecuzione del comando ls -al fornirà un elenco di file e directory e le relative autorizzazioni.
3. Modifica i permessi dei file
- Passare alla posizione del file in Esplora file.
- Fare clic con il tasto destro sul file e selezionare Proprietà .
- Fai clic sulla scheda Sicurezza , quindi seleziona il tuo nome in Nomi di gruppo o utente .
- Seleziona Modifica , esamina e controlla le autorizzazioni.
- Fare clic su Applica quindi su OK .
La modifica dei permessi del file che stai tentando di aprire consentirà a Python di leggere, scrivere ed eseguire il file.
4. Disattiva gli alias di esecuzione
- Fai clic su Start e apri Impostazioni (o premi Windows + I ).
- Apri App quindi seleziona App e funzionalità .
- Apri il menu a discesa accanto ad Altre impostazioni .
- Fai clic su Alias di esecuzione dell’app .
- Individua i due programmi di installazione delle app per python.exe e python3.exe e imposta entrambi su Off .
Python è stato aggiunto a Microsoft Store per la versione 3.7 che ha introdotto errori di autorizzazione negata perché ha creato due programmi di installazione: python.exe e python3.exe. La disabilitazione delle versioni di Python di Microsoft Store dovrebbe correggere l’errore di autorizzazione negata.
5. Aggiorna Windows e driver
- Fai clic su Start e apri Impostazioni (o premi Windows + I ).
- Scorri verso il basso e seleziona Windows Update .
- Eseguire tutti gli aggiornamenti disponibili.
- Seleziona Opzioni avanzate .
- In Opzioni aggiuntive , fai clic su Aggiornamenti facoltativi .
- Esegui eventuali aggiornamenti dei driver.
Se improvvisamente riscontri l’errore di autorizzazione negata Python e nessuna delle soluzioni di cui sopra ha funzionato, controlla eventuali aggiornamenti di Windows 11 ed esegui eventuali aggiornamenti dei driver disponibili.
Qual è l’ultima versione di Python?
Al momento del rilascio di questo articolo, l’ultima versione di Python è la 3.10.7, che è disponibile per Windows 10 e versioni successive e non è compatibile con le versioni precedenti, incluso Windows 7. Python supporta Windows, macOS, Linux/UNIX e altro .
Tuttavia, se gli utenti desiderano utilizzare versioni precedenti di Python, possono accedere alle versioni 2.7 e successive oppure possono scaricare una versione specifica di una versione.
Se vuoi un modo rapido per provare ad eccezione della stampa nella guida Python.
Abbiamo anche un’ottima guida su cosa fare se l’argomento _xsrf manca dal post, quindi da non perdere.
Si spera che una delle soluzioni di cui sopra ti abbia aiutato a correggere l’errore di autorizzazione negata Python in Windows 11. Facci sapere nei commenti quale passaggio ha funzionato per te o se hai suggerimenti per una soluzione diversa.

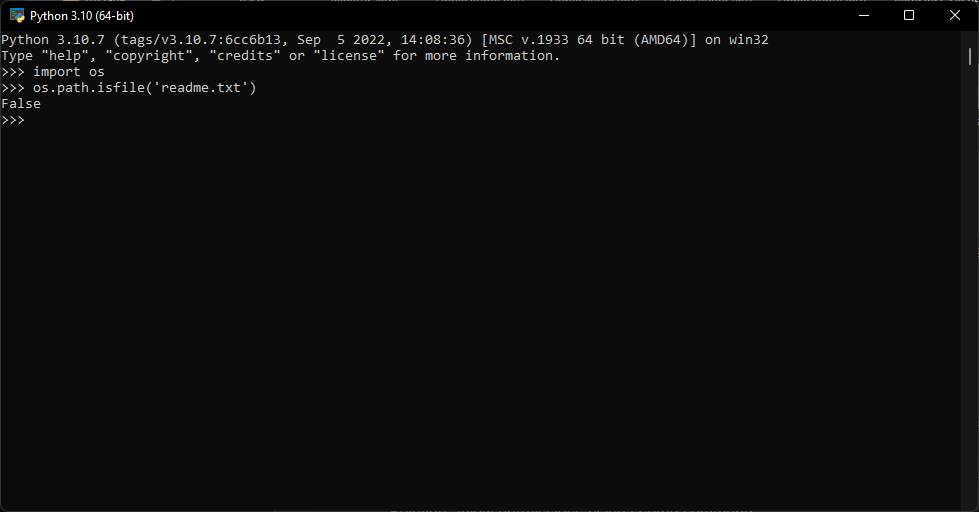
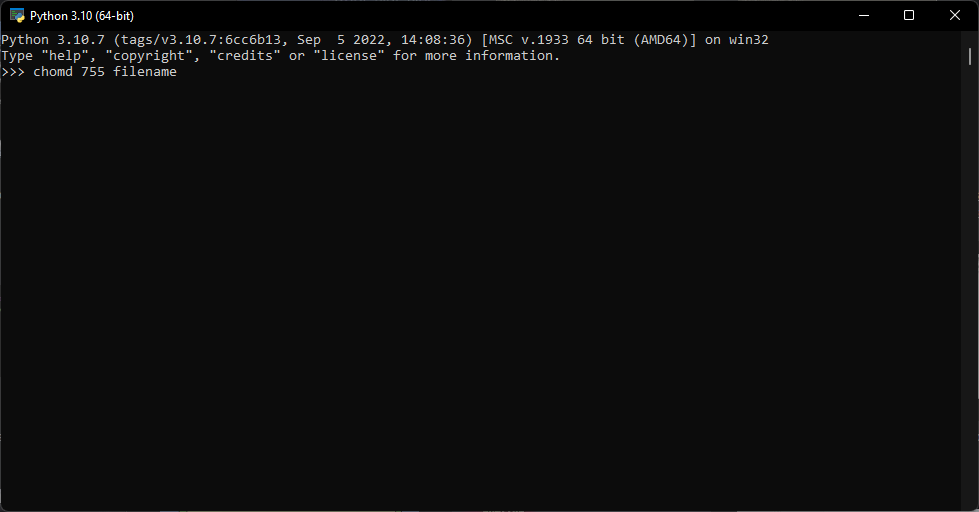
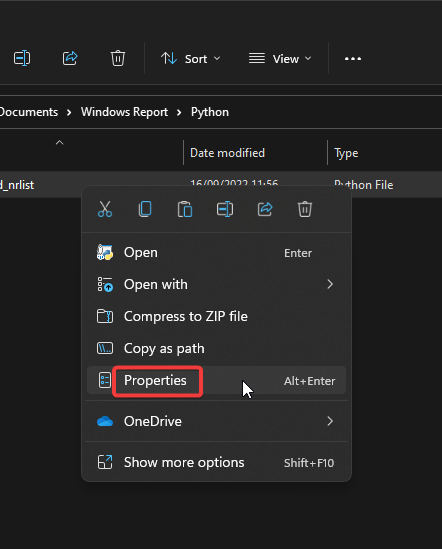
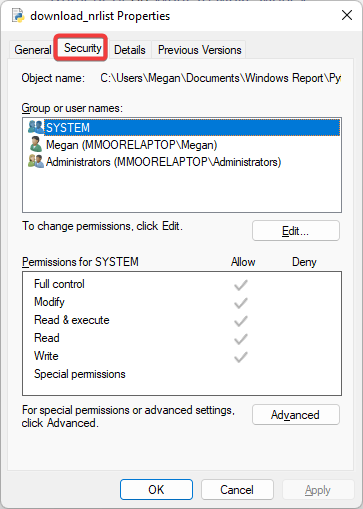
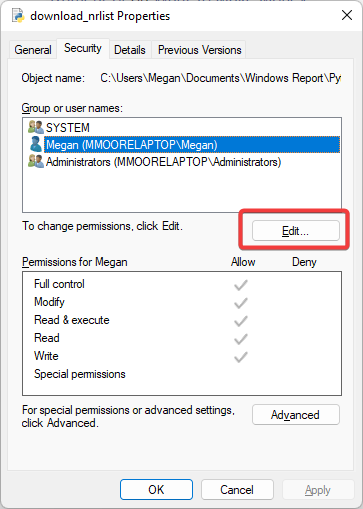
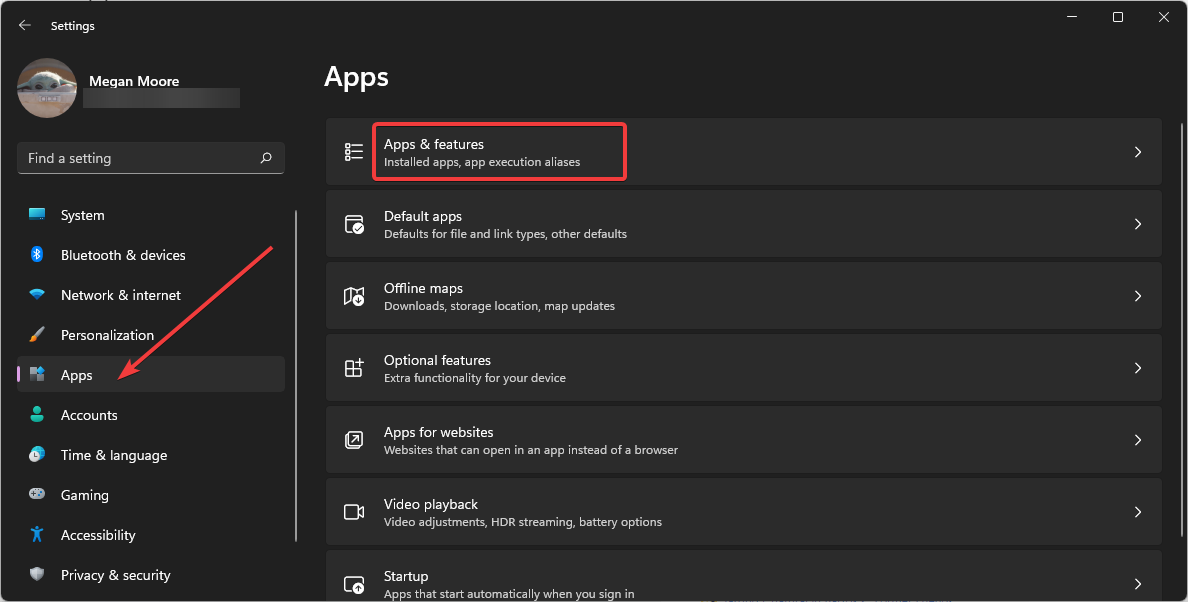
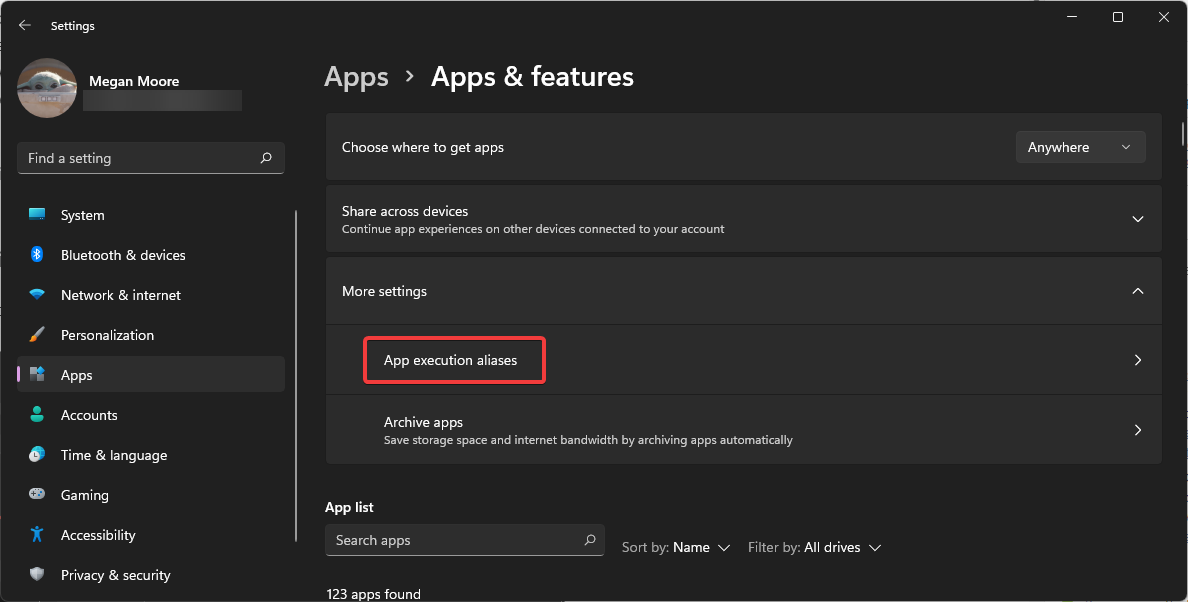
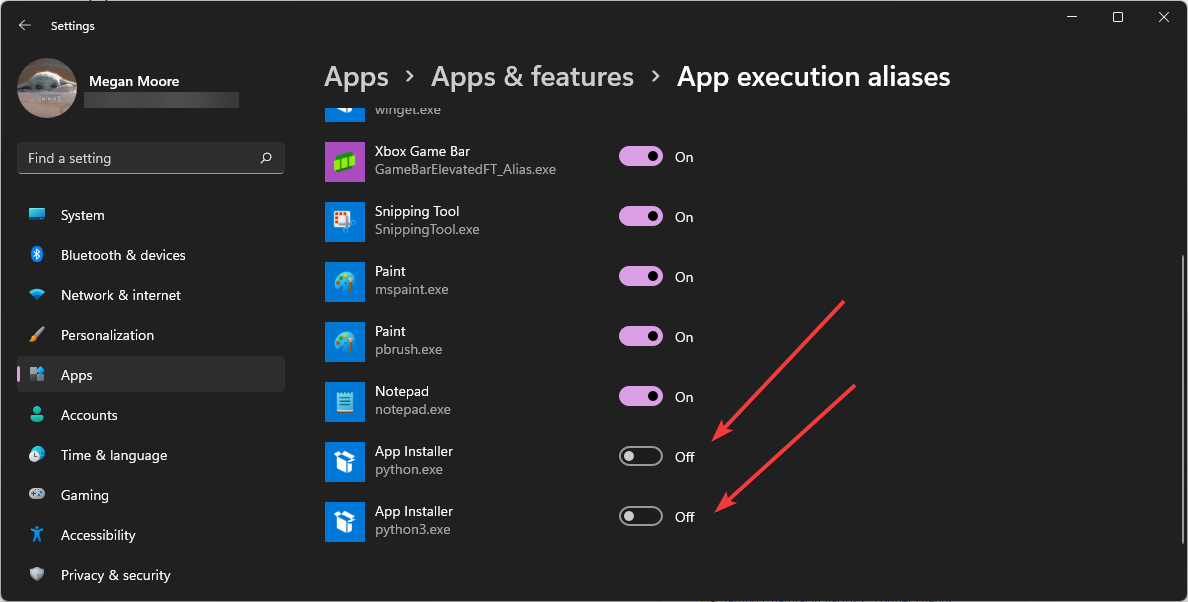
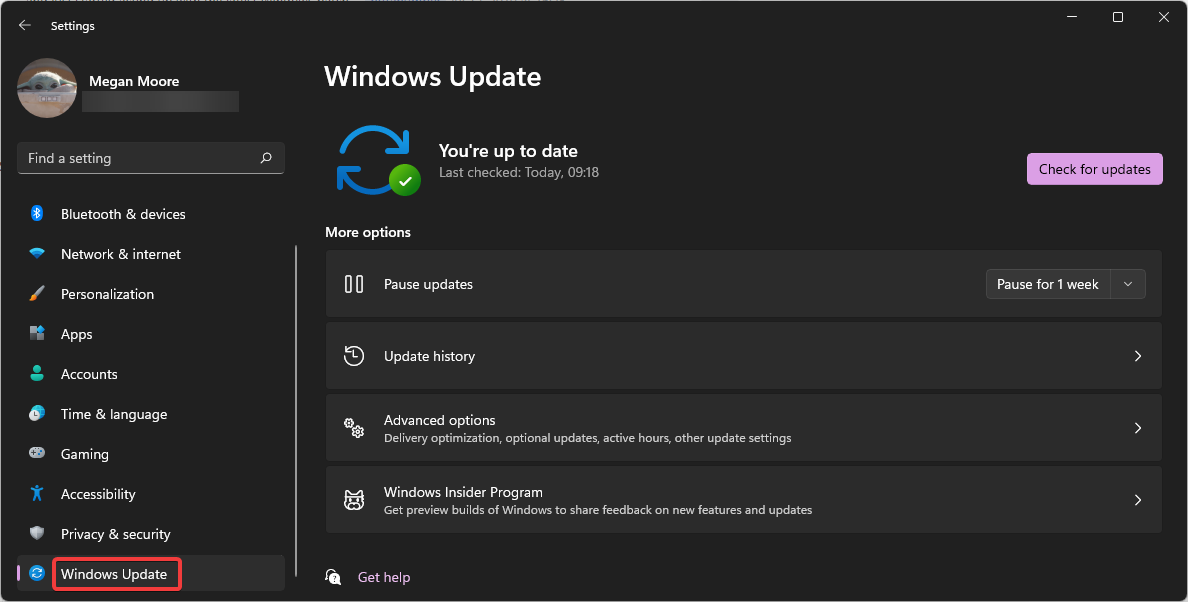
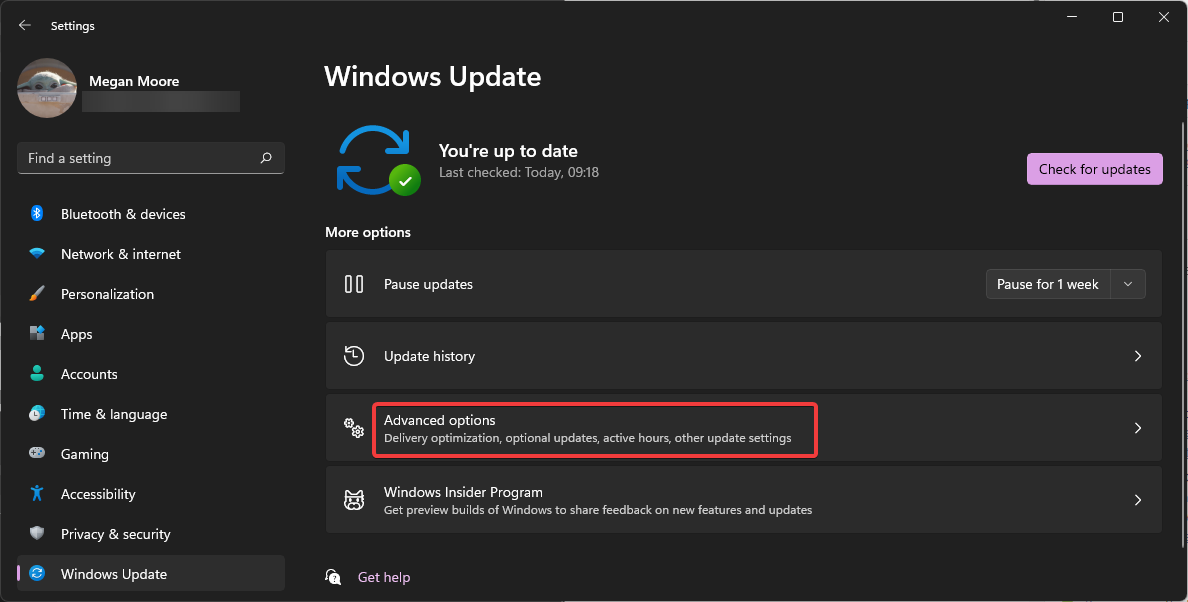
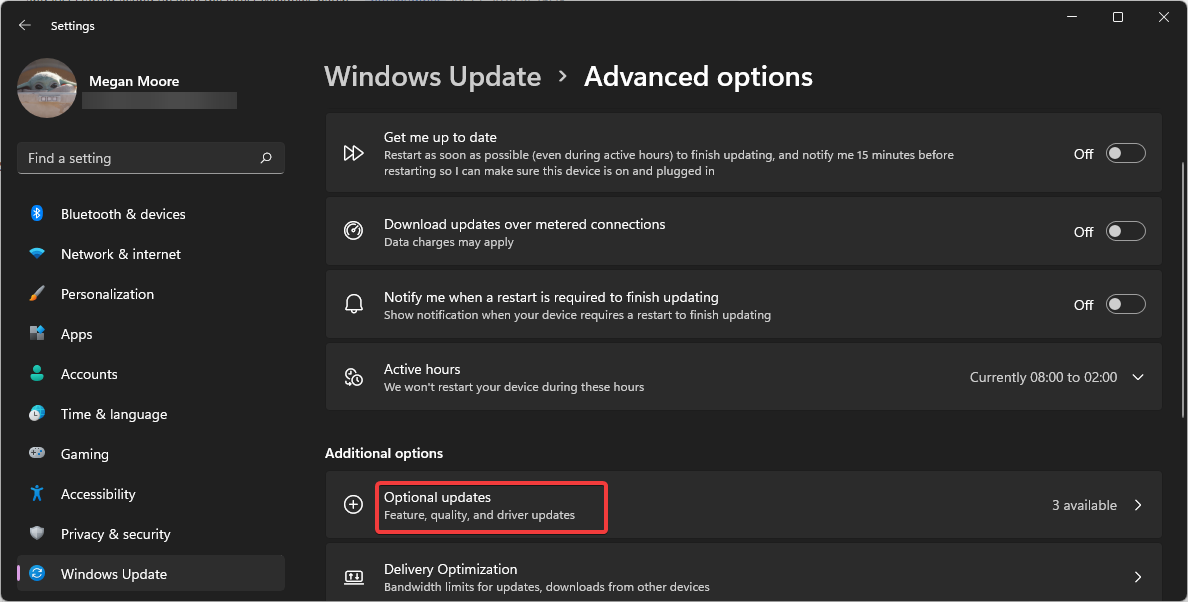
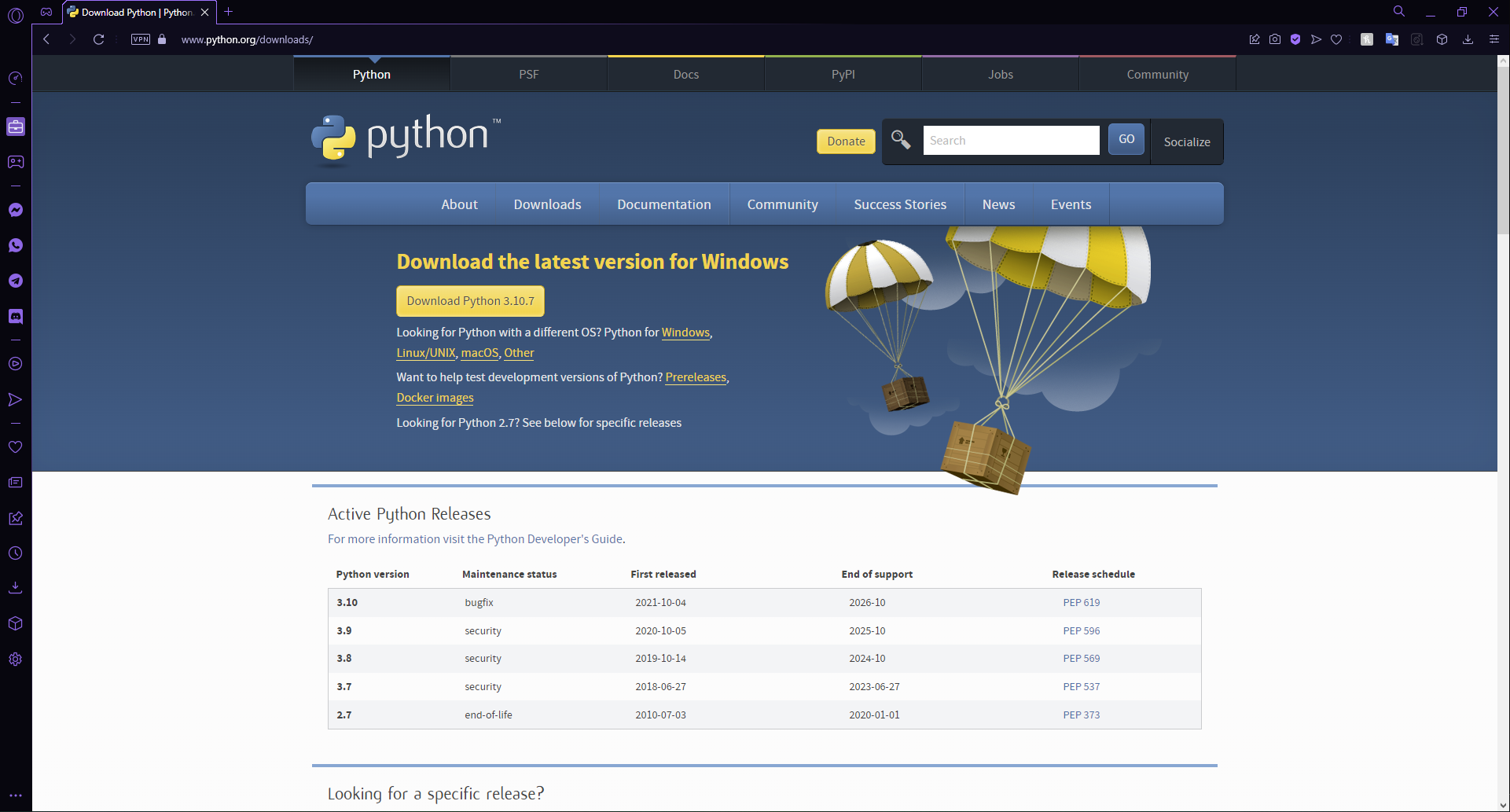








User forum
0 messages