Codice Errore 0x80070050: Come Risolverlo in Windows 10/11
5 min. read
Published on
Key notes
- Il codice di errore 0x80070050 viene visualizzato durante gli aggiornamenti quando è presente un componente hardware guasto.
- Spesso ciò si verifica a causa di file di sistema corrotti o di un’errata configurazione delle chiavi di registro.
- La reimpostazione dei componenti di Windows Update e l’esecuzione di uno strumento di risoluzione dei problemi di aggiornamento dovrebbero risolverlo.
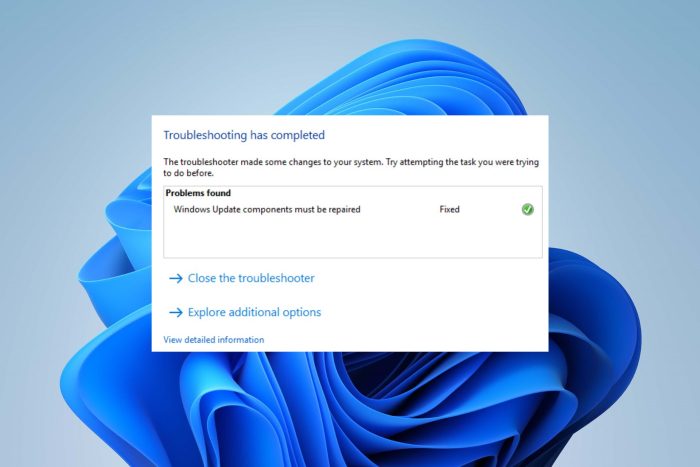
Gli errori durante l’aggiornamento del sistema operativo Windows sono diventati abbastanza comuni ultimamente.
Durante molti anni di lavoro con vari sistemi Windows, ne ho incontrati molti e non tutti sono facili da aggirare.
Il codice di errore 0x80070050 è uno degli errori di aggiornamento più comuni che ho riscontrato, questo codice di errore indica un componente hardware guasto o file di sistema corrotti.
In questa guida discuterò le cause e alcuni modi per risolverlo su Windows 10/11. Inoltre, puoi verificare come correggere l’errore 0x8007045b di Windows Update su Windows 11.
Come posso correggere il codice di errore 0x80070050?
Prima di tentare qualsiasi procedura avanzata di risoluzione dei problemi, procedere come segue:
- Elimina le cache di Windows per rimuovere i file corrotti.
- Scarica e installa i file DLL mancanti.
- Esegui il comando CHKDSK.
- Riavvia Windows in modalità provvisoria e controlla se l’errore di aggiornamento 0x80070050 persiste.
Se non riesci a risolvere l’errore, procedi con le soluzioni seguenti:
1. Esegui lo strumento di risoluzione dei problemi di Windows Update
- Premi il tasto Windows + I per aprire Impostazioni.
- Fai clic su Sistema, selezionare Risoluzione dei problemi, quindi toccare il pulsante Altri strumenti per la risoluzione dei problemi.
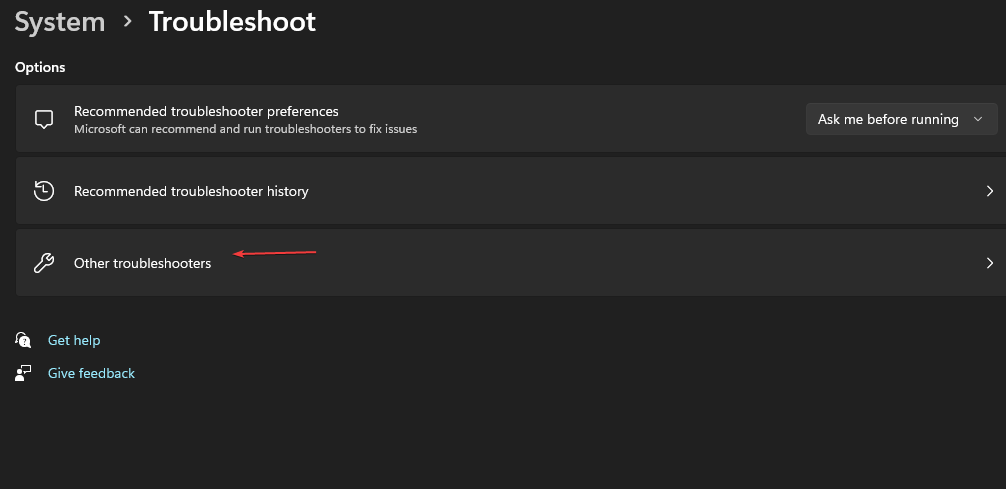
- Vai a Più frequenti e seleziona il pulsante Esegui accanto a Windows Update.
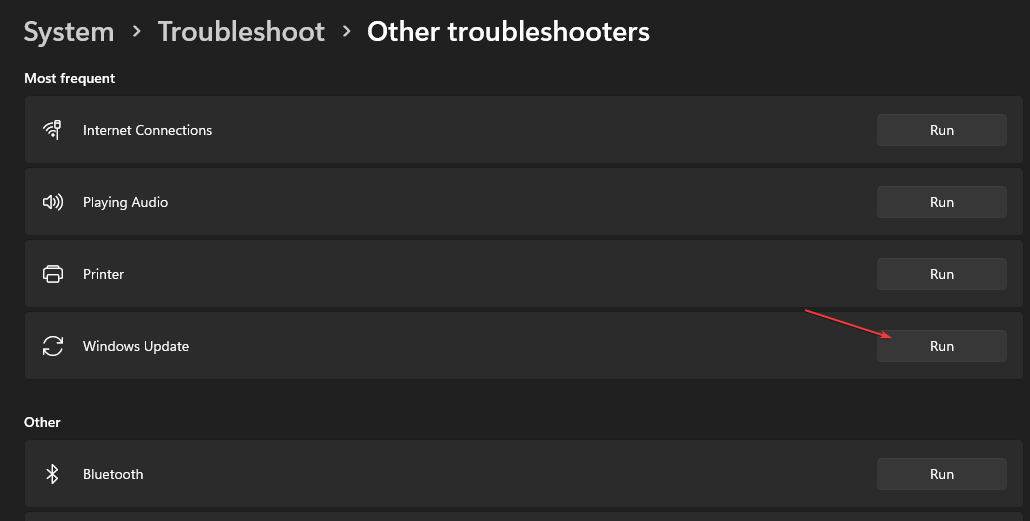
- Segui le istruzioni per completare il processo e riavvia il PC affinché abbia effetto.
L’esecuzione dello strumento di risoluzione dei problemi risolverà i problemi in background che interessano il processo di installazione degli aggiornamenti di Windows.
Puoi verificare come eseguire lo strumento di risoluzione dei problemi di Windows Update su Windows 11 per passaggi più dettagliati.
A differenza di questo processo manuale, puoi sempre utilizzare software di terze parti per scansionare rapidamente il tuo PC e potenzialmente correggere questo codice di errore.
Uno strumento di riparazione del sistema sarà in grado di scansionare l’intero sistema e identificare eventuali file rotti o corrotti.
Una volta completato il processo di scansione, questi ti consentono di sostituire qualsiasi file che presenta problemi con file puliti e autentici dal loro database.
2. Controlla le impostazioni di data e ora
- Nell’angolo inferiore destro del desktop, fai clic con il pulsante destro del mouse su data e ora, quindi fai clic su Modifica impostazioni data e ora.
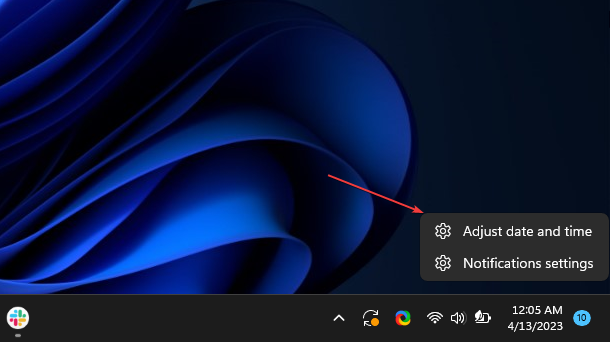
- Innanzitutto, disattiva Imposta data e ora automaticamente. Fai clic sul pulsante Modifica accanto a Imposta data e ora manualmente.
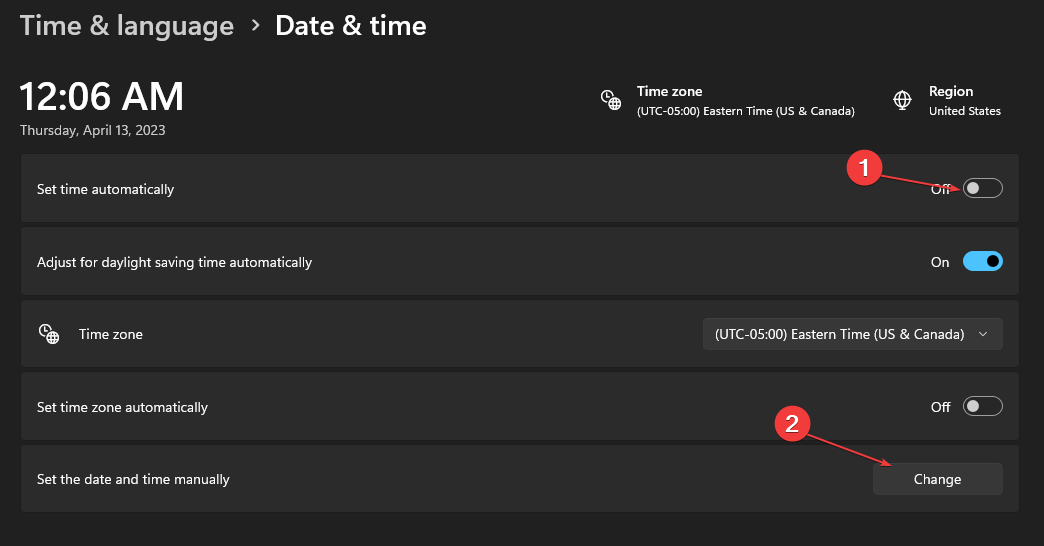
- Imposta i dettagli corretti e fai clic su Modifica.
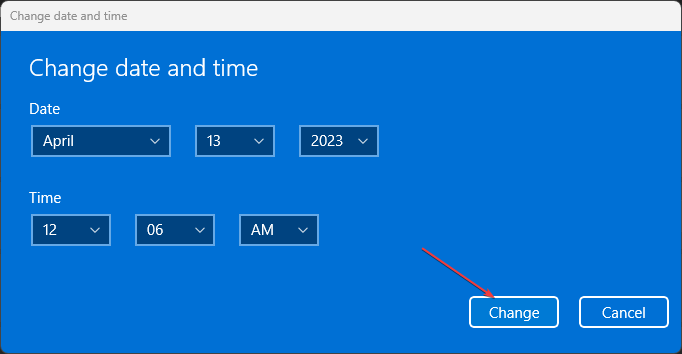
- Riavvia il PC e prova a vedere se il processo di aggiornamento di Windows funziona.
L’impostazione dell’ora e della data corrette sul computer consente di utilizzare una regione valida e di connettersi più velocemente ai server di aggiornamento di Windows.
3. Esegui una scansione del Controllo file di sistema (SFC)
- Fai clic con il pulsante sinistro del mouse sul pulsante Start, digita prompt dei comandi e fai clic su Esegui come amministratore.
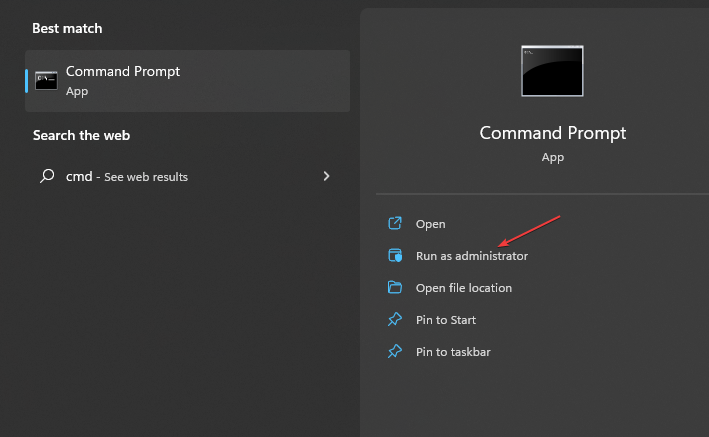
- Fai clic su Sì nella finestra Controllo account utente (UAC).
- Digita quanto segue e premere Invio:
sfc /scannow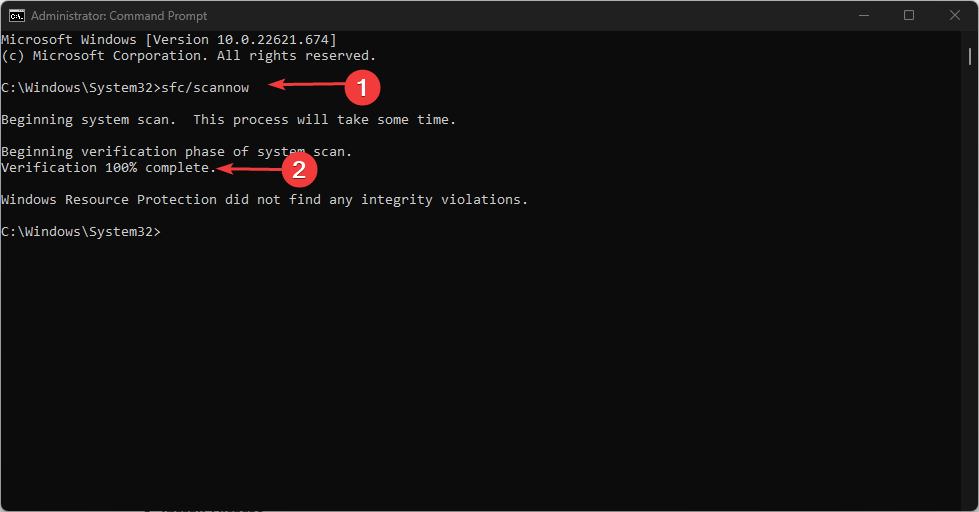
- Riavvia il PC e controlla se l’errore persiste.
L’esecuzione di una scansione del Controllo file di sistema riparerà i file di sistema corrotti che causano l’errore di aggiornamento.
I nostri lettori possono verificare cosa fare se non succede nulla quando selezioni Esegui come amministratore su Windows 11.
4. Reimposta i componenti di Windows Update
- Fai clic con il pulsante sinistro del mouse sul pulsante Start, digita Prompt dei comandi e seleziona Esegui come amministratore.
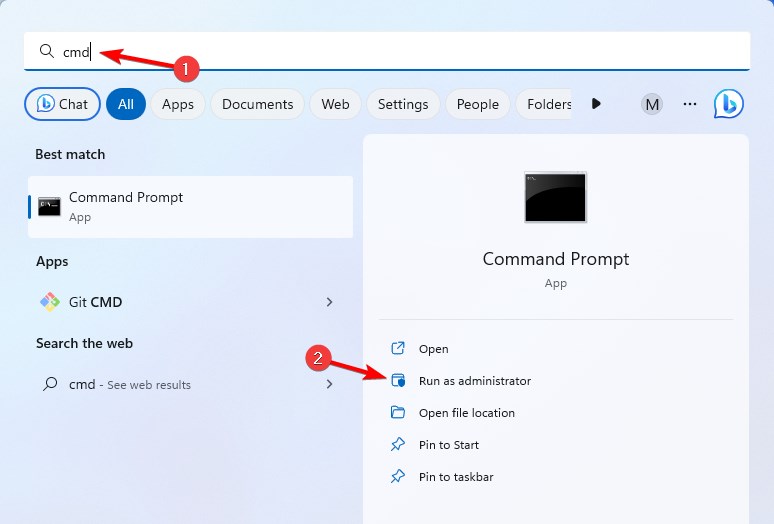
- Fai clic su Sì nella richiesta Controllo account utente (UAC).
- Copia e incolla i seguenti comandi e premi Invio dopo ciascuno:
net stop wuauservnet stop cryptSvcnet stop bitsnet stop msiserver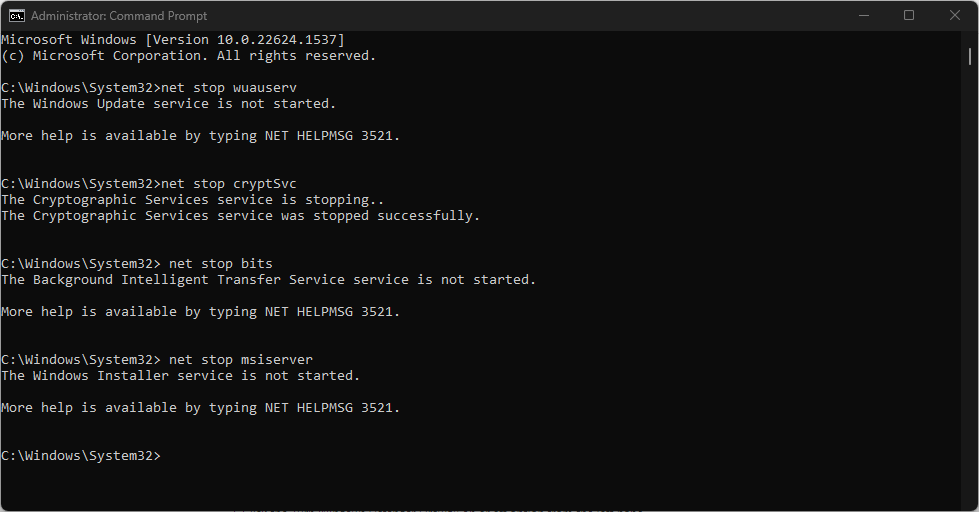
- Quindi inserisci quanto segue e premi Invio dopo ciascuno:
ren C:WindowsSoftwareDistribution SoftwareDistribution.oldren C:WindowsSystem32catroot2 Catroot2.old - Copia e incolla i seguenti comandi e premi Invio dopo ciascuno:
net start wuauservnet start cryptSvcnet start bitsnet start msiserver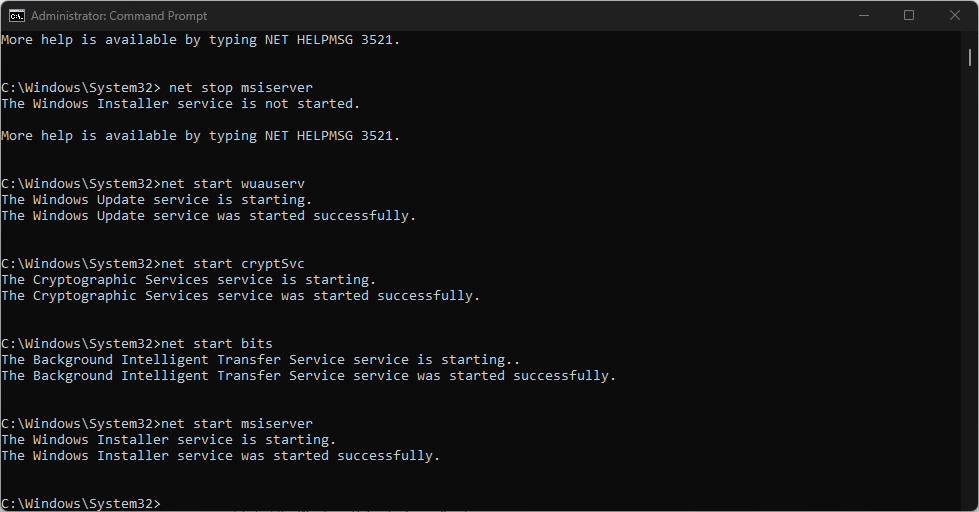
- Chiudi il prompt dei comandi, riavvia il PC, quindi controlla se l’errore 0x80070050 persiste.
Il ripristino dei componenti di aggiornamento di Windows riavvierà i componenti di aggiornamento malfunzionanti, consentendo loro di aggiornarsi e risolvere i problemi.
Cosa causa il codice di errore 0x80070050?
L’errore può essere dovuto a quanto segue:
- File DLL mancanti: se i file DLL mancano o sono inaccessibili al sistema durante il processo di aggiornamento, ciò può causare un errore.
- Data e ora errate: puoi anche riscontrare il codice di errore 0x80070050 durante l’aggiornamento di Windows sul tuo dispositivo se le impostazioni di dati e ora non sono corrette. Causa problemi con fusi orari e regioni.
- Voci di registro errate: potrebbe verificarsi un errore quando si installa qualcosa di nuovo e i relativi valori e chiavi sono archiviati correttamente nel registro.
- File di sistema corrotti: è comune che gli utenti riscontrino diversi problemi a causa di file di sistema corrotti sui propri computer. Rende difficile per il sistema di aggiornamento accedere ai file necessari per il processo.
- Cache di Windows danneggiata: i file della cache vengono archiviati in una cartella di aggiornamento per contribuire a migliorare il processo di aggiornamento. Se queste cartelle vengono danneggiate o i file della cache vengono compromessi, impedisce al sistema di scrivere nuovi file, influenzando l’installazione del nuovo aggiornamento.
Le cause sopra elencate possono variare a seconda del PC. Tuttavia, è possibile correggere l’errore seguendo alcuni passaggi elencati di seguito.
Leggi il nostro articolo se riscontri problemi durante l’esecuzione del prompt dei comandi come amministratore su Windows 11.
In alternativa, sentiti libero di consultare la nostra guida sui modi per risolvere il problema con l’aggiornamento di Windows lento.
Sebbene le nostre soluzioni si concentrino principalmente su Windows 11, a causa della somiglianza tra Windows 11 e Windows 10, tutte le soluzioni funzioneranno anche sulle versioni precedenti.
Se hai ulteriori domande o suggerimenti su questa guida, inseriscili nella sezione commenti.

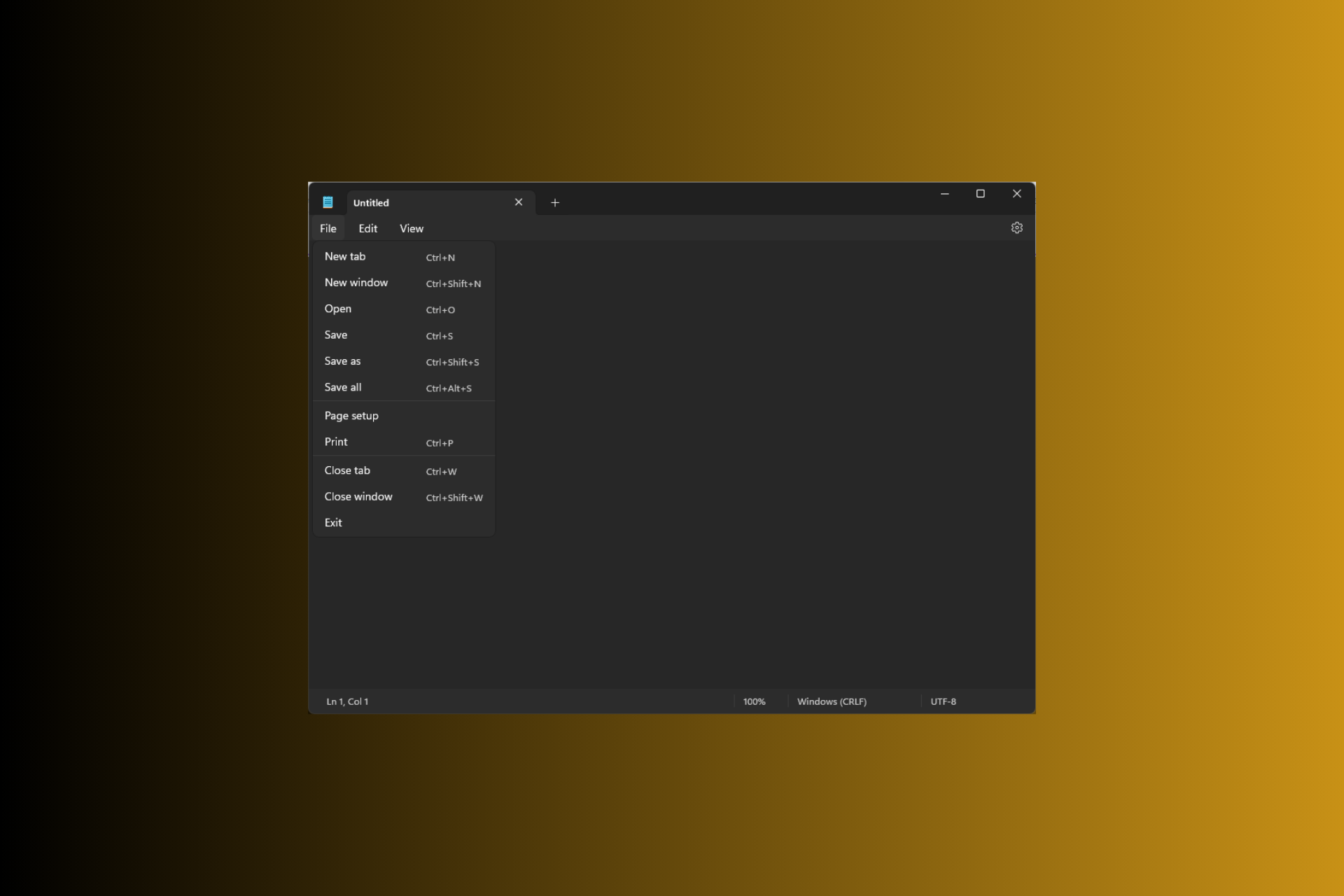
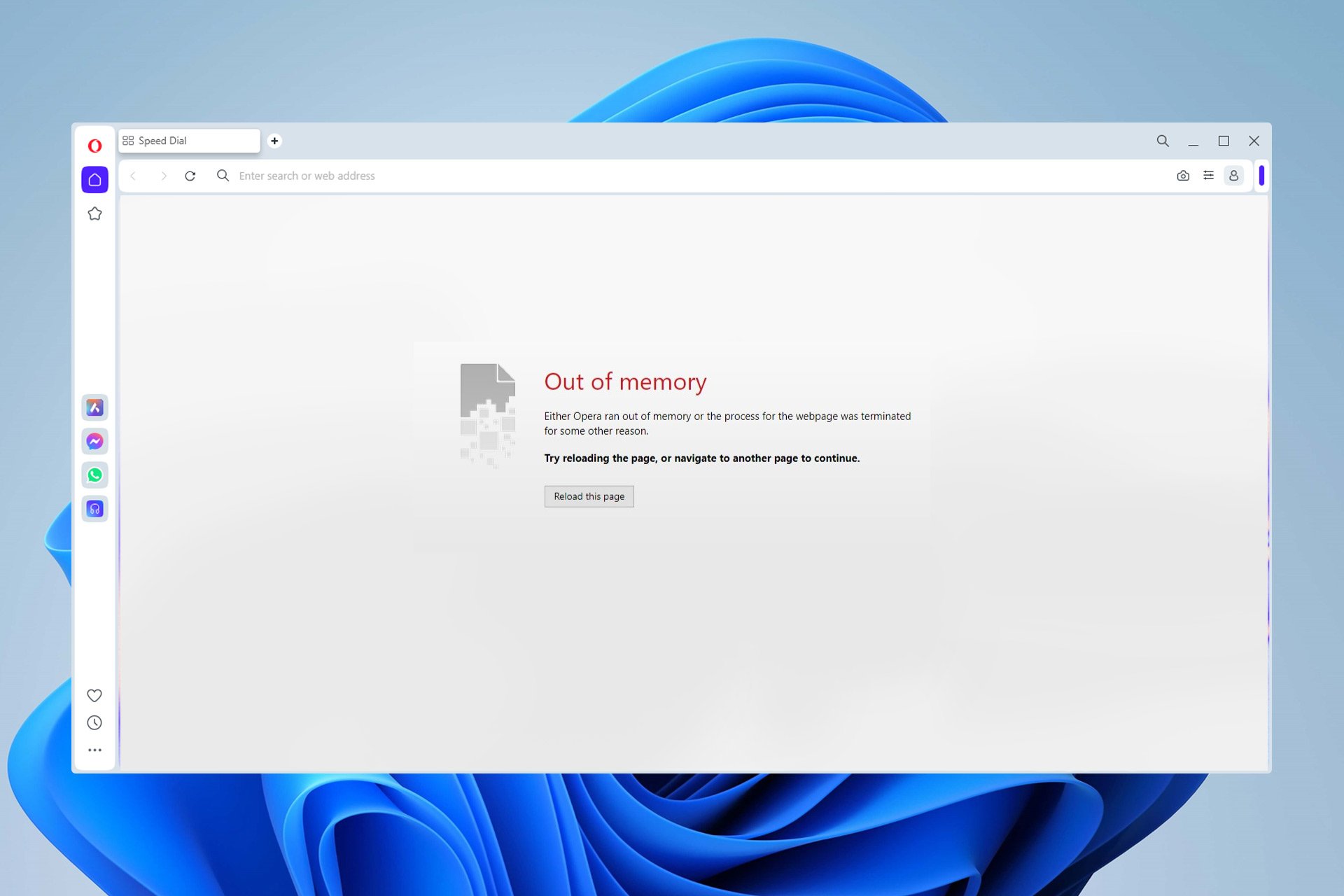
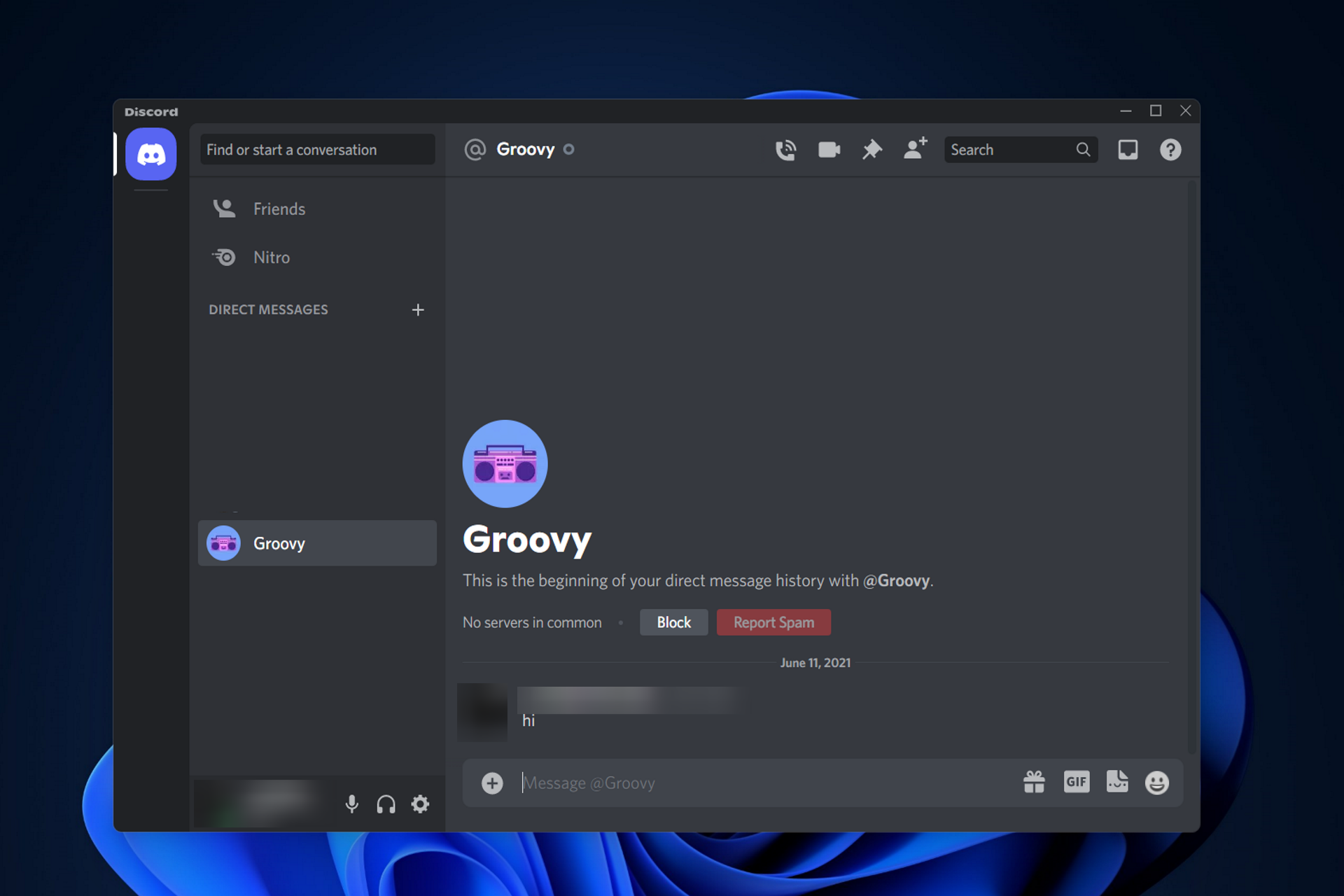
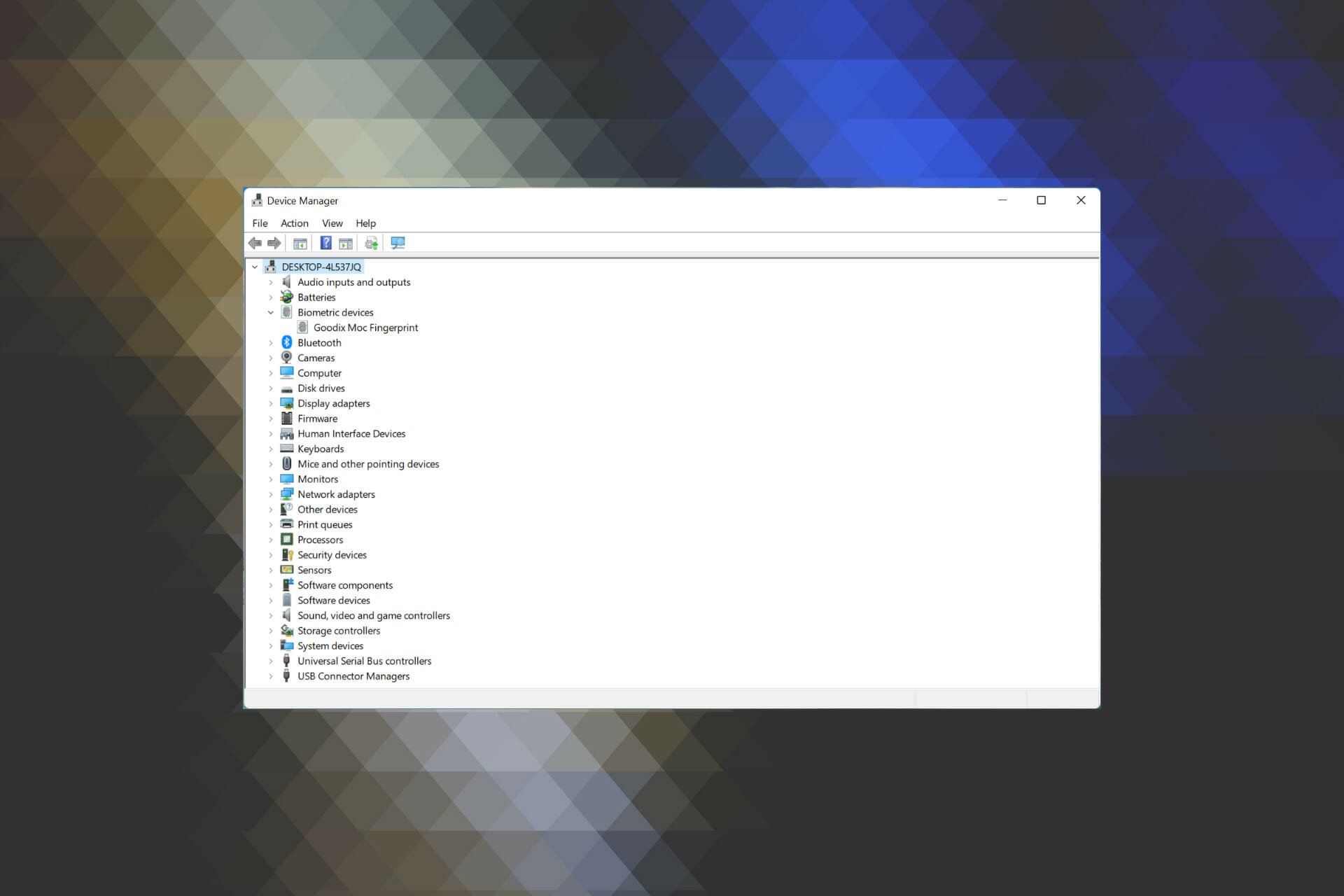
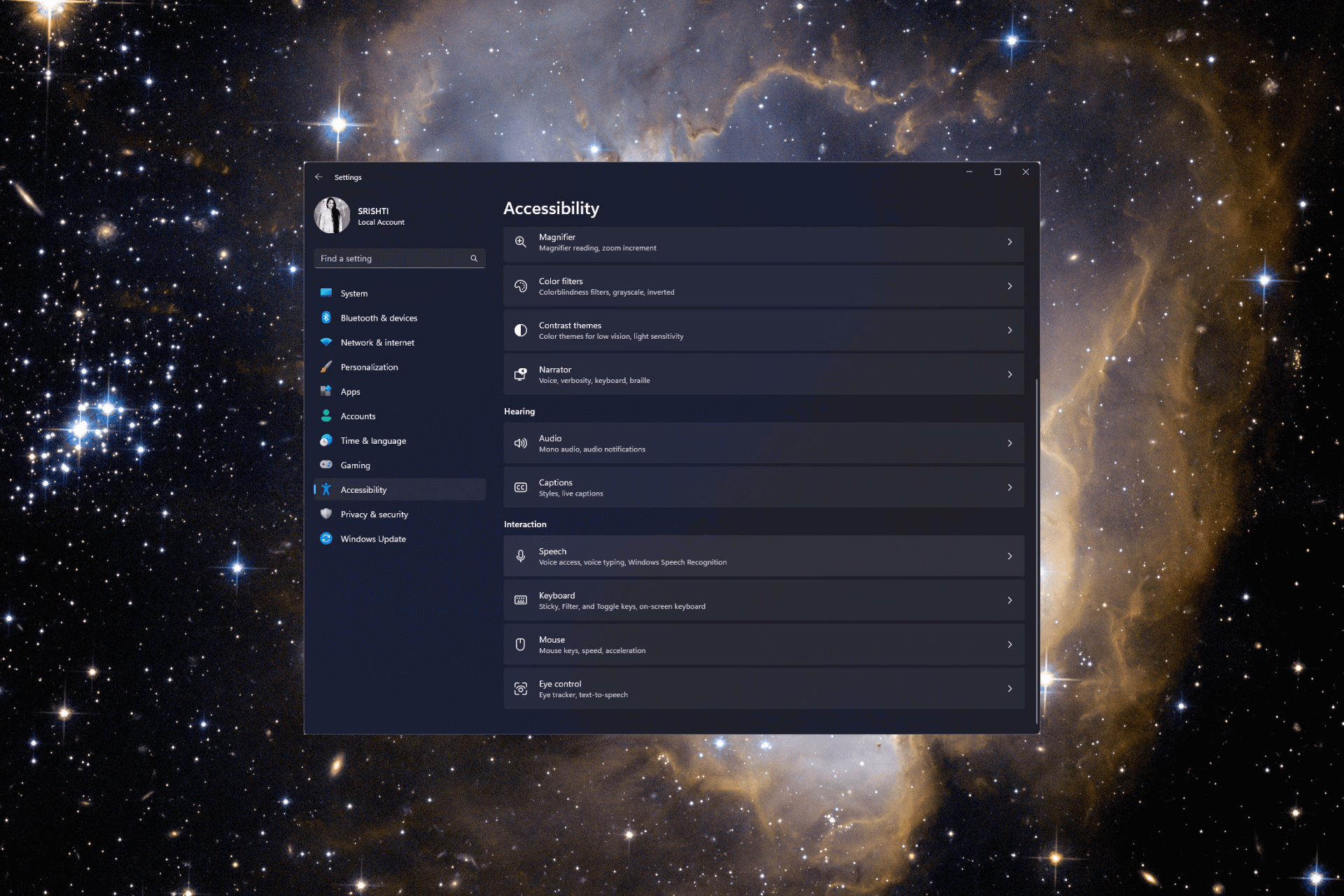
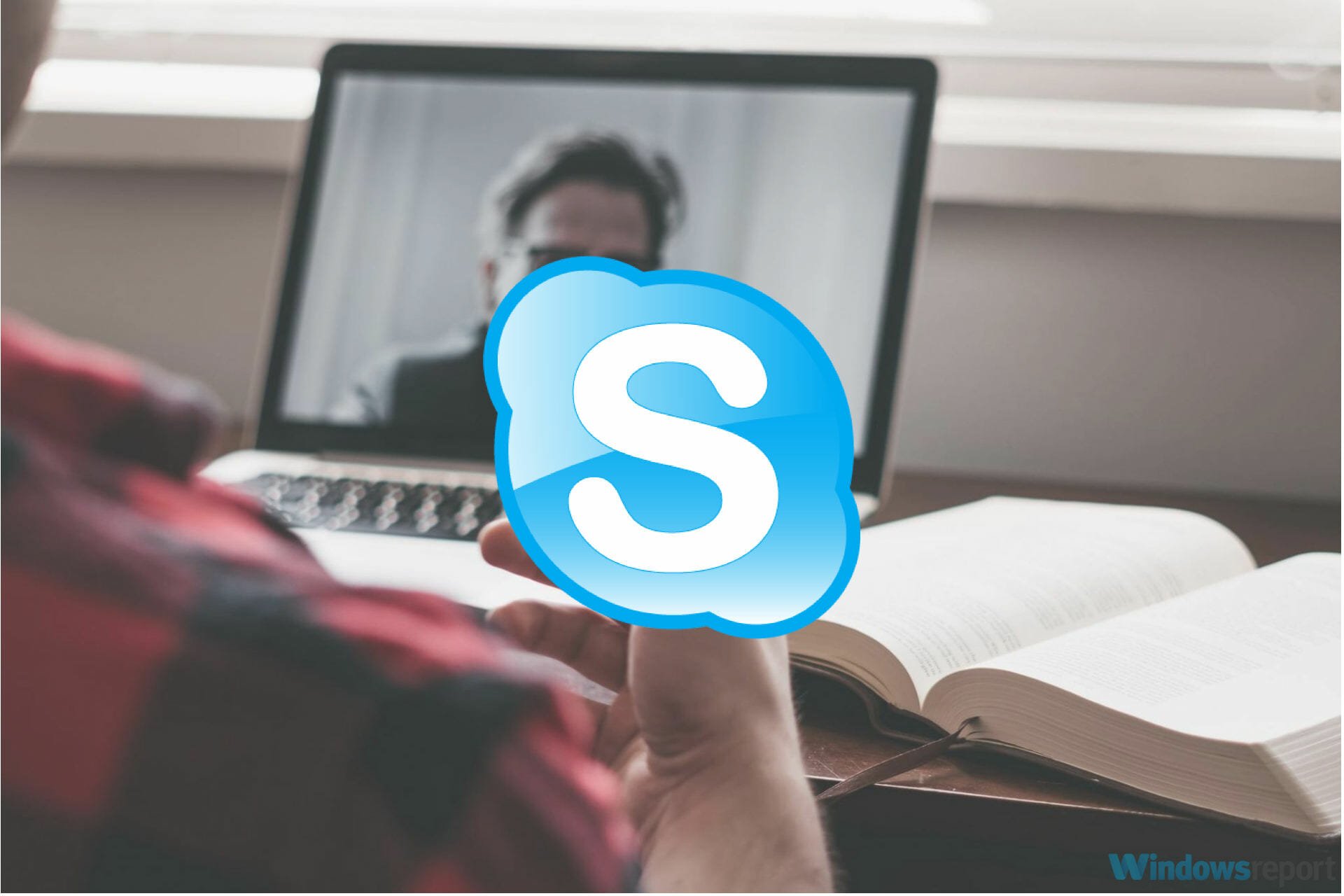
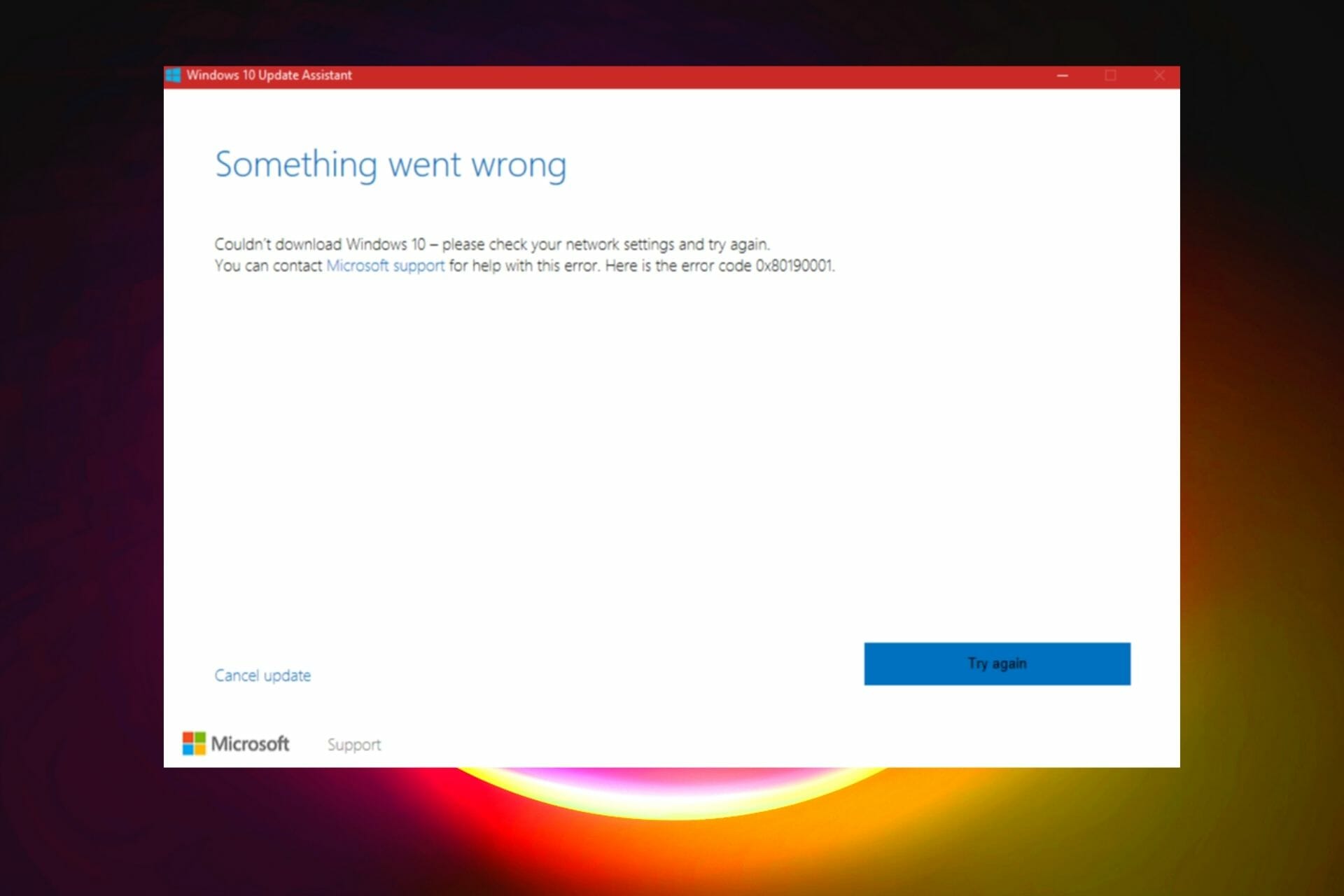
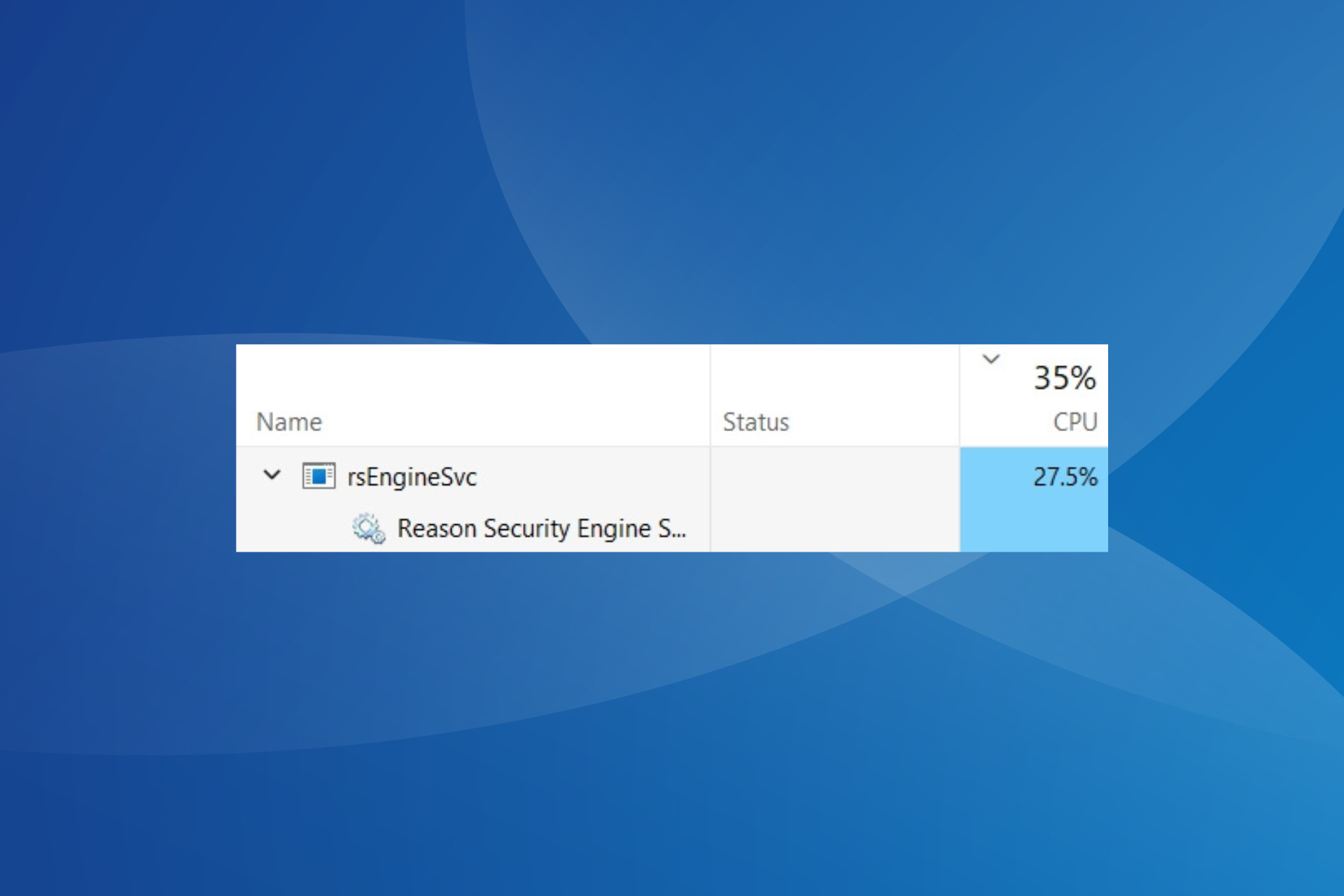
User forum
0 messages