Errore 14098: L'Archivio Componenti è Stato Danneggiato - [Soluzioni]
4 min. read
Published on
Key notes
- Se l’archivio componenti è stato danneggiato, puoi provare a eseguire la scansione DISM utilizzando l’ISO di Windows.
- In alcuni casi, potrebbe essere necessario eseguire l’aggiornamento sul posto per risolvere questo problema.

Se ricevi Errore 14098, l’archivio componenti è stato danneggiato; non sarai in grado di completare la scansione DISM.
Questo può essere un problema, soprattutto se riscontri errori significativi sul tuo PC che richiedono l’utilizzo di DISM. Fortunatamente, alcune soluzioni possono aiutarti a risolvere questo problema.
Cos’è il codice errore 14098?
- Questo codice di errore è associato a un errore DSIM. L’archivio componenti è stato danneggiato .
- Può essere causato da un file immagine di Windows danneggiato.
- In alcuni casi, i componenti di Windows Update possono causare questo problema.
- Anche un’installazione danneggiata causerà questo problema.

Proteggi i tuoi dispositivi con la pluripremiata tecnologia e sicurezza informatica.

Mantieni la sicurezza con la rivoluzionaria tecnologia di rilevamento e prevenzione dell'intelligenza artificiale.

Massimizza la sicurezza e le prestazioni del tuo PC con un rilevamento delle minacce digitali di prim'ordine.

Naviga in modo sicuro per un massimo di 3 dispositivi su sistemi Windows, Mac, iOS o Android.

Il miglior strumento di sicurezza per un'attività di navigazione intensa.
Come posso riparare l’archivio dei componenti di Windows?
Prima di immergersi in soluzioni dettagliate per la risoluzione dei problemi, eseguire le seguenti correzioni preliminari:
- Esegui lo strumento di rimozione malware.
- Disinstallare gli aggiornamenti recenti di Windows.
1. Reimposta i componenti di Windows Update
- Premi il tasto Windows + X e scegli Terminale Windows (Amministratore).
- Successivamente, esegui i seguenti comandi: net stop wuauserv
net stop cryptSvc
net stop bits
net stop msiserver
Ren C:WindowsSoftwareDistribution SoftwareDistribution.old
Ren C:WindowsSystem32catroot2 Catroot2.old
net start wuauserv
net start cryptSvc
net start bits
net start msiserver - Dopo averli eseguiti, controlla se il problema è stato risolto.
Puoi anche rendere questo processo più veloce utilizzando uno script di ripristino di Windows Update.
2. Utilizza l’ISO di Windows come fonte di riparazione
- Visita la pagina di download di Windows 11.
- Seleziona la versione che desideri scaricare e clicca su Scarica ora.
- Seleziona la lingua desiderata.
- Infine, fai clic su Download a 64 bit.
- Attendi il completamento del download.
Dopo averlo fatto, devi montare il file ISO e utilizzarlo per eseguire la scansione DISM procedendo come segue:
- Fai doppio clic sul file ISO scaricato per montarlo. Presta attenzione a quale è la lettera dell’unità del file montato. Nel nostro esempio, è F.
- Successivamente, premi il tasto Windows + X e scegli Terminale Windows (Amministratore).
- Successivamente, esegui
dism /Get-WimInfo /WimFile:f:sourcesinstall.wim
- Verrà visualizzato un elenco delle edizioni Windows disponibili. Individua la tua edizione e memorizza il suo indice. Nel nostro caso sono 6.
- Esegui il comando seguente, ma assicurati di utilizzare l’indice corretto ottenuto dal passaggio precedente:
dism /online /cleanup-image /restorehealth /source:f:sourcesinstall.wim:6 /LimitAccess
- Attendi il completamento del processo.
- Infine, conferma che l’errore sia scomparso con il seguente comando:
Dism /Online /Cleanup-Image /CheckHealth
3. Esegui l’aggiornamento sul posto
- Montare il file ISO di Windows facendo doppio clic su di esso.
- Una volta aperto, individua ed esegui il file di installazione.
- Facoltativo: fai clic su Modifica la modalità di download degli aggiornamenti e selezionare Non adesso. Successivamente, fai clic su Avanti.
- Attendi che l’installazione prepari i file necessari. Se hai saltato il passaggio precedente, potrebbe volerci un po’ più di tempo.
- Accetta i termini di servizio.
- Seleziona Mantieni file e app personali e fai clic su Avanti.
- Seguire le istruzioni sullo schermo per completare la configurazione.
Per saperne di più su questo processo, abbiamo un’ottima guida sull’aggiornamento di Windows sul posto, quindi potresti voler consultarla per ulteriori informazioni.
Cos’è il negozio di componenti?
Windows Component Store viene utilizzato per la personalizzazione e l’ottimizzazione di Windows.
Può fare quanto segue:
- Utilizza Windows Update per installare nuove versioni dei componenti.
- Consente agli utenti di abilitare o disabilitare le funzionalità di Windows.
- Puoi usarlo per spostare i sistemi tra diverse edizioni di Windows.
- Consente di eseguire il ripristino del sistema nel caso in cui venga visualizzato un danneggiamento o un errore di avvio.
- Può disinstallare aggiornamenti problematici.
L’archivio componenti è stato danneggiato, il che è un problema significativo e, se i problemi persistono, potresti dover ripristinare Windows 11 alle impostazioni di fabbrica.
Se rimani bloccato da qualche parte mentre esegui i passaggi, sentiti libero di porre le tue domande nella sezione commenti qui sotto.

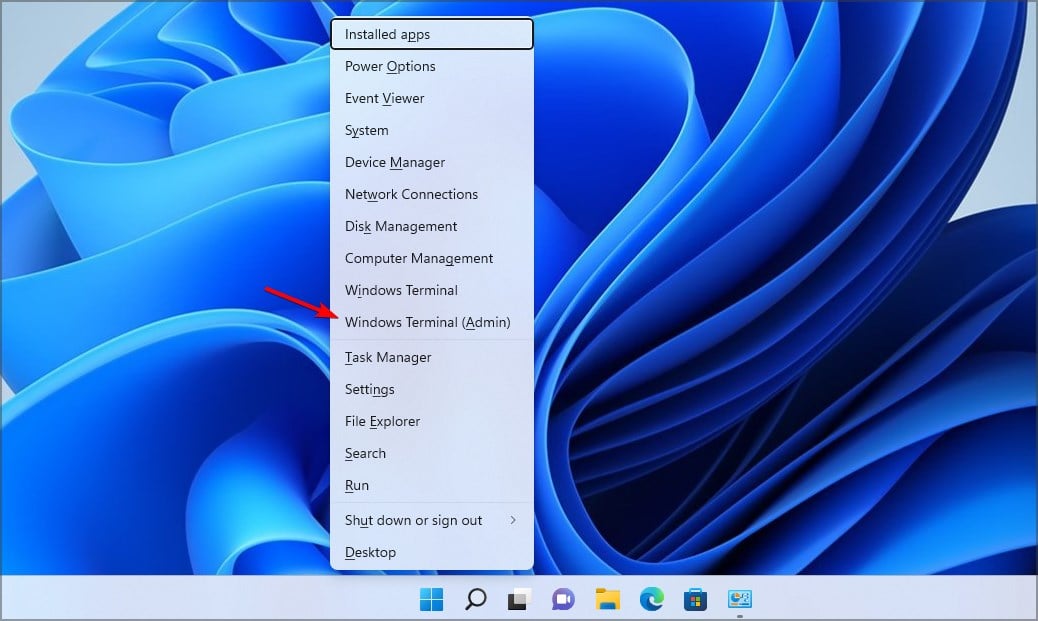
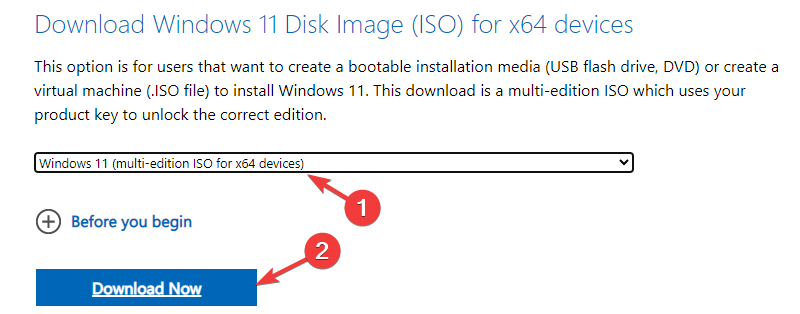















User forum
0 messages