Errore ID Evento 10010 - Cause Principali e Come Risolverlo
5 min. read
Updated on

Diversi utenti si trovano ad affrontare l’errore ID evento 10010 sui propri PC. Questo errore ID evento 10010 genera un messaggio Il server {1F87137D-0E7C-44D5-8C73-4EFFB68962F2} non si è registrato con DCOM entro il timeout richiesto.
Questa guida ti fornirà le principali cause che attivano il codice di errore ID evento 10010 e le soluzioni per aiutarti a risolvere l’errore.
Questo problema esiste nei PC Windows 10 e 11, le risposte possono essere applicate a qualsiasi versione di Windows. Quindi entriamo subito nel merito.
Che cosa causa l’errore ID Evento 10010 nel mio PC Windows?
Gli errori DCOM sono presenti in ogni computer. Ad esempio, la descrizione dell’ID evento 10010 indica che il server non si è registrato con DCOM entro il periodo di timeout richiesto.
DCOM sta per Modello oggetto componente distribuito. È un prodotto proprietario Microsoft che consente al Component Object Model (COM) di comunicare attraverso una rete.
I problemi intrinseci associati al modello COM potrebbero causare alcuni problemi.
COM è uno strumento per la configurazione avanzata e la risoluzione dei problemi delle reti in Windows 10/11. Viene utilizzato per attività quali il pooling di oggetti, ecc.
Alcuni componenti richiedono la registrazione con DCOM; quando falliscono, riscontrerai l’ID evento 10010 e altri errori.
Come posso correggere l’errore ID Evento 10010 sul mio PC Windows?
[wr_toc]
1. Modifica i servizi componenti
- Premi i tasti Win + R per aprire la finestra di dialogo Esegui.
- Digita dcomcnfg e premi Invio.
- Fai doppio clic su Computer.
- Fai clic con il tasto destro su I miei computer e selezionare Proprietà.
- Passa alla scheda Sicurezza COM.
- In Autorizzazioni di accesso, fai clic sul pulsante Modifica predefinito.
- Seleziona il gruppo o il nome utente e impostare le autorizzazioni corrette.
- Fai clic su OK.
- Riavvia il PC e controlla se questo risolve il problema o meno.
2. Abilita il servizio di pubblicazione delle risorse di rilevamento funzioni
- Apri il menu Start premendo il tasto Win.
- Digita services e aprilo.
- Individua il servizio di pubblicazione delle risorse di rilevamento delle funzioni.
- Fai doppio clic sul servizio.
- In Tipo di avvio, impostalo su Manuale.
- In Stato del servizio, seleziona Stato.
- Fai clic su Applica e OK.
- Riavvia il PC affinché le modifiche abbiano effetto.
3. Reimposta le autorizzazioni DCOM
- Premi i tasti Win + R per aprire la finestra di dialogo Esegui.
- Digita dcomcnfg e premi Invio.
- Fai doppio clic su Computer.
- Fai clic con il tasto destro su I miei computer e selezionare Proprietà.
- Passa alla scheda Proprietà predefinite.
- Seleziona la casella Abilita COM distribuito su questo computer.
- Nel menu a discesa Livello di autenticazione predefinito, seleziona Connetti.
- Nel menu a discesa Livello di rappresentazione predefinito, seleziona Identifica.
- Infine, fai clic su Applica e OK.
4. Utilizza la scansione SFC
- Apri il menu Start premendo il tasto Win.
- Apri il prompt dei comandi come amministratore.
- Digita il comando seguente e premi Invio .
sfc /scannow - Una volta completata la scansione, riavvia il PC.
Il sistema operativo Windows dispone di uno strumento di scansione SFC integrato che ti aiuta a scansionare e correggere i file di sistema corrotti sul tuo PC.
A volte, questo non ha lo stesso impatto di un tool di riparazione di sistema dedicato. In tali casi, ti suggeriamo di utilizzare un software di riparazione dedicato.
Con questo strumento, puoi scansionare e riparare file di sistema corrotti, risolvere blocchi del sistema e DLL danneggiate, rimuovere spyware e malware dal tuo PC, pulire file di sistema duplicati e molto altro ancora.
5. Installa l’ultimo aggiornamento di Windows
- Premi i tasti Win + I per aprire il menu Impostazioni.
- Fai clic su Windows Update nel riquadro di sinistra.
- Premi il pulsante Controlla aggiornamenti.
- Se è disponibile un nuovo aggiornamento, premi il pulsante Scarica e installa.
- Una volta completata l’installazione, riavvia il PC e controlla se questo risolve l’errore ID evento 10010.
Dovresti assicurarti di utilizzare l’ultima versione di Windows sul tuo PC. Oltre a fornire funzionalità essenziali, gli aggiornamenti di Windows apportano correzioni di bug per problemi che potrebbero causare l’errore ID evento 10010.
6. Ripristina il PC
- Premi i tasti Win + I per aprire il menu Impostazioni.
- Fai clic sulla scheda Ripristino sul lato destro.
- Seleziona Ripristina PC.
- Scegli l’opzione Conserva i miei file per ripristinare il PC senza eliminare i file personali.
- Verrà avviato il processo di ripristino e il PC si riavvierà una volta completato il processo.
Dovresti optare per il ripristino del PC come ultima risorsa se nulla funziona a tuo favore. Il ripristino del PC lo riporterà al punto in cui tutto funziona normalmente.
In conclusione, l’Evento 10010 può essere fastidioso, ma affrontandolo con metodo e pazienza, è possibile risolverlo efficacemente.
Tieni presente di fare backup dei dati importanti prima di apportare modifiche significative al tuo sistema e, se necessario, cerca aiuto da professionisti del settore.
Con le giuste azioni, puoi riportare il tuo sistema a un funzionamento ottimale.
Sentiti libero di farci sapere nei commenti qui sotto quale delle soluzioni di cui sopra ti ha aiutato a correggere l’ID Evento 10010.








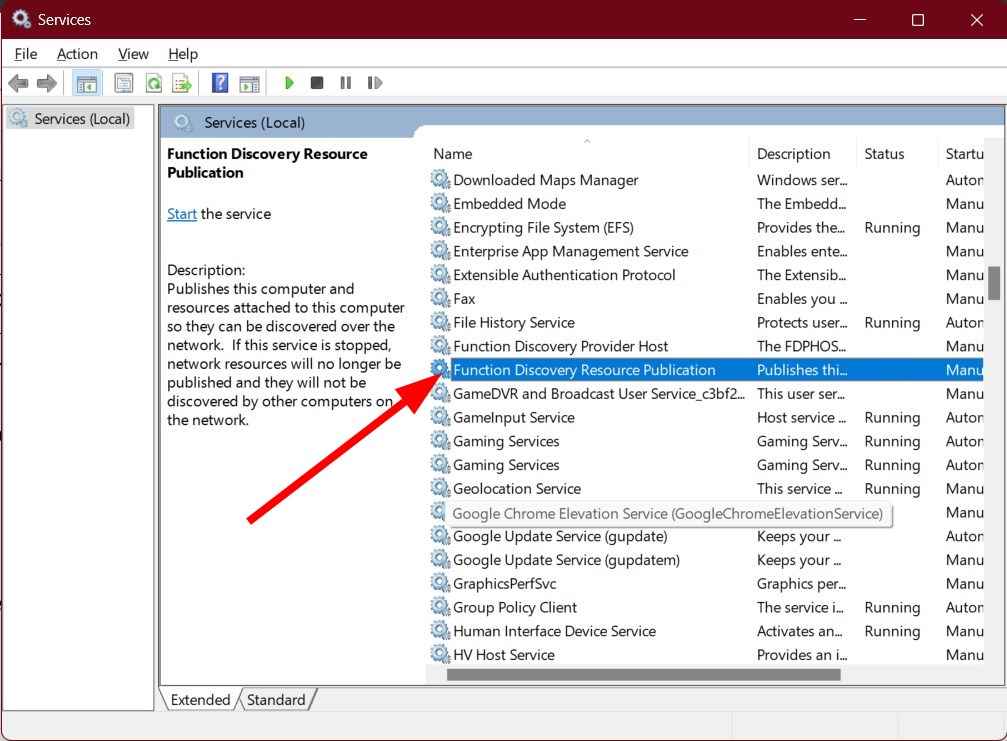







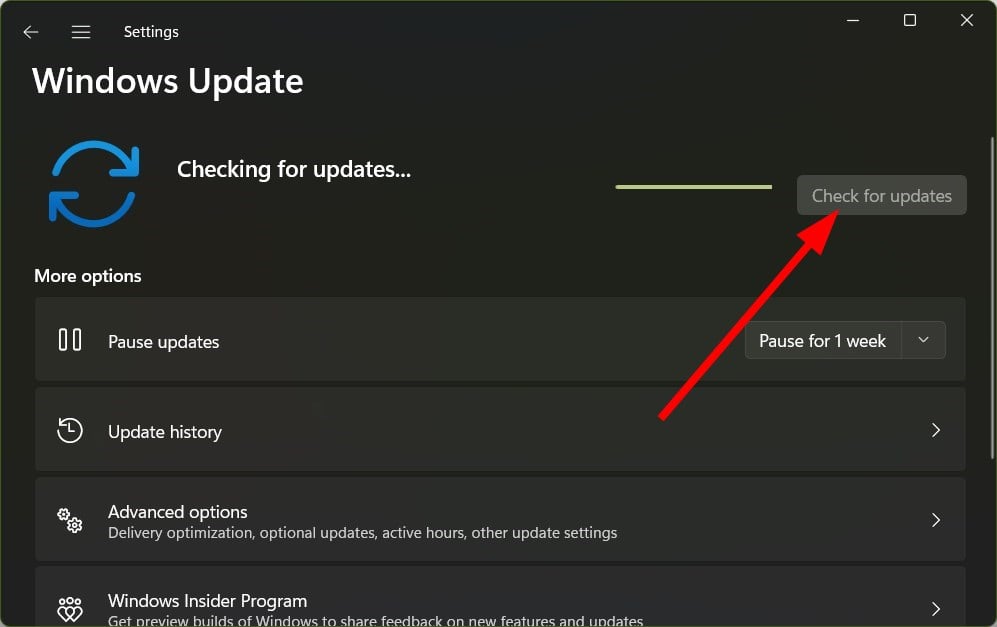










User forum
0 messages