Errore Logtransport2.exe all'Arresto - 6 Soluzioni
5 min. read
Published on
Key notes
- L’errore di arresto di Adobe DC Logtransport2.exe può verificarsi a causa di un’installazione danneggiata.
- La modifica delle impostazioni di raccolta dati di Adobe rimuoverà completamente questo messaggio.
- In alcuni casi, l’unico modo per risolvere questo problema è reinstallare o riparare il software.

Alcuni utenti ci hanno contattato in merito a un errore Logtransport2.exe che si verifica quando si spegne o si riavvia Windows.
Alcuni dicono che fanno clic su OK, il PC si riavvia e tutto funziona come dovrebbe. Questo messaggio non è serio e anche se puoi ignorarlo, ha la tendenza a comparire abbastanza spesso.
Il messaggio riportato sopra è un errore di Adobe Acrobat che appare solitamente durante lo spegnimento del PC.
Molti si chiedono come risolvere questo problema in Adobe DC e oggi ti mostreremo i modi migliori per farlo.
Le applicazioni Adobe inviano determinati dati ai server online. Nel caso in cui l’applicazione non sia in grado di stabilire una connessione, riscontrerai questo messaggio di errore sul tuo PC.
Come posso correggere l’errore Logtransport2.exe allo spegnimento?
1. Reinstalla il software Adobe
- Premi il tasto Windows + I per aprire l’app Impostazioni.
- Vai alla sezione App.
- Seleziona Adobe Acrobat e fai clic su Disinstalla.
- Fa nuovamente clic su Disinstalla.
- Una volta rimosso il software, scaricalo e installalo di nuovo.
Per assicurarti che il software venga completamente rimosso e che non rimangano residui dopo la disinstallazione, potresti voler utilizzare un software specializzato come CCleaner.
2. Aggiorna Adobe Acrobat
- Apri il software Acrobat.
- Fai clic sul menu Aiuto.
- Seleziona l’opzione Controlla aggiornamenti.
- Premi il pulsante Scarica e installa se sono disponibili aggiornamenti.
- Fai clic sul pulsante Chiudi nella finestra dell’aggiornamento al termine dell’aggiornamento.
3. Ripara l’installazione di Adobe Acrobat
- Tieni premuto il tasto Windows insieme a R per aprire Esegui.
- Inserisci appwiz.cpl e premi Invio.
- Successivamente, seleziona il software Adobe Acrobat Reader in Programmi e funzionalità.
- Fai clic sull’opzione Modifica.
- Seleziona l’opzione Ripara errori di installazione.
- Premi il pulsante Avanti.
4. Modifica le impostazioni dell’account Adobe
 NOTE
NOTE
- Apri la finestra del desktop Adobe Creative Cloud.
- Fai clic sul pulsante del profilo in alto a destra nella finestra Creative Cloud.
- Seleziona Account Adobe nel menu.
- Fai clic su Profilo nella scheda del browser che si apre.
- Seleziona la scheda Privacy.
- Deseleziona la casella di controllo Sì, desidero condividere informazioni su come utilizzo le app desktop Adobe.
- Quindi deseleziona la casella di controllo Sì, consenti all’Adobe di analizzare i miei contenuti utilizzando le tecniche di machine learning.
5. Modifica il registro
- Avvia Esegui con la scorciatoia da tastiera tasto Windows + R.
- Successivamente, digita regedit e premi Invio.
- Apri questa chiave di registro:
HKEY_CURRENT_USERSOFTWAREAdobeCommonFilesUsageCC(user GUID) - Seleziona la chiave del Registro di sistema GUID utente.
- Fai clic con il pulsante destro del mouse su uno spazio sul lato dell’editor del registro ed espandere la sezione Nuovo. Quindi seleziona Valore DWORD (32 bit).
- Digita DWORD come titolo per la nuova stringa.
- Fai doppio clic su DWORD per aprire una finestra Modifica stringa.
- Immetti 0 nella casella Dati valore se non è già il valore. Fai clic su OK nella finestra Modifica DWORD .
La chiave GUID dell’utente ha un valore assegnato in modo univoco per un utente che ha effettuato l’accesso.
Ti consigliamo inoltre di eseguire il backup del registro o di creare un punto di ripristino del sistema prima di modificarlo.
6. Modificare le autorizzazioni del Registro di sistema per la chiave Usage CC
 NOTE
NOTE
- Premi il tasto Windows + R e inserisci regedit. Fai clic su OK.
- Passa al seguente percorso del registro:
HKEY_CURRENT_USERSOFTWAREAdobeCommonFilesUsageCC - Fai clic con il pulsante destro del mouse sulla chiave UsageCC e seleziona Autorizzazioni per aprire una finestra come quella direttamente sotto:
- Fai clic su Avanzate per aprire una finestra Impostazioni di sicurezza avanzate.
- Premi il pulsante Disabilita ereditarietà.
- Seleziona l’opzione Rimuovi tutte le autorizzazioni ereditate.
- Fai clic su Applica e OK per salvare le modifiche.
- Nella finestra Autorizzazioni per UsageCC, seleziona il gruppo Sistema.
- Premi il pulsante Rimuovi.
- Fai clic su Applica e su OK nella finestra Autorizzazioni per l’utilizzo CC.
- Successivamente, riavvia il desktop o il laptop dopo aver modificato le impostazioni dei permessi.
Qual è la differenza tra Adobe Acrobat e Reader?
Adobe Reader è un software di visualizzazione PDF che consente di visualizzare e stampare documenti. Il software è gratuito ed è uno dei migliori strumenti per questo compito.

Purtroppo l’applicazione non supporta alcuna modifica, quindi se desideri creare file PDF o modificarli, dovrai utilizzare il software Acrobat Pro.
L’applicazione ha tutte le funzionalità di Reader, ma supporta la modifica, la scansione, la firma e la conversione dei file.
Tutte queste opzioni non sono gratuite, ma puoi testare il software per una settimana e vedere se è adatto a te.
LogTransport2.exe è pericoloso?
LogTransport2 è perfettamente sicuro e appartiene ad Adobe Acrobat. Se lo noti, non dovrai preoccuparti, poiché è privo di malware.
Lo scopo principale di questo file è inviare registri ad Adobe e, sebbene non sia dannoso, raccoglie alcuni dei tuoi dati, quindi potresti volerlo disabilitare.
Posso impedire alle applicazioni di inviare dati ad Adobe?
L’opzione di condivisione dei dati è attivata per impostazione predefinita e tutte le informazioni raccolte vengono utilizzate per analizzare il comportamento dell’utente.
Molti utenti non lo approvano e desiderano impedire la condivisione dei propri dati.
Fortunatamente, questa funzionalità è completamente facoltativa e può essere disabilitata dalla pagina delle impostazioni sulla privacy dell’account Adobe.
La maggior parte degli utenti non saprà nemmeno che questa funzionalità è disponibile, quindi la manterranno abilitata.
Queste sono alcune delle soluzioni che puoi utilizzare se ricevi un errore Logtransport2.exe mentre provi a spegnere il computer.
Questo problema non è serio e non causerà l’arresto anomalo di Adobe Acrobat Reader sul tuo PC, ma può diventare noioso poiché appare frequentemente.
Hai trovato un modo per risolvere questo problema da solo? Condividi la tua soluzione con noi nella sezione commenti qui sotto.









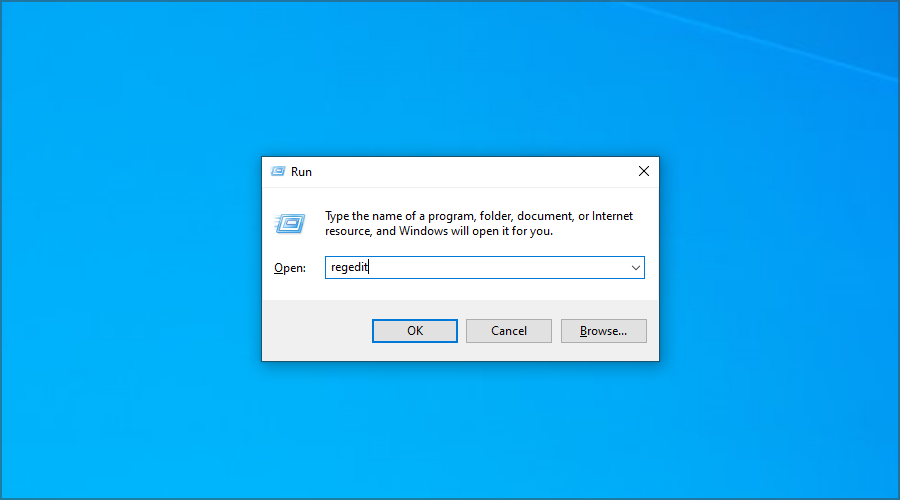















User forum
0 messages