Errore ntfs.sys Non Riuscito in Wndows 11 - [6 Soluzioni]
7 min. read
Published on
Key notes
- L’errore del file system NTFS in Windows 11 può verificarsi a causa di driver del disco rigido obsoleti o settori del disco danneggiati.
- L’esecuzione di scansioni di file e disco tramite il prompt dei comandi potrebbe risolvere questo errore BSOD.
- La ricostruzione del boot manager è un’altra potenziale correzione degli errori del file system NTFS.
- Non esitare ad aggiornare driver di dispositivo difettosi o obsoleti per risolvere definitivamente questo problema.

L’errore del file system NTFS è un problema BSOD (Black Screen of Death) di Windows 11 segnalato da alcuni utenti.
Questo errore visualizza un messaggio con il codice di arresto NTFS_File_System. Quel messaggio afferma:
Il tuo PC ha riscontrato un problema ed è necessario riavviarlo. Riavvieremo per te… Se chiami una persona dell’assistenza, fornisci loro queste informazioni: NTFS_File_System.
Questo errore BSOD si verifica durante l’avvio del sistema, il che è una brutta notizia. Windows 11 non si avvia quando si verifica il problema.
Le cose non erano diverse per gli errori NTFS_File_System su Windows 10.
Pertanto, gli utenti devono avviare Windows in modalità provvisoria per correggere l’errore NTFS_File_System con le potenziali soluzioni discusse di seguito.

Proteggi i tuoi dispositivi con la pluripremiata tecnologia e sicurezza informatica.

Mantieni la sicurezza con la rivoluzionaria tecnologia di rilevamento e prevenzione dell'intelligenza artificiale.

Massimizza la sicurezza e le prestazioni del tuo PC con un rilevamento delle minacce digitali di prim'ordine.

Naviga in modo sicuro per un massimo di 3 dispositivi su sistemi Windows, Mac, iOS o Android.

Il miglior strumento di sicurezza per un'attività di navigazione intensa.
Cosa causa l’errore del file system NTFS?
Il codice NTFS_File_System indica che si tratta di un problema del disco rigido. Può derivare da driver del disco rigido obsoleti o difettosi o da settori del disco danneggiati.
Oppure l’HDD del tuo PC potrebbe avere una partizione del file system NTFS danneggiata.
Anche file di sistema danneggiati, malware e altri problemi relativi ai driver di dispositivo sono possibili fattori alla base dell’errore NTFS_File_System.
Non esitate a verificare cosa può causare una schermata blu della morte per maggiori dettagli.
Cosa significa NTFS su un’unità?
NTFS, che sta per New Technology File System , è l’ultimo file system introdotto e viene utilizzato per archiviare file su unità, sia HDD che SSD.
Un file system è un insieme di regole che determinano il modo in cui un file verrà salvato, archiviato, aggiornato e recuperato dall’unità.
NFTS è relativamente migliore rispetto a FAT32 o agli altri file system introdotti da Windows e presenta limitazioni molto minori.
Come posso correggere l’errore del file system NTFS in Windows 11?
1. Scansiona i file di sistema
- Premi Windows + S per aprire il menu Cerca, inserisci cmd nel campo di testo e fai clic su Esegui come amministratore.

- Digita questo comando e premi Invio:
DISM.exe /Online /Cleanup-image /Restorehealth - Una volta completata la scansione di Deployment Image Servicing , inserisci questo comando e premi Invio :
sfc /scannow

- Attendi il completamento della scansione del Controllo file di sistema.
Per funzionalità più avanzate e capacità di scansione del sistema, ti consigliamo di utilizzare uno strumento specializzato che effettuerà la scansione del tuo PC alla ricerca di file di sistema danneggiati e DLL mancanti che sono la causa più comune degli errori di Windows.
2. Esegui una scansione del disco
- Premi Windows + R per aprire Esegui, digita cmd e premi Ctrl + Maiusc + Invio.

- Quindi digita questo comando Controlla disco e premi Invio:
chkdsk /fc:

- Premi Y e poi premi Invio.
- Apri il menu Start, fai clic sul pulsante di accensione e seleziona Riavvia per avviare la scansione.
Dopo l’accensione del computer, verificare se l’errore del file system NTFS sui dispositivi HP che eseguono Windows 11 è stato corretto.
3. Esegui una scansione antivirus
- Fai doppio clic sull’icona Sicurezza di Windows nella barra delle applicazioni per visualizzare l’app.

- Successivamente, seleziona la scheda Protezione da virus e minacce sulla sinistra.
- Fai clic sulle opzioni di scansione per visualizzare tali impostazioni.

- Quindi seleziona il pulsante di opzione Scansione completa.
- Premi il pulsante Scansione ora per iniziare.
Una volta completata la scansione, riavviare il computer e verificare se la schermata blu del file system NTFS all’avvio è corretta.
4. Esegui la riparazione all’avvio
- Premi Windows + I per aprire Impostazioni e fai clic su Ripristino a destra nella scheda Sistema.
- Fai clic su Riavvia ora per l’opzione di avvio avanzato.

- Seleziona Risoluzione dei problemi e Opzioni avanzate per visualizzare il menu che puoi vedere di seguito:

- Scegli l’opzione Ripristino all’avvio per eseguire lo strumento.
Dopo aver eseguito il ripristino all’avvio, controlla se la schermata blu di errore del file system NTFS in Windows 11 è stata corretta. In caso contrario, vai alla soluzione successiva.
5. Ricostruire il boot manager
- Fai clic con il pulsante destro del mouse su Start per selezionare un collegamento Esegui.

- Inserisci questo comando nella casella Apri di Esegui:
cmd - Premi la combinazione di tasti Ctrl + Maiusc + Invio.
- Quindi digita questi quattro comandi separati, premendo Invio dopo ciascuno di essi:
bootrec.exe /fixmbrbootrec.exe /fixbootbootrec.exe /rebuildbcdbootrec /scanos
6. Ripristina Windows 11
- Apri il menu Start e seleziona l’app Impostazioni aggiunta.
- Fare clic su Ripristino per visualizzare più opzioni.
- Premi il pulsante Ripristina PC nelle opzioni di ripristino.

- Seleziona Conserva i miei file nella finestra Reimposta questo PC.

- Quindi scegli l’opzione Download dal cloud o Reinstallazione locale.
- Fare clic sui pulsanti Avanti e Fine.
Una volta completato il processo di ripristino, l’errore NTFS.sys non riuscito in Windows 11 verrà corretto definitivamente.
Se nient’altro ha funzionato, prova questo poiché molti non sono stati in grado di risolvere la schermata blu del file system NTFS dopo il ripristino.
Come si accede all’ambiente ripristino Windows e alla modalità provvisoria?
Per correggere questo errore BSOD descritto sopra, potrebbe essere necessario accedere alla modalità provvisoria dall’ambiente ripristino Windows.
Puoi accedere a Windows RE riavviando il PC tre volte consecutive. Quindi, premi il pulsante di accensione su un logo per 5-10 secondi durante l’avvio del sistema.
L’ambiente ripristino Windows include numerosi strumenti per la risoluzione dei problemi. Ad esempio, puoi applicare le soluzioni del prompt dei comandi, del ripristino di Windows 11 e del ripristino all’avvio.
Per applicarli in modalità provvisoria, tuttavia, procedi nel seguente modo:
- Innanzitutto, seleziona Risoluzione dei problemi nel menu Scegli un’opzione.

- Scegli Opzioni avanzate per visualizzare il menu.
- Quindi seleziona Impostazioni di avvio in quel menu.

- Fai clic sull’opzione Riavvia.
Al riavvio di Windows 11, vedrai un menu Impostazioni di avvio. Premere il tasto F5 per selezionare l’opzione Abilita modalità provvisoria con rete.
Successivamente, puoi applicare tutte le soluzioni sopra indicate come indicato in Modalità provvisoria. Tali risoluzioni sono tra i metodi migliori per correggere l’errore del file system NTFS di Windows 11.
Tuttavia, non possiamo garantire che risolveranno questo errore dello schermo nero (blu in Windows 10) per tutti.
Se queste potenziali risoluzioni non sono sufficienti, il tuo PC potrebbe aver bisogno di un nuovo disco rigido.
In questo caso, valuta la possibilità di restituire il PC al servizio di riparazione del produttore o ad alternative affidabili.
Lo strumento di risoluzione dei problemi con schermata blu di Microsoft potrebbe rivelarsi utile anche per correggere l’errore del file system NTFS.
Questa è una pagina di risoluzione dei problemi che puoi aprire nel tuo browser. Segui i suggerimenti BSOD dello strumento di risoluzione dei problemi per applicare più potenziali soluzioni.
Ho bisogno di NTFS?
Sì, nella maggior parte dei casi lo fai! Anche in caso contrario, NFTS è uno dei file system più avanzati e consente di modificare i permessi per stabilire quali file sono accessibili e quali no ad altri utenti.
Inoltre, ripara automaticamente i file in caso di interruzione di corrente o altri problemi. Inoltre, puoi comprimere i file, risparmiando così spazio di archiviazione e migliorando le prestazioni del computer.
E NTFS è compatibile con la maggior parte delle iterazioni del sistema operativo, mentre le altre no.
Prima di andare, scopri come correggere l’errore del file system 1073545193 su Windows 10 poiché molti hanno segnalato di averlo riscontrato.
Le soluzioni dettagliate nel nostro articolo possono essere applicate anche dagli utenti di Windows 11. Per discutere dell’errore del file system NTFS, sentiti libero di aggiungere alcuni commenti di seguito.
Inoltre, se hai trovato un modo diverso per risolvere questo problema BSOD, che non è specificato sopra, sei più che benvenuto a condividerlo.






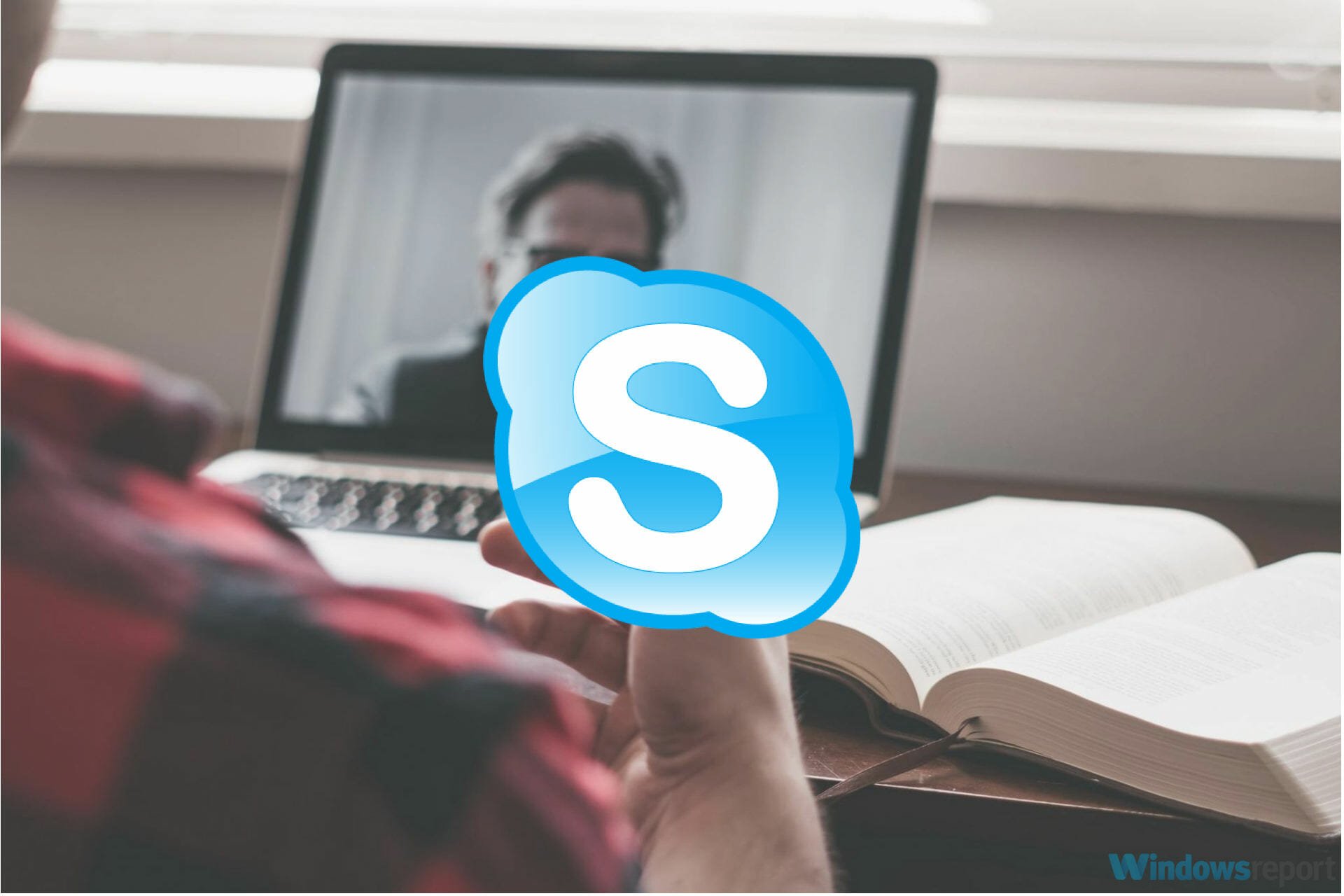


User forum
0 messages