Come Correggere l'Errore Photoshop - RAM Insufficiente
4 min. read
Published on
Key notes
- Spesso può verificarsi un errore di RAM insufficiente in Photoshop perché lavorare su file .psd di grandi dimensioni può richiedere molta memoria.
- In caso di tale evento, dovresti aumentare l’impostazione di utilizzo della memoria o aggiornare la versione del programma per risolvere il problema.
- Anche la disabilitazione di altre applicazioni che funzionano in background libererà memoria.

Gli utenti di Photoshop hanno segnalato una serie di problemi su Windows 10 riguardanti l’utilizzo e la gestione della memoria fisica di Photoshop.
Vale a dire, sembra che molti di loro ricevano una variazione dell’errore Photoshop con RAM insufficiente in una varietà di casi.
Ciò si verifica all’avvio e talvolta durante l’accesso agli strumenti. Una volta visualizzato, impedisce qualsiasi operazione in Windows 10.
Se sei bloccato con questo errore di Photoshop, controlla i passaggi elencati di seguito per risolverlo.
Quanta RAM è sufficiente per Photoshop?
Il sito Web ufficiale afferma che il requisito minimo di RAM per eseguire Photoshop sul tuo PC è di 8 GB. Tuttavia, si consiglia di installare 16 GB di RAM.
Inoltre, devi disporre di una GPU minima con supporto DirectX 12 e 1,5 GB di memoria GPU, con il requisito consigliato di una GPU con supporto DirectX 12 e 4 GB di memoria GPU per display 4K e superiori.
Puoi visitare il sito Web ufficiale per completare i requisiti di sistema per eseguire Photoshop sul tuo PC.
Come posso correggere l’errore RAM insufficiente in Photoshop?
1. Utilizza il software di ottimizzazione della RAM
L’intera RAM installata sul tuo computer è condivisa tra Windows e ogni altro programma in esecuzione.
Anche le applicazioni eseguite in background, con le quali non interagisci, consumano RAM.
Se ci sono troppi programmi in esecuzione o se alcuni di essi riscontrano problemi, non sarà disponibile memoria sufficiente per eseguire l’ottimizzatore RAM per Windows 10.
Puoi modificare le impostazioni del sistema operativo, dell’hardware e del programma per garantire che Photoshop venga eseguito in modo coerente e con le massime prestazioni sul tuo computer.
Un ottimizzatore RAM dovrebbe fare il lavoro se Photoshop funziona più lentamente del previsto sul tuo computer o se si verificano blocchi, rallentamenti o ritardi del sistema.
2. Aumenta l’utilizzo della RAM consentito
- Apri Photoshop.
- Apri Modifica, fai clic su Preferenze, quindi accedi a Prestazioni.
- Imposta il valore al 100% della RAM utilizzando il cursore.
- Conferma le modifiche.
- Se non riesci ad assegnare il 100% all’utilizzo della memoria, impostalo al 96% e riprova.
3. Disabilita le applicazioni in background
- Apri il menu Start, digita msconfig e apri Configurazione di sistema.
- Nella scheda Servizi, seleziona la casella Nascondi tutti i servizi Microsoft.
- Fai clic su Disabilita tutto per disabilitare tutti i servizi di terze parti attivi.
- Conferma le modifiche e prova ad avviare nuovamente Photoshop.
4. Modifica la voce del Registro di sistema
- Premi Win + R per aprire la finestra di dialogo Esegui.
- Digita Regedit e premi Invio.
- Passa al percorso seguente
ComputerHKEY_CURRENT_USERSoftwareAdobePhotoshop90.0.
Il 90.0. parte significa che la versione di Photoshop in questo esempio è Photoshop CC 2015. I valori cambiano per le diverse versioni. - Fai clic con il pulsante destro del mouse sull’area vuota del riquadro destro e scegliere Nuovo e selezionare il valore DWORD (32 bit).
- Denomina il DWORD appena creato OverridePhysicalMemoryMB.
- Assegna il suo valore a 2400. Assicurati che il valore esadecimale sia attivato e non decimale.
- Salva le modifiche, avvia Photoshop e cerca miglioramenti.
5. Reinstalla Photoshop
- Apri il menu Start e avvia il Pannello di controllo.
- Scegli Programmi e funzionalità.
- Disinstalla Photoshop.
- Passa a Programmi sulla partizione di sistema ed eliminare la cartella rimanente.
- Riavvia il PC.
- Scarica la versione di cui hai la licenza e installala sul tuo PC.
Come posso resettare la mia RAM in Photoshop?
Photoshop ti consente di impostare le tue preferenze per aiutarti a utilizzare in modo più ottimale le risorse disponibili. Ad esempio, puoi modificare la memoria, la cache, il processore grafico, i display, ecc.
Per ripristinare la RAM in Photoshop, procedi nel seguente modo.
- Avvia Photoshop.
- Fai clic su Modifica, quindi selezionare Preferenze.
- Seleziona Prestazioni.
- Per impostazione predefinita, Photoshop utilizza il 70% della RAM per funzionare. Puoi modificare il valore nella casella Consenti a Photoshop di utilizzare e ripristinarlo sull’originale. Ad esempio, se lo hai impostato all’80%, ora sai che devi riportarlo al 70%.
- Riavvia Photoshop affinché le modifiche abbiano effetto.
Questo dovrebbe gestire in modo completo l’errore Photoshop RAM insufficiente e, si spera, hai ottenuto i risultati attesi.
Se riscontri altri problemi, consulta la nostra eccellente guida su come affrontare i problemi più critici con Photoshop in Windows 10.
Nel caso in cui tu abbia soluzioni alternative, assicurati di comunicarcelo nella sezione commenti qui sotto.

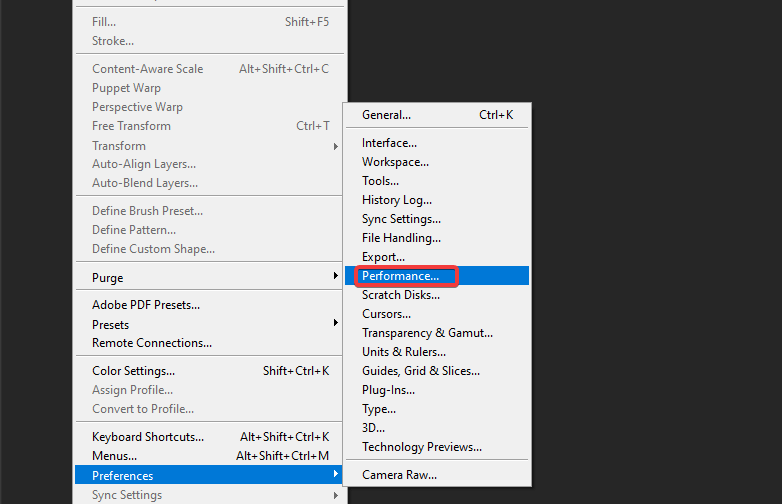

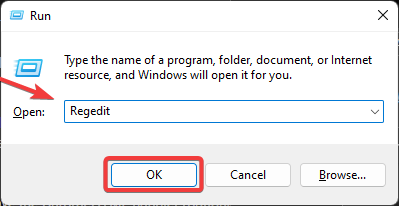














User forum
0 messages