Il Prompt dei Comandi come Amministratore non Funziona
7 min. read
Updated on

Gli utenti avanzati si affidano al prompt dei comandi per funzioni specifiche, ma sfortunatamente molti hanno riferito di non poter eseguire CMD come amministratore.
Questo può essere un problema poiché non sarai in grado di eseguire comandi avanzati che richiedono privilegi amministrativi. Non preoccuparti, ci sono modi per correggere l’errore di Esegui come amministratore quando non funziona in Windows.
A volte i problemi del prompt dei comandi possono apparire sul tuo PC e impedirti di eseguire comandi specifici che richiedono privilegi amministrativi. Ecco alcuni problemi più comuni segnalati dagli utenti:
- L’amministratore del prompt dei comandi non apre Windows 10: il tuo antivirus può essere la causa, quindi assicurati di controllarlo e ripristinare i file in quarantena nella loro posizione originale.
- Impossibile eseguire CMD come amministratore Windows 7: questo problema può verificarsi anche su Windows 7. Se lo incontri, assicurati di provare alcune delle nostre soluzioni.
- Il prompt dei comandi non funziona in Windows 8: anche gli utenti di Windows 8 hanno segnalato questo problema e, per risolverlo, puoi creare un nuovo profilo utente e verificare se si risolve.
- Impossibile eseguire CMD come amministratore Windows 11
Perché non posso eseguire CMD come amministratore?
Questo di solito è il caso in cui il tuo account utente non dispone di privilegi amministrativi o, in parole semplici, è un account utente standard. In questo caso, ti verrà chiesto di inserire la password dell’amministratore ogni volta che esegui CMD come amministratore.
È anche noto che l’antivirus di terze parti possa causare problemi ad alcuni utenti e disabilitarlo può risolvere il problema.
Inoltre, se il tuo attuale profilo utente o i file di sistema sono corrotti, c’è la possibilità che il prompt dei comandi non si apra come amministratore in Windows.
Cosa devo fare se CMD non è in esecuzione come amministratore?
Prima di arrivare alle soluzioni che richiedono un po’ di tempo qui, proviamo prima alcune correzioni rapide e vediamo se questo aiuta a risolvere le cose:
- Riavvia il computer.
- Controlla l’antivirus e verifica che il prompt dei comandi o qualsiasi processo correlato non sia stato disabilitato o aggiunto all’elenco Quarantena.
- Puoi anche disabilitare l’antivirus per un breve periodo. Avast, ad esempio, è stato identificato come la causa di questo problema.
Se questi passaggi non hanno funzionato, non preoccuparti! Quelli elencati di seguito ti aiuteranno sicuramente a gestire i messaggi di errore Accesso negato dell’amministratore.
1. Usa il prompt dei comandi
- Premi Windows + R per aprire Esegui, digita cmd e fai clic su OK per eseguire il prompt dei comandi con i privilegi standard.
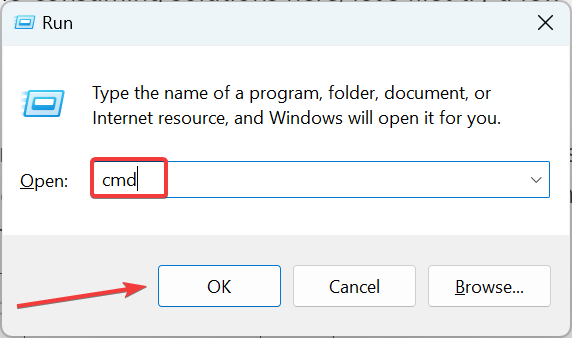
- Incolla il seguente comando e premi Invio:
powershell -command "start-process cmd -verb runas"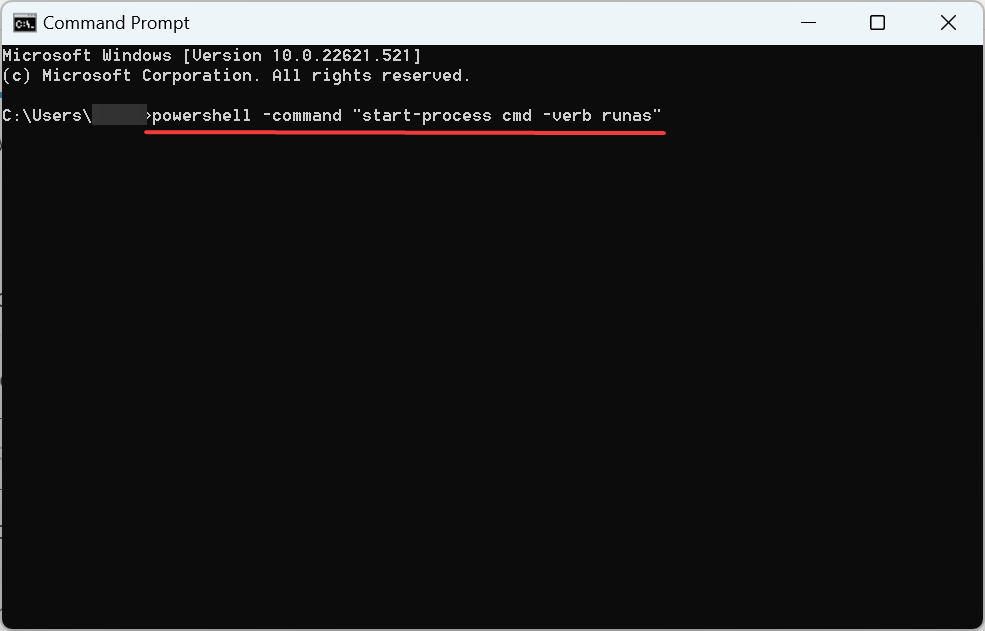
In questo modo, puoi eseguire CMD come amministratore dalla riga di comando in Windows 10 e 11.
2. Creare un collegamento al prompt dei comandi sul desktop
- Premi Windows + E per aprire Esplora file e naviga nel seguente percorso:
C:UsersDefaultAppDataLocalMicrosoftWindowsWinXGroup3 - Esegui qui le scorciatoie del prompt dei comandi e assicurati che funzionino. In tal caso, copiali entrambi sul desktop ed eseguili da lì.
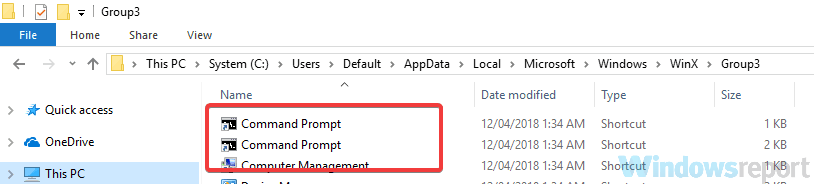
Poiché sono disponibili due scorciatoie, esiste un prompt dei comandi non amministrativo e uno amministrativo. È possibile riconoscere facilmente il prompt dei comandi amministrativo poiché la sua finestra sarà etichettata come amministratore: prompt dei comandi una volta avviato.
In alternativa, puoi creare un nuovo collegamento sul desktop senza copiare nulla. Per farlo, segui questi passaggi:
- Innanzitutto, fai clic con il pulsante destro del mouse sul desktop, seleziona Nuovo, quindi fai clic su Collegamento.
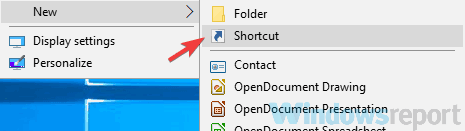
- Nel campo di testo, inserisci cmd.exe e fai clic su Avanti.
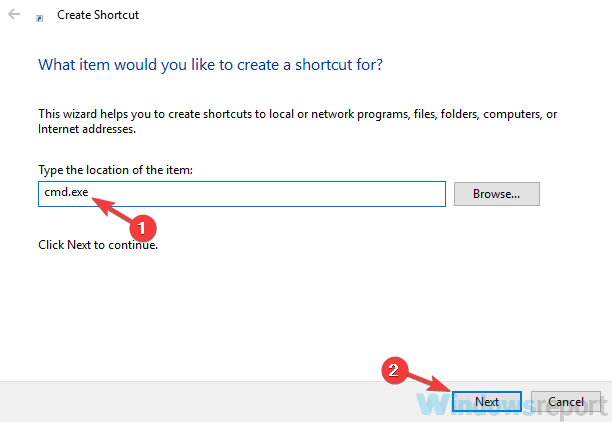
- Immettere il nome desiderato del nuovo collegamento e fare clic su Fine.
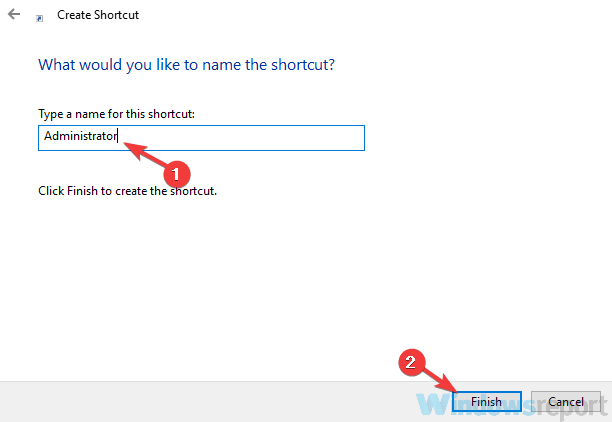
Ora devi forzare l’esecuzione del nuovo collegamento con privilegi di amministratore. Ecco come puoi farlo:
- Fai clic con il pulsante destro del mouse sul collegamento al prompt dei comandi appena creato e scegli Proprietà dal menu.
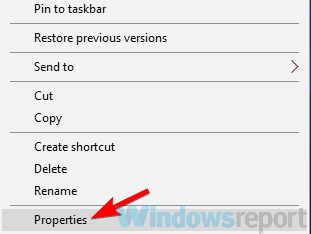
- Vai alla scheda Scorciatoia e fai clic sul pulsante Avanzate.
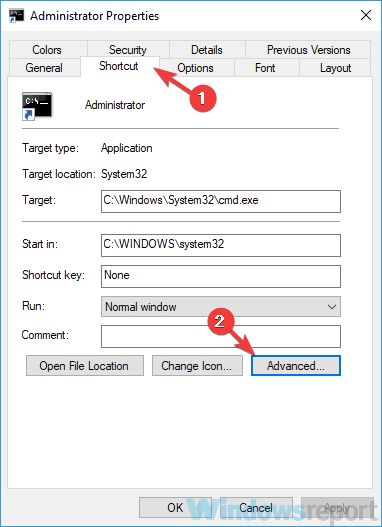
- Seleziona Esegui come amministratore e ora fai clic su OK.
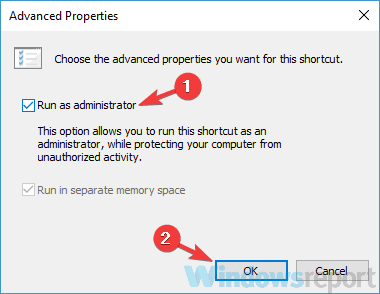
- Salvare le modifiche.
È possibile fare doppio clic sul nuovo collegamento e il prompt dei comandi verrà avviato con privilegi amministrativi.
Ricorda che questa è una soluzione alternativa, ma dovrebbe essere valida fino a quando non risolverai il problema principale.
3. Disabilita tutte le voci del menu contestuale non Microsoft
- Vai al sito Web ShellExView, scorri fino in fondo e scarica l’applicazione di terze parti.
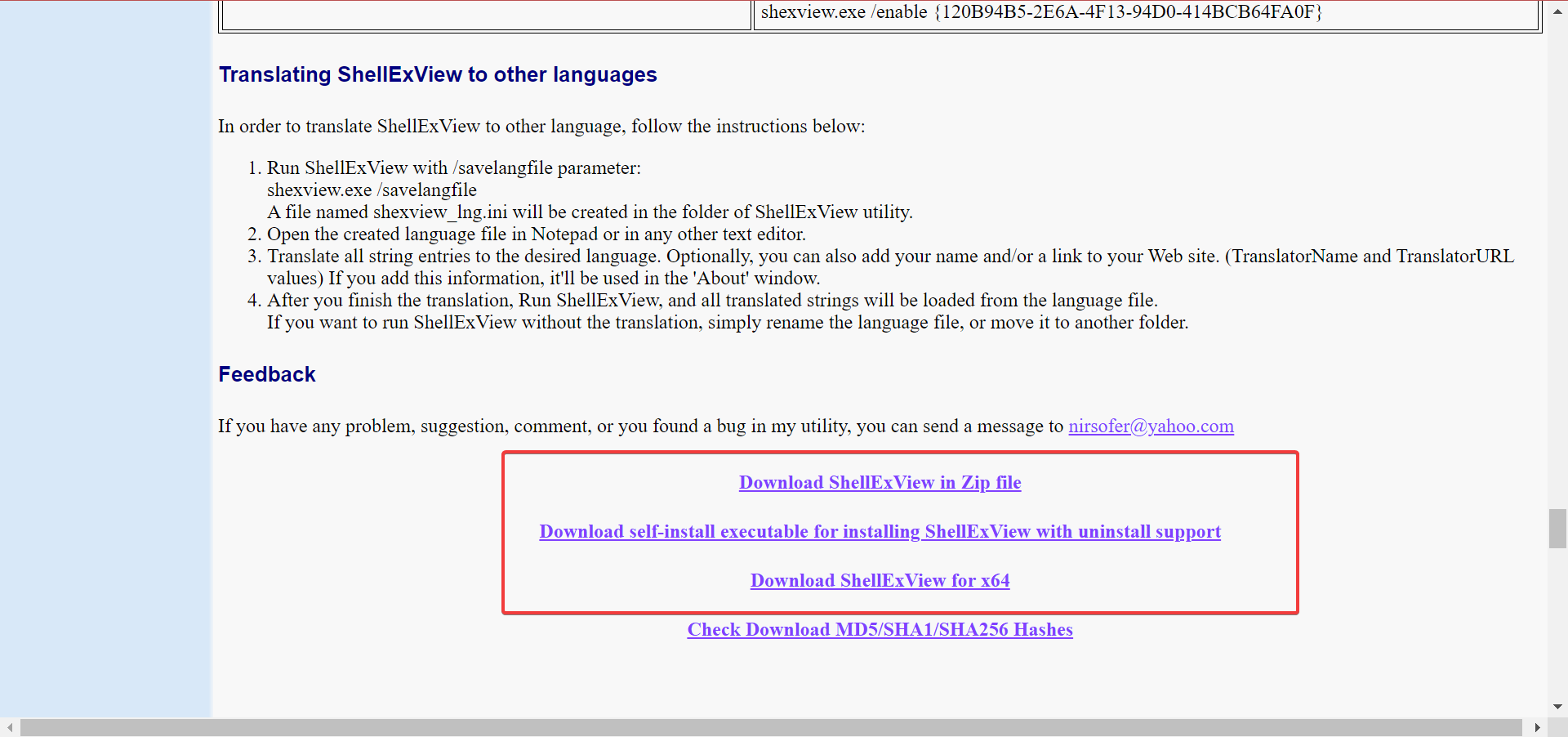
- Dopo aver avviato il programma, devi trovare tutte le voci non Microsoft nel menu contestuale e disabilitarle.
Secondo gli utenti, a volte il menu contestuale può causare la comparsa di questo problema. Se non puoi eseguire il prompt dei comandi come amministratore, potrebbero esserci altre applicazioni che stanno causando questo errore.
A volte le applicazioni aggiungono le loro voci al menu contestuale, il che può portare a molti altri problemi. E ShellExView potrebbe essere molto utile in questo caso.
Quasi tutte le applicazioni possono causare questo problema, ma alcuni utenti hanno segnalato problemi con Express Zip File Compression (NCH Software). Quindi, se lo stai usando, disabilita le sue voci dal menu contestuale.
Tieni presente che questa è una soluzione avanzata, quindi dovrai imparare ad usare ShellExView prima di poter applicare completamente questa soluzione.
4. Crea un nuovo account utente
- Premi Windows + I per aprire Impostazioni e fai clic su Account.
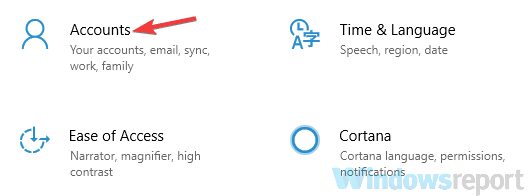
- Seleziona Famiglia e altre persone da sinistra e fai clic su Aggiungi qualcun altro a questo PC.
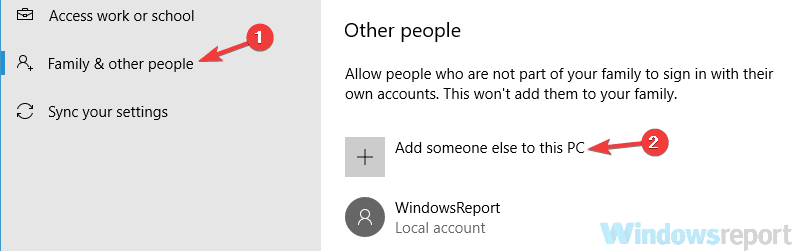
- Scegli Non ho i dati di accesso di questa persona.
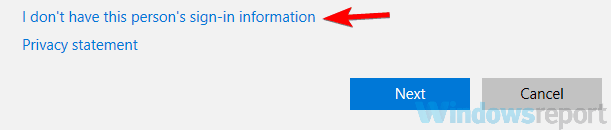
- Seleziona Aggiungi un utente senza un account Microsoft.
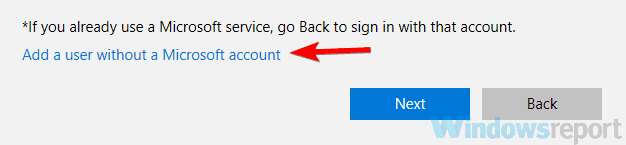
- Immetti il nome utente desiderato per il nuovo account e fare clic su Avanti.
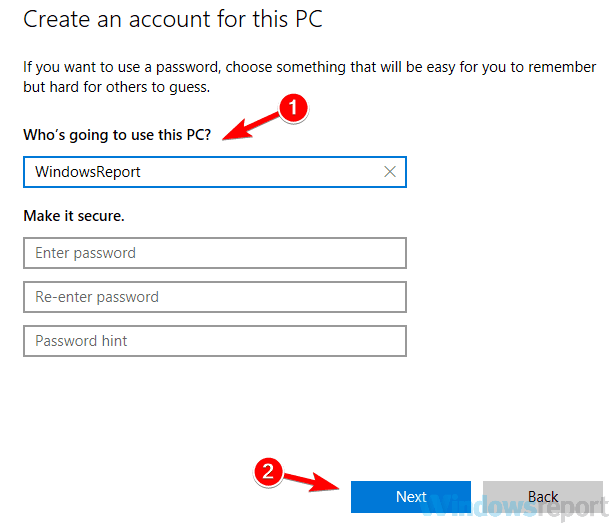
A volte il tuo account utente può essere danneggiato e ciò può causare un problema con il prompt dei comandi. Riparare il tuo profilo utente è difficile, ma puoi risolvere il problema semplicemente creando un nuovo account utente.
Dopo aver creato un nuovo account utente, accedi e verifica se il problema persiste. Se il problema con il prompt dei comandi non appare sul nuovo account, sposta i tuoi file lì e inizia a usarlo al posto di quello vecchio.
5. Installa gli ultimi aggiornamenti
- Premi Windows + I per aprire Impostazioni e vai alla sezione Aggiornamento e sicurezza.
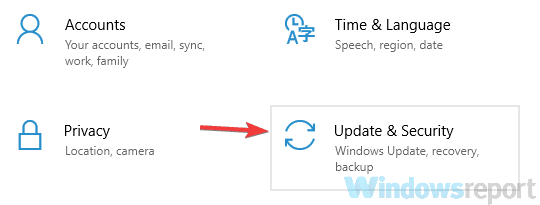
- Fare clic sul pulsante Controlla aggiornamenti nel riquadro di destra. Windows verificherà ora la presenza di aggiornamenti e li scaricherà in background.
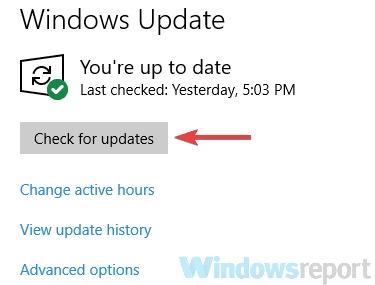
- Dovrai riavviare il computer affinché gli aggiornamenti vengano installati completamente.
Secondo gli utenti, a volte non è possibile eseguire CMD come amministratore a causa di bug specifici in Windows. Tuttavia, Microsoft mette a disposizione aggiornamenti per correggere eventuali bug importanti che influiscono sull’esperienza dell’utente. Quindi, controlla se sono disponibili e installali.
6. Eseguire CMD come amministratore da Task Manager
- Premi Ctrl + Maiusc + Esc per aprire Task Manager.
- Vai al menu File e seleziona Esegui nuova attività.
- Digita cmd.exe nel campo di testo.
- Seleziona la casella Crea questa attività con privilegi amministrativi e fai clic su OK.
- Il prompt dei comandi verrà avviato sul tuo PC.
Il Task Manager può fornire una solida alternativa se non puoi eseguire direttamente CMD come amministratore. Fondamentalmente, devi avviare Task Manager e configurarlo per aprire il prompt dei comandi.
Inoltre, scopri come aprire un file o una cartella nel prompt dei comandi.
7. Prova a utilizzare la modalità provvisoria
La modalità provvisoria è un particolare segmento di Windows che viene eseguito con le impostazioni predefinite e di solito è un buon punto di partenza per il processo di risoluzione dei problemi.
Ad esempio, se non puoi eseguire il prompt dei comandi come amministratore, potresti essere in grado di risolvere il problema accedendo alla modalità provvisoria.
Una volta entrato in modalità provvisoria, prova ad avviare CMD come amministratore e, se vedi una schermata nera, esegui i seguenti due comandi mentre sostituisci la password nel secondo comando con quella che desideri impostare:
net user Administrator /active:yes net user Administrator password
Gli utenti hanno confermato che questa correzione aiuterebbe a far funzionare le cose quando non è possibile eseguire CMD come amministratore.
Inoltre, come ulteriore consiglio, puoi eseguire CMD come amministratore nella cartella facendo clic con il pulsante destro del mouse in un punto qualsiasi della parte vuota e selezionando Apri nel terminale.
In alternativa, gli utenti di Windows 10 possono accedere alla cartella desiderata e premere Alt + F + S + A .
Facci sapere quali soluzioni hanno funzionato per te nella sezione commenti qui sotto. Inoltre, se sei riuscito risolvere il problema con un altro metodo, condividilo con noi.








User forum
0 messages