Funzionalità di Gioco non Disponibili per Windows Desktop - [Soluzioni]
3 min. read
Published on
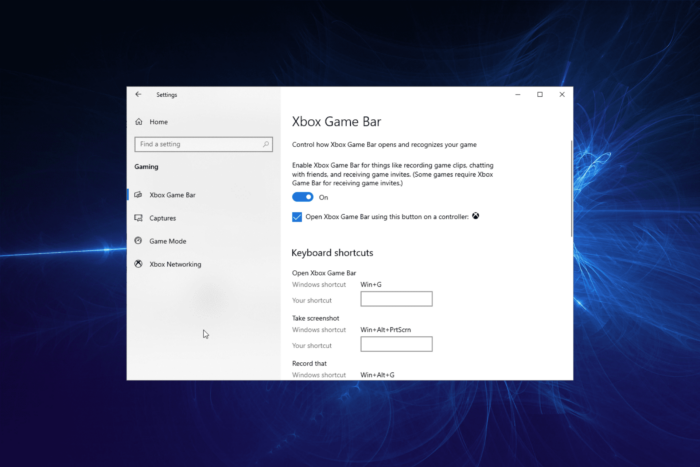
È possibile che le funzionalità di gioco non siano disponibili per il desktop di Windows o Esplora file mentre provi a utilizzare la barra di gioco. Questo può essere un problema se usi Game Bar regolarmente, quindi vediamo come possiamo risolverlo.
Perché ricevo che le funzionalità di gioco non sono disponibili per l’errore del desktop Windows?
Anche l’utilizzo di versioni obsolete di Windows causerà questo problema. Anche file multimediali mancanti o funzionalità di gioco disabilitate possono causare questo problema.
Come posso abilitare le funzionalità di gioco sul desktop Windows?
Prima di procedere con le correzioni presenti in questa guida, prova ad aprire la barra di gioco dall’app Microsoft come soluzione alternativa. Inoltre, mantieni aggiornato Windows.
1. Aggiungi Windows Media Pack a Windows 10 KN o N
- Per fare ciò, apri la pagina Windows Media Pack .
- Fare clic sul pulsante Scarica .
- Seleziona un pacchetto di installazione per Windows a 32 o 64 bit e premi il pulsante Avanti .
- Quindi aprire il programma di installazione scaricato per installare il pacchetto multimediale.
Gli utenti di Windows 10 KN e N potrebbero dover installare Windows Media Pack per assicurarsi di disporre di tutte le tecnologie multimediali necessarie per la barra di gioco.
2. Abilita le funzionalità di gioco necessarie nella barra dei giochi
- Premi il tasto Windows + I e seleziona l’opzione Gioco .
- Sposta in avanti l’interruttore sotto la sezione Barra di gioco per abilitarlo.
- Ora fai clic sull’opzione Acquisisci nel riquadro di sinistra.
- Attiva l’interruttore sotto Registra in background mentre sto giocando per attivarlo.
- Da qui, scegli Modalità di gioco nel riquadro di sinistra.
- Infine, sposta l’interruttore per la modalità di gioco in avanti per abilitarla.
Prima di poter utilizzare Xbox Game Bar per registrare giochi, è necessario abilitare le funzionalità necessarie dalle impostazioni. Altrimenti, continuerai a ricevere lo stesso messaggio.
3. Reimposta la barra di gioco Xbox
- Premi il tasto Windows + I e seleziona App .
- Seleziona Barra giochi Xbox dall’elenco delle app e fai clic su Opzioni avanzate .
- Ora, fai clic sul pulsante Ripristina e attendi il completamento del processo.
Se in passato hai utilizzato Xbox Game Bar ma improvvisamente le funzionalità di gioco non sono disponibili a causa dell’errore del desktop di Windows, devi reimpostare l’app.
Ciò annullerà tutte le modifiche apportate che potrebbero aver causato questo problema.
4. Disinstalla e reinstalla l’app Xbox Game Bar
- Premi il tasto Windows + X e seleziona l’opzione Windows PowerShell (Amministratore) .
- Digita il comando seguente e premi Invio :
get-appxpackage *Microsoft.XboxGamingOverlay* | remove-appxpackage - Attendi il completamento dell’esecuzione del comando, copia e incolla il comando seguente e premi Invio :
Get-AppXPackage *Microsoft.XboxGamingOverlay* -AllUsers | Foreach {Add-AppxPackage -DisableDevelopmentMode -Register "$($_.InstallLocation)AppXManifest.xml"} - Infine, riavvia il PC.
La mancata disponibilità delle funzionalità di gioco per il prompt del desktop di Windows è un problema piuttosto fastidioso, poiché ti impedisce di registrare facilmente i giochi sul tuo PC. Tuttavia, non è il più difficile da risolvere, come abbiamo mostrato in questa guida.
Se stai pensando di utilizzare un’app di terze parti, in questa guida abbiamo curato un elenco dei migliori registratori di giochi per Windows 10.
Questo non è l’unico problema che puoi riscontrare e molti hanno segnalato che disabilita Xbox Game Bar.
Sentiti libero di farci sapere la soluzione che ti ha aiutato a risolvere questo problema nei commenti qui sotto.


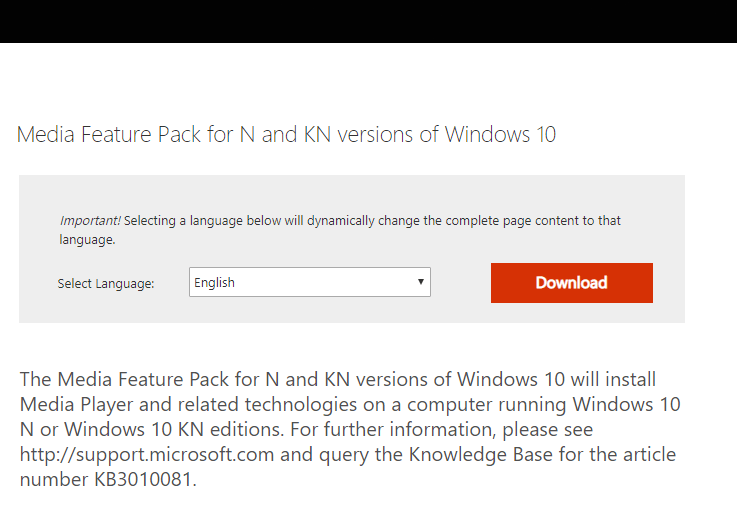

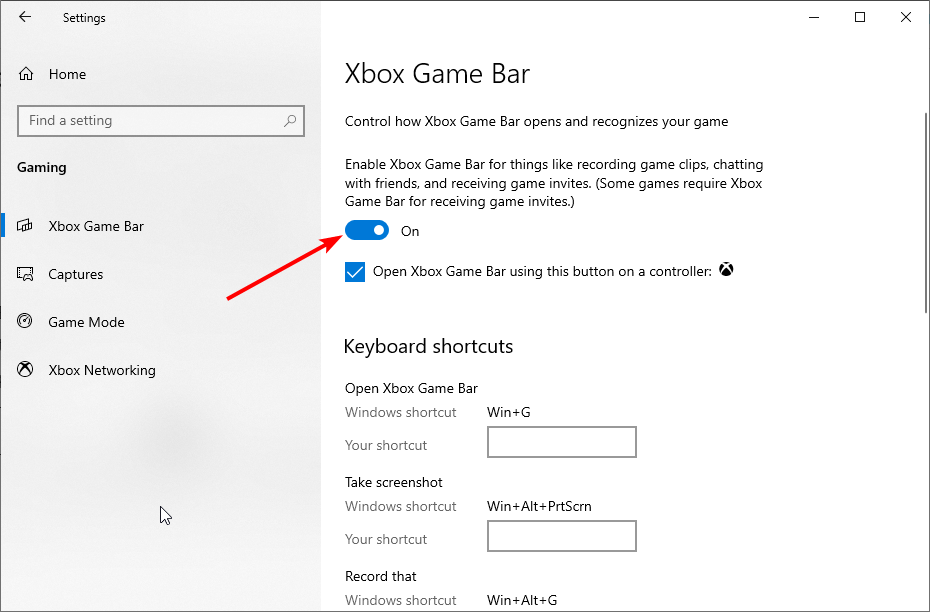
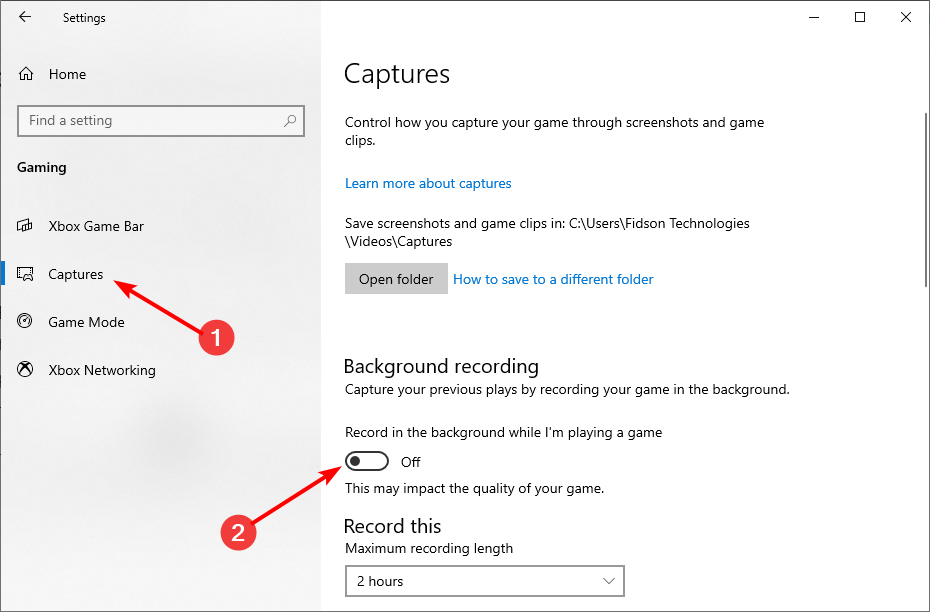
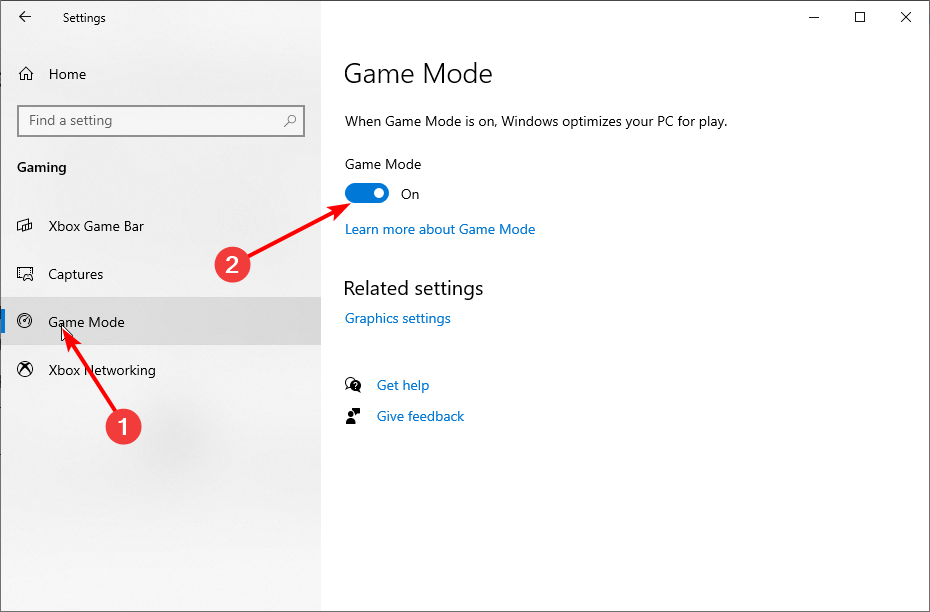
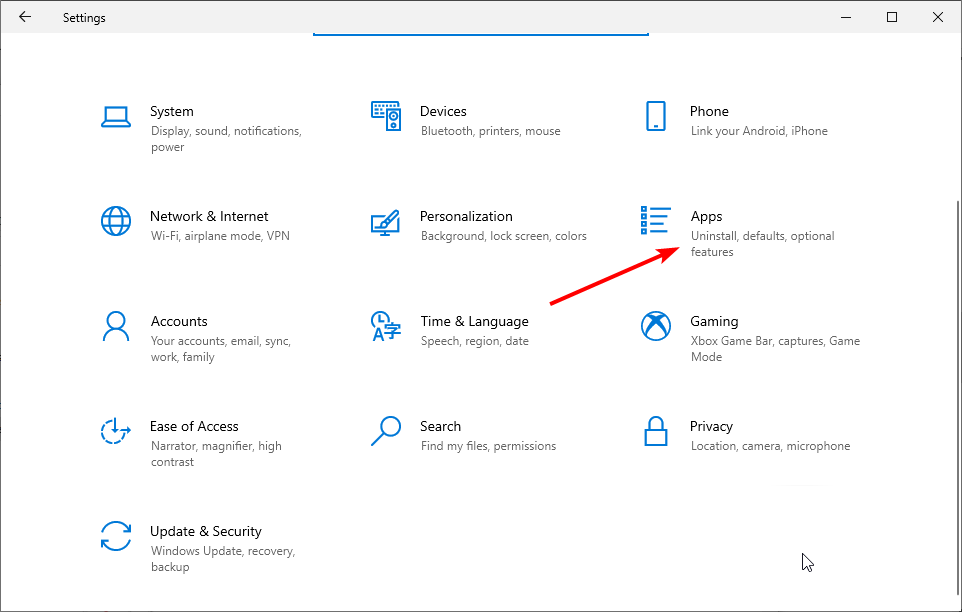

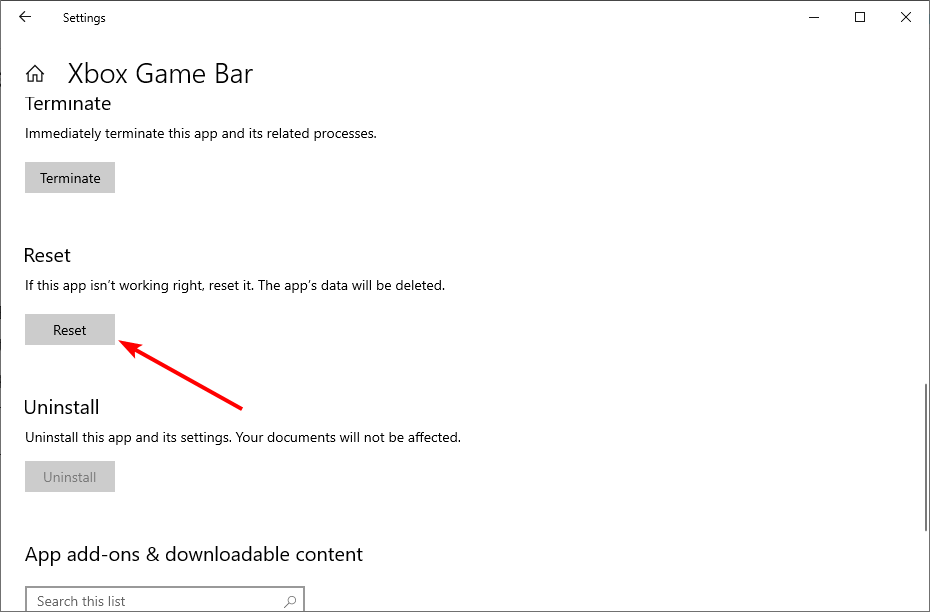
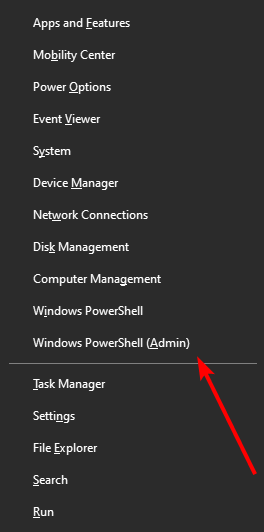








User forum
0 messages