I Dispositivi Biometrici Non Vengono Visualizzati in Gestione Dispositivi - [Soluzioni]
7 min. read
Published on
Key notes
- Diversi utenti, dopo l’aggiornamento a Windows 11, hanno segnalato che i dispositivi biometrici non vengono visualizzati in Gestione dispositivi, un problema generalmente riscontrato a causa di driver incompatibili.
- Per risolvere il problema, controlla i driver di Windows Update, esegui lo strumento DISM e la scansione SFC, tra gli altri metodi elencati di seguito.
- Inoltre, scopri come installare Windows Hello Face in Windows 11.

I dispositivi biometrici rappresentano un modo rapido e sicuro per accedere al tuo PC, senza subire il piccolo fastidio di inserire ogni volta la password. Ma cosa faresti se i dispositivi biometrici non venissero visualizzati in Gestione dispositivi in Windows 11?
Questa è una domanda che ha lasciato perplessi gli utenti per molto tempo, ma non sono riusciti a trovare alcuna informazione affidabile sul web. La maggior parte dei metodi elencati in questi forum non funzionano o sono specifici per un particolare produttore.
Pertanto, abbiamo dedicato questo articolo a far funzionare le cose se i dispositivi biometrici non vengono visualizzati in Gestione dispositivi in Windows 11.
Come si installa la biometria Hello Face su Windows 11?
Windows offre agli utenti tre modi rapidi per accedere ai propri computer, ovvero riconoscimento facciale, impronta digitale e PIN. Tieni però presente che per far funzionare i primi due, dovrai configurare il terzo sul tuo dispositivo.
E per far funzionare il riconoscimento facciale, dovrai configurare il riconoscimento facciale in Windows 11 senza troppi problemi.
Ora ti guideremo attraverso le soluzioni più efficaci per i dispositivi biometrici che non vengono visualizzati in Gestione dispositivi in caso di errore di Windows 11.
Cosa devo fare se i dispositivi biometrici non vengono visualizzati in Gestione dispositivi di Windows 11?
1. Visualizza i dispositivi nascosti in Gestione dispositivi
- Premi Windows + S per avviare il menu Cerca , inserisci Gestione dispositivi nel campo di testo in alto e fai clic sul risultato della ricerca pertinente.
- Fare clic sul menu Visualizza , quindi selezionare Mostra dispositivi nascosti dall’elenco delle opzioni.
- Ora controlla se viene visualizzata la voce Dispositivi biometrici e lì puoi vedere lo scanner delle impronte digitali e il dispositivo di riconoscimento facciale.
Se riesci a visualizzare i dispositivi biometrici dopo aver apportato le modifiche, significa che questi sono disconnessi, non funzionano o disabilitati dal BIOS. Quindi, assicurati di controllare le connessioni e che il dispositivo biometrico non sia disabilitato nel BIOS.
Quando colleghi un dispositivo al tuo computer, molto probabilmente Windows installerà automaticamente un driver per esso. Tuttavia, quando lo scolleghi, il driver viene mantenuto in modo da poter utilizzare facilmente questo dispositivo la volta successiva.
Ma questi dispositivi sono nascosti in modo da mantenere ordinato Gestione dispositivi. Nel caso in cui i dispositivi biometrici non vengano visualizzati in Gestione dispositivi in Windows 11 anche sotto quelli nascosti, prova gli altri metodi elencati di seguito.
2. Controlla i driver di Windows Update
- Premi Windows + I per avviare l’app Impostazioni e seleziona Windows Update dalle schede elencate nel riquadro di navigazione a sinistra.
- Fare clic su Opzioni avanzate a destra.
- Successivamente, fai clic su Aggiornamenti facoltativi in Opzioni aggiuntive .
- Seleziona Aggiornamenti driver qui.
- Se è presente un driver per i dispositivi biometrici elencati qui, seleziona la casella di controllo corrispondente e fai clic su Scarica e installa .
Se hai notato che i dispositivi biometrici non vengono visualizzati in Gestione dispositivi dopo l’aggiornamento a Windows 11, è possibile che manchino i driver pertinenti.
Spesso, Windows potrebbe, per errore, inserire alcuni driver critici in aggiornamenti facoltativi e non installarli automaticamente. Pertanto, è imperativo controllare la sezione e scaricare i driver pertinenti per i dispositivi biometrici.
3. Scarica il driver dal sito Web del produttore
- Apri qualsiasi browser Web efficace, vai al sito Web ufficiale del produttore del sistema, vai alla sezione Driver e cerca i driver Biometrics .
- Ora, fai clic sul pulsante Download per ottenere la configurazione.
- Fare doppio clic sul file scaricato per avviare il programma di installazione.
- Fare clic su Sì nel messaggio UAC (Controllo account utente) visualizzato.
- Ora segui le istruzioni visualizzate sullo schermo per completare il processo di download.
Sebbene l’aggiornamento manuale dei driver non sia consigliato (ad eccezione del driver grafico), a volte potrebbe essere necessario farlo in caso di errori e questa situazione rientra giustamente in quest’ultima.
Inoltre, gli aggiornamenti manuali richiedono tempo e comportano determinati rischi, se non vengono scaricati da una fonte affidabile e sicura. È qui che le app di terze parti vengono in tuo soccorso.
Ti consigliamo di utilizzare Outbyte Driver Updater , uno strumento dedicato per scansionare e installare automaticamente gli aggiornamenti dei driver, garantendo così che quelli installati siano sempre aggiornati.
Dopo aver aggiornato il driver, riavviare il computer. Ora controlla se i dispositivi biometrici vengono visualizzati in Gestione dispositivi in Windows 11.
4. Esegui lo strumento DISM e la scansione SFC
- Premi Windows + S per avviare il menu Cerca , inserisci Terminale Windows nel campo di testo in alto, fai clic con il pulsante destro del mouse sul risultato della ricerca pertinente e seleziona Esegui come amministratore dal menu contestuale.
- Fare clic su Sì nel messaggio UAC (Controllo account utente) visualizzato.
- Ora, fai clic sulla freccia rivolta verso il basso in alto e seleziona Prompt dei comandi dall’elenco delle opzioni. In alternativa, puoi premere Ctrl + Maiusc + 2 per avviare il prompt dei comandi in una nuova scheda.
- Ora esegui i seguenti comandi uno alla volta. Per eseguirlo, incolla semplicemente il comando e premi Invio dopo ciascuno:
DISM /Online /Cleanup-Image /CheckHealthDISM /Online /Cleanup-Image /ScanHealthDISM /Online /Cleanup-Image /RestoreHealth - Dopo aver eseguito lo strumento DISM , esegui il comando seguente per eseguire la scansione SFC :
sfc /scannow
Il DISM (Deployment Image Servicing and Management) è uno strumento che cerca la corruzione nel sistema operativo. Può anche modificare l’immagine di Windows o i file di installazione di Windows, al fine di eliminare problemi con il sistema
La scansione SFC (System File Checker) cerca i file di sistema corrotti e li sostituisce con la loro copia memorizzata nella cache memorizzata sul computer. Pertanto, se si tratta di file di sistema corrotti dietro i dispositivi biometrici che non vengono visualizzati in Gestione dispositivi in Windows 11, queste scansioni possono aiutare.
Ricorda però di eseguire prima lo strumento DISM e poi la scansione SFC. Questo perché il primo rende le cose più facili per il secondo e lo fa funzionare in modo più efficace.
5. Disinstallare l’ultimo aggiornamento di Windows
- Premi Windows + I per avviare Impostazioni e seleziona la scheda Windows Update dal riquadro di navigazione a sinistra.
- Fare clic su Cronologia aggiornamenti a destra.
- Scorri verso il basso e fai clic su Disinstalla aggiornamenti in Impostazioni correlate .
- Seleziona l’ultimo aggiornamento installato e fai clic sull’opzione Disinstalla .
- Infine, fai clic su Sì nella richiesta di conferma che appare.
Se hai iniziato a riscontrare il problema dopo aver installato un aggiornamento in Windows 11, potrebbe benissimo essere in quella particolare versione. In tal caso, disinstallare l’aggiornamento e ripristinare la versione installata in precedenza funzionerebbe.
Anche in questo caso Microsoft rilascerà presto una patch per il bug. Quindi, assicurati di continuare a controllarlo e di installare l’aggiornamento non appena viene rilasciato.
6. Torna a Windows 10
Se nessuno dei metodi sopra elencati funziona, è possibile che i driver installati e quelli disponibili sul sito del produttore non siano compatibili con Windows 11.
In tal caso, non hai altra scelta che tornare a Windows 10. Ciò dovrebbe far funzionare i dispositivi biometrici e iniziare a essere visualizzati in Gestione dispositivi.
Tuttavia, questa opzione non è disponibile a lungo e potrebbe essere necessario eseguire un’installazione pulita di Windows 10. Ma puoi sempre estendere il periodo di prova utilizzando il trucco menzionato nella guida collegata.
Se Windows Fingerprint[Windows Hello] non funziona, prova queste correzioni di Windows 10, che dovrebbero risolvere il problema nella maggior parte delle situazioni.
Come faccio ad aggiungere un dispositivo biometrico a Gestione dispositivi?
I dispositivi biometrici verranno automaticamente visualizzati in Gestione dispositivi se sono collegati al sistema. E se non lo fanno anche se li hai, i metodi elencati nell’ultima sezione dovrebbero eliminare il problema.
Fondamentalmente Gestione dispositivi elenca tutti i dispositivi che sono stati collegati al sistema, indipendentemente dal fatto che tu abbia installato manualmente il driver per questi o che lo abbia fatto Windows.
Quindi, se c’è un dispositivo biometrico collegato (sia internamente che esternamente), non è necessario aggiungerli manualmente, anzi verranno automaticamente aggiunti a Gestione dispositivi.
Questo è tutto sui dispositivi biometrici che non vengono visualizzati in Gestione dispositivi nel problema di Windows 11. Inoltre, abbiamo trattato diversi argomenti correlati per aiutarti a farti un’idea.
Inoltre, scopri cosa fare se le opzioni di accesso non funzionano in Windows 11.
Non esitate a dirci quale correzione ha funzionato nella sezione commenti qui sotto.

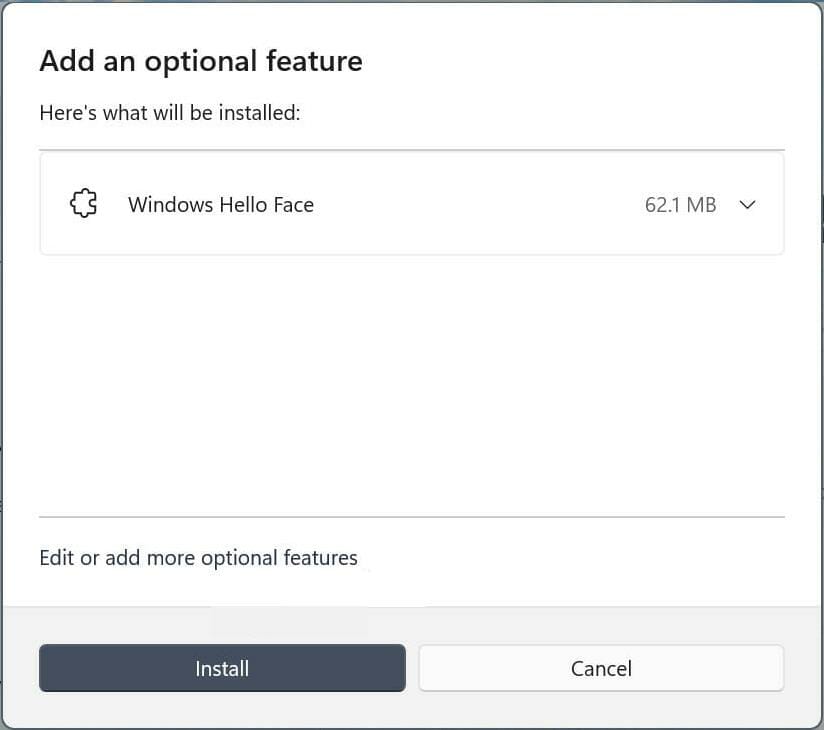
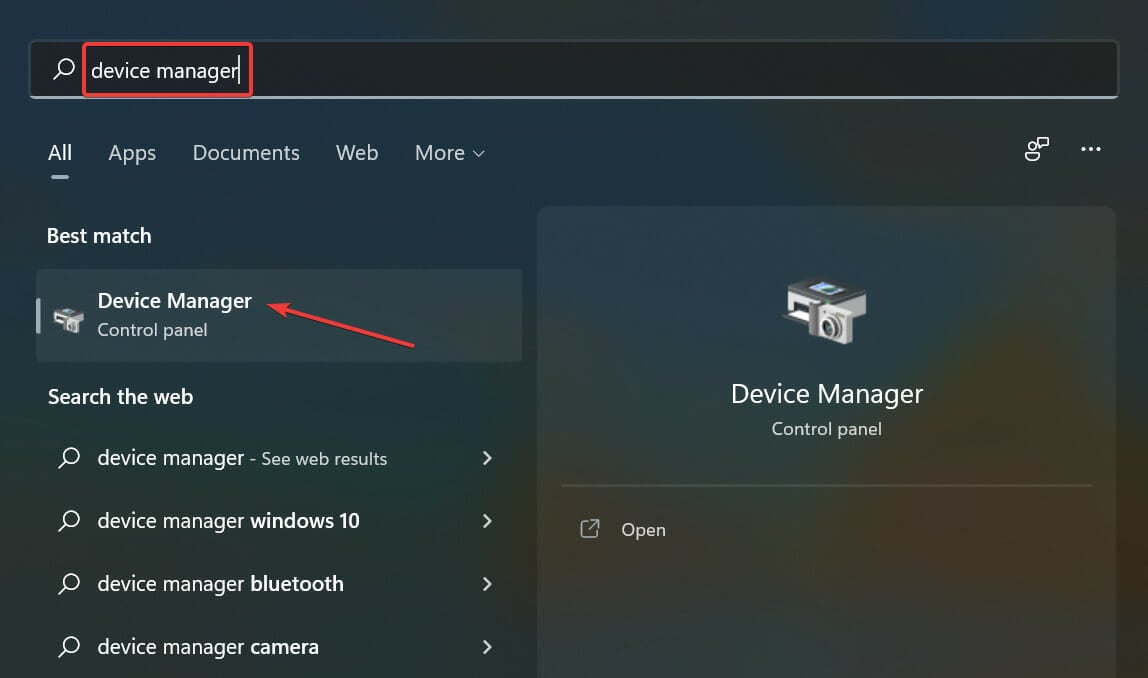
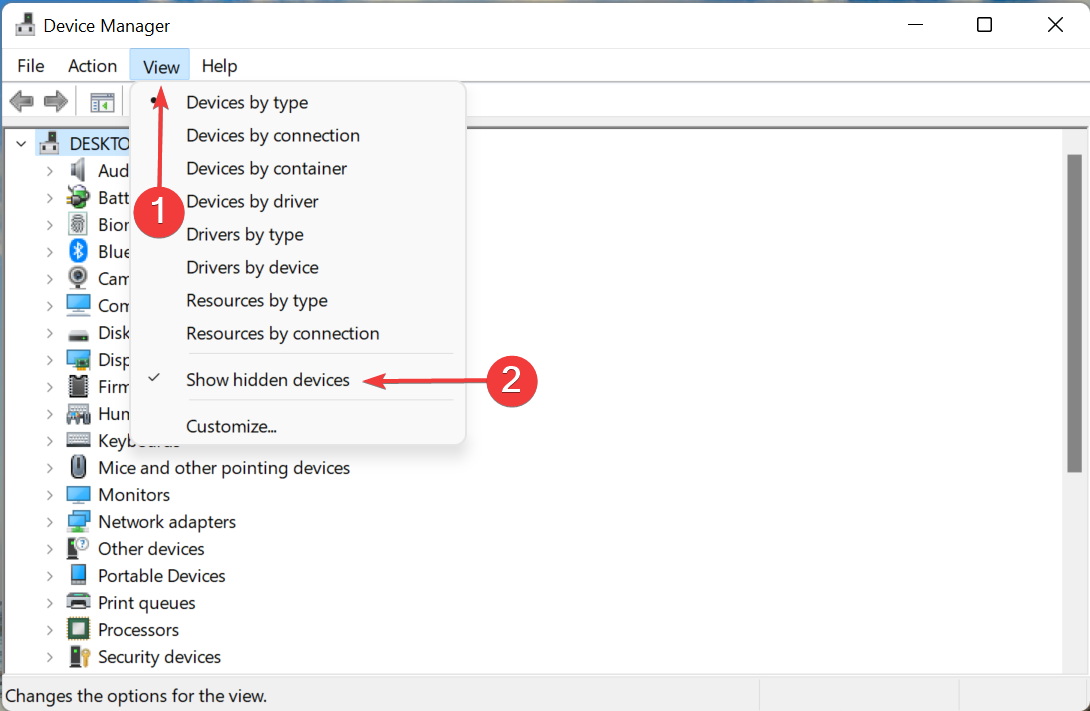
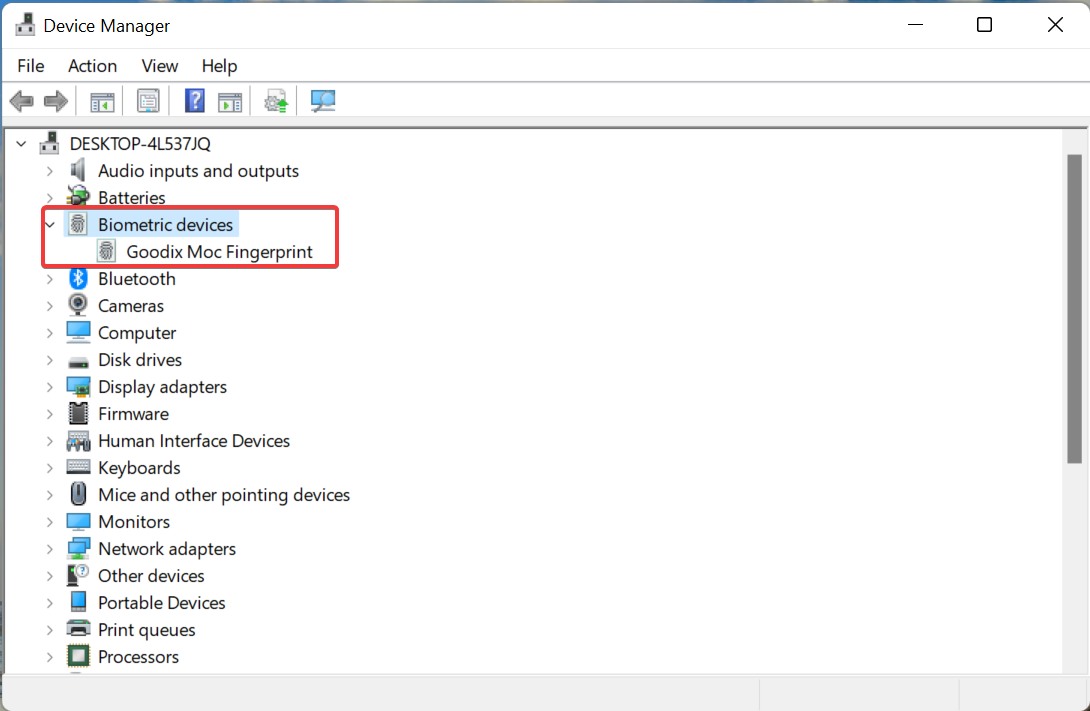
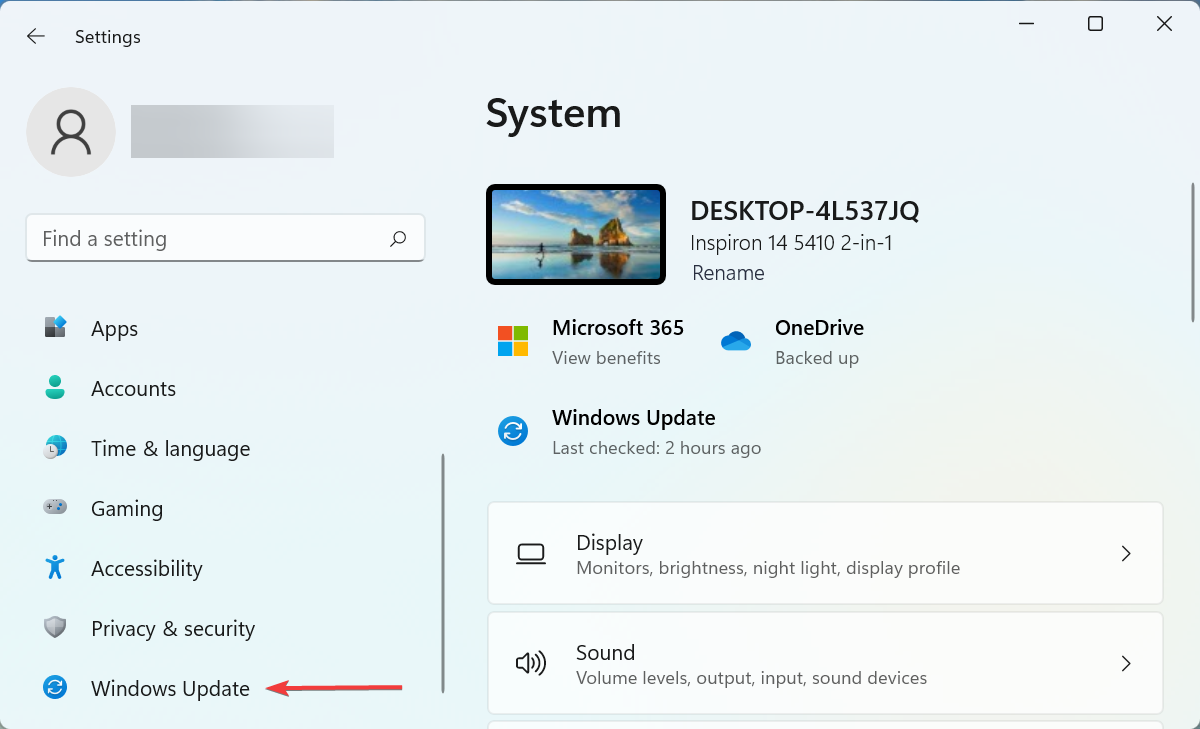
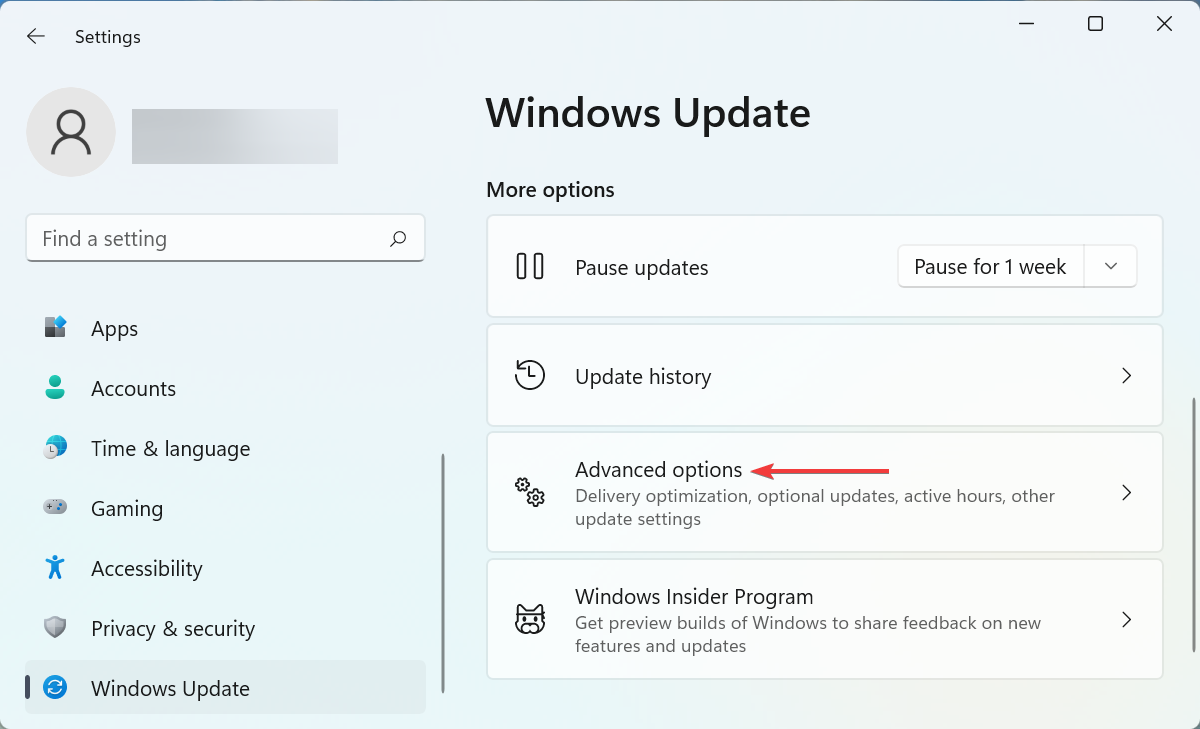
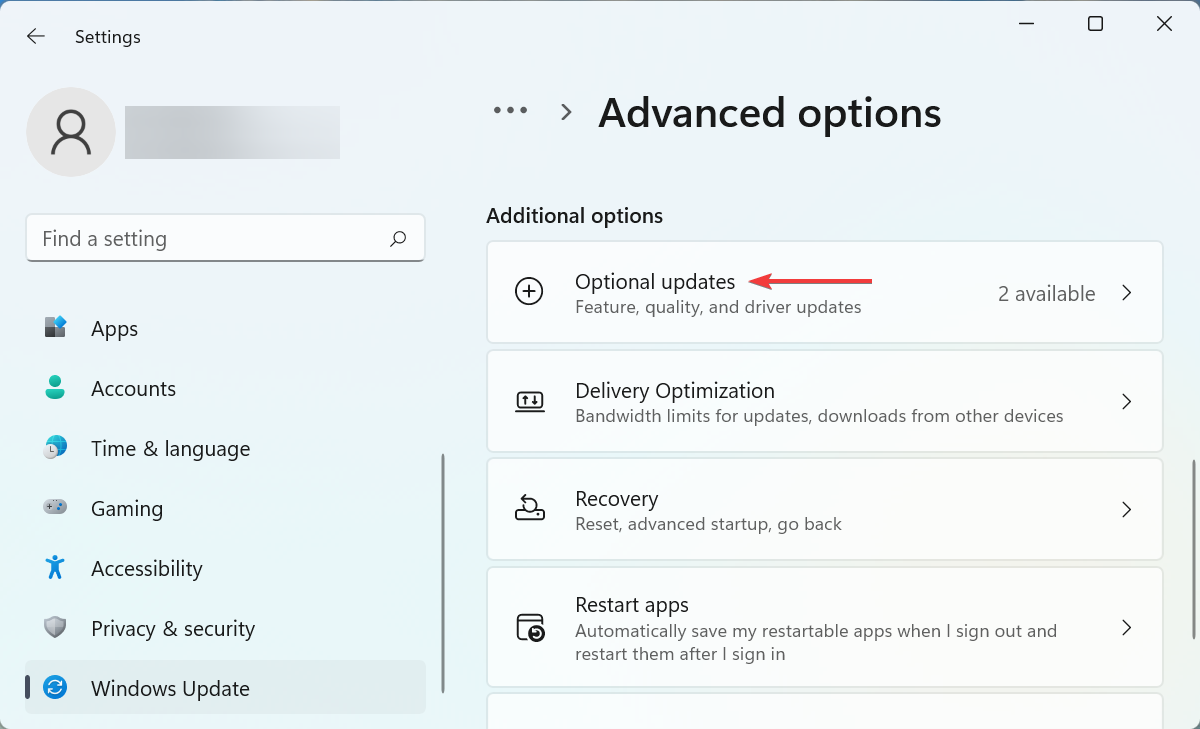
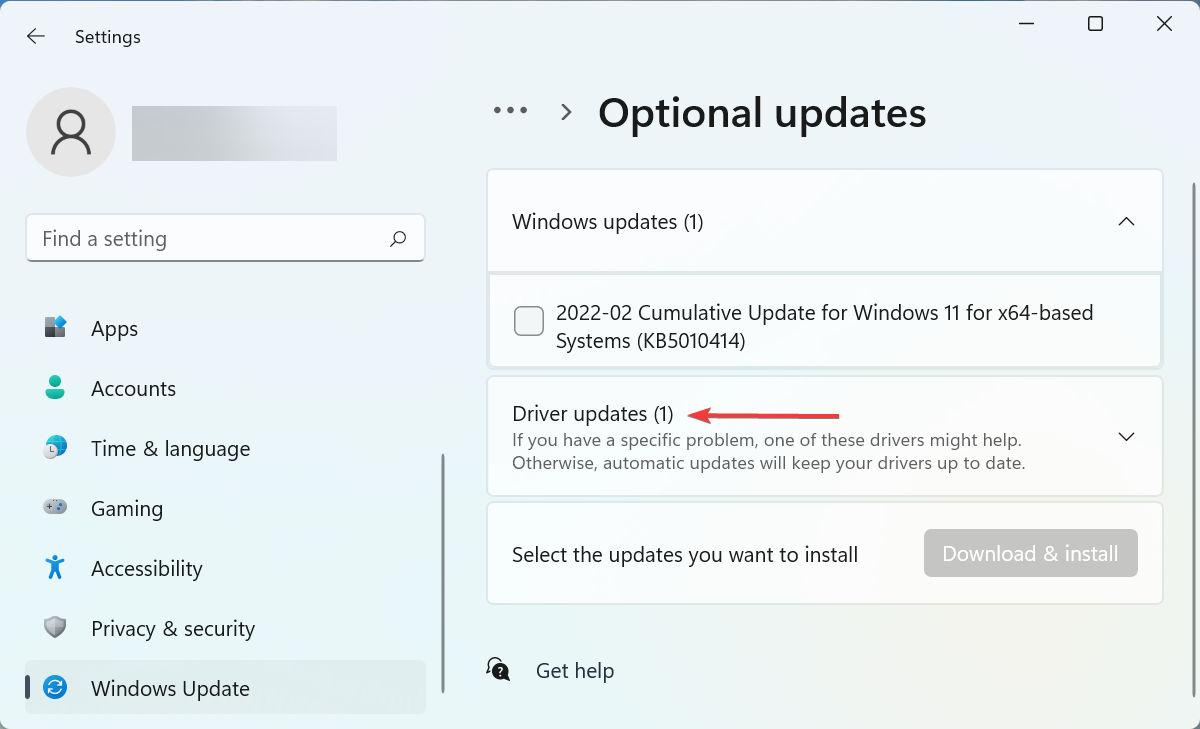
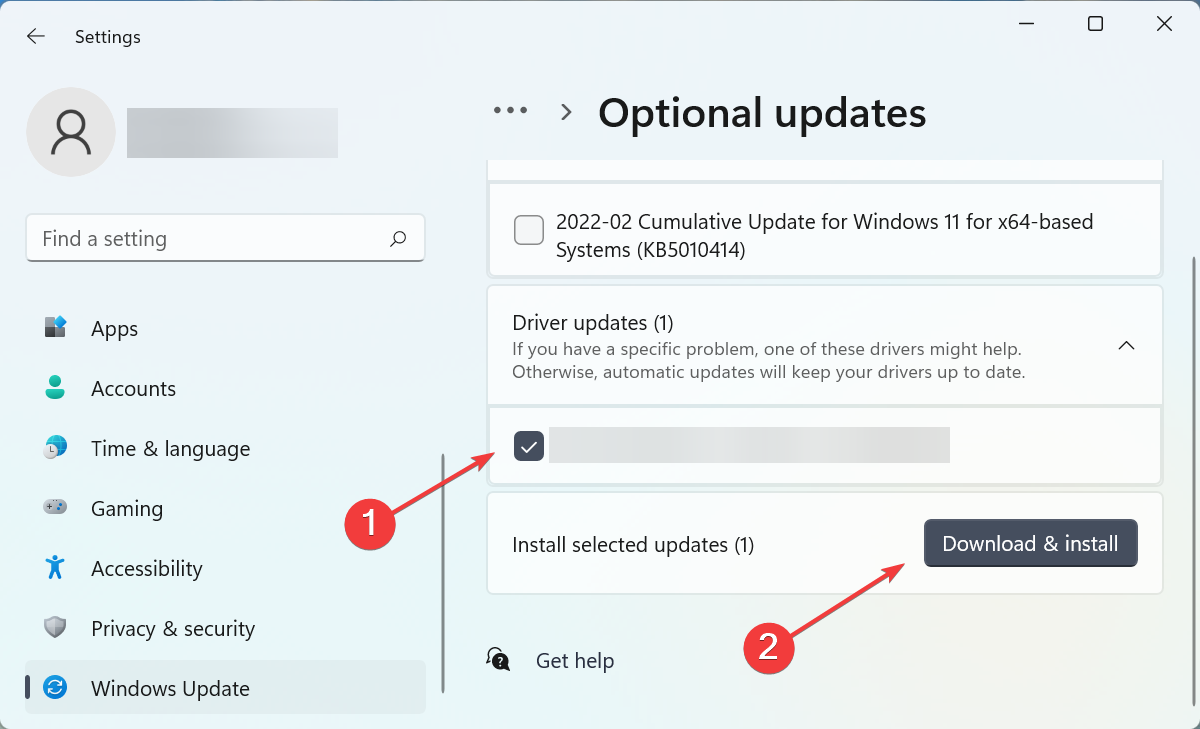
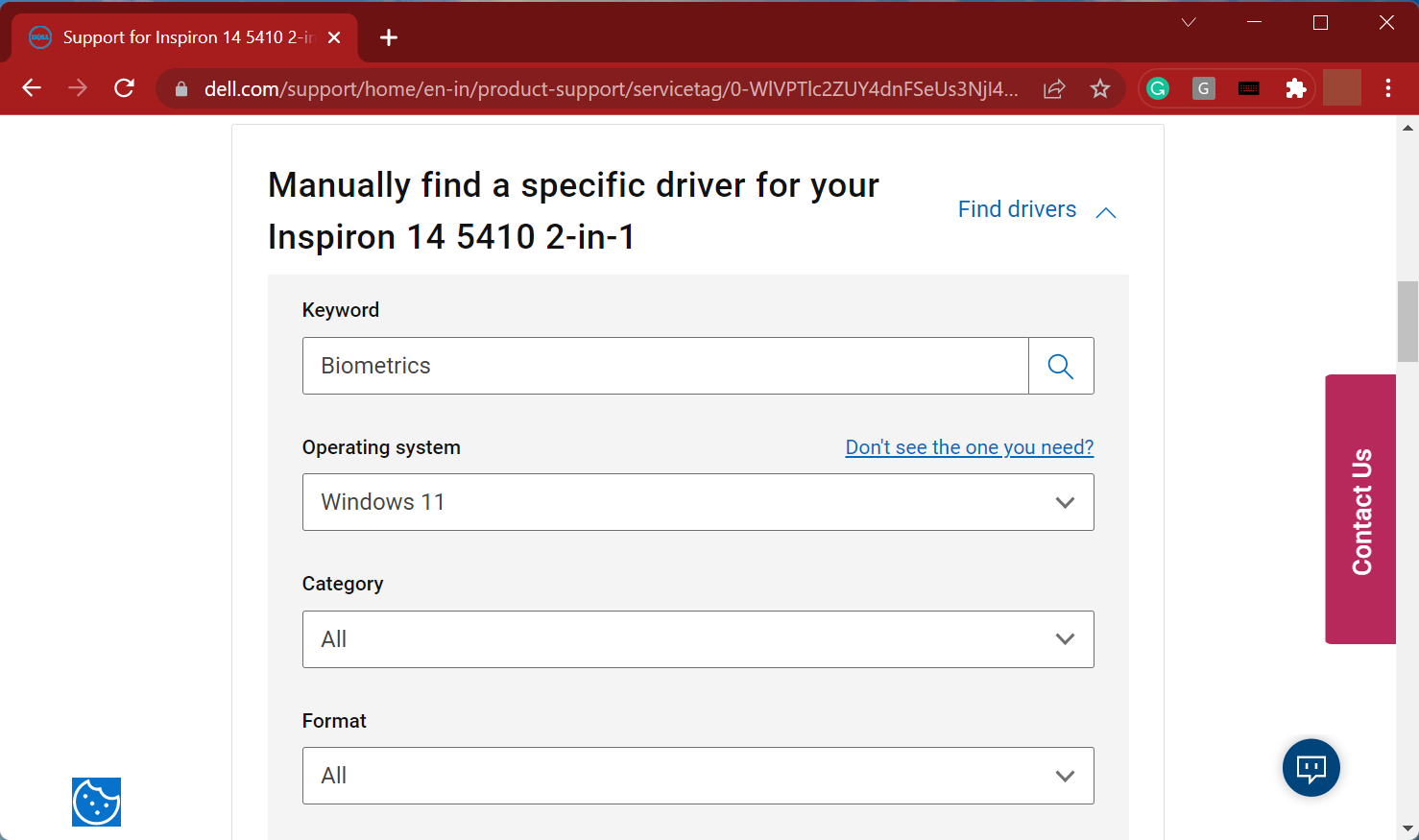
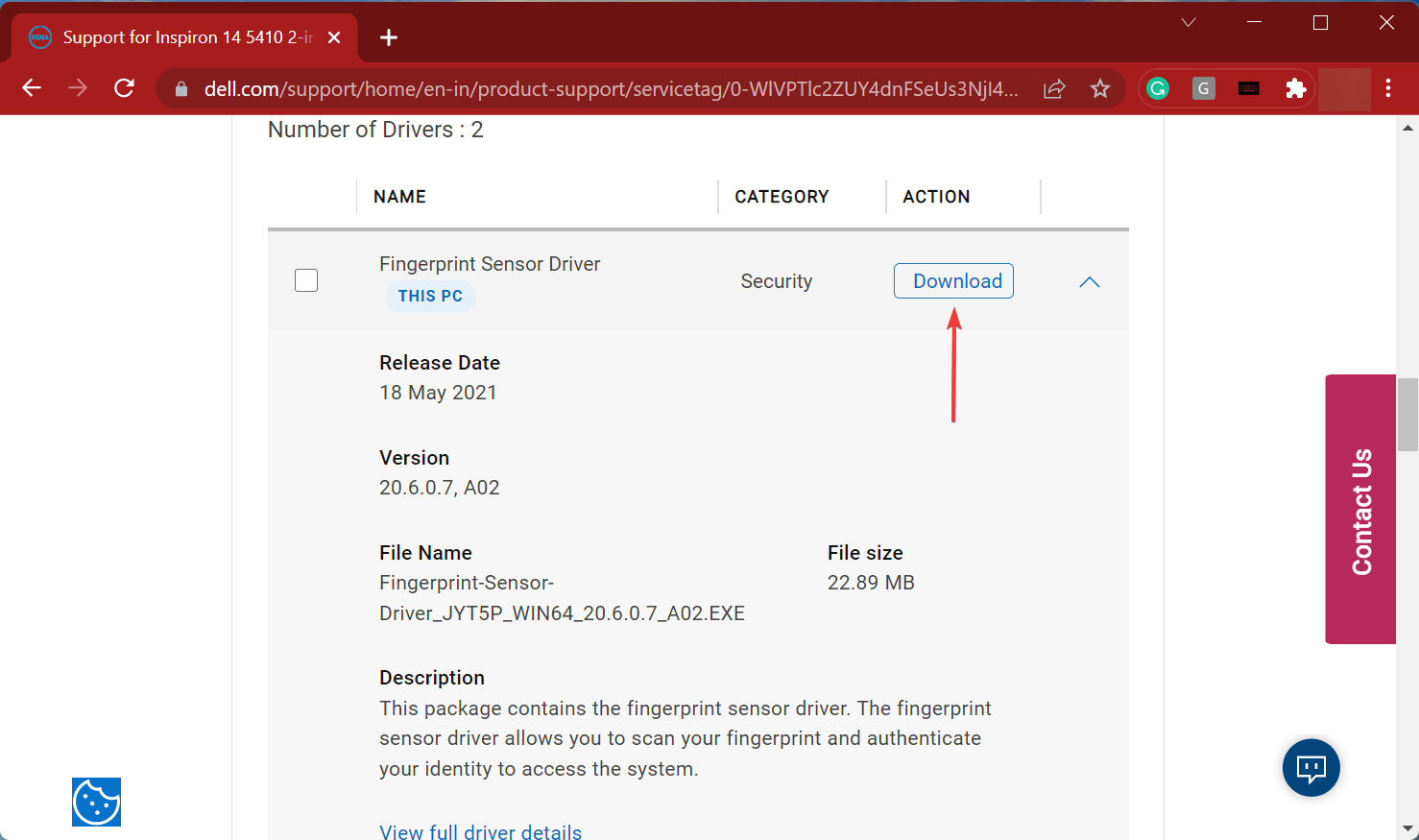
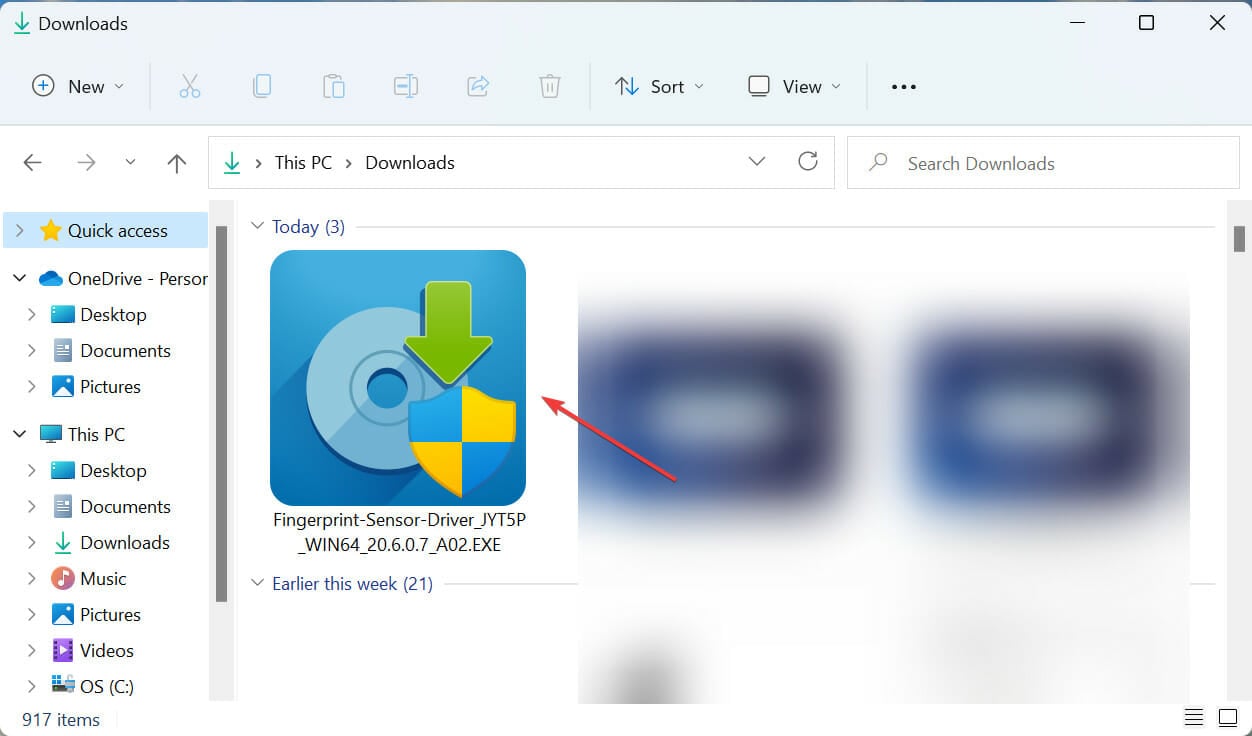
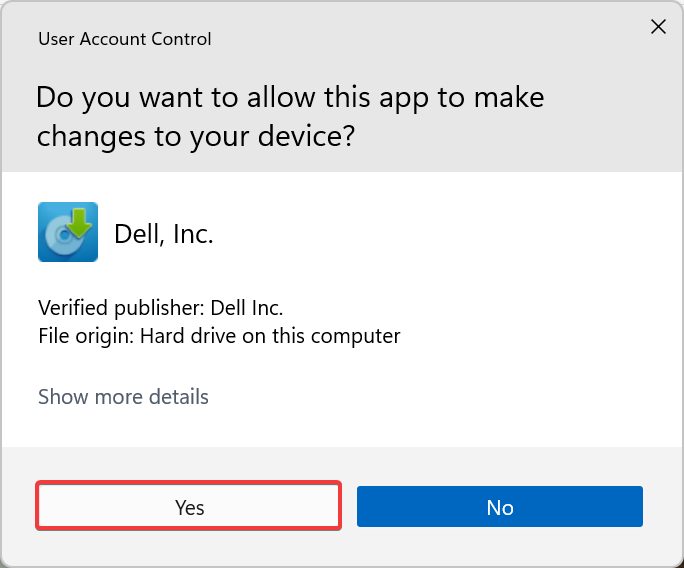
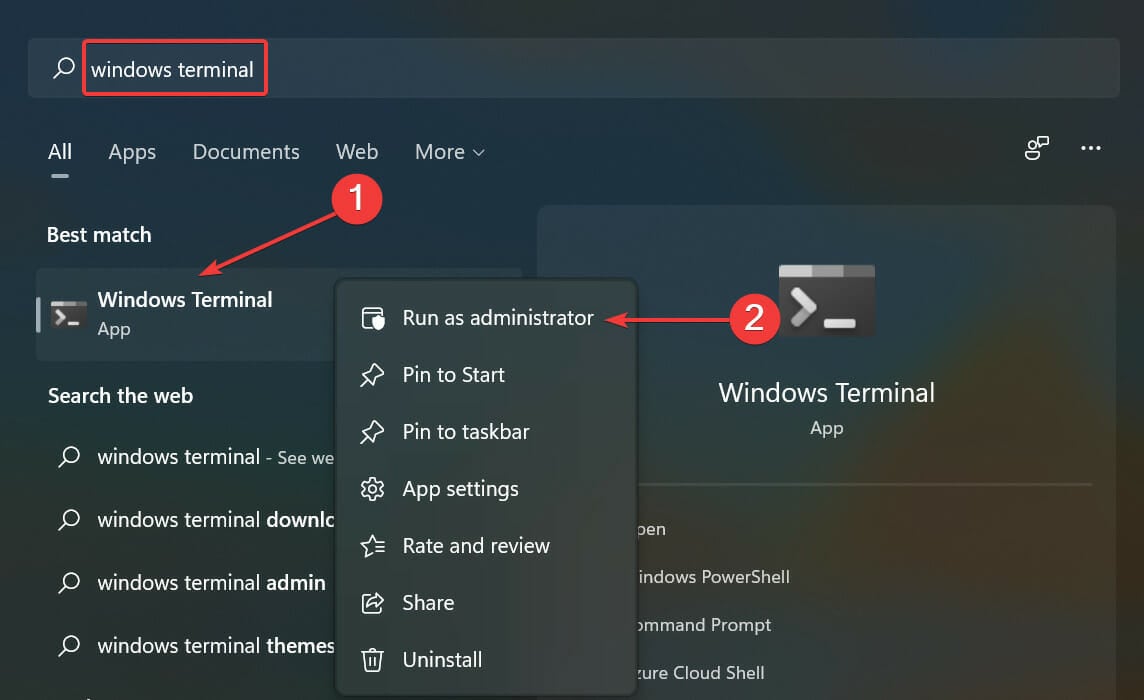
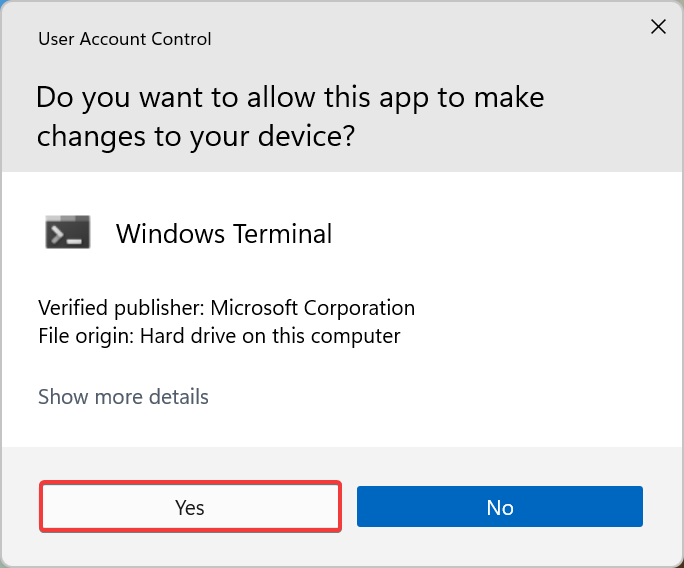
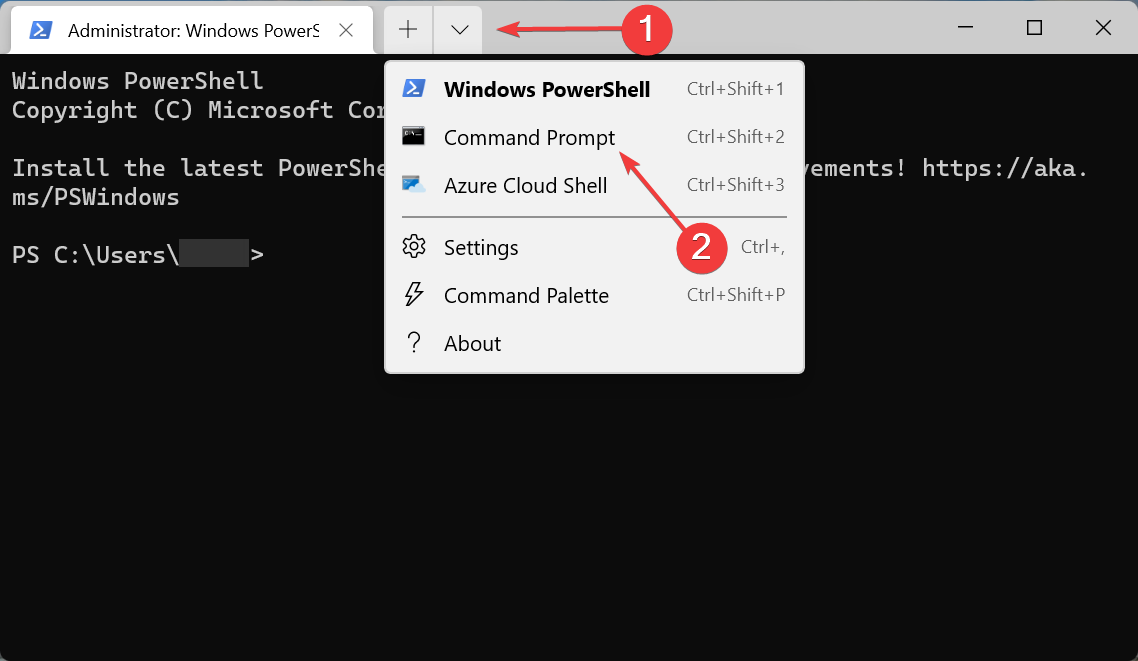
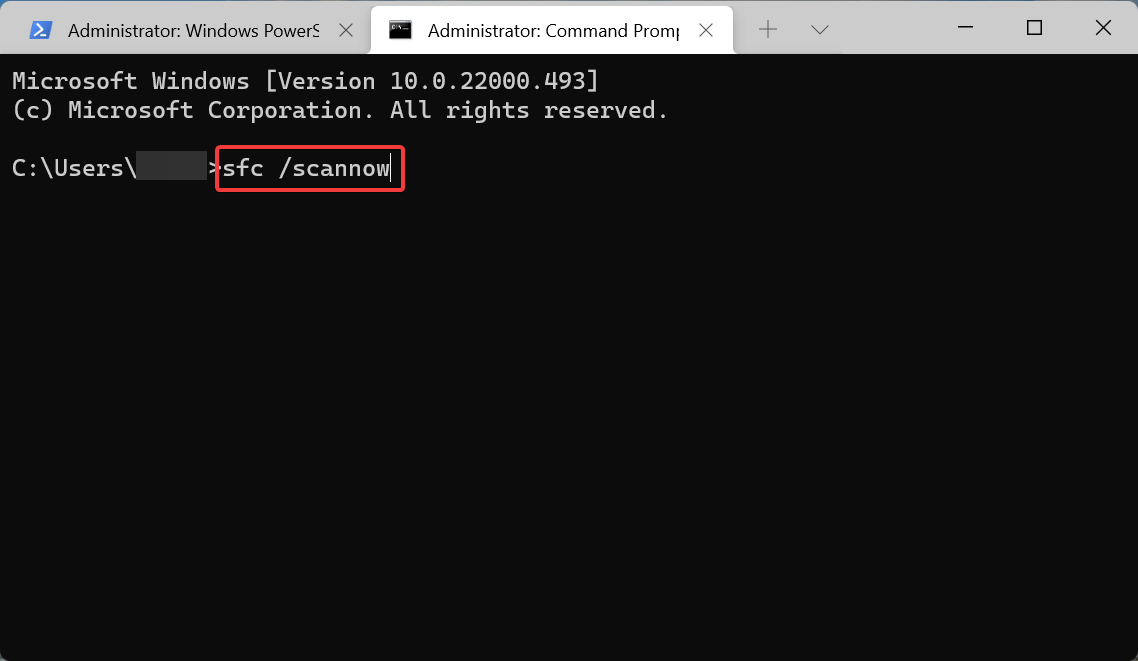
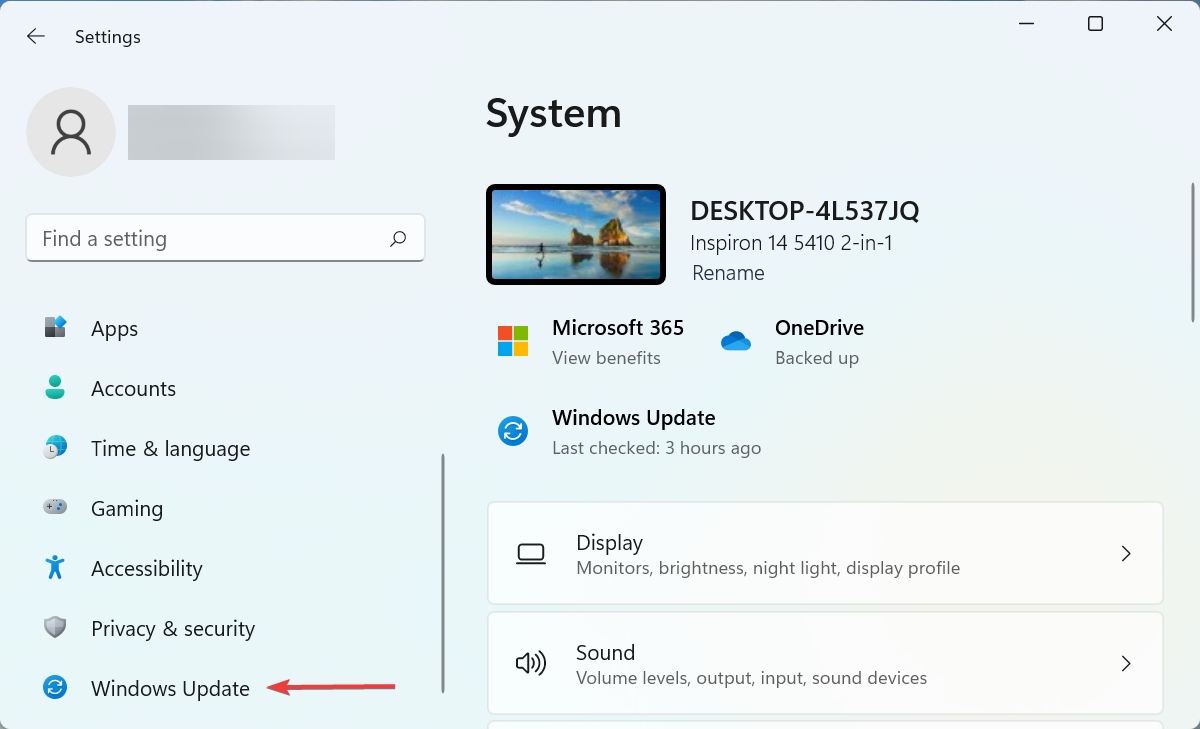
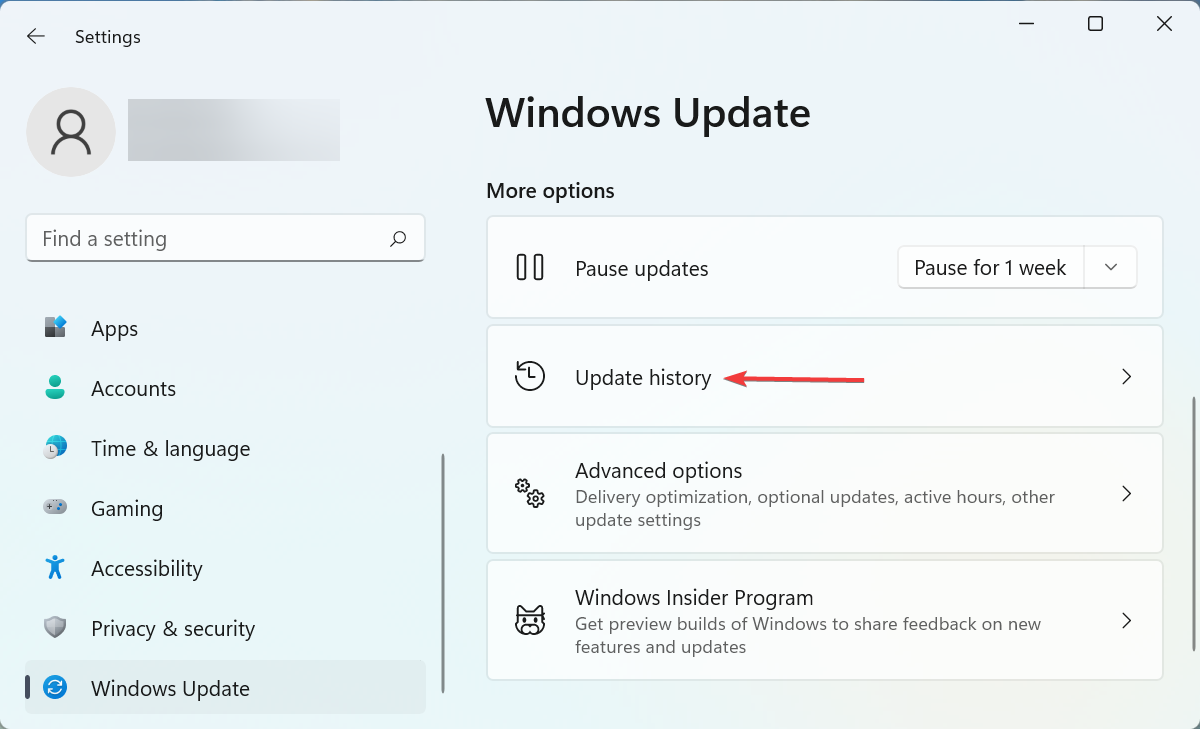
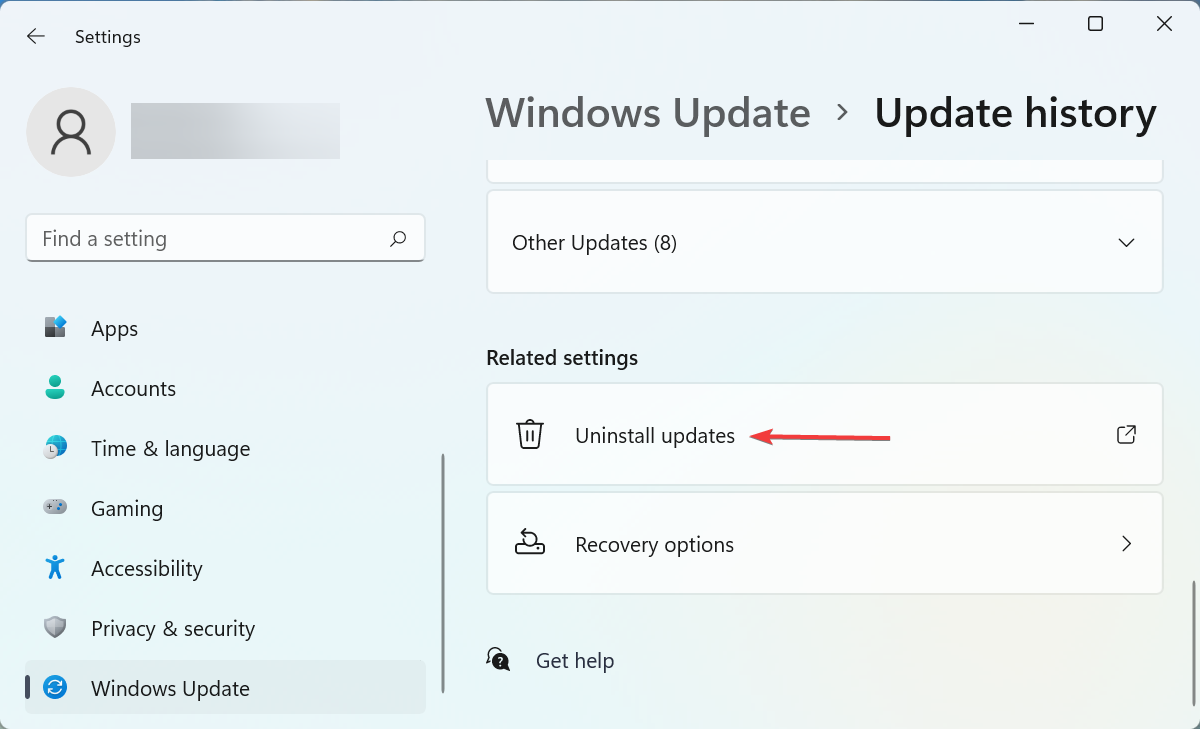
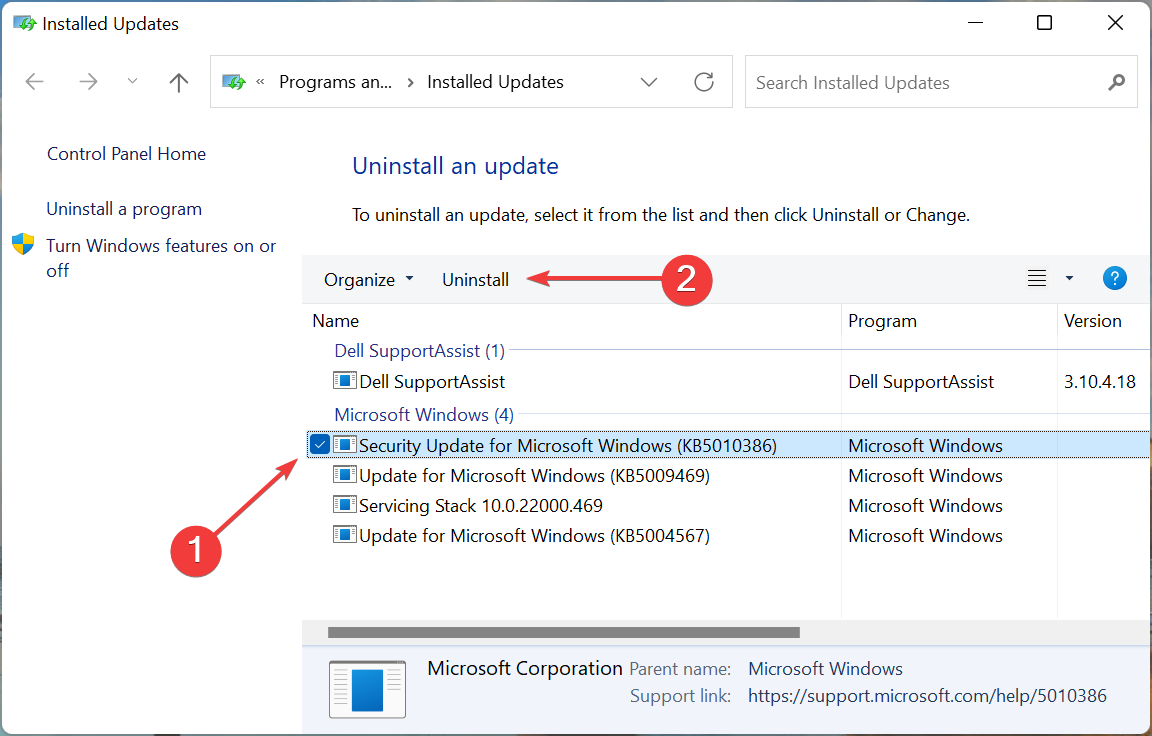
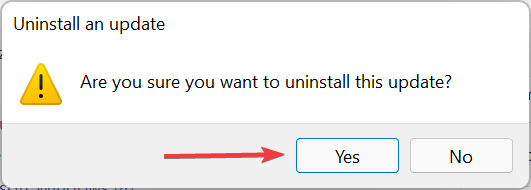






User forum
0 messages